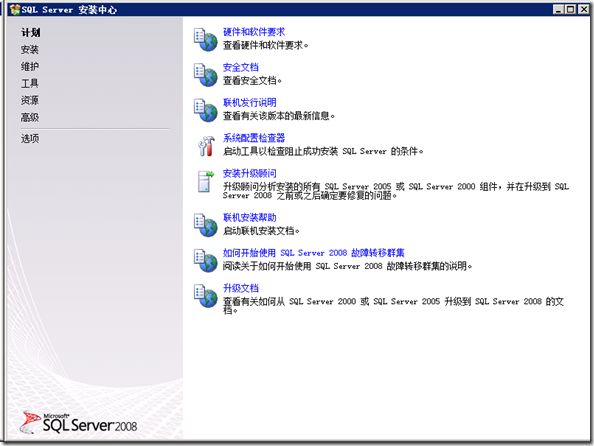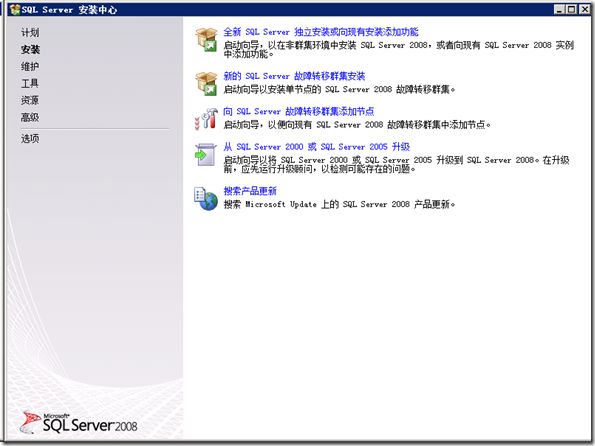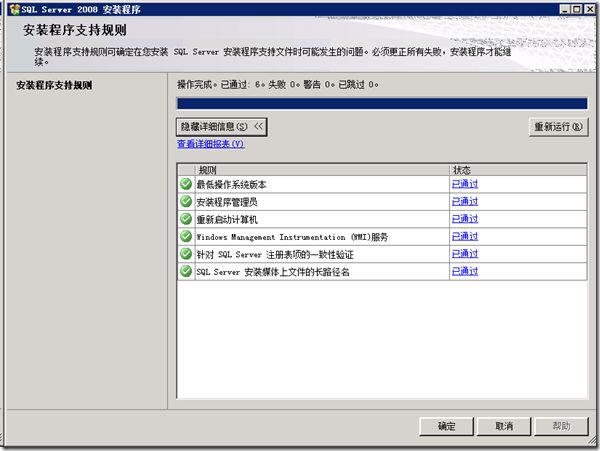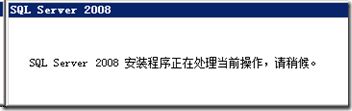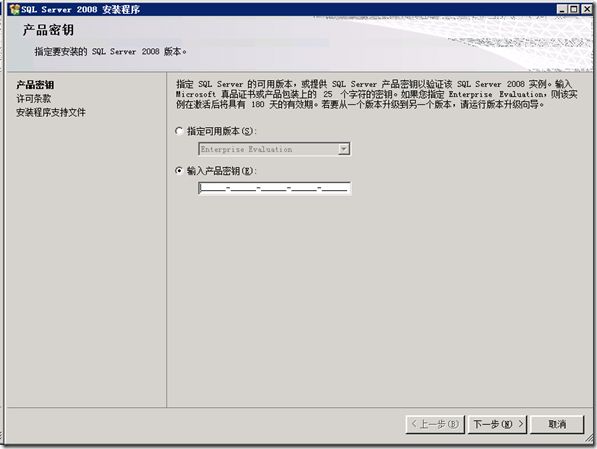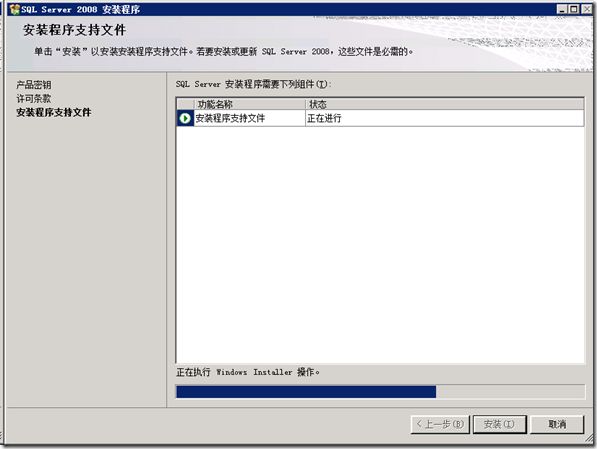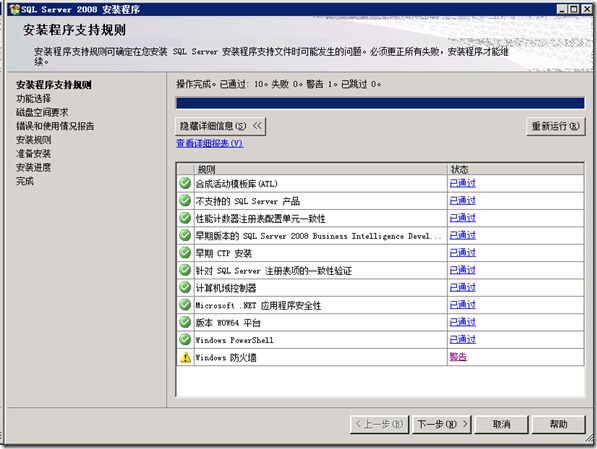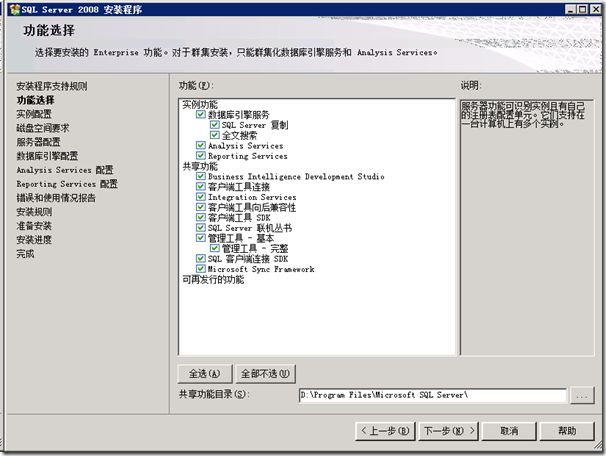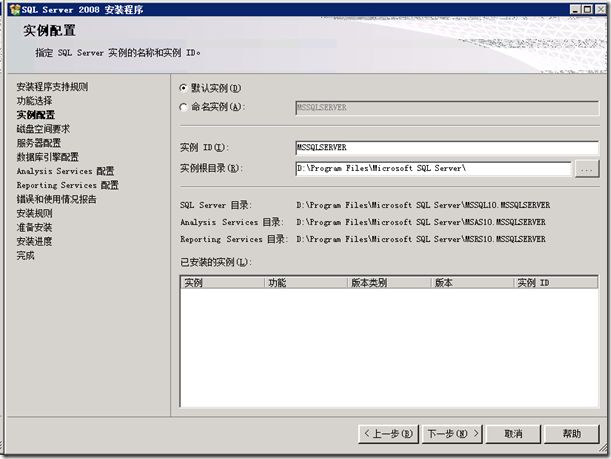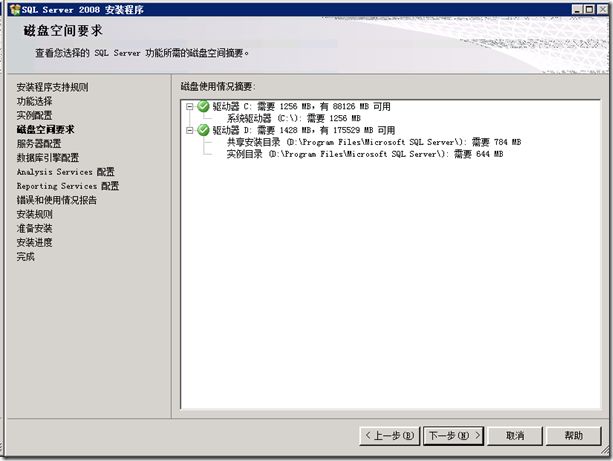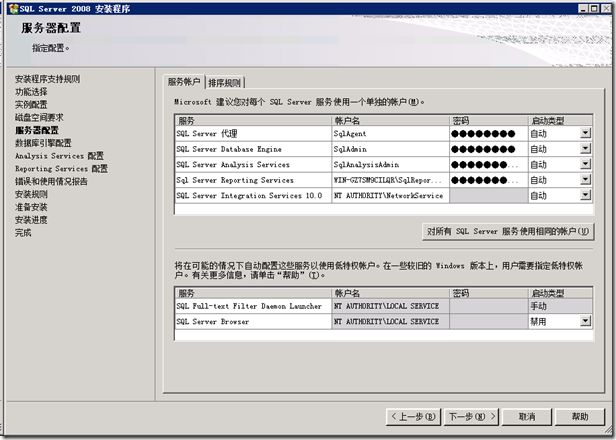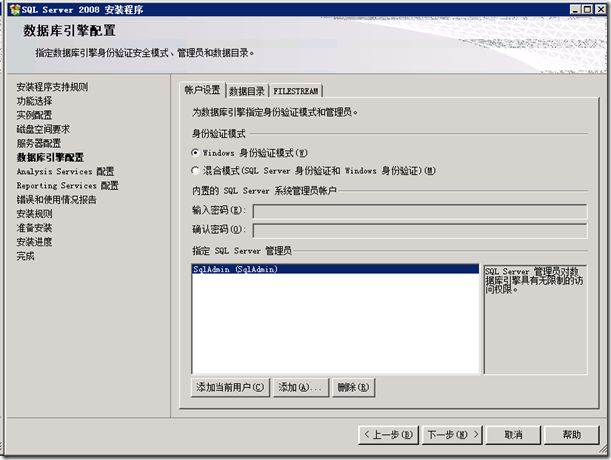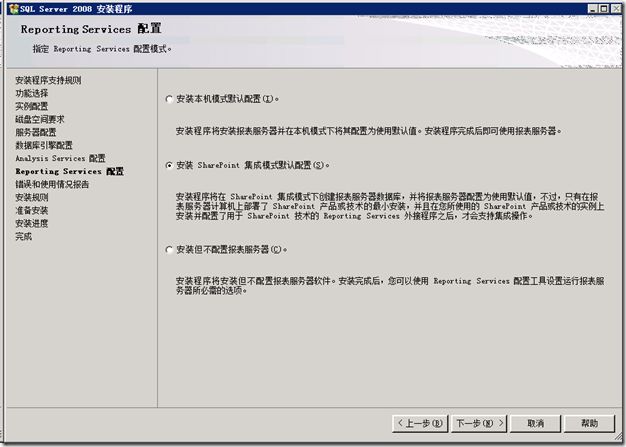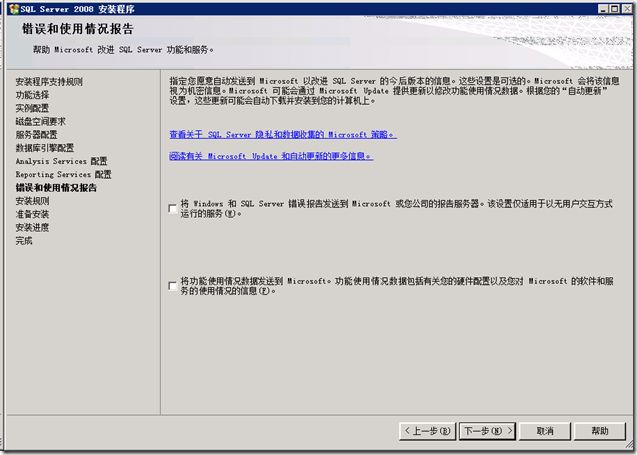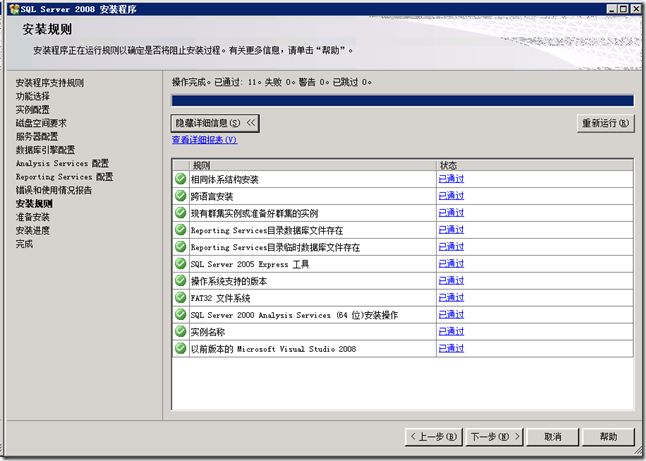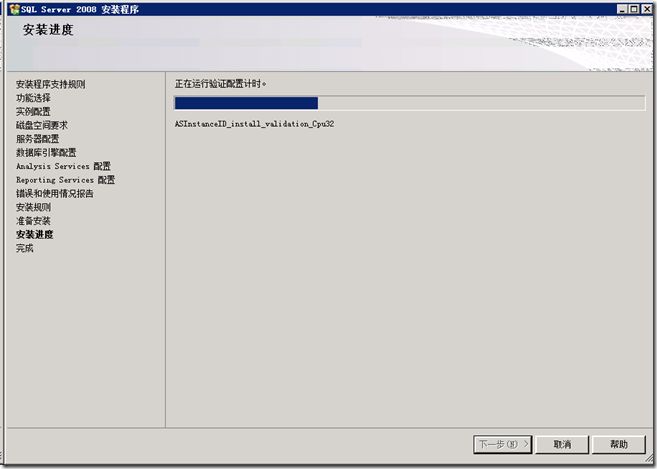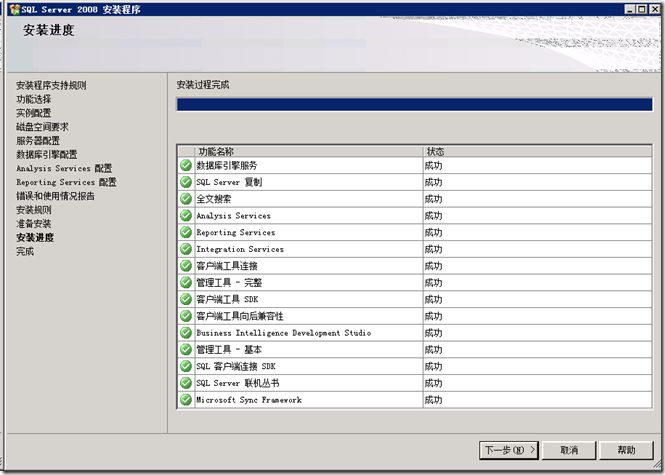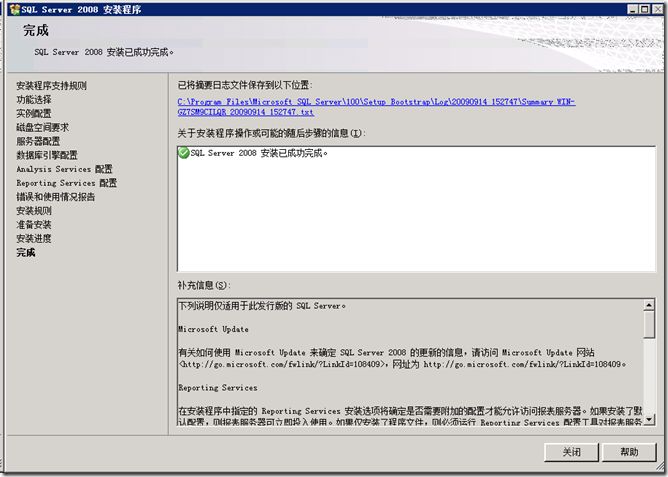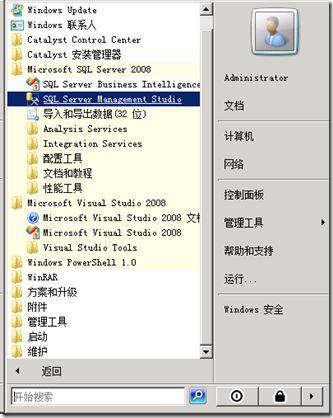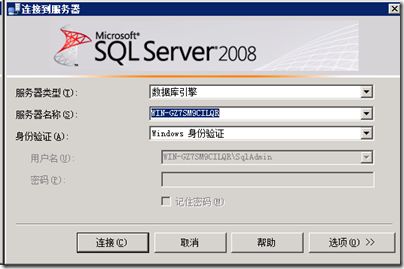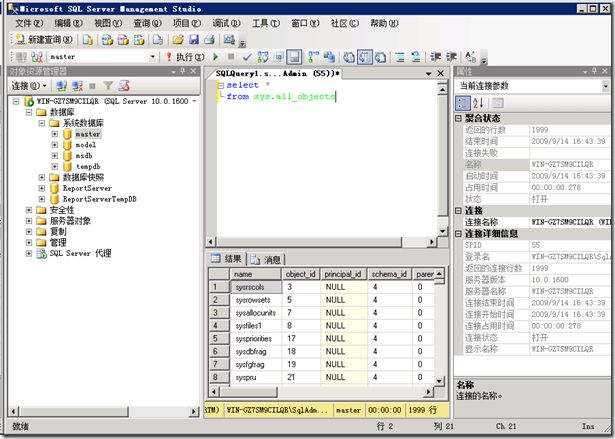部署SQL Server2008企业版
ShartPoint不管作什么,都把结果保存在数据库中,为了提供MOSS良好的性能,我们选用SQL Server2008企业版。
启动SQL Server2008企业版安装程序
毫无悬念的点击左侧的安装,然后是选择“全新SQL Server独立安装或向现有安装添加功能”
如果是象我这样的,那就恭喜你了,否则按提示解决故障去
确定后,你会愉快的看到
我从MSDN上下载的,默认填上了序列化
然后你接受许可协议,就可以进入安装的过程了
安装后,也许会得到一个警告,系统的防火墙可能会阻止SQL的远程访问
这个警告暂时对我们没有什么影响,而且我们也不打算让SQL Server能远程连接。那么我们就“下一步”
功能选择,想也不用想,全部选择,反正我磁盘空间多的是,哈哈哈哈哈!
在配置实例界面中,因为我们不打算在这台服务器上安装多个SQL实例,所以我们就使用默认实例名称啦。
看看我有多少奢侈磁盘剩余的空间吧
把我们先前预定好的帐户对应到各自位置上
在数据库引擎配置中,我们选Windows身份验证(这个最安全啦),然后分配定我们预先设定的数据库管理员
然后配置分析服务,给定我们预先定义的用户
接下来是报表服务,给予的三个选项念起来让我非常拗口和烦恼,其实他的意思是,如果你的SQL Server Report的功能是打算让Shartpoint使用,则使用第二种模式配置,但这种模式只有在Shartpoint安装后,并激活报表服务后,才可以使用。唉,诡异的语言啊
在安装前,还要最后一次的罗哩罗嗦,烦了,统统不选
看到了光明啊,泪奔
那么让我们开始安装吧
多么愉快的进度条啊
经过了漫长的等啊等(我都在天涯看了一个长帖子了),那么,这样就算安装完成了。
正式宣告安装完成
然后我们测试下SQL Server2008是否能使用。刚才的安装,我们都是在Administrator下安装的,不过我们没有给Administrator授权SQL的权限,所以我们需要注销Windows2008,使用SqlAgent的身份登录。然后在开始菜单中,选择
我们使用Windows身份验证模式
就可以顺利的进入SQL的管理界面了,你还可以写条sql命令测试下
如果你不相信Administrator没有sql的登录权限的话,你可以使用Administrator的身份登录然后看看是否可以进入sql管理中。