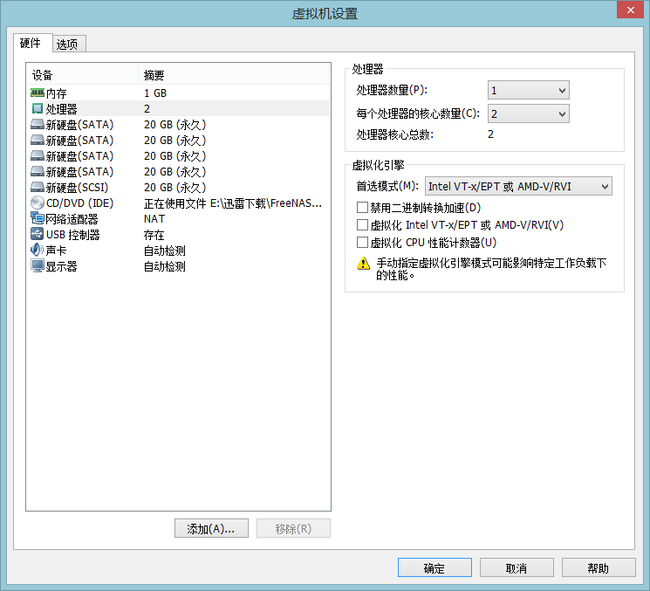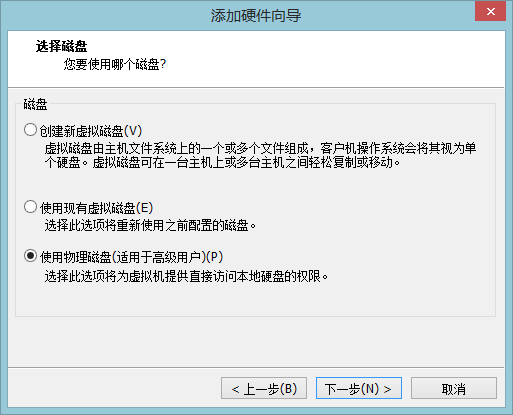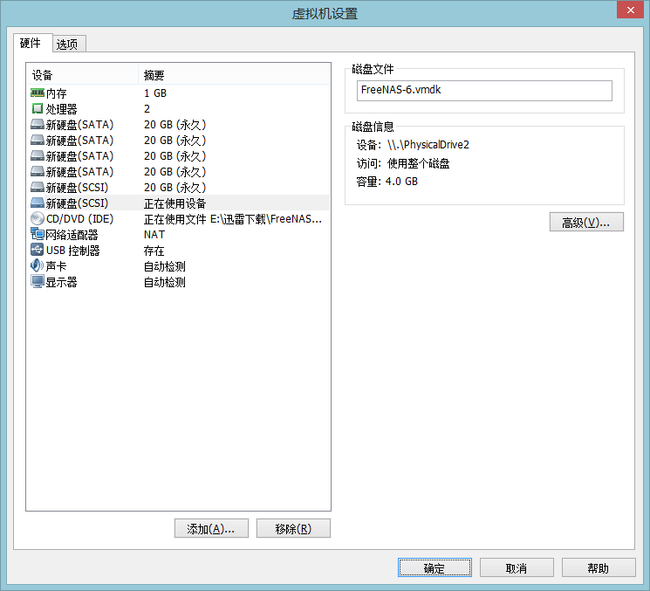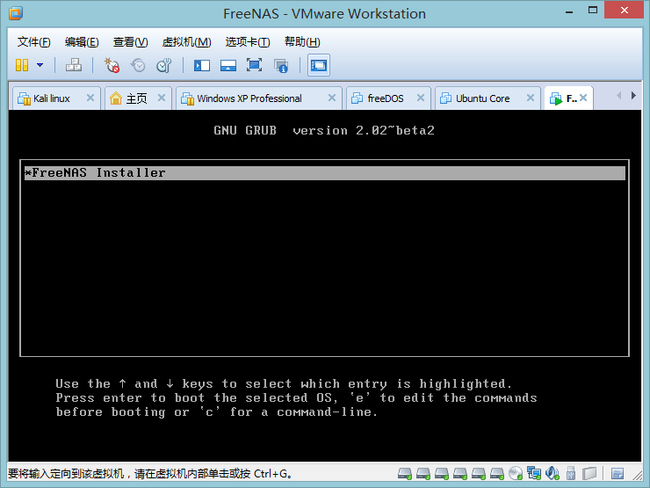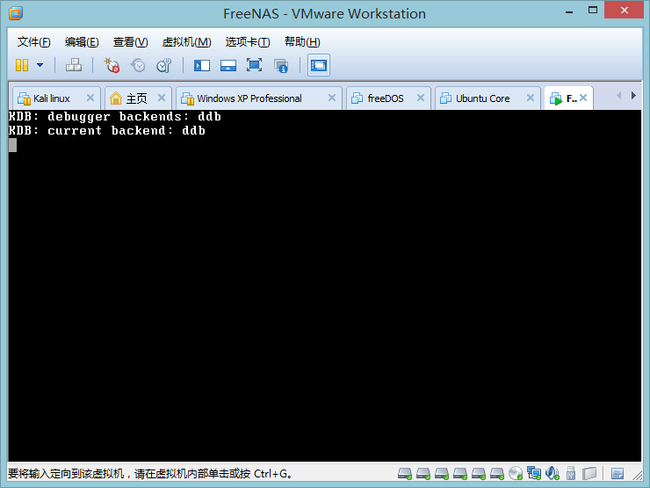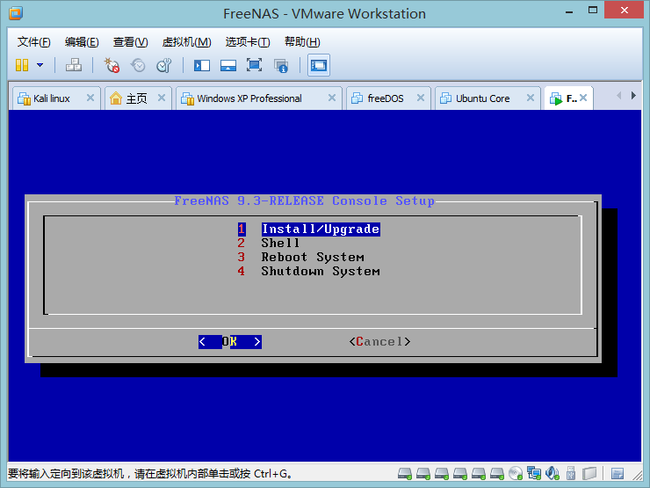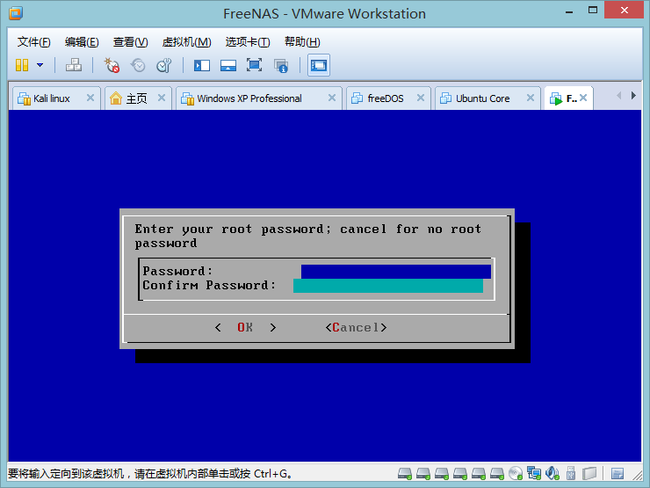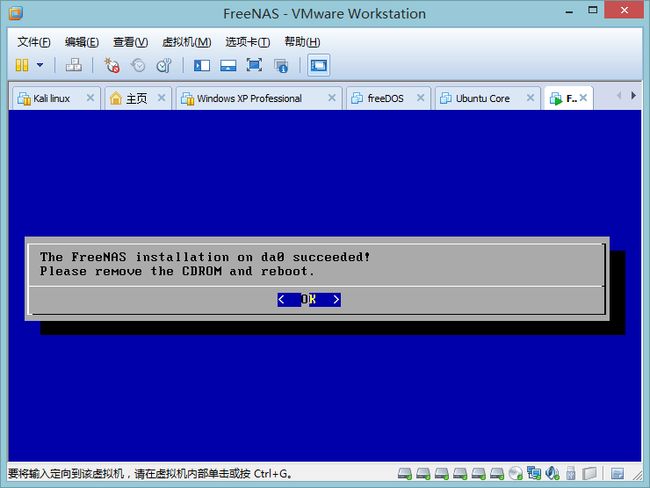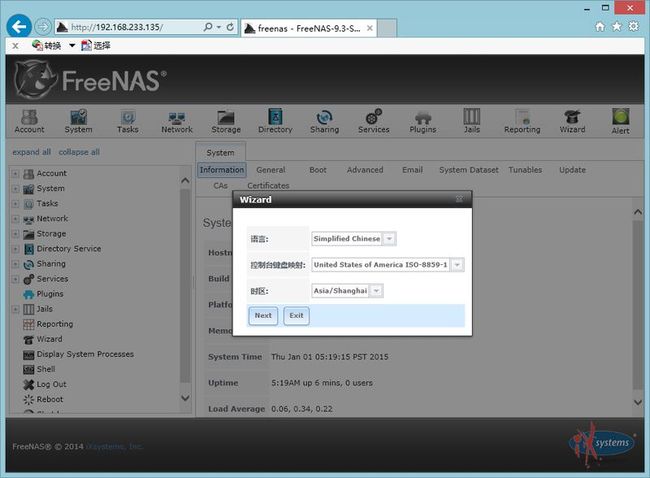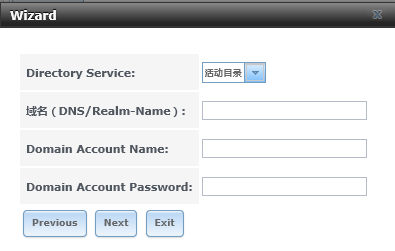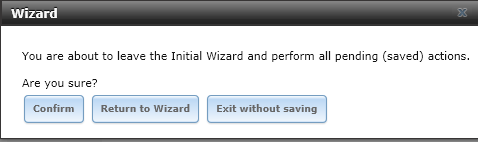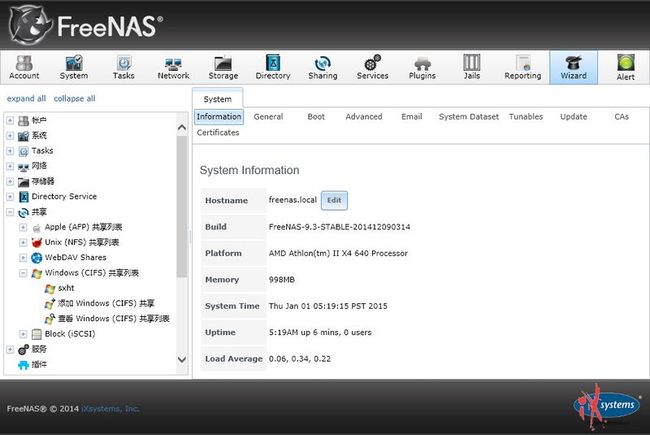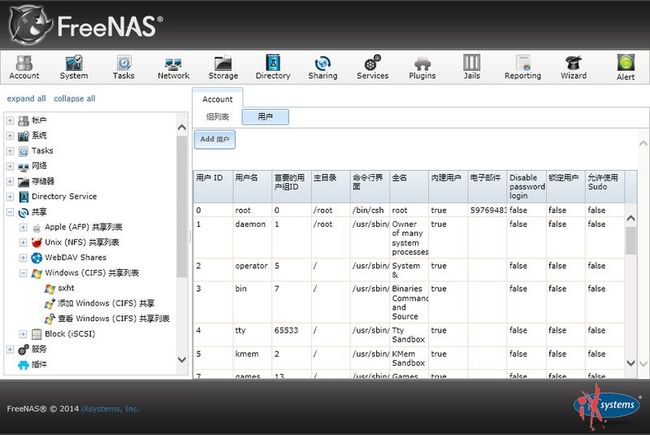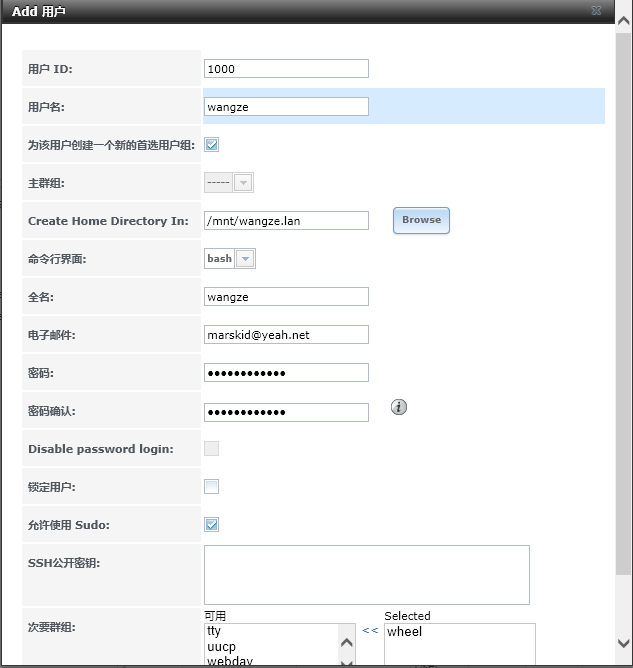FreeNAS安装
FreeNAS中文网
FreeNAS官网
FreeNAS最新的为9.3
其官方文档地址为:FreeNAS官方文档
FreeNAS各版本下载地址:FreeNAS下载地址
另外还有一个NAS4Free可供使用,两者之间是同门兄弟的关系。
FreeNAS是一份基于FreeBSD的小型操作系统,它提供免费的网络附加存储(NAS)服务(CIFS、FTP、NFS)。
建立5个硬盘组成RAID
注意,在安装的时候,FreeNAS需要安装在一个独立硬盘,或者U盘上,这个就不能用作数据盘了。在低版本的系统也可以选择系统和数据共用一个物理磁盘。
这里选择将系统安装在U盘上。
再添加一个物理磁盘,选择物理磁盘,将U盘映射到虚拟机中(一般最后连接电脑的是编号最大的)
光驱选择iso文件
最后的配置信息:
其实只要配置数据盘规格一样就行,系统盘不需要太大空间,4G远远够了。实际系统占用空间配置完成后约1G左右。
安装过程:
将会删除所有数据,不能使用系统盘共享数据
提示:建议安装在闪存中而不是硬盘里(因为太浪费硬盘空间了)
在较低版本的FreeNAS中是可以选择系统和数据共存在一个物理盘中的,详见:FreeNAS中文
设置root密码
安装成功
断开CD的连接
干脆把CD设备移除
选择重启
选择默认的启动项
注意:如果没有断开光驱的连接的话,会再次进入安装过程,注意看启动项是不是这样
第一次启动还是比较慢的,一部分原因是U盘的速度慢。安装到U盘上的一个优点就是可以放在别的机器上直接启动,这是没问题的。需要注意的是,默认FreeNAS会将机器上整个硬盘格式化一遍,所以注意数据。
我第一次启动没有成功,两次第一次安装后启动都是这样,不知道为什么。
强制重启
启动过程中会有好多not found 类似的信息,应该是配置文件不全吧,以后慢慢配置。
终于成功启动。
成功启动后的界面:
主要是配置网络的信息,对于vmware,只要配置时默认选择NAT网络地址转换,是有DHCP自动配置网络的。
输入1,回车,稍等片刻,选择相应的接口,一般为1,回车,输入y确定。等一下就会自动配置好,如下图:
如没有配置好ip,可能是虚拟机并没有启动网络,比如这样:
![]()
点击小电脑图标,选择连接。再尝试自动配置网络。
建议虚拟机这样配置:
自动连接
如果你不知道ip是什么,输入9回车,输入ifconfig -a,如有提示输入y,回车,网络正常的话就能看到ip。如果不正常就复杂了,再请教互联网吧。
在浏览器中输入刚才看到的ip,就可以设置FreeNAS服务器了。不要被黑黑的终端吓住了,其实所有的设置都可以通过浏览器完成的。
用户名为root,密码为安装过程中设置的密码
登陆后会有一个设置语言,键盘,时区的选项
剩下的我也不太懂,默认就行了。
配置域名,因为没有域名,这里留空。
next
配置管理员邮件提示信息,系统可以发送日志信息到管理员邮箱
root E-mail:收件人地址
发件人地址填写一个支持smtp的邮件地址
外发 邮件服务器填写smtp服务器地址
使用smtp认证
你的用户名,密码信息
我第一次安装成功发送了测试邮件,这一次无法发送,网络不可用。算了,直接next
补充:第二天正常发送邮件
点击confirm
进行自动配置,如果需要更改刚才的信息,可以点击wizard
现在点击account,添加一个账户,选择用户,add用户。
主目录只能设置在/mnt/后面,也就是非系统盘。
设置好后就可以在文件管理器中输入\\ip进行访问了。输入刚才创建的用户名密码,默认进入主目录。可以上传下载。
更复杂的共享和权限管理还没有研究。详细了解请看官方手册:FreeNAS官方文档
说一点背景知识,FreeNAS的文件系统是ZFS文件系统,据称是终极文件系统,目前除FreeBSD内核外还没有其他内核支持ZFS文件系统,当然也可以安装一个模块来支持ZFS。这就导致了我们的U盘不仅在windows下无法识别内容,linux下也无法识别,更别说虚拟机里的五块硬盘挂载到linux下了。这并不是说我们的文件不存在或者是有问题。如果想详细了解一下ZFS的,可以看这些链接:
zfs on ubuntu
zfs on lunux
还有kFreeBSD是支持ZFS文件系统的,详见kFreeBSD
当然,这个系统是最新版的,配置起来有点麻烦,好多新的特性被加进来了,如果觉得麻烦可以使用较低版本的系统:FreeNAS中文
关于新特性可以看这里:what's new in 9.3
这里不得不提的一点是ZFS文件系统的快照技术,你会发现在第一次配置完成后启动项多了一个default,下面还有一个标有时间的选项,那就是快照,可以直接将系统启动到配置前的状态,这个快照可以在系统管理里面找到,也可以手动建立,因为ZFS文件系统的特点,快照本身并不耗费存储空间。
还有一点,安装后的U盘是可以在其他机器上启动的,可以建立另一个虚拟机进行测试,甚至直接启动真机。