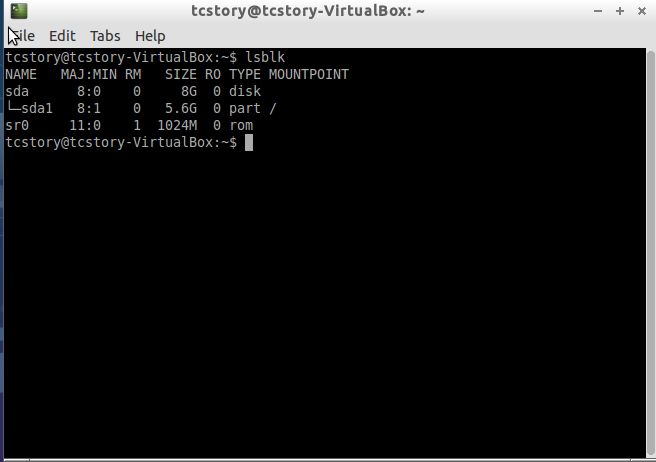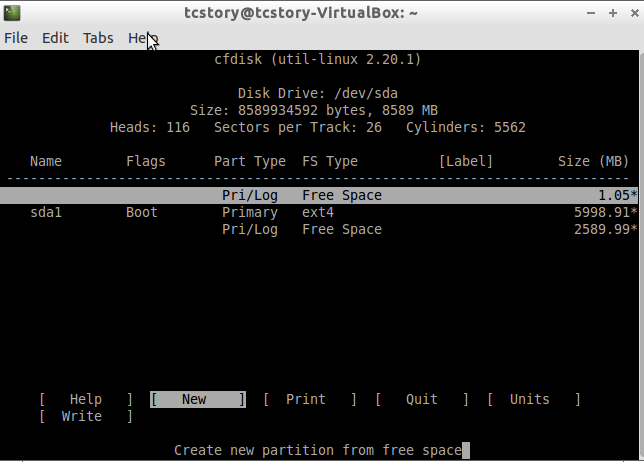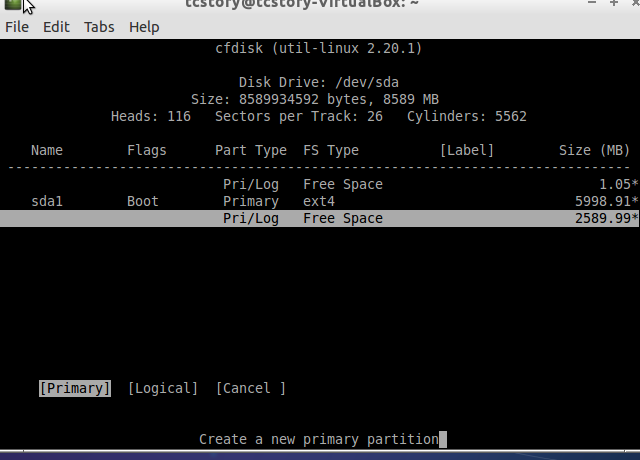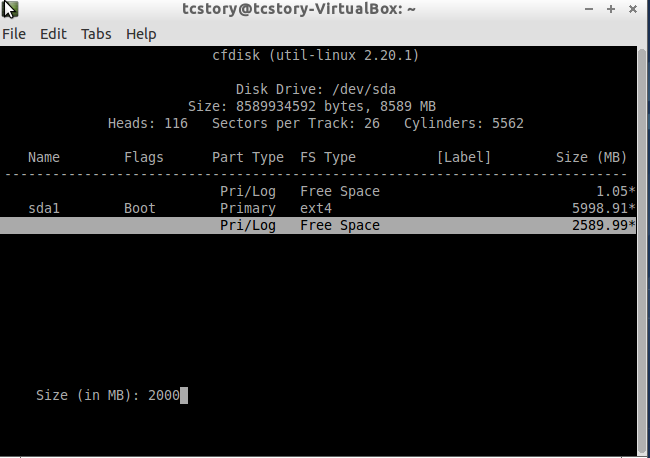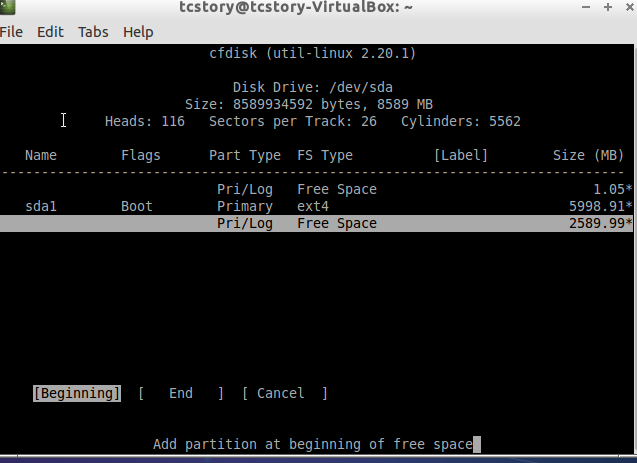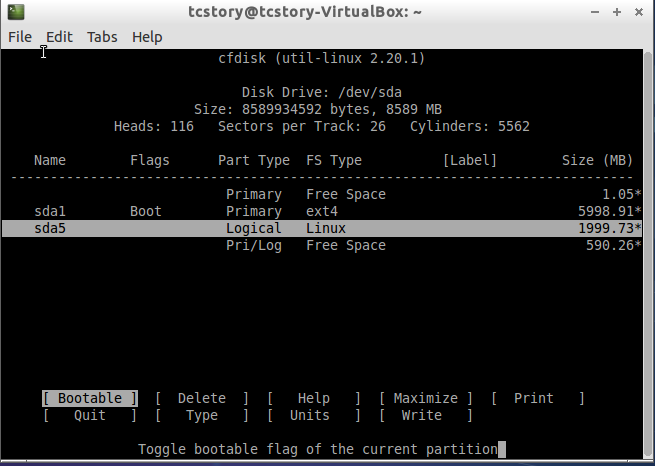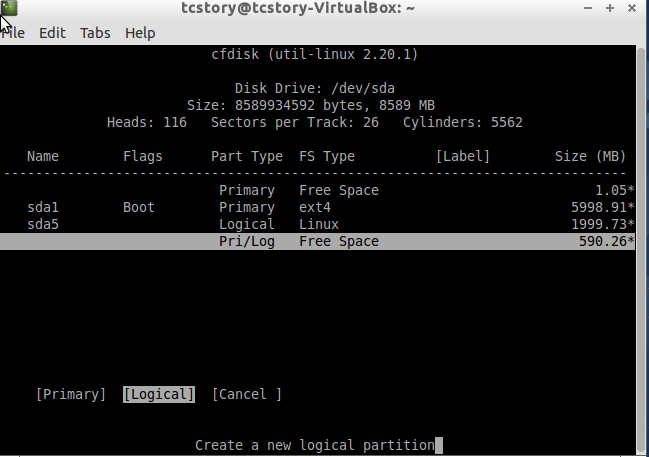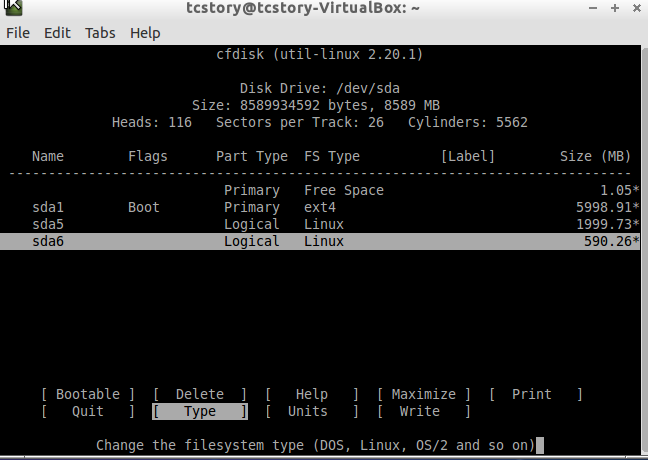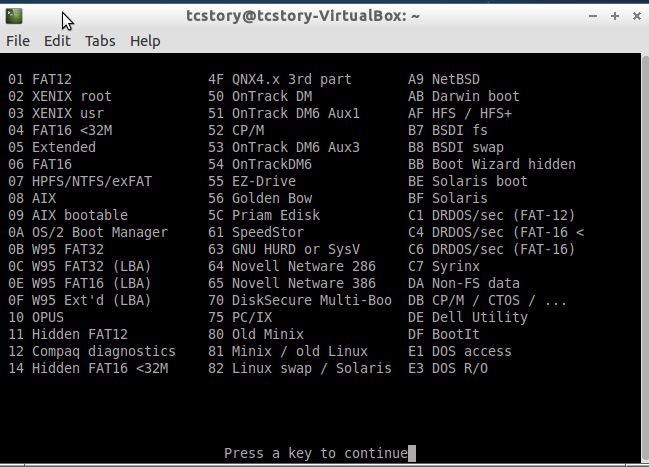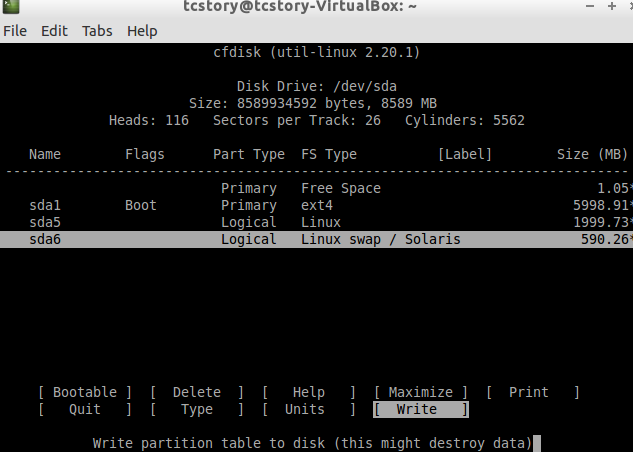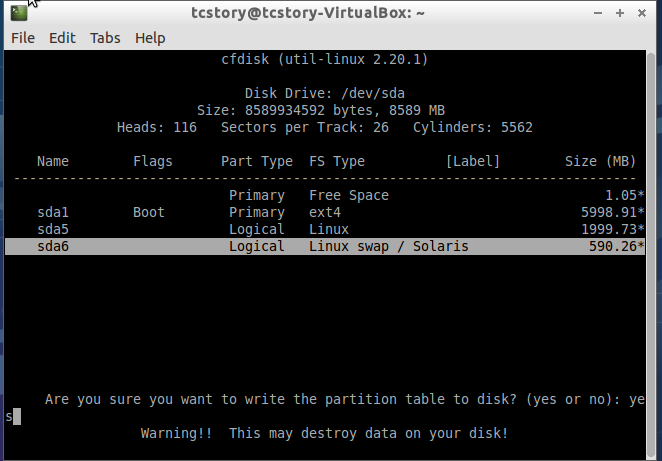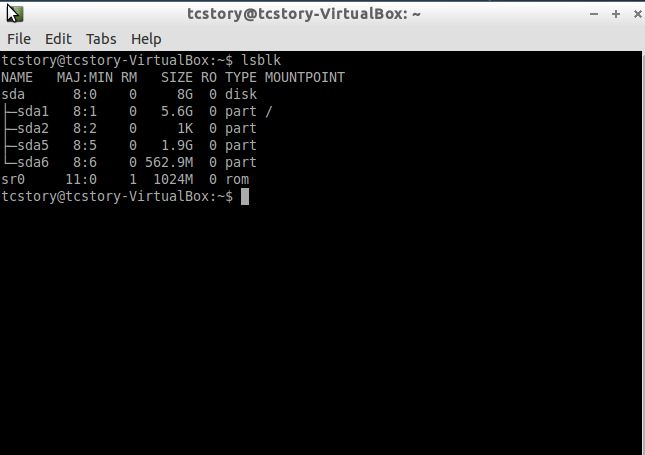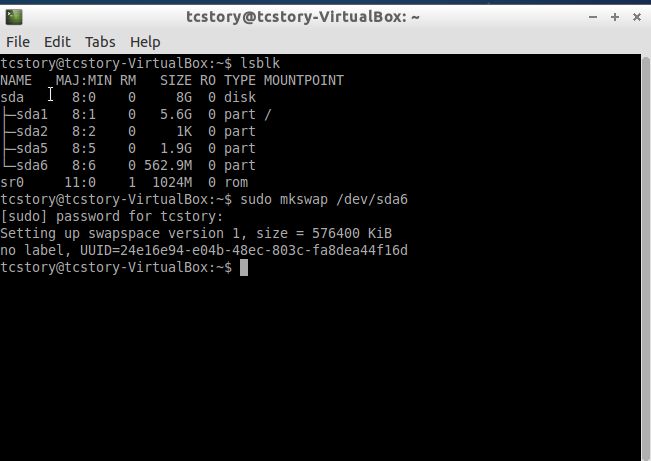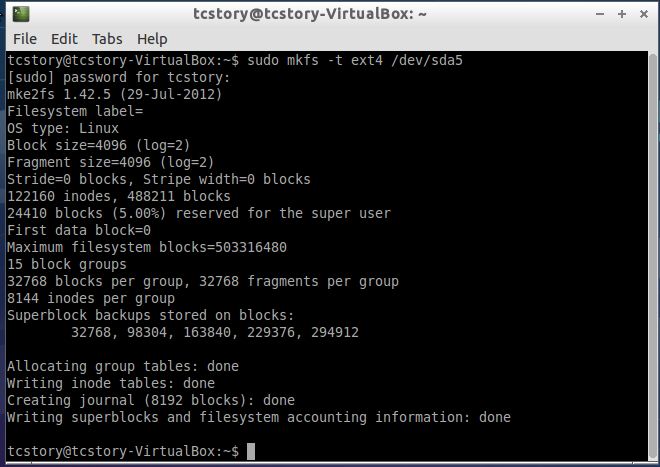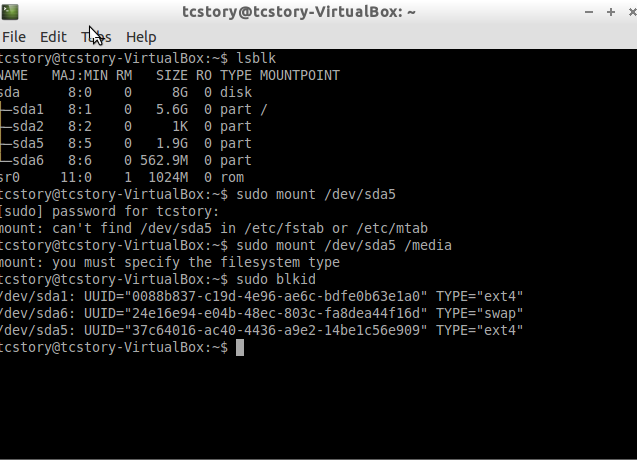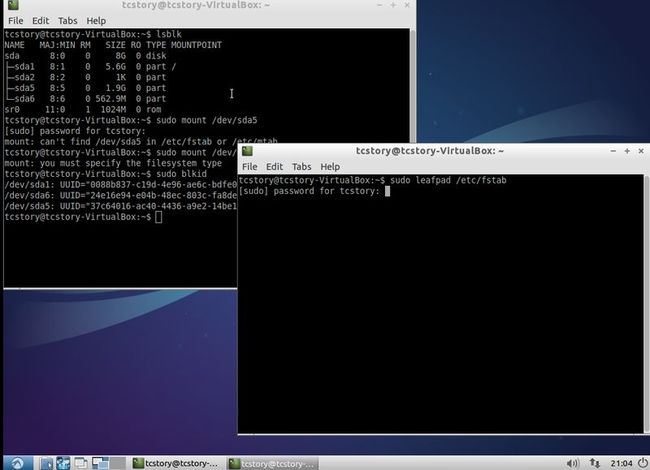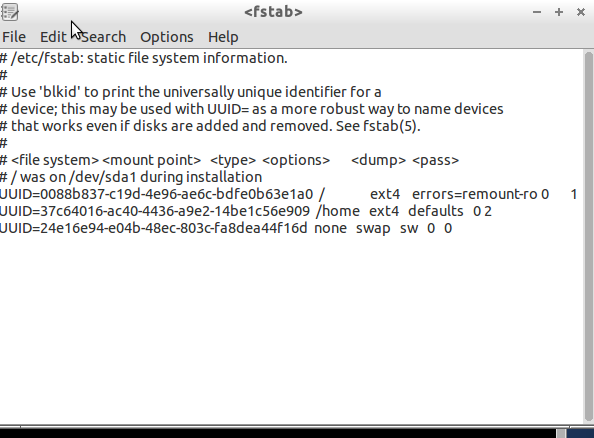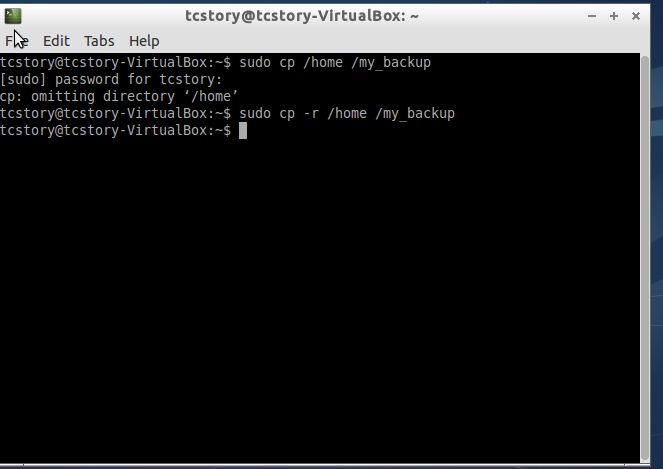linux 重新挂载分区(教程)
今晚搞了一晚上,终于搞定了所有的问题,现在把他贴出来,作为一个教程
我是在virtualbox 下面安装的luubntu 13.04,因为我的笔记本性能不强,二代i3和2g内存,所以我的虚拟机配置比较低,给了lubuntu 512m的内存,8g硬盘,顺便说一下在virtualbox里面切换虚拟机的linux 的tty 的方法是按下键盘右边的 ctrl + F1 (f2 之类的也可以)
首先 ,用到的命令如下
1.mount 挂载分区
2.cfdisk 新建分区
3.blkid 查看分区的uuid,因为编辑 /etc/fstab/ 会用到
4.mkfs 把新建的分区格式化为某个文件系统
本虚拟机的分区情况
内存512m 硬盘8G, 给了 / 目录 6G,其他的分区没有设置,因为我们要学习挂载分区,我们的目标是给swap 512M 给 /home 2G
1.首先,先使用cfdisk软件
补充一下,为什么我不是用fdisk呢?书上也许大部分用的是fdisk(我买的书 就是这样的),因为我曾经试过,我把我的一个在win 7下格式化的nfts空闲分区用mkfs 格式化成 ext4后 在fdisk 里面居然不能识别,它认为那个分区是windows格式的分区,这个问题我搞了好久,后来听说了有cfdisk这个软件,打开一个,发现cfdisk居然 能正确识别,所以我就打算使用cfdisk 了,所以本教程以cfdisk
可以看到 当前硬盘上只有一个分区 就是sda1 被挂载到了 / 目录下
打开 cfdisk 注意 cfdisk 后面要跟上某个整块硬盘,例如sda sdb ,而不能是某个硬盘的某个分区,例如sda1或则 sda2
进入主界面后,可以看到 现在sda1 分区上有一个主分区了(primary),现在 我们把光标移动到 “Free Space” 这一行,选择下方的“New” 来新建一个分区(按下回车键)
这个时候,它会询问你 是建立主分区(primary)还是逻辑分区(lpgical),一般来说,一个硬盘最多4个主分区,我习惯把 / 设置为主分区 但是会吧 swap 和 /home 设置为逻辑分区,这个的区别这里我就不说了 ,在这里选择 逻辑分区(logical)
直接输入分区的大小,然后按下回车
默认beginning
已经新建好一个分区了,接下来再建立swap(你可能会觉得奇怪,为什么没有马上设置要格式化的文件系统呢?例如把他格式化为ext4,因为这个软件并没有这个功能,他只是分区,真正格式化要用到mkfs 命令)
如法炮制 不多说
按照刚刚的步骤设置完了后,他就会出现如下方的选项,这个时候按下方向键(只能按下右键才能到达第二行),选择 “Type”,按下回车
他会马上给你列出一大堆文件系统,按下回车,
一按下回车,他就默认帮你选择82,这个分区就是i我们想要的swap分区,你可以对照他给出的列表,按下回车
这个时候,你可以选择离开(Quit),一切修改都不会保存,或则选择 “Write”,
他会询问你确定修改吗?输入yes,然后就可以离开了 ,并且重启电脑
我们再看一下,发现已经分好了(其中的sda2这个分区我们没有设置为什么也会出现呢?而且也只有2kb,我也不知道,反正,不影响,实在不行就删除他算了)
,接下来 激活swap分区,
使用的命令是mkswap /dev/sda6 (为什么是sda6呢? 因为你从大小就可以看到,他就是我们刚刚设置的swap分区)
接下来 使用mkfs -t ext4 来格式化分区,这个时候我们不用急着现在挂载,因为我们需要让它开机自动挂载,怎么办呢? 修改 /etc/fstab 文件,但是在此之前,我们要查看分区的uuid(表示每一个分区的数字),使用blkid 查看
这个时候,我们要记下新挂载的sda5和sda6的uuid ,并且打开/etc/fstab 修改这个文件
注意 ,我在这个系统用的是leafpad打开,
这里一定要注意格式 ,我给一个大概的格式
swap 的通用设置是
uuid=xxxxxx none swap sw 0 0 记住这写选项要用空格分开
普通的分区的设置是(以/home为例)
uuid=xxxxxxxx /home ext4 defaults 0 2
但是你以为到这里就结束了吗?我们还要修改,因为之前我们的任务是 把新建的分区挂载到 /home 目录下,但是有一个问题需要注意,就是我们在安装的时候只是设置了 / 分区,但是我们新建用户后,系统自动帮我们在 6G大小的 / 分区下创建了一个 /home/你的用户名 目录,所以当我们把 新建的 分区 也挂载到 /home目录的时候 就会有冲突,而且你的配置文件在 6G大小的 /home/你的用户名 分区下面,一但你重新挂载了/home 分区,原来的/home目录就会被后来新分区里面的/home目录覆盖掉,这就导致了你重启后无法登陆系统的图形界面,因为登陆图形界面需要到你个人(这个时候系统会卡在进度条那里,你可以选择 按下 s 键 跳过 或则 按下m键 修改 ),所以我们要先备份 原来/home/你的用户名 目录下的所有文件,使用方法如下
(因为我做这个操作的时候 ,编辑/etc/fstab 出错了,我在swap这一行漏打 了 一个单词,导致直接出错,后来是我在文本界面修改好的,所以接下来的几步没有截图,如果你不是很懂,请先学习一个linux 的基本操作)
新建立一个拿来备份的文件夹 我以 backup为例
使用sudo cp -r /home /my /my_backup (记住要把 备份文件放在/ 分区下面,因为等一下/home 目录会被我们覆盖掉)
然后使用 sudo mount /dev/sda5 /home (这一步就覆盖掉了原来的 /home 目录)
然后再把 /my_back 目录下的 /home 文件夹全部复制到 现在的/home 目录下
最后,检查一下,复制后的 /home 目录 的属主和属组 是不是你的名字,如果不是的话,就算一切修改好了也可能出问题,假如你作为root 用户复制了 那写文件,但是当系统重启读取 你的用户下的文件的时候,系统就会被拒绝,因为你的用户不能读取root的文件(其实,你没有复制时那写文件确实是属于你的,但是经过了root 用户复制,就会变成他的)
最后最后,就大功告成了~!