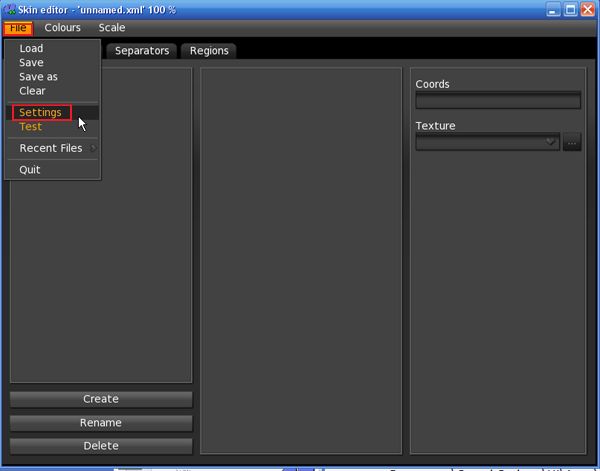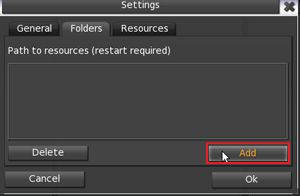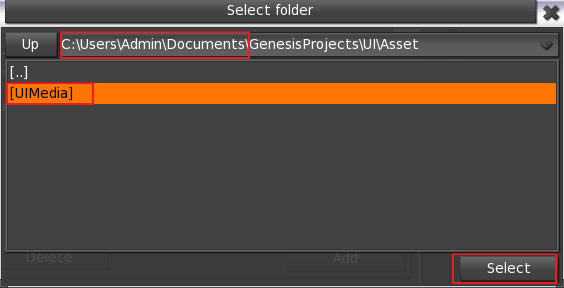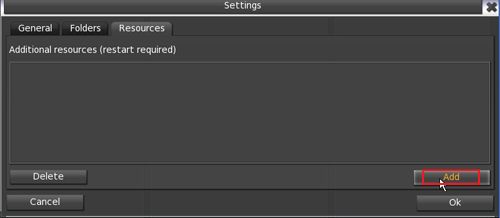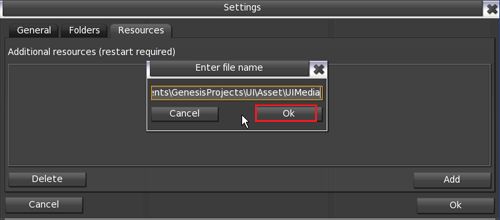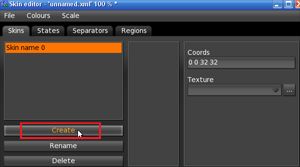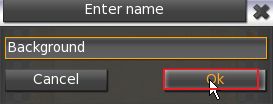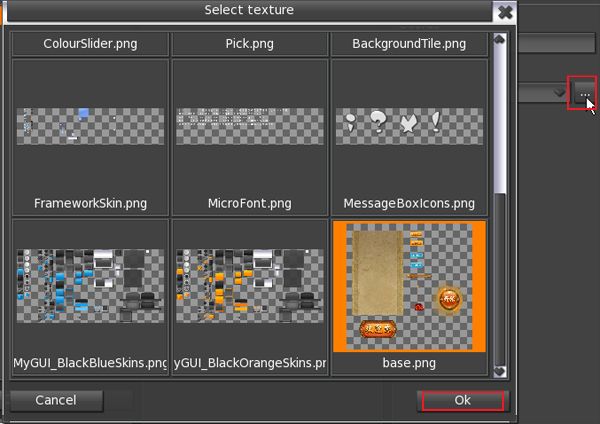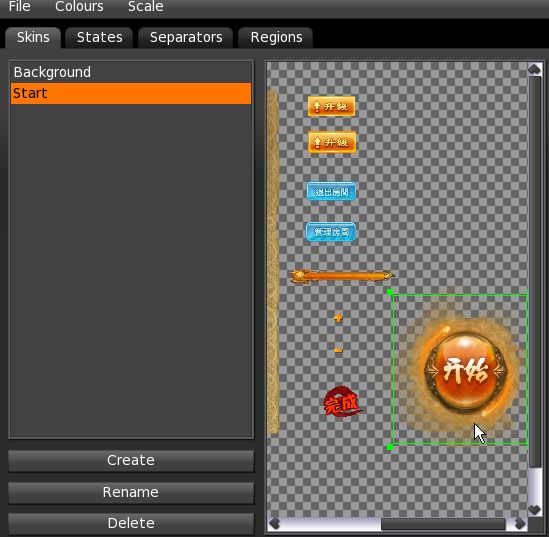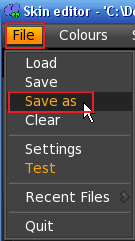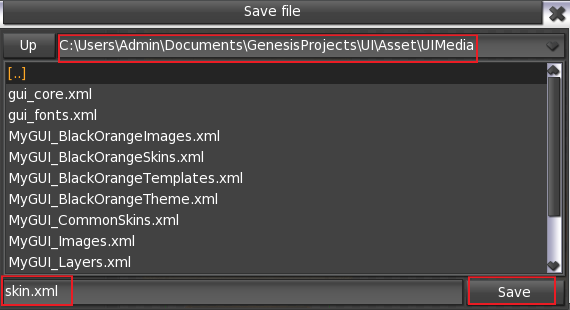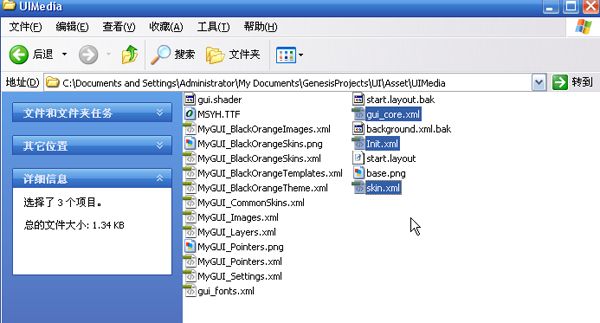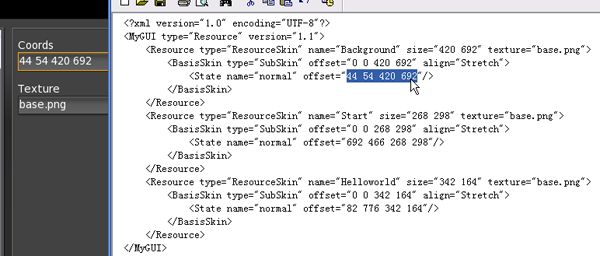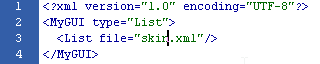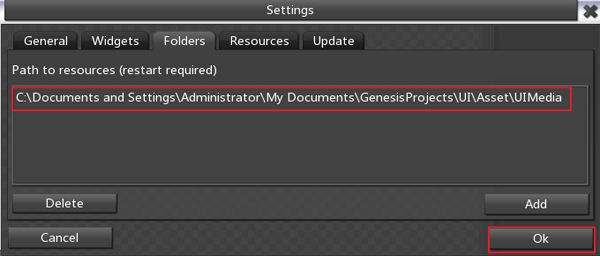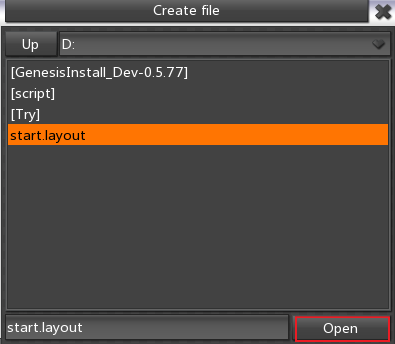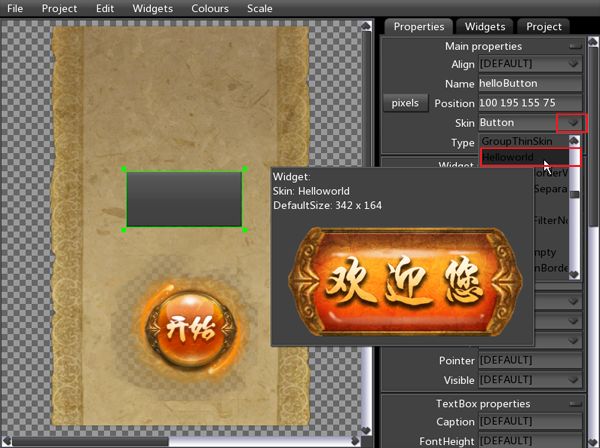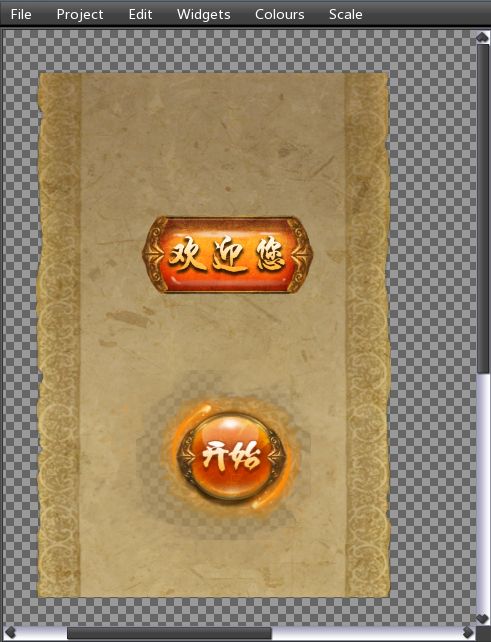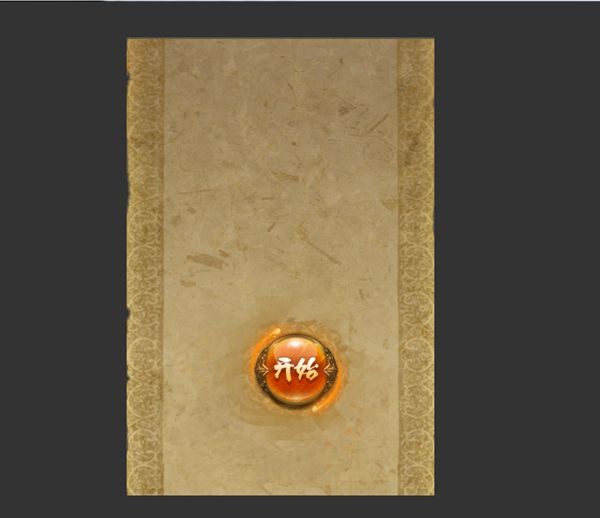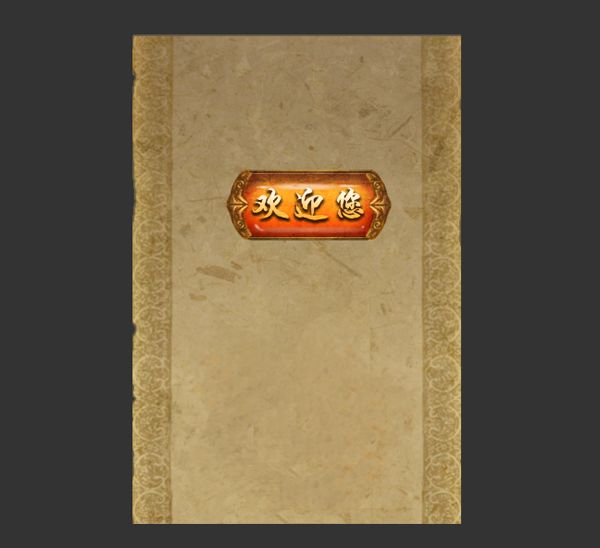Genesis-3D新手入门——19.UI美化
UI美化
我们已经学会制作一个基本的UI界面,接下来学习怎么对界面进行美化。这里我们使用SkinEditor对UI控键添加皮肤。
(1) 打开File—>Settings设置资源读取的路径:
(2) 点击“Add”,添加文件路径:
这里有一个地方需要注意,把SkinEditor的安装与UI工程的存放要在相同的根目录下,这里我们选择C:\Users\Admin\Documents为两者存放的根目录。如下图所示,这里会默认显示SkinEditor软件的安装目录,我们要不停地点击”UP“,直到跳出安装目录,到根目录下:
(3) 到根目录以后,进入路径为...\GenesisProjects\UI\Asset,并选择UI工程下的UIMedia,点击”Select“:
(4) 点击“Resources”,添加资源路径:
(5) 输入资源路径。这里跟上一环节设置路径不太相同,没有提供文件选择,我们需要手动输入或者复制粘贴该路径:...\GenesisProjects\UI\Asset\UIMedia:
(6)为了SkinEditor能够读取出我们想要处理的图片,需要在…\GenesisProjects\UI\Asset\UIMedia下放入目标图片base.png。然后我们需要关闭SkinEditor,重新打开后才能读取到资源路径下的目标图片:
(7)点击下方“Create”,创建皮肤:
(8)点击“Rename”,对皮肤重命名为Background:
(9)点击右侧的Texture浏览后,选中base.png,点击“OK”。base.png是一张特殊的图片,上面汇集了多个可用于控键皮肤的图片:
(10)在导入base.png之后,我们从界面的左上角找到绿色框框,用它来截取需要的部分图片。这里我们截取背景皮肤:
同理,在这个界面中创建皮肤Helloworld和Start,并用绿色框框截取相应的图片:
(11)三个皮肤都制作完成后,点击File——>Save as进行保存。存放路径为之前在Setting中设置的路径。将其命名为skin.xml,这里需要注意的是命名时一定要加上后缀名xml。点击”Save“保存:
(12)打开…\GenesisProjects\UI\Asset\UIMedia目录,进行以下三个步骤:修改skin.xml,创建Init.xml,修改gui_core.xml:
(13)用记事本打开skin.xml,按照左侧SkinEditor中的Coords栏中的数值依次修改三个皮肤的offset值:
(14)创建Init.xml。具体步骤为:新建一个记事本文件,写入代码,保存并关闭后,修改其后缀名为xml。代码如下:
(15)修改gui_core.xml。往里添加一条语句:
(16)打开LayoutEditor,点击“File”—>"Setting",设置路径为也为…\GenesisProjects\UI\Asset\UIMedia,以便LayoutEditor能够访问到之前做好的皮肤:
(17)点击”File“—>"Load”,选择之前做好的start.layout,点击“Open”:
(18)选中一个Button,通过修改右侧属性栏中Skin标签,为其添加皮肤:
(19)我们依次为backgroundButton添加皮肤Background,为startButton添加皮肤Start,helloButton添加皮肤Helloworld。全部添加完成后效果如下:
(20)添加皮肤完成后点击File——>Save进行保存。然后将更新后的start.layout替换UIMedia目录下原来的start.layout文件,重新在Genesis中发布并运行UI项目,结果如下。漂亮的背景图片上出现了”开始“:
点击"开始",“开始”消失,出现”欢迎您“:
一个简单的UI就这样制作出来了。你还可以根据不同的需求与更多的资源制作出更加丰富、美观的UI界面来,赶快动手试试吧!