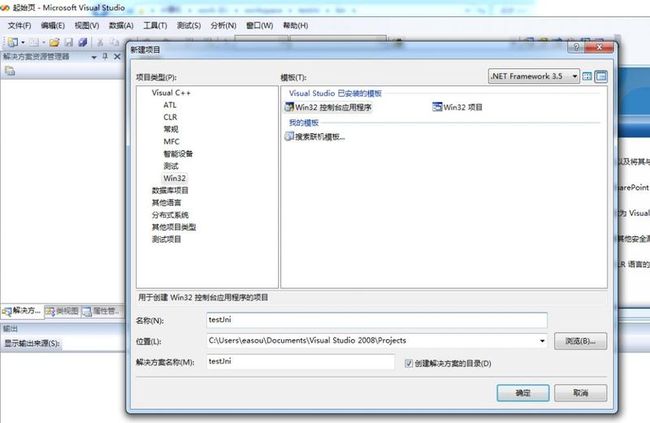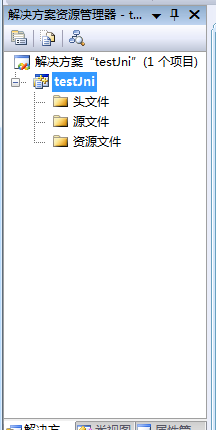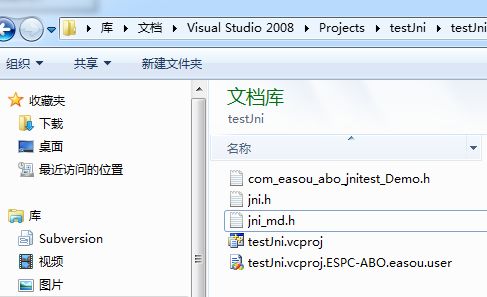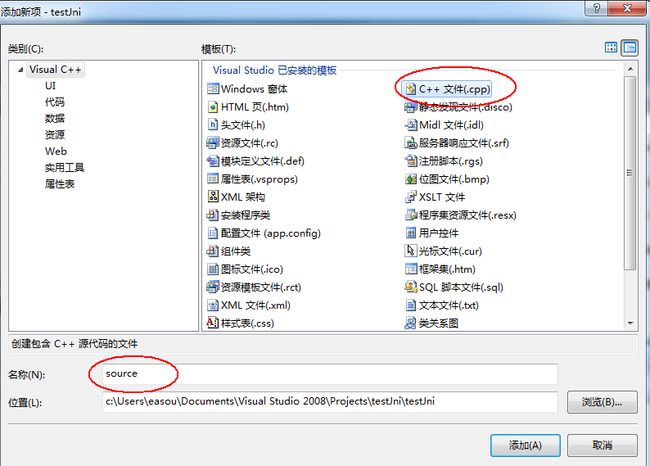图文教程vs2008+eclipse开始jni教程实例(一)
原创文章,欢迎转载,转载请说明
1、在eclipse中新建一个testJni的工程,新建一个package com.easou.abo.jnitest
2、在com.easou.abo.jnitest下新建一个类Demo,代码如下
package com.easou.abo.jnitest;
public class Demo {
public native void sayHello();
public static void main(String[] args) {
System.loadLibrary("testJni");
Demo dm = new Demo();
dm.sayHello();
}
}
3、运行cmd,定位到E:\workspace\testJni\bin(也就是testJni工程下bin目录)
运行命令 javah com.eaosu.abo.jnitest.Demo
执行完后,在bin目录下会有多一个com_easou_abo_jnitest_Demo.h的文件,这个在后面C语言中会用到
4、打开vs2008新建一个名为testJni的win32控制台项目
点击确定->下一步,选中dll,附加选项中选择空项目
点击完成,如图
5、将我们刚javah出来的h文件复制到C:\Users\easou\Documents\Visual Studio 2008\Projects\testJni\testJni,在testJni工程中添加头文件,现有项,在弹出来的对话框选择com_easou_abo_jnitest_Demo.h文件。
6、将java jdk安装目录中的include\jni,h include\win32\jni_md.h两个文件复制到C:\Users\easou\Documents\Visual Studio 2008\Projects\testJni\testJni
此时testJni的目录结构如下
7、在vs2008工程testJni新建一个C++源文件,命名为source
打开source.app,输入代码
#include "com_easou_abo_jnitest_Demo.h"
#include <iostream>
using namespace std;
JNIEXPORT void JNICALL Java_com_easou_abo_jnitest_Demo_sayHello(JNIEnv * env, jobject obj){
cout<<"Hello,Wrold!"<<endl;
}
打开com_easou_abo_jnitest_Demo.h
将#include <jni.h>改为#include "jni.h"
按F7编译
8、在windows环境变量中将刚编译出来的dll文件加入进去,dll目录是C:\Program Files (x86)\Microsoft SQL Server\90\Tools\binn\;C:\Users\easou\Documents\Visual Studio 2008\Projects\testJni\Debug;
9、重启eclipse,运行工程testJni,会在控制台看到Hello,Wrold!