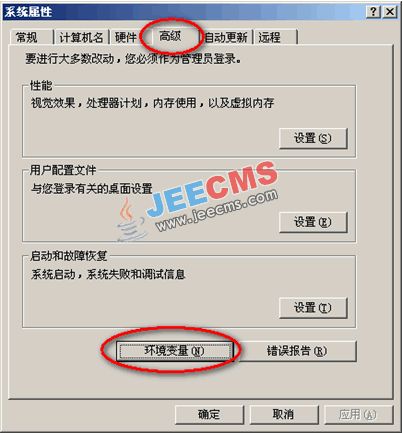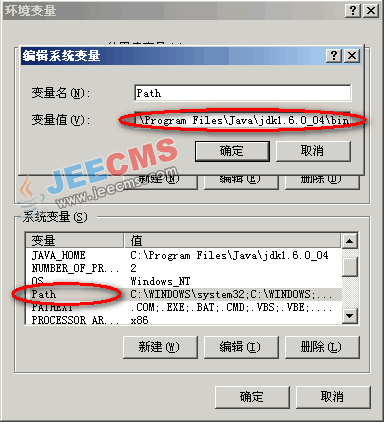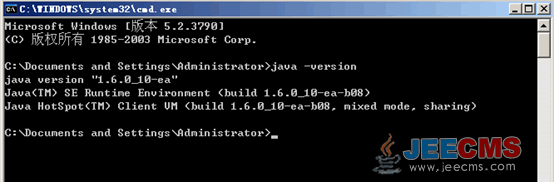- 华为OD机试E卷 --连续字母长度--24年OD统一考试(Java & JS & Python & C & C++)
飞码创造者
最新华为OD机试题库2024javapython华为odjavascriptc语言
文章目录题目描述输入描述输出描述用例题目解析JS算法源码Java算法源码python算法源码c算法源码c++算法源码题目描述给定一个字符串,只包含大写字母,求在包含同一字母的子串中,长度第k长的子串的长度,相同字母只取最长的那个子串。输入描述第一行有一个子串(1<长度<=100),只包含大写字母。第二行为k的值输出描述输出连续出现次数第k多的字母的次数。用例输入AAAAHHHBBCDHHHH3输出
- springboot接入deepseek深度求索 java
笑发财了1
javaspringboot服务器
以下是在springboot中接入aideepseek的过程。官网并没有java的示例。1.创建APIkeydeepseekAPIkeys点击创建APIkey,把创建的key值复制下来,以后就不能再查看了,只能重新创建。2.封装询问deepseek的工具方法添加key值和询问路径。API_KEY为你创建的key值。privatestaticfinalStringAPI_URL="https://a
- SpringBoot配置文件高级用法实战
码到三十五
Spring全家桶springboot人工智能机器学习AIGC
❃博主首页:「码到三十五」,同名公众号:「码到三十五」,wx号:「liwu0213」☠博主专栏:♝博主的话:搬的每块砖,皆为峰峦之基;公众号搜索「码到三十五」关注这个爱发技术干货的coder,一起筑基SpringBoot配置文件的优先级是一个重要的概念,它决定了当存在多个配置文件时,哪个配置文件中的配置将被优先采用。文章目录一、总体优先级顺序二、应用配置文件的详细优先级三、文件类型优先级四、特定环
- Spring Clound + Spring Clound Alibaba 全家桶
更容易记住我
SpringCloundjavaspringcloudalibaba
官方网站:https://spring.io/projects/spring-cloud/一、服务注册中心Eureka服务注册中心EurekaZookeeperZookeeperConsul服务注册中心ConsulNacos(推荐)服务注册中心Nacos二、服务调用1Ribbon+LoadBalancer服务调用Ribbon三、服务调用2OpenFegin服务调用OpenFeign四、服务降级Hy
- mysql数据库的学习(二)--sql语句用法及约束介绍
文艺小少年
数据库mysqlsql
目录一、引言二、SQL常用操作语句------>2.1、连接数据库------>2.2、DDL语句------>2.3、DML三、DQL语句------>3.1、简单查询------>3.2、条件查询------>3.3、模糊查询------>3.4、分组查询------>3.5、分页------>3.5、排序四、数据库约束------>4.1、主键约束------>4.2、唯一约束------>
- 使用 Docker Compose 一键启动 Redis、MySQL 和 RabbitMQ
前端 贾公子
dockerredismysql
目录一、DockerCompose简介二、服务配置详解1.Redis配置2.MySQL配置3.RabbitMQ配置三、数据持久化与时间同步四、部署与管理五、总结目录挂载与卷映射的区别现代软件开发中,微服务架构因其灵活性和可扩展性而备受青睐。为了支持微服务的高效运行,我们需要构建一个强大且可靠的基础设施。本文将介绍如何使用DockerCompose部署Redis、MySQL和RabbitMQ,这些组
- (c/c++)——C++和python的异常处理
想要躺平的一枚
C++pythonc语言c++
目录一、C++的异常处理二、python的异常处理——自定义异常一、C++的异常处理C++中选择用throw来抛出异常,catch来捕捉异常和处理try{//可能发生异常的语句//throw异常对象}catch(类型1){//发生类型1异常时的处理代码}catch(类型2){//发生类型2异常时的处理代码}catch(...){//不管什么异常,都在这里统一处理。}throw抛出异常对象,异常对象
- java版在线评标 竞标 邀标 评审专家 招标公告发布招投标系统源码
m0_72864708
java
功能描述1、门户管理:所有用户可在门户页面查看所有的公告信息及相关的通知信息。主要板块包含:招标公告、非招标公告、系统通知、政策法规。2、立项管理:企业用户可对需要采购的项目进行立项申请,并提交审批,查看所有的立项信息。主要功能包含:招标立项申请、非招标立项申请、采购立项管理。3、采购项目管理:可对项目采购过程全流程管理,包含功能有:评审人员的选取/抽取、基准价维护、供应商缴费审核、投标过程记录查
- Java程序设计(二十四):基于SSM框架的基于的快递代取系统的设计与实现
人工智能_SYBH
2025年java程序设计javapython开发语言springbootspring后端
引言随着电子商务的发展,越来越多的高校学生通过网购获取日常所需物品,快递服务也逐渐成为大学生活中不可或缺的一部分。然而,繁忙的学习与生活让部分学生无法及时领取自己的快递,因此基于高校校园的快递代取服务应运而生。本文将详细介绍如何基于SSM(Spring、SpringMVC、MyBatis)技术栈设计并实现一个高校快递代取系统,解决高校学生快递代取问题。通过该系统,管理员、代取人和发布者三类用户可以
- DRG/DIP医保结算中的偏差病例
DIPDRG分组器团队
dip大数据
低倍率病例什么是低倍率?1、《国家医疗保障疾病诊断相关分组(CHS-DRG)分组与付费技术规范》中规定低倍率病例入组后住院费用一般低于该DRG病组支付标准30%。2、DIP低倍率病例入组后住院费用一般低于该DIP病种次均费用50%。低倍率病例产生的主要原因一是入组错误,即主要诊断选择错误、其他诊断或手术操作错填等,导致错误入组;二是治疗不充分,即患者由于病情过重出现死亡或者自身意愿提前自动出院,整
- 医疗机构关于DIP/DRG信息化建设
DIPDRG分组器团队
数据库
推进DIP/DRG支付方式改革是一项系统性工程,牵一发而动全身。作为河北省DIP试点医院,河北医科大学第二医院将信息化与创新性管理理念融合,用好支付工具做好精细化管理,积极应对改革。■改革背景国家医疗保障局制定的《DRG/DIP支付方式改革三年行动计划》指出,为加快建立管用高效的医保支付机制,将分期分批加快推进改革进程:从2022到2024年,全面完成DRG/DIP付费方式改革任务,推动医保高质量
- 【AI+可视化工具】实现流程图快速生成
Unity青子
问题解决(软件疑难杂症)深度学习Mermaid
代码绘制流程图的工具有很多,以下是一些常用的工具:Mermaid:Mermaid是一个基于Markdown的图表语言,可以生成各种类型的图表,包括流程图、时序图、甘特图等。Mermaid可以使用JavaScript或TypeScript进行编写,可以通过Node.js运行。Graphviz:Graphviz是一个开源的图形可视化工具,可以生成各种类型的图表,包括流程图、时序图、网络拓扑图等。Gra
- 【自动化】使用PlayWright+代理IP实现多环境隔离
青塬科技
Python
Playwright是由微软公司2020年初发布的新一代自动化测试工具,相较于目前最常用的Selenium,它仅用一个API即可自动执行Chromium、Firefox、WebKit等主流浏览器自动化操作。对各种开发语言也有非常好的支持。常用的NodeJs、Java、python都有支持,且有丰富的文档参考。Python环境下的安装使用1、安装依赖库pipinstallplaywright2、安装
- ESP32-C3入门教程 蓝牙篇③——基于微信小程序和Esp Blufi实现 WiFi配网
小康师兄
ESP32-C3入门教程微信小程序小程序blufiESP32WiFi配网
基于微信小程序和EspBlufi实现WiFi配网文章目录一、前言二、软件框架三、软件流程四、API介绍五、全部源码一、前言本文基于VSCodeIDE进行编程、编译、下载、运行等操作基础入门章节请查阅:ESP32-C3入门教程基础篇①——基于VSCode构建HelloWorld教程目录大纲请查阅:ESP32-C3入门教程——导读二、软件框架
- ESP32-C3入门教程 环境篇③——VS Code IDE快速入门
小康师兄
ESP32-C3入门教程VSCodeESP32-C3ESP32嵌入式物联网
文章目录一、安装VisualStudioCode二、安装扩展三、配置ESP-IDF插件四、创建工程五、配置工程5.1选择目标芯片5.2项目配置方法一方法二六、编译工程6.1方法一6.2方法二七、固件分析八、固件下载8.1方法一8.2方法二8.3方法三九、串口日志9.1方法一9.2方法二十、遇到问题及解决10.1restartVisualStudioCodeandrunthiswizardagain
- ESP32-C3入门教程 基础篇④——ADC(模拟量转数字量)单次读取简单实例
小康师兄
ESP32-C3入门教程ESP32ESP32-C3ADC模数转换模拟量转数字量
文章目录一、前言二、硬件接线三、知识点3.1ADC电压范围3.2ADC精度3.3ADC校准3.4ADC读取四、全部源码五、运行演示六、参考一、前言本文基于VSCodeIDE进行编程、编译、下载、运行等操作基础入门章节请查阅:ESP32-C3入门教程基础篇①——基于VSCode构建HelloWorld教程目录大纲请查阅:ESP32-C3入门教程——导读ADC转换是将输入模拟电压转换为数字值。ADC原
- ESP32-C3入门教程 WiFi篇⑦——基于SoftAP 的 WiFi 智能配网
小康师兄
ESP32-C3入门教程物联网esp32WiFi配网SoftAPWiFi
文章目录一、前言二、WiFi配网方式三、功能简述四、源码实现一、前言本文基于VSCodeIDE进行编程、编译、下载、运行等操作基础入门章节请查阅:ESP32-C3入门教程基础篇①——基于VSCode构建HelloWorld教程目录大纲请查阅:ESP32-C3入门教程——导读二、WiFi配网方式WiFi配网即:用户通过App/小程序/网页等途径将WiFi的SSID和密码等信息发送给ESP32,方式有
- ESP32-C3入门教程 环境篇①——简单介绍与硬件准备
小康师兄
ESP32-C3入门教程物联网嵌入式ESP32ESP32-C3WiFi
文章目录一、ESP32-C3简单介绍二、开发板差异三、开发板主要组件四、开发板原理图五、工作准备六、参考一、ESP32-C3简单介绍2.4GHzWi-Fi低功耗蓝牙高性能32位RISC-V单核处理器多种外设内置安全硬件二、开发板差异官方文档介绍了两种开发板ESP32-C3-DevKitM-1ESP32-C3-DevKitC-02认真看了下资料介绍,其实会发现两个开发板都差不多,底板功能pin都差不
- 系统安全架构之车辆网络安全架构
小正太浩二
安全架构web安全架构
一、简介随着汽车的智能化和互联化,车辆网络安全架构的重要性日益凸显。现代汽车越来越依赖于计算机和网络技术,车载电子设备数量增加,不同设备之间的互联性增强,这使得车辆网络系统容易受到网络攻击。对于汽车而言,安全问题已经不再只是关乎车辆本身的问题,而是涉及到了乘客的安全和隐私,甚至是道路安全和整个社会的安全。因此,确保车辆网络的安全性和可靠性已成为了汽车安全的重要组成部分。二、车辆网络安全的威胁和挑战
- 主管护师的备考方法有哪些?
Y9918520
笔记经验分享教育电商学习方法
这不就到我擅长的领域了吗,都让让让我来回答。本人三线城市二甲医院外科护士一枚,上上个月刚被聘任主管护师,工资也小涨了那么一些些,说实话我都没想到会这么顺利,因为科室里有的前辈考了三年都没考过,所以我一直觉得考试非常难,上考场的之前只敢跟别人说自己是裸考,没想到居然顺利地上岸了,后来我总结了一下,其实备考主管护师并不在于学了多长时间、而是在于有没有认真备考、能不能好好利用资源。下面我就简单总结一下我
- MySQL通过binlog恢复数据
鲁班班
mysql数据库
MySQL通过binlog恢复数据一、背景在MySQL中,如果不小心删除了数据,可以利用二进制日志(binlog)来恢复数据。实质就是将binlog记录中的事件再次执行一遍。二、前提条件启用二进制日志:确保MySQL启用了二进制日志功能。有足够的权限:确保有权限访问和读取二进制日志文件。三、恢复步骤找到相关的二进制日志文件:查看是否开启二进制日志文件SHOWVARIABLESLIKE'log_bi
- 【软件开发 | 甲方建设】业务系统有多复杂?
秋说
前后端项目开发(新手必知必会)业务系统软件开发重构敏捷开发
本文转载自腾讯云官方社区公众号,对原文内容做二次修改。文章目录01前言02斜体样式系统复杂性软件复用性和开发成本03软件开发提效业务代码杂乱04业务系统复杂的根本原因不可避免的代码腐化敏捷开发模式中华田园式敏捷FreeasBeervsFreeasPuppy05写在最后01前言过去一整年我都一直在思考「业务系统复杂性」这个问题。其实对这个问题,从我开始工作就有不断地思考,不过这些思考大多在读完一两本
- ROS VScode 使用笔记
zhanglianzhao
机器人技术基础c++vscode
ROSVScode使用笔记编译快捷方式修改功能包下CMakeList.txt136行和149-151行程序如果C++文件返回的日志信息乱码,可以在程序main中开头添加下面内容在写C++程序时如果不能自动提示,需要在.vscode目录下的c_cpp_properties.json文件中的name下一行添加下面代码编译快捷方式Ctrl+Shift+B,选择第二个的小齿轮,将以下代码替换掉原先内容,保
- CompressAI安装!!!
今天不想Debug
机器学习人工智能python
我就不说废话了,直接给教程,还是非常简单的但是我看了好多帖子,都没有说明情况一定要看最后最后的那个注释正片开始:一共有三种方式:第一种就是本机安装:在网址上下载对应版本Linksforcompressai第二种:直接用指令安装前提就是网好的话:gitclonehttps://github.com/InterDigitalInc/CompressAI.gitcdCompressAIpipinstal
- 【Java】常用工具类方法:树形结构、获取IP、对象拷贝、File相关、雪花算法等
PlanOne_A
java算法
1、生成子孙树/***生成子孙树**@paramdataArray遍历所有数据,每个数据加到其父节点下*@return子孙树json*/publicstaticJSONArraymakeTree(JSONArraydataArray){List>data=newArrayListmap=newHashMap>res=newArrayList>map=newHashMapvo:data){map.p
- 【Java】SpringBoot 全局异常捕获不到Filter中的异常的解决办法
PlanOne_A
Javajavaspringbootspring
情景:当我想用一个过滤器(filter)来对所有请求进行jwt校验,当校验不通过时我想抛出异常,然后再通过@ExceptionHandler来全局捕获该异常,发现SpringBoot全局异常捕获不了filter中抛出的异常原因:因为filter是JavaWeb提供的技术,是在所有请求之前,spring是捕获不到filter抛出的异常的;解决:要想SpringBoot全局异常捕获到该filter抛出
- 路由器表 ARP表 转发表(到工作流,未完待续)
PDYJ
计网1024程序员节
原文章https://blog.csdn.net/u010843421/article/details/82026427全文概要计算机网络中一个关键步骤在于通信路径上不同节点对于流经本节点的数据包转发,常见的交换设备主要是交换机(第二层、三层)和路由器(第三层),在实际运行时,它们各自维护一些表结构帮助完成数据包的正确寻址与转发,本文详细介绍了三张至关重要的表:转发表、ARP表与路由表的在网络数据
- java 阿里云上传文件到OSS,并返回文件路径
凱凱啊
java上传java阿里云
pom.xml依赖:com.aliyun.ossaliyun-sdk-oss3.12.0com.aliyunoss-client3.0.2上代码:/***图片上传*/@PostMapping("/imageUpload")@ApiOperation(value="图片上传")@ApiImplicitParams({@ApiImplicitParam(name="imageFile",value="
- YOLOV11改进1-检测头篇
~啥也不会~
YOLO人工智能目标检测神经网络深度学习
文章目录前言一、YAML修改二、模型训练1.数据集准备2.环境准备3.训练3.1原结构训练3.2更改后的模型三.效果对比1.原始结构2.修改后的结果3.详细对比总结前言 目标检测领域里,小目标一直是一个难点问题,虽然我们可以用YOLO+SAHI的方式进行滑动窗口推理以提升准确率,但是他的耗时会线性增强,毕竟一张大图会被切成很多小图去推理,所以在很多场景下无法得到应用。这里,我们从探测头入手,
- selenium自动化测试01
Meng XY
selenium自动化测试selenium自动化测试工具
前言新人一个,打算写写博客,去记录个人的学习历程。花了一周的时间去学习了selenium自动化,然后记录下来,一些语法、代码之类的。文笔不是很好,一些代码标注、注释可能不是很准确,望见谅。selenium自动化测试呢我用的是Java+maven,工具是IDEA。我在学习自动化的时候用的是eclipse,我习惯用IDEA,看个人喜好了。(要有Java编程基础,Java的话可能会在后续上线,还没写)介
- 强大的销售团队背后 竟然是大数据分析的身影
蓝儿唯美
数据分析
Mark Roberge是HubSpot的首席财务官,在招聘销售职位时使用了大量数据分析。但是科技并没有挤走直觉。
大家都知道数理学家实际上已经渗透到了各行各业。这些热衷数据的人们通过处理数据理解商业流程的各个方面,以重组弱点,增强优势。
Mark Roberge是美国HubSpot公司的首席财务官,HubSpot公司在构架集客营销现象方面出过一份力——因此他也是一位数理学家。他使用数据分析
- Haproxy+Keepalived高可用双机单活
bylijinnan
负载均衡keepalivedhaproxy高可用
我们的应用MyApp不支持集群,但要求双机单活(两台机器:master和slave):
1.正常情况下,只有master启动MyApp并提供服务
2.当master发生故障时,slave自动启动本机的MyApp,同时虚拟IP漂移至slave,保持对外提供服务的IP和端口不变
F5据说也能满足上面的需求,但F5的通常用法都是双机双活,单活的话还没研究过
服务器资源
10.7
- eclipse编辑器中文乱码问题解决
0624chenhong
eclipse乱码
使用Eclipse编辑文件经常出现中文乱码或者文件中有中文不能保存的问题,Eclipse提供了灵活的设置文件编码格式的选项,我们可以通过设置编码 格式解决乱码问题。在Eclipse可以从几个层面设置编码格式:Workspace、Project、Content Type、File
本文以Eclipse 3.3(英文)为例加以说明:
1. 设置Workspace的编码格式:
Windows-&g
- 基础篇--resources资源
不懂事的小屁孩
android
最近一直在做java开发,偶尔敲点android代码,突然发现有些基础给忘记了,今天用半天时间温顾一下resources的资源。
String.xml 字符串资源 涉及国际化问题
http://www.2cto.com/kf/201302/190394.html
string-array
- 接上篇补上window平台自动上传证书文件的批处理问卷
酷的飞上天空
window
@echo off
: host=服务器证书域名或ip,需要和部署时服务器的域名或ip一致 ou=公司名称, o=公司名称
set host=localhost
set ou=localhost
set o=localhost
set password=123456
set validity=3650
set salias=s
- 企业物联网大潮涌动:如何做好准备?
蓝儿唯美
企业
物联网的可能性也许是无限的。要找出架构师可以做好准备的领域然后利用日益连接的世界。
尽管物联网(IoT)还很新,企业架构师现在也应该为一个连接更加紧密的未来做好计划,而不是跟上闸门被打开后的集成挑战。“问题不在于物联网正在进入哪些领域,而是哪些地方物联网没有在企业推进,” Gartner研究总监Mike Walker说。
Gartner预测到2020年物联网设备安装量将达260亿,这些设备在全
- spring学习——数据库(mybatis持久化框架配置)
a-john
mybatis
Spring提供了一组数据访问框架,集成了多种数据访问技术。无论是JDBC,iBATIS(mybatis)还是Hibernate,Spring都能够帮助消除持久化代码中单调枯燥的数据访问逻辑。可以依赖Spring来处理底层的数据访问。
mybatis是一种Spring持久化框架,要使用mybatis,就要做好相应的配置:
1,配置数据源。有很多数据源可以选择,如:DBCP,JDBC,aliba
- Java静态代理、动态代理实例
aijuans
Java静态代理
采用Java代理模式,代理类通过调用委托类对象的方法,来提供特定的服务。委托类需要实现一个业务接口,代理类返回委托类的实例接口对象。
按照代理类的创建时期,可以分为:静态代理和动态代理。
所谓静态代理: 指程序员创建好代理类,编译时直接生成代理类的字节码文件。
所谓动态代理: 在程序运行时,通过反射机制动态生成代理类。
一、静态代理类实例:
1、Serivce.ja
- Struts1与Struts2的12点区别
asia007
Struts1与Struts2
1) 在Action实现类方面的对比:Struts 1要求Action类继承一个抽象基类;Struts 1的一个具体问题是使用抽象类编程而不是接口。Struts 2 Action类可以实现一个Action接口,也可以实现其他接口,使可选和定制的服务成为可能。Struts 2提供一个ActionSupport基类去实现常用的接口。即使Action接口不是必须实现的,只有一个包含execute方法的P
- 初学者要多看看帮助文档 不要用js来写Jquery的代码
百合不是茶
jqueryjs
解析json数据的时候需要将解析的数据写到文本框中, 出现了用js来写Jquery代码的问题;
1, JQuery的赋值 有问题
代码如下: data.username 表示的是: 网易
$("#use
- 经理怎么和员工搞好关系和信任
bijian1013
团队项目管理管理
产品经理应该有坚实的专业基础,这里的基础包括产品方向和产品策略的把握,包括设计,也包括对技术的理解和见识,对运营和市场的敏感,以及良好的沟通和协作能力。换言之,既然是产品经理,整个产品的方方面面都应该能摸得出门道。这也不懂那也不懂,如何让人信服?如何让自己懂?就是不断学习,不仅仅从书本中,更从平时和各种角色的沟通
- 如何为rich:tree不同类型节点设置右键菜单
sunjing
contextMenutreeRichfaces
组合使用target和targetSelector就可以啦,如下: <rich:tree id="ruleTree" value="#{treeAction.ruleTree}" var="node" nodeType="#{node.type}"
selectionChangeListener=&qu
- 【Redis二】Redis2.8.17搭建主从复制环境
bit1129
redis
开始使用Redis2.8.17
Redis第一篇在Redis2.4.5上搭建主从复制环境,对它的主从复制的工作机制,真正的惊呆了。不知道Redis2.8.17的主从复制机制是怎样的,Redis到了2.4.5这个版本,主从复制还做成那样,Impossible is nothing! 本篇把主从复制环境再搭一遍看看效果,这次在Unbuntu上用官方支持的版本。 Ubuntu上安装Red
- JSONObject转换JSON--将Date转换为指定格式
白糖_
JSONObject
项目中,经常会用JSONObject插件将JavaBean或List<JavaBean>转换为JSON格式的字符串,而JavaBean的属性有时候会有java.util.Date这个类型的时间对象,这时JSONObject默认会将Date属性转换成这样的格式:
{"nanos":0,"time":-27076233600000,
- JavaScript语言精粹读书笔记
braveCS
JavaScript
【经典用法】:
//①定义新方法
Function .prototype.method=function(name, func){
this.prototype[name]=func;
return this;
}
//②给Object增加一个create方法,这个方法创建一个使用原对
- 编程之美-找符合条件的整数 用字符串来表示大整数避免溢出
bylijinnan
编程之美
import java.util.LinkedList;
public class FindInteger {
/**
* 编程之美 找符合条件的整数 用字符串来表示大整数避免溢出
* 题目:任意给定一个正整数N,求一个最小的正整数M(M>1),使得N*M的十进制表示形式里只含有1和0
*
* 假设当前正在搜索由0,1组成的K位十进制数
- 读书笔记
chengxuyuancsdn
读书笔记
1、Struts访问资源
2、把静态参数传递给一个动作
3、<result>type属性
4、s:iterator、s:if c:forEach
5、StringBuilder和StringBuffer
6、spring配置拦截器
1、访问资源
(1)通过ServletActionContext对象和实现ServletContextAware,ServletReque
- [通讯与电力]光网城市建设的一些问题
comsci
问题
信号防护的问题,前面已经说过了,这里要说光网交换机与市电保障的关系
我们过去用的ADSL线路,因为是电话线,在小区和街道电力中断的情况下,只要在家里用笔记本电脑+蓄电池,连接ADSL,同样可以上网........
- oracle 空间RESUMABLE
daizj
oracle空间不足RESUMABLE错误挂起
空间RESUMABLE操作 转
Oracle从9i开始引入这个功能,当出现空间不足等相关的错误时,Oracle可以不是马上返回错误信息,并回滚当前的操作,而是将操作挂起,直到挂起时间超过RESUMABLE TIMEOUT,或者空间不足的错误被解决。
这一篇简单介绍空间RESUMABLE的例子。
第一次碰到这个特性是在一次安装9i数据库的过程中,在利用D
- 重构第一次写的线程池
dieslrae
线程池 python
最近没有什么学习欲望,修改之前的线程池的计划一直搁置,这几天比较闲,还是做了一次重构,由之前的2个类拆分为现在的4个类.
1、首先是工作线程类:TaskThread,此类为一个工作线程,用于完成一个工作任务,提供等待(wait),继续(proceed),绑定任务(bindTask)等方法
#!/usr/bin/env python
# -*- coding:utf8 -*-
- C语言学习六指针
dcj3sjt126com
c
初识指针,简单示例程序:
/*
指针就是地址,地址就是指针
地址就是内存单元的编号
指针变量是存放地址的变量
指针和指针变量是两个不同的概念
但是要注意: 通常我们叙述时会把指针变量简称为指针,实际它们含义并不一样
*/
# include <stdio.h>
int main(void)
{
int * p; // p是变量的名字, int *
- yii2 beforeSave afterSave beforeDelete
dcj3sjt126com
delete
public function afterSave($insert, $changedAttributes)
{
parent::afterSave($insert, $changedAttributes);
if($insert) {
//这里是新增数据
} else {
//这里是更新数据
}
}
- timertask
shuizhaosi888
timertask
java.util.Timer timer = new java.util.Timer(true);
// true 说明这个timer以daemon方式运行(优先级低,
// 程序结束timer也自动结束),注意,javax.swing
// 包中也有一个Timer类,如果import中用到swing包,
// 要注意名字的冲突。
TimerTask task = new
- Spring Security(13)——session管理
234390216
sessionSpring Security攻击保护超时
session管理
目录
1.1 检测session超时
1.2 concurrency-control
1.3 session 固定攻击保护
- 公司项目NODEJS实践0.3[ mongo / session ...]
逐行分析JS源代码
mongodbsessionnodejs
http://www.upopen.cn
一、前言
书接上回,我们搭建了WEB服务端路由、模板等功能,完成了register 通过ajax与后端的通信,今天主要完成数据与mongodb的存取,实现注册 / 登录 /
- pojo.vo.po.domain区别
LiaoJuncai
javaVOPOJOjavabeandomain
POJO = "Plain Old Java Object",是MartinFowler等发明的一个术语,用来表示普通的Java对象,不是JavaBean, EntityBean 或者 SessionBean。POJO不但当任何特殊的角色,也不实现任何特殊的Java框架的接口如,EJB, JDBC等等。
即POJO是一个简单的普通的Java对象,它包含业务逻辑
- Windows Error Code
OhMyCC
windows
0 操作成功完成.
1 功能错误.
2 系统找不到指定的文件.
3 系统找不到指定的路径.
4 系统无法打开文件.
5 拒绝访问.
6 句柄无效.
7 存储控制块被损坏.
8 存储空间不足, 无法处理此命令.
9 存储控制块地址无效.
10 环境错误.
11 试图加载格式错误的程序.
12 访问码无效.
13 数据无效.
14 存储器不足, 无法完成此操作.
15 系
- 在storm集群环境下发布Topology
roadrunners
集群stormtopologyspoutbolt
storm的topology设计和开发就略过了。本章主要来说说如何在storm的集群环境中,通过storm的管理命令来发布和管理集群中的topology。
1、打包
打包插件是使用maven提供的maven-shade-plugin,详细见maven-shade-plugin。
<plugin>
<groupId>org.apache.maven.
- 为什么不允许代码里出现“魔数”
tomcat_oracle
java
在一个新项目中,我最先做的事情之一,就是建立使用诸如Checkstyle和Findbugs之类工具的准则。目的是制定一些代码规范,以及避免通过静态代码分析就能够检测到的bug。 迟早会有人给出案例说这样太离谱了。其中的一个案例是Checkstyle的魔数检查。它会对任何没有定义常量就使用的数字字面量给出警告,除了-1、0、1和2。 很多开发者在这个检查方面都有问题,这可以从结果
- zoj 3511 Cake Robbery(线段树)
阿尔萨斯
线段树
题目链接:zoj 3511 Cake Robbery
题目大意:就是有一个N边形的蛋糕,切M刀,从中挑选一块边数最多的,保证没有两条边重叠。
解题思路:有多少个顶点即为有多少条边,所以直接按照切刀切掉点的个数排序,然后用线段树维护剩下的还有哪些点。
#include <cstdio>
#include <cstring>
#include <vector&