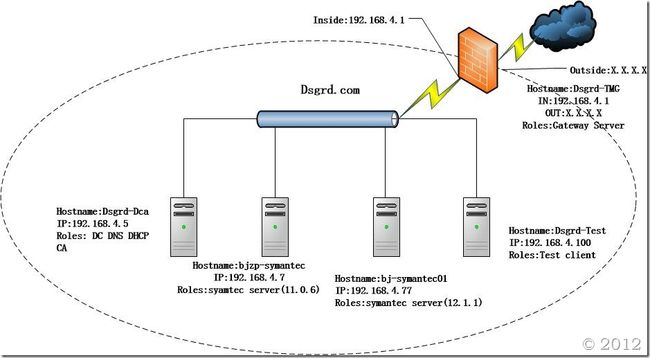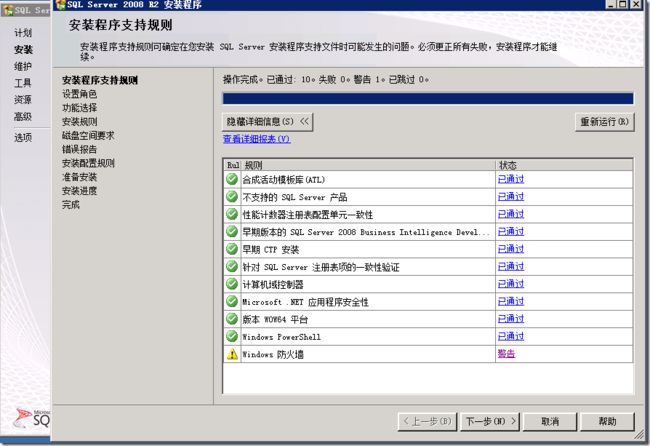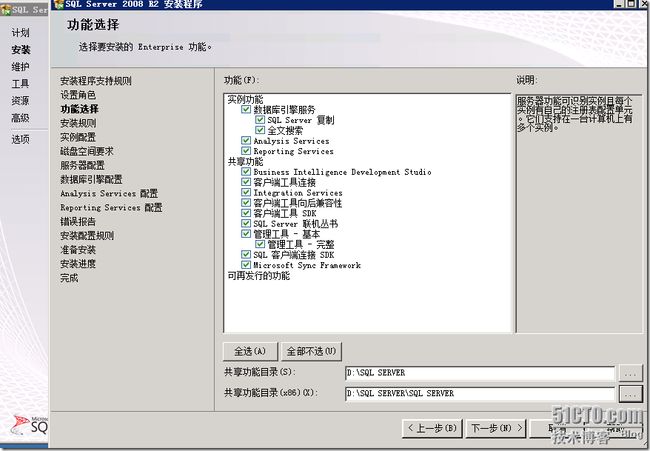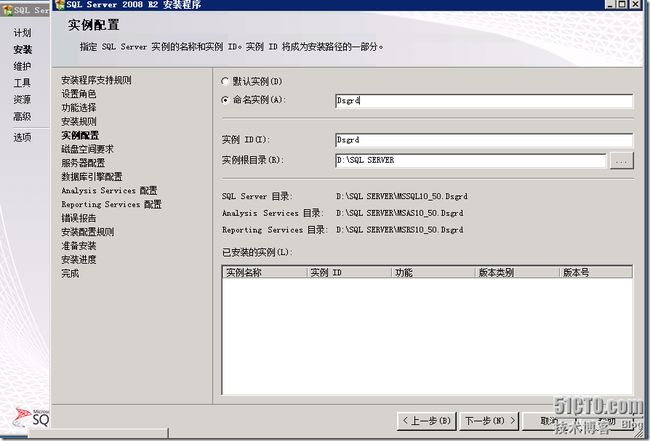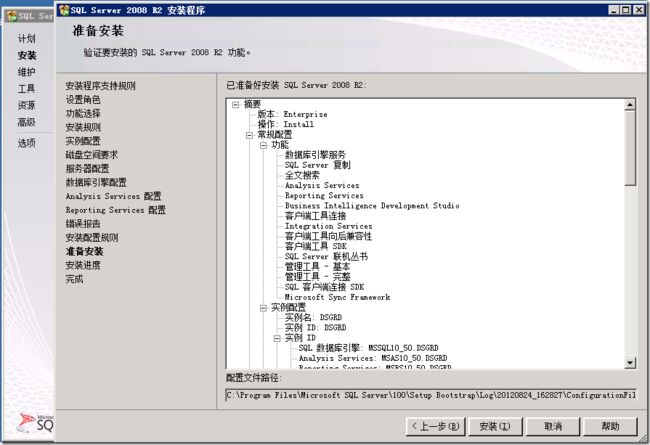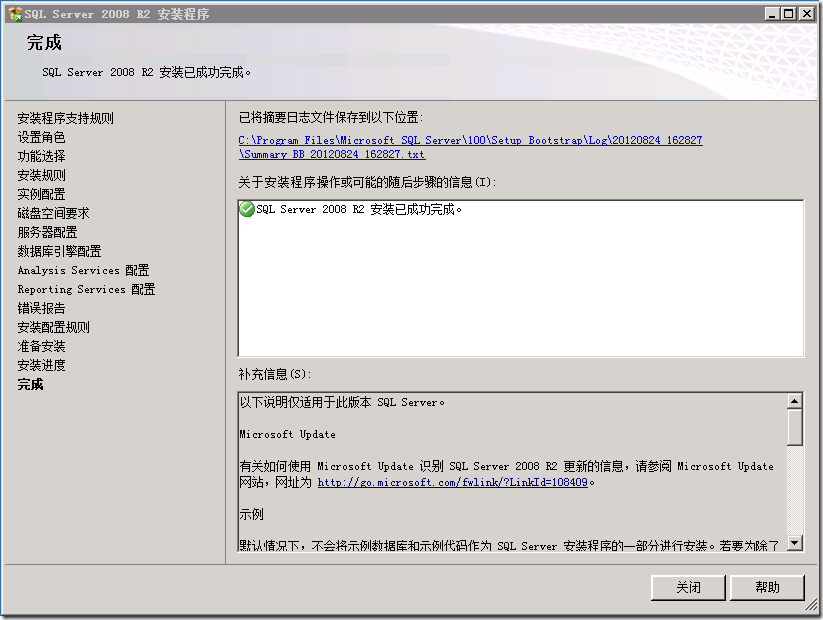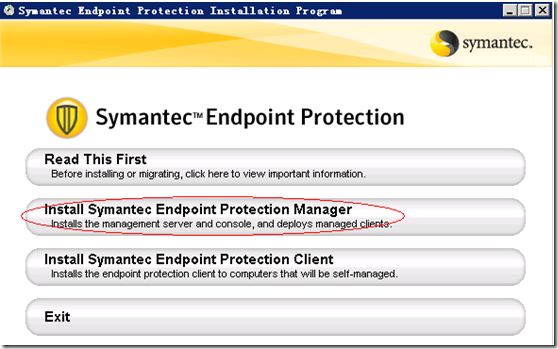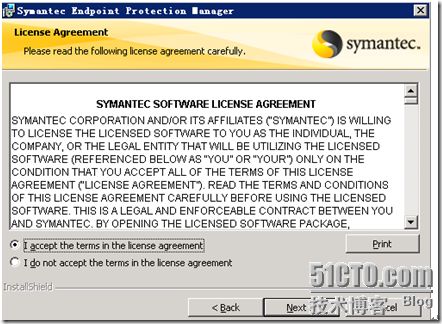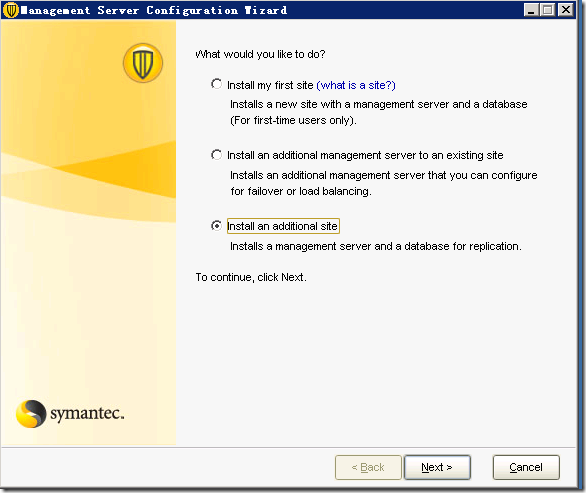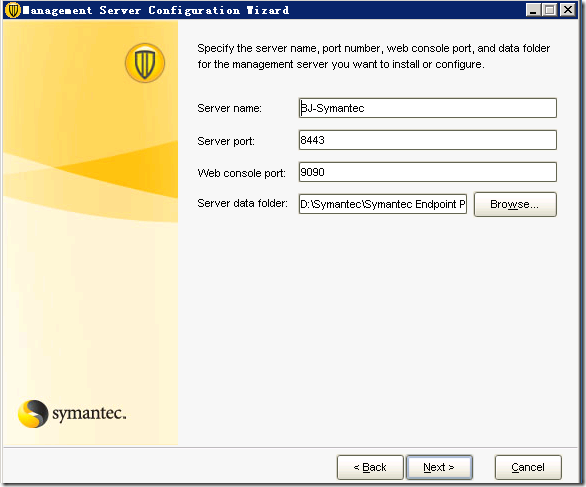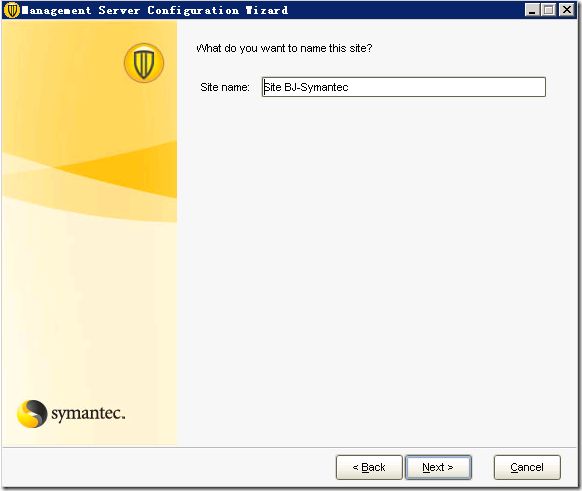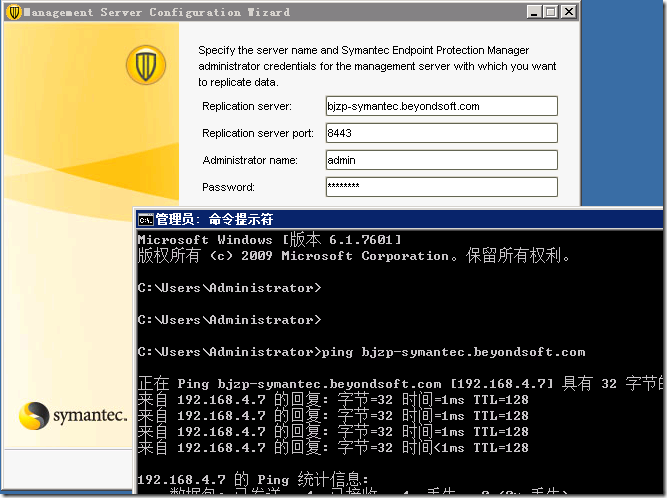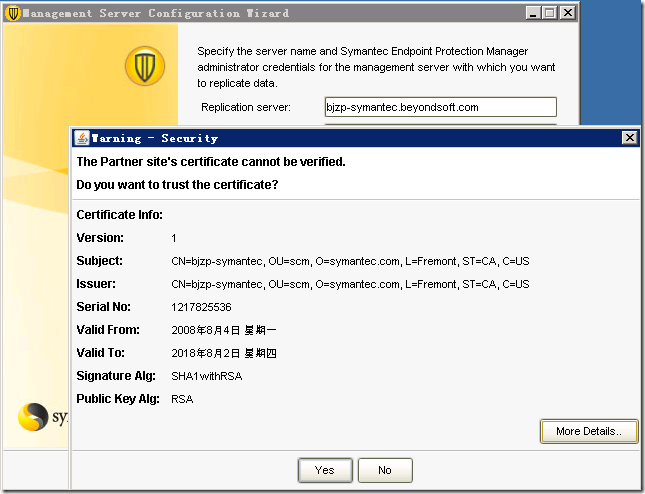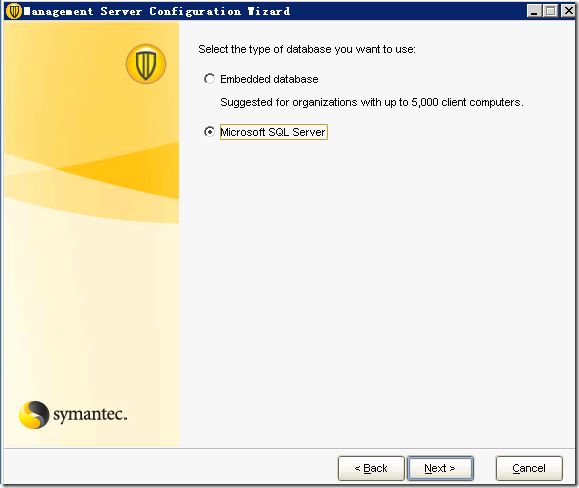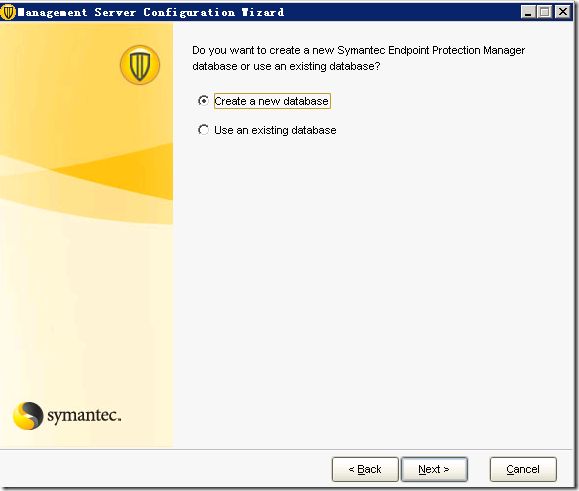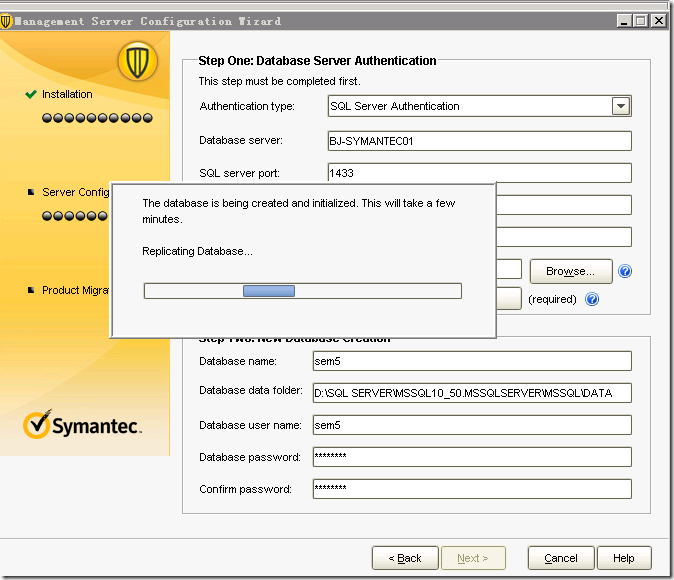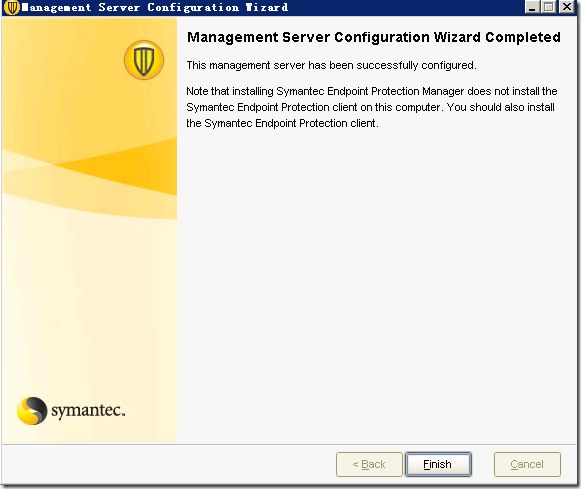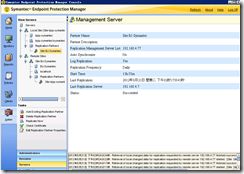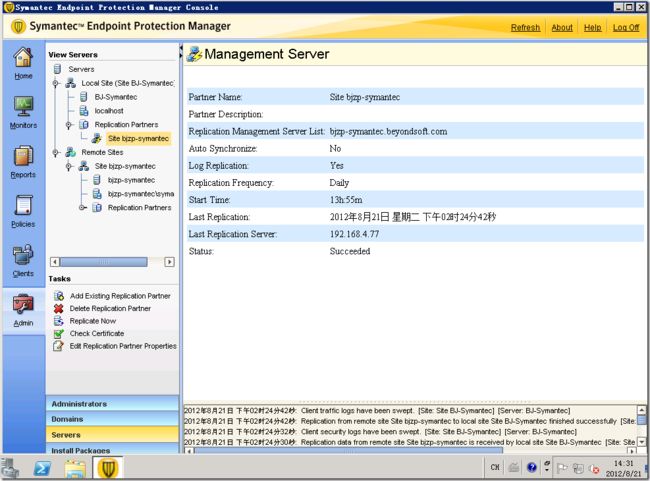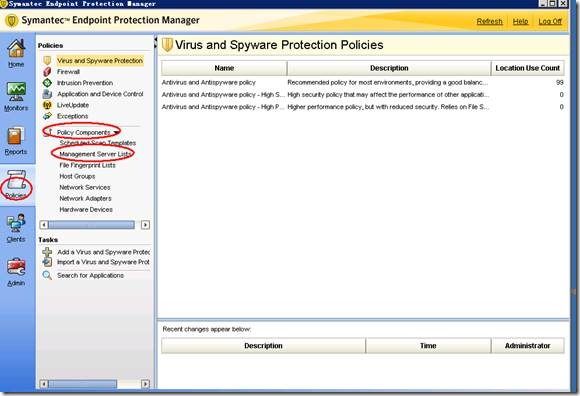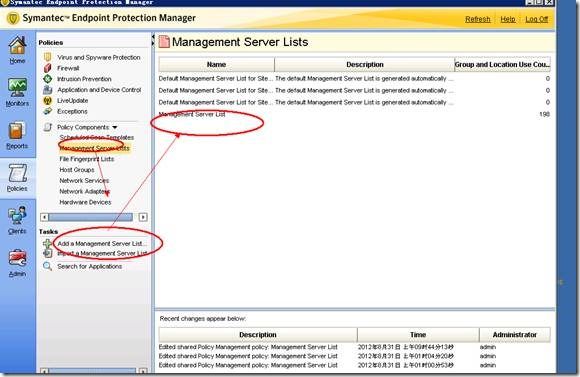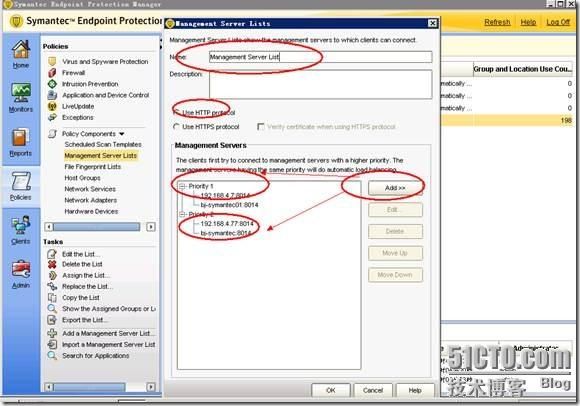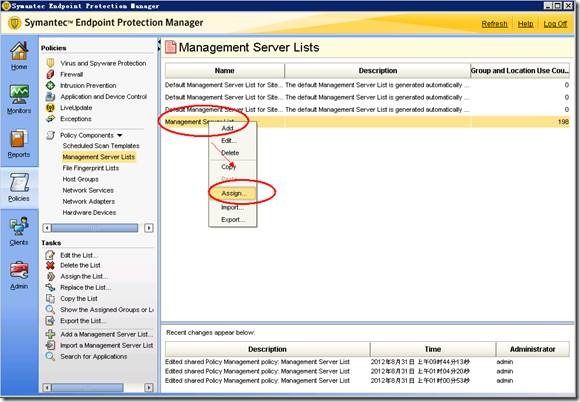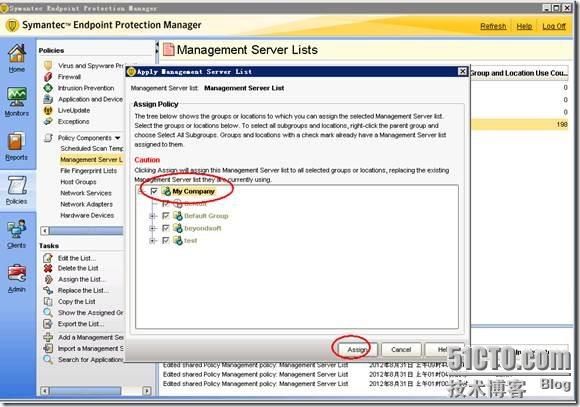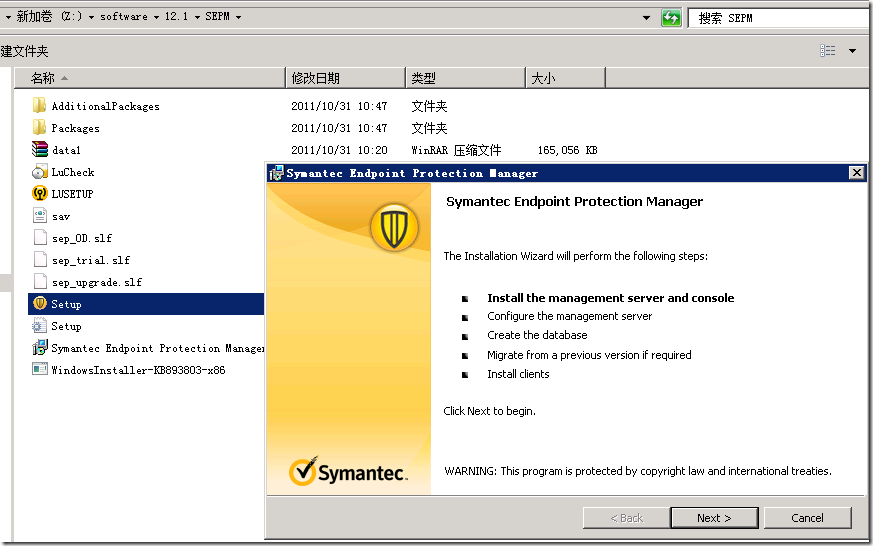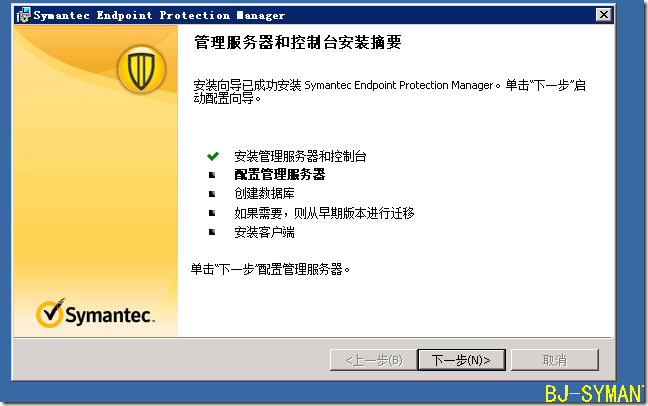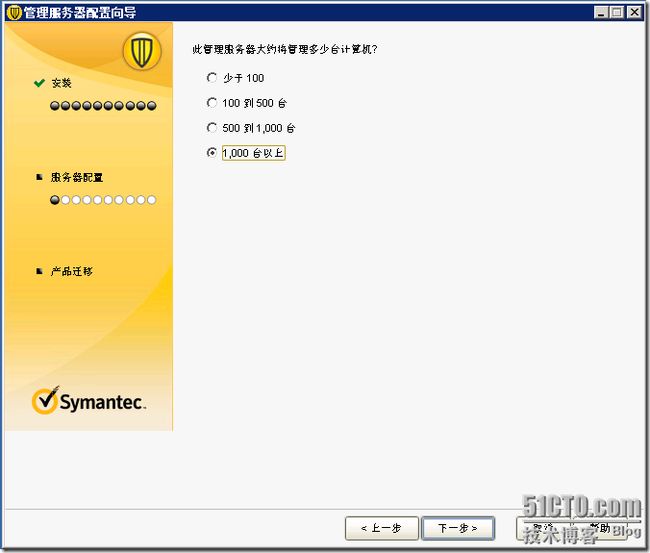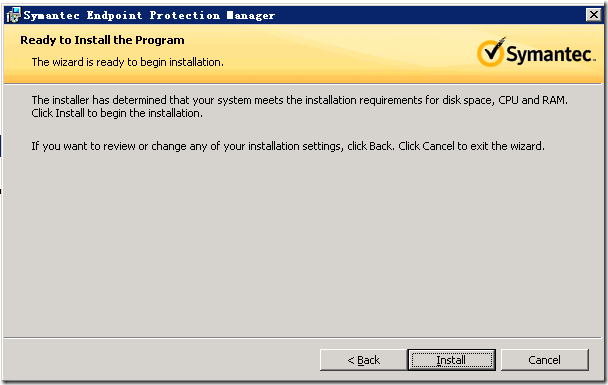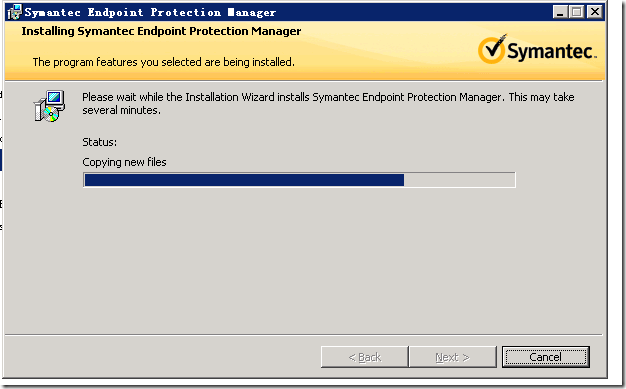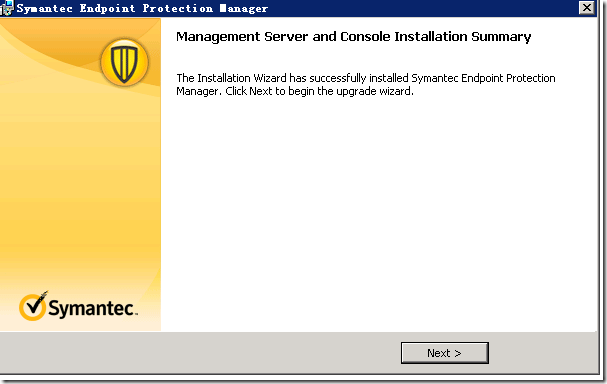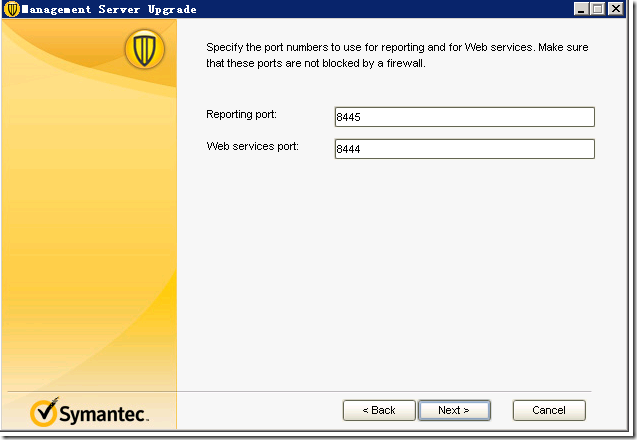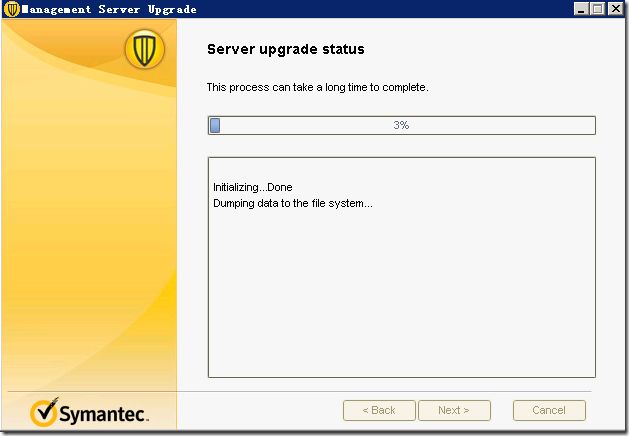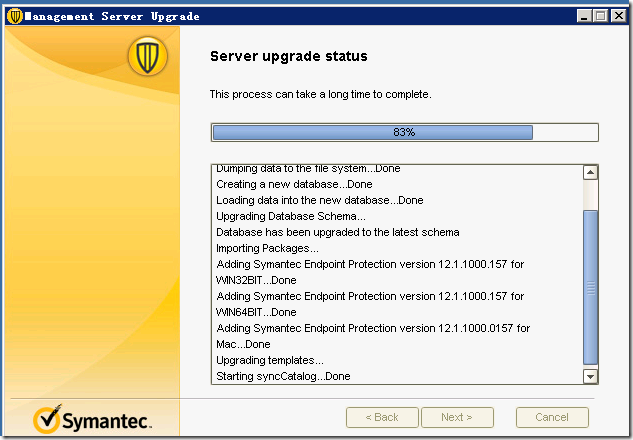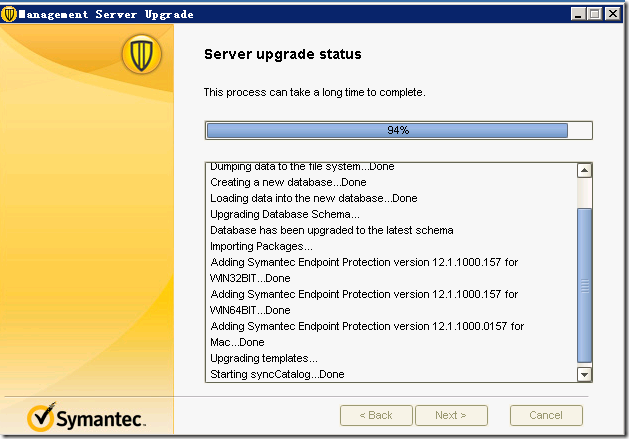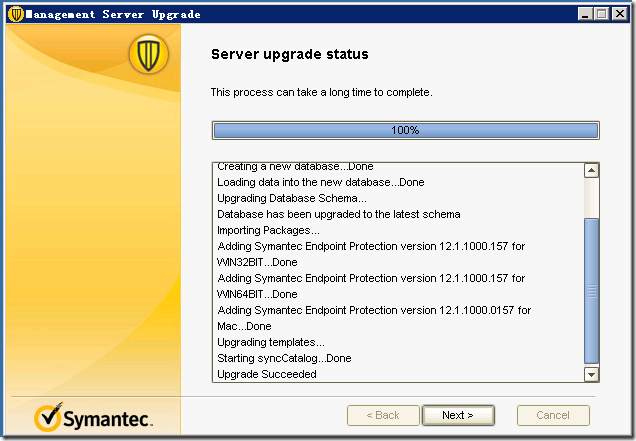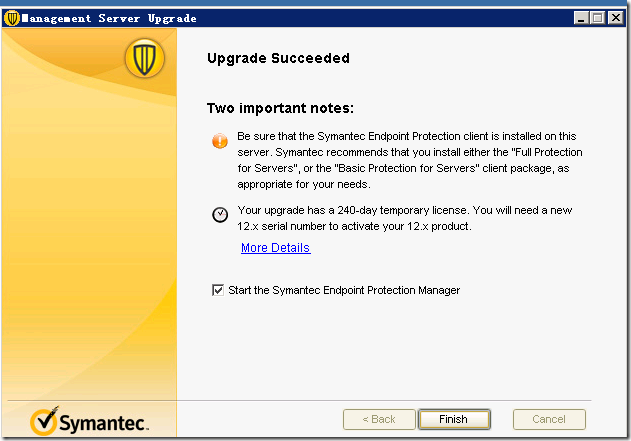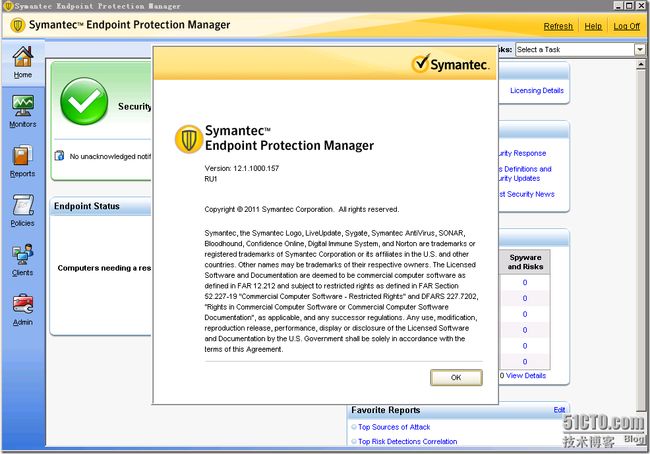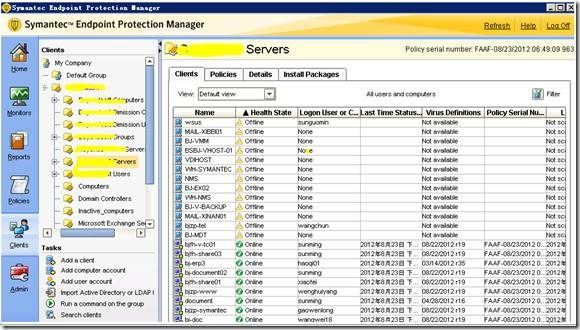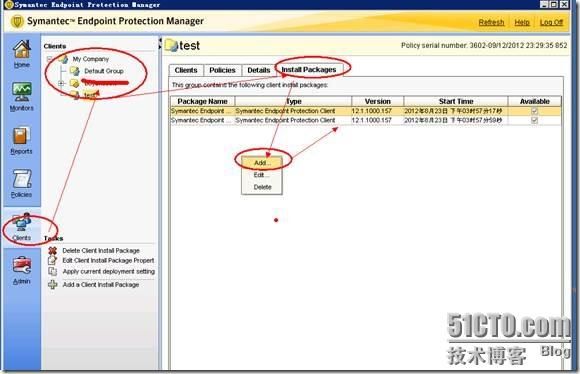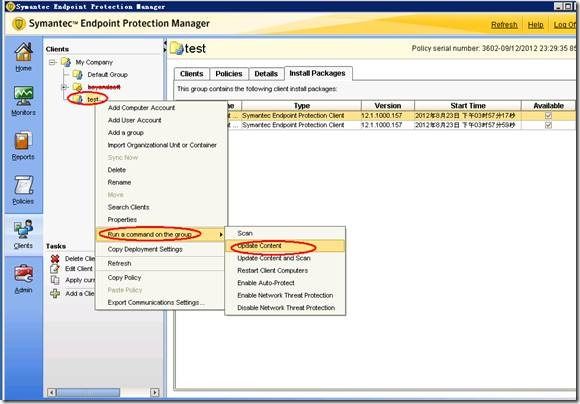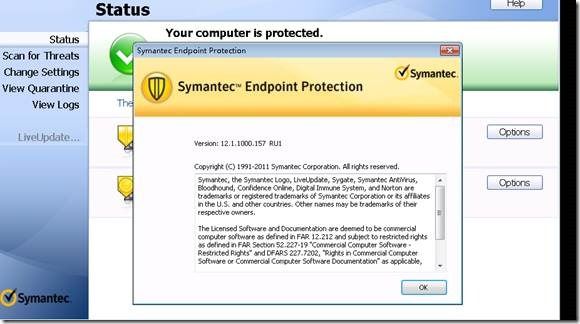Symantec11.0.6300升级
Symantec11.0.6300的升级
说道symantec,相信大家对此产品多少有了解的,所以呢,今天对此产品不多介绍,主要来实现一下symantec11.0.6300到symantec12.1.1的升级
因为我环境内已存在一条Sym性能降低,所以需要单独安装一台symantec服务器(12.1.1),在安装的过程中要保证所有以安装symantec的服务器必需跟服务器通信,这样保证服务器升级后的客户端依然能跟antec服务器,但是服务器的版本为11.0.6300,现在由于symantec官方提供symantec12.1.免费升级,所以我们将要对就服务器升级,但是由于就服务器的硬件新服务器通信,不然需要对每个就版本的client卸载删除
一、环境介绍:
Domain name:ABC.com
Hostname:ABC-DC
IP Address:192.168.4.5
Roels:CA 、DC、DNS、
Hostname:Tencent-TMG :
IP Address:192.168.4.1
Roles:Gateway
Hostname:BJZP-Symantec
IP Address:192.168.4.7
Roles:CAS&HUB-01
Hostname:BJ-Symantec01
IP Address: 192.168.4.77
一、为了保证保证安装前后的故障率低,需要在安装级升级前对symantec的数据库进行备份
开始―所有程序---Symantec protection manager---Database Backup and Restore
单击backup,开始备份,备份时间的长短根据数据库的大小来计算;
数据库备份的路径根据自己当前环境的实际情况来订。我在安装数据库的时候将数据库安装到了D盘下,所以我备份数据库的时候在D盘了
默认在C盘下:symantec\symantec Endpoint protection manager\date\xx.zip
注意:备份后的数据库是以zip的格式存在的
一、安装SEPM前安装数据库,再次我我安装的是windows 2008R2
再次建议使用默认实例,然后安装完数据库后,通过telnet 数据库服务器的1433端口进行测试
二、备份完数据库后及安装完数据库后,我们将新装的PC加域后,链接到网络中。跟旧的symantec服务器能互相访问;
因为我们搭建新服务器需要保证客户端跟服务器端保持通信,再有就是symantec的数据库需要文件需要从低版本中升级,不能通过复制关系进行配置。
所以,我们先要安装一台跟旧的symantec服务器版本一模一样的服务器
我们把该服务器命名为:bj-symantec01:192.168.4.77
运行symantec v11.0.6300的安装程序
安装SEPM
屏幕剪辑的捕获时间: 2012/8/21 9:36
创建一个站点,端口为:8014
自定义
客户端 数量为1000以上
因为已存在一台SEPM Server了,所以我们安装额外的,并且为了保证客户端跟服务器之间的通信,我们选择数据库复制
更改安装路径;server name为当前的hostname;端口为默认
站点名称:hostname,默认为当前的计算机名
输入旧版本的SEPM server的hostname或IP;输入有效的管理员密码,为了 方便同步数据库
该用户名及密码是SEPM的管理员账户级密码;如果忘记的话,需要在SEPM的安装目录下Tools目录下运行重置密码的脚本;
重置后的密码为admin/admin
选择数据库,因为我安装SEPM前已安装了数据库
选择创新新的数据库
我的SQL Server是我当前的主机,所以数据库服务器为localhost
数据库的data文件夹是安装目录下的默认实例下的data
数据库的client目录是100、binn
SQL client folder 是包含有bcp.exe的路径
SQL Server folder SQL Server\MSSQL10_50.MSSQLSERVER\MSSQL\DATA
开始复制数据库
单击完成后自动打开SEPM控制台,该控制台看到的所有配置级信息都是从旧的symantec服务器上复制过来的
然后我们切换到admin\server\replication partners\能看见一个复制站点,然后右击可以进行复制,并且查看复制状态
为了保证两边的数据完全一样,我们手动进行一次复制
登陆到旧服务器上开始配置复制伙伴
Admin\servers\Replication Partners\bj-symantec
Bj-symantec为待升级的symantec服务器,右击site Bj-Symantec选择Replication,然后我们会看见,同步信息,带完成后,我们通过管理员帐号登陆,新服务器,也就是被同步的服务器
打开bj-symantec服务器上的symantec 控制台;打开后看见复制对象为:bjzp-symantec;意思很明显两个服务器上看见的同步对象不同。
然后我们在看看同步
三、创建 server-list
创建server-list的主要原因就是环境内有多台symantec服务器,起到冗余的效果,保证客户端从主服务器断开后能及时的连接到备用服务器上
登陆到SEPM控制台后切换到Policies,然后展开Policies components打开Management server list
我们单击添加一个server list
命名 Management server list
然后添加管理的服务器;我们添加了两个优先级别,一个 Priority1、2;然后在级别1跟级别2下添加服务器,这些表示级别1的服务器优先级别高于第二台;
当客户端默认跟第一台symantec服务器通信,如果第一台down机后客户端会自动跟第二台服务器联系
定义好后单击确认,然后右击刚才新建的服务器组,选择分配,我们要把该组应用到组织中
选择要应用的组织后,选择分配,分配后组织的名称字体变粗表示确认
四\接下来就是升级SECP,从11.0.6300升级到12.1.1.
我们在新服务器上直接双击symantec12.1.1的安装包
因为之前已备份数据库,所以再此直接下一步
升级的版本为12.1.10000.157,下一步
开始更新,查看更新状态
更新到100%表示完成
我们单击完成
自动打开SEPM的控制台,我之前因为创建管理员账户,所以再次我通过我的用户来登陆
登陆进去以后,单击查看版本,version:12.1.1
然后在查看客户端状态
每个客户端的右下角有个绿点表示跟服务器能正常通信,
,因为symantec11.0.6旧版本不能跟symantec12.1.1新服务器并行,所以再次我们将旧服务器关机,并且 删除复制关系即可
四、升级symantec客户端
打开SEPM控制台后,切换到client,然后选择需要升级客户端所在的组织里面,再次我选择Test组,然后切换到INstarll packages―右击添加安装包,然后安装包的版本选择12.1.1的即可,然后单击确认,再次我们将12.1.1的x86及x64的都安装
添加后的结果如下,
然后我们又该组选择用户强制跟symantec服务器的通信
通信后我们找一个Test组织下客户端查看,发现客户端也升级到了v12.1.1版本
本文出自 “高文龙” 博客,转载请与作者联系!