WindowsServer2012史记3-SMB管理
https://www.mscloudclub.com/Ws2012Contest【本文参与微软你创想云实现活动】
Windows2012的升级比较明显的感官就是
SMB的维护不一样了,SMB也升级为3.0。本文将详细对SMB,或者说
文件和存储服务这一块进行测试和描述
为了不浪费大家时间,我会在每篇文章开头简单介绍一下需要讲述的内容
Windows2012的文件和存储服务可以理解为之前版本的磁盘管理和SMB共享管理的组合。相对2003而言,Windows2012增加了ISCSI的服务器搭建,能够为其他计算机提供ISCSI磁盘的连接。类似operfiles、FreeNAS这种东西,有了Windows2012,基本就可以抛弃它们了。
| 从 Windows 95 开始,Microsoft Windows 操作系统(operating system)都包括了客户机和服务器SMB 协议支持。Microsoft 为 Internet 提供了 SMB 的开源版本,即通用 Internet 文件系统 (CIFS)。与现有 Internet 应用程序如文件传输协议(FTP)相比, CIFS 灵活性更大。对于 UNIX 系统,可使用一种称为 Samba 的共享软件。 |
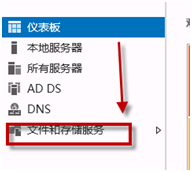
本次测试环境为
WindowsServer2012,虚拟机,1CPU、1G内存,同时配置4块虚拟磁盘。
首先为了后面的测试方便,我们需要先添加相应的服务器角色(测试环境可以把文件和存储服务完全安装)。
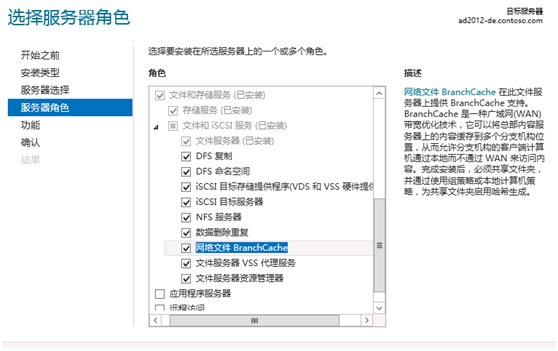
安装完成后,返回到服务器管理器→文件和存储服务→服务器,即可看到现有的服务器列表。同时左侧有
卷、共享、ISCSI,下面我们将分别介绍。
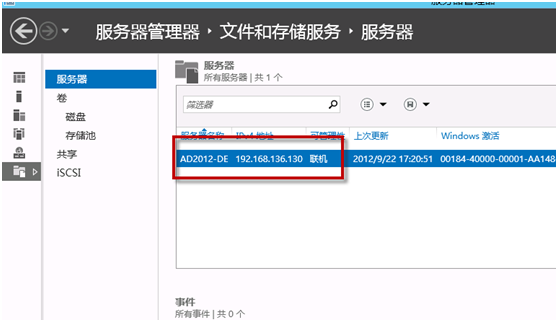
我们可以看到,在”卷”的维护界面上,能够看到现有磁盘的分区情况、以及在这里新建文件共享、和对本地磁盘的维护。这里可以理解为Windows2003的存储→磁盘和管理。
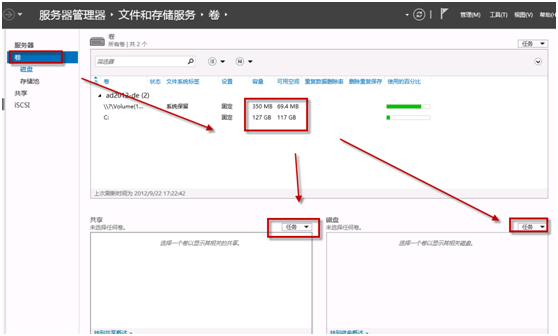
首先看一下文件共享:共享→任务→新建共享。一共
5种共享方式,下面将一一介绍。
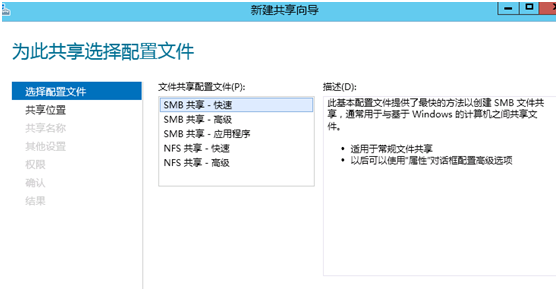
SMB快速-快速。
这种配置最为简单,首先选择需要操作的服务器、接下来选择共享的位置(默认是共享整个磁盘,可以点击自定义路径进行具体的设置),接着点击下一步
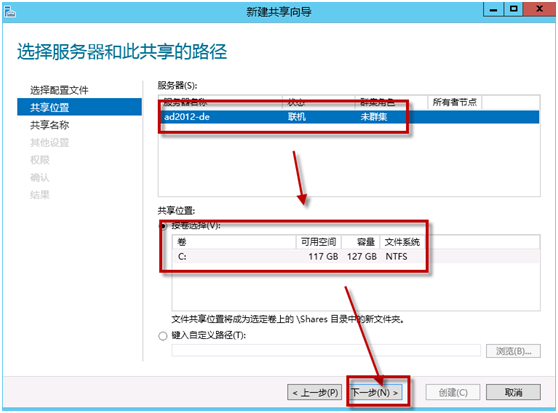
分别输入名称和描述,检查下本地路径和远程路径,无问题就点击下一步。
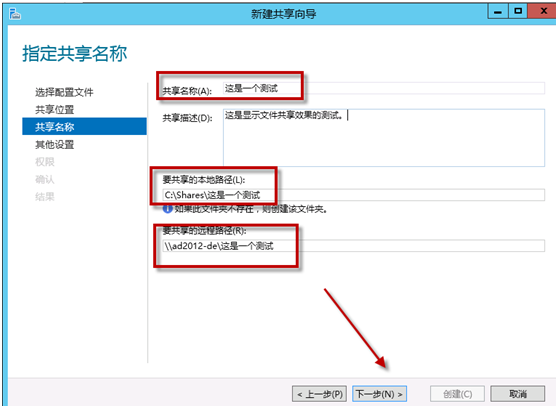
在这里,建议把图示的两个选项勾上,其中第一个表示,如果某用户没有对某个共享目录的访问权限,那么它打开共享的时候就看不到该文件夹,而不是可以看到,却提示用户权限不够。相对的提升了安全性;加密数据访问表示对传输过程进行加密,同样是提升安全性的一种保证。
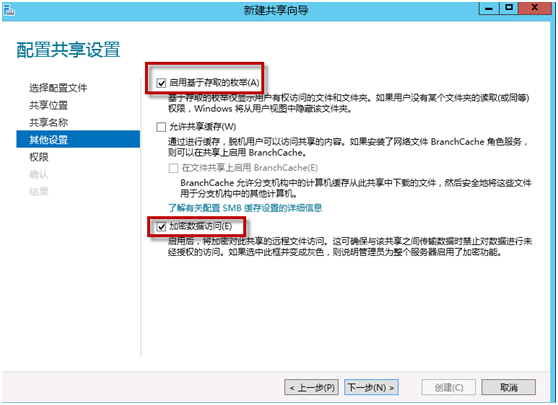
默认共享完成,通过这种快速的方法建立的共享,是所有人都有写入权限,较不安全。可以通过”自定义权限”进行修改,或者可以继续往下看。
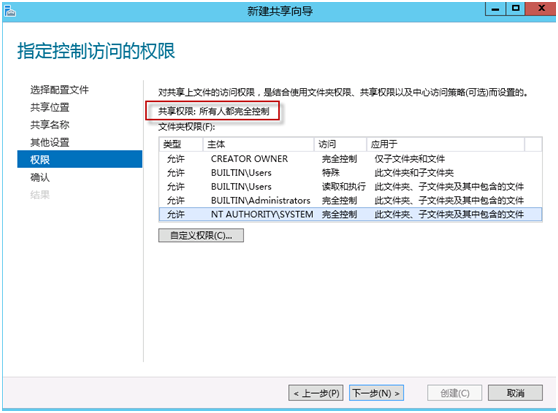 SMB共享-高级。
SMB共享-高级。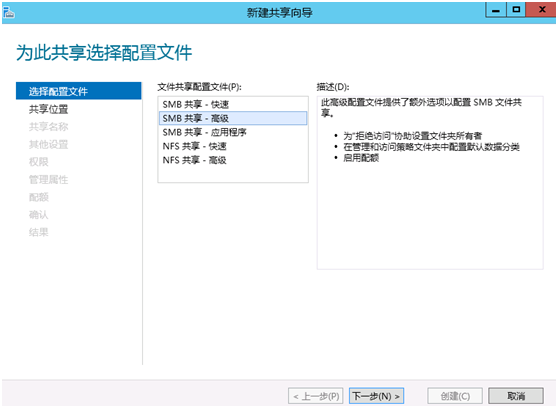
可以看到前面几个界面都是一样的,需要选择服务器、选择服务器上的文件夹位置。
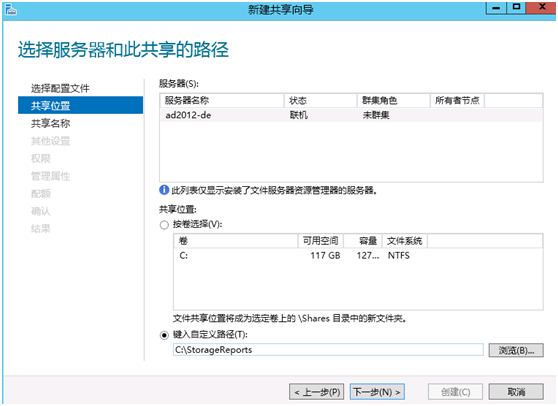
不一样的地方来了,多了一个”管理属性”,具体属性可以看一下。
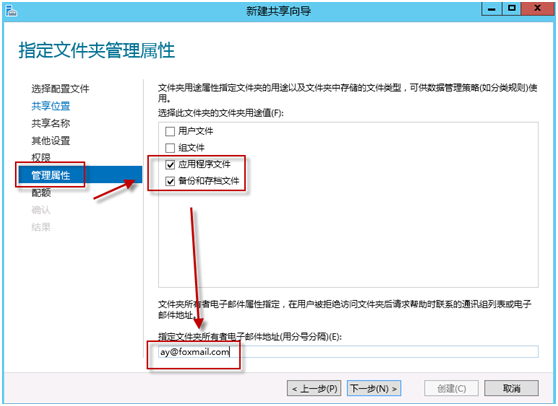
另外一点不同时,可以配置磁盘配额,摩恩已经有6种配额方案了,基本够用。
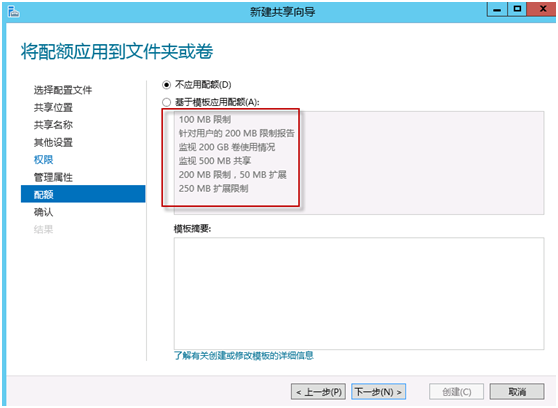
SMB共享-应用程序
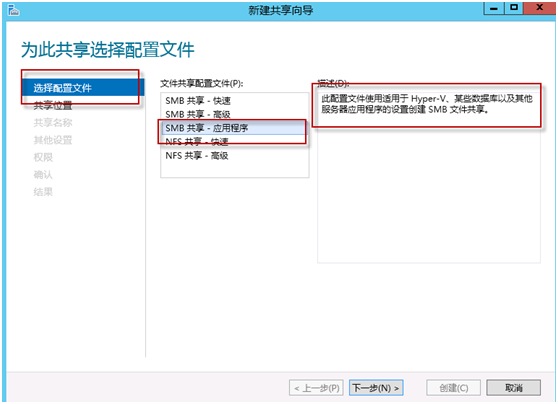
默认情况下,SMB共享-应用程序前两项是灰色的,然而这里是灰色的也没关系,最终页可以选择(很奇怪)。
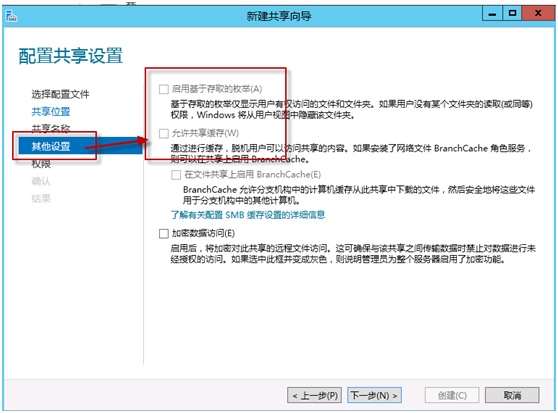
接下来的过程也是一样的,但是最顶部的提示稍有不同。
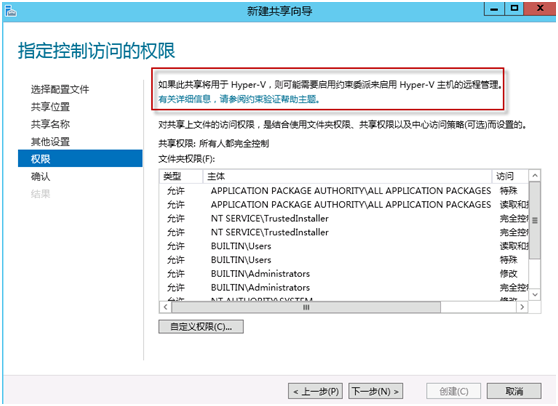
通过上面几次建立,我们会发现SMB这三种建立向导差别不是很大,原则上用哪种方式都可以。
最常用的方式
我们接着尝试一下最快捷的共享文件夹方式:右键在文件夹上点击共享。这应该也是大家最常用的方式,最灵活,也最容易理解。
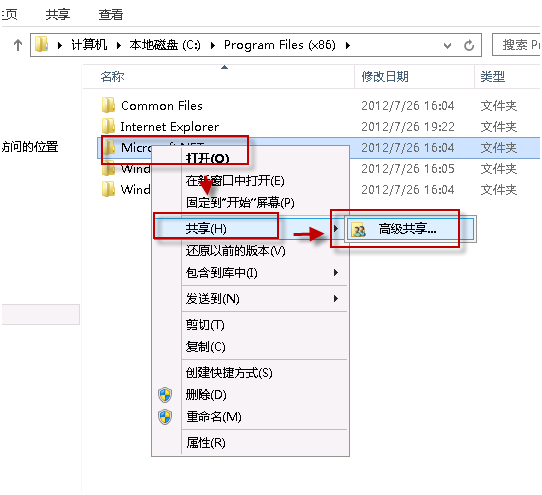
接下来和Windows2008的操作非常相似了。继续点击高级共享。
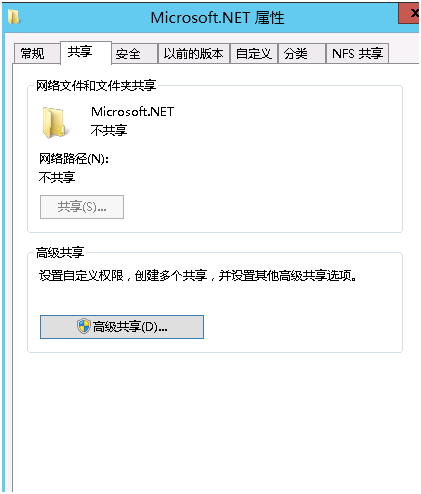
首先定义共享权限
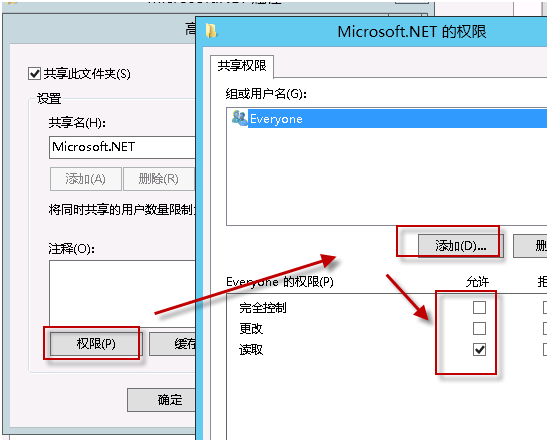
接下来调整安全权限。添加合适的账户(肥
九叔),这里相信大家都非常熟络了,在理解方面,Windows2012和之前的版本并没有不同。
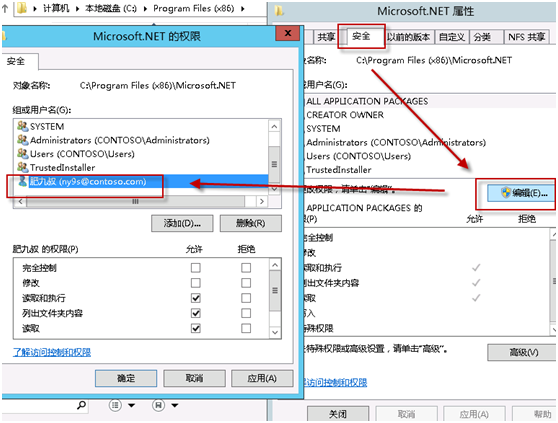
返回文件和存储服务,右键点击共享文件夹,我们还有4个额外选项卡可以操作。
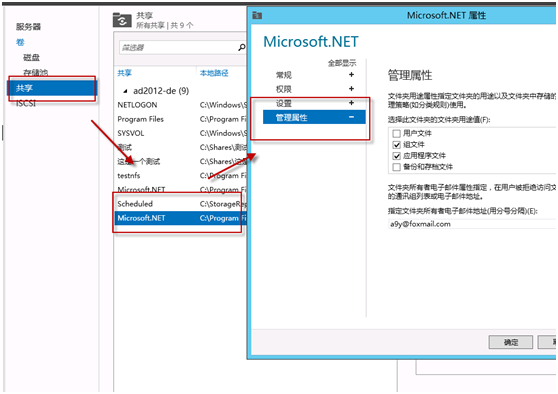
.
NFS共享-快速
NFS是什么,可以点一下。
NFS是什么,可以点一下。
NFS是专门为unix/linux系统所使用的文件共享,配置和Windows的稍有不同,但也很简单。如果日常工作中用不到,那么这两个选项可以只简单了解一下。
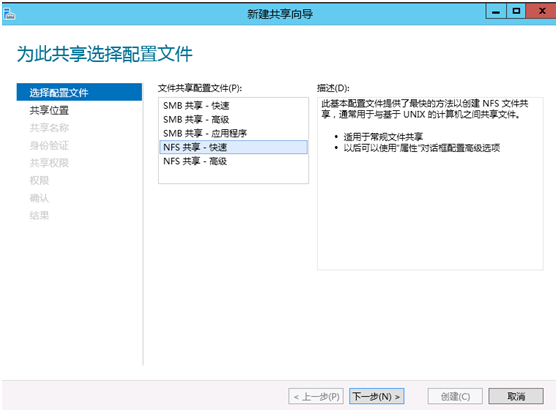
和Windows一样要输入共享名、以及远程路径,从这里就可以发现它和SMB的不同了。
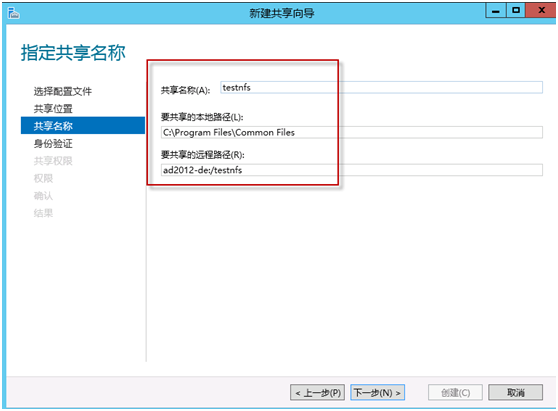
接下来选择验证方式
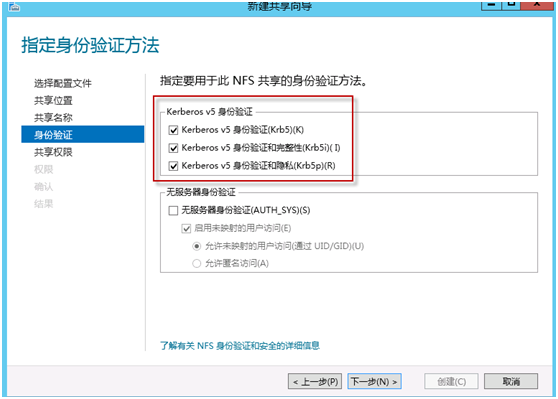
分配相应权限
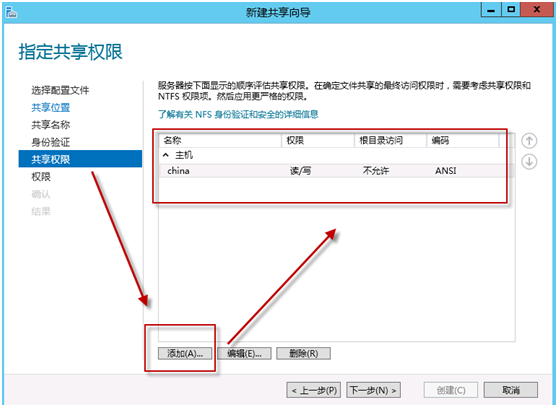
NFS共享-高级
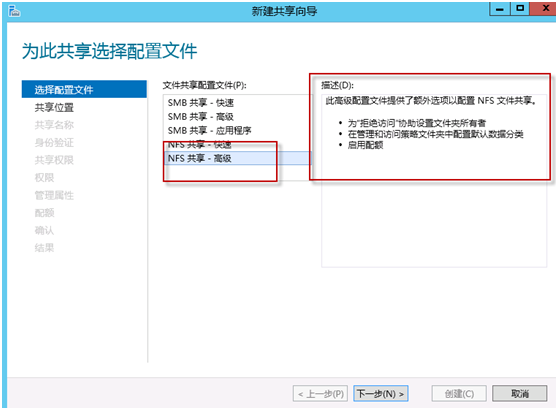
和SMB的高级一样,也拥有文件夹”管理属性”。
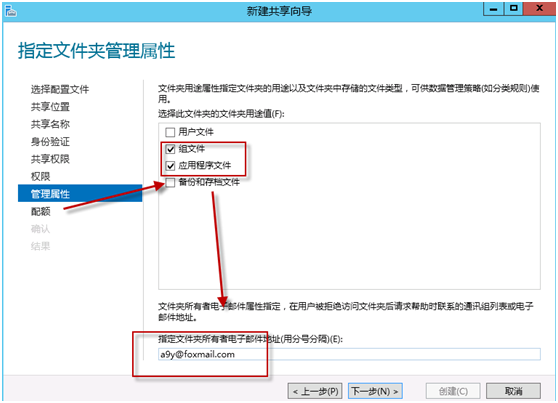
检查一下共享,在文件存储服务下,点击共享。可以看到当前磁盘上所有的共享文件夹。可以看到共享名、本地路径、协议、是否群集。以及磁盘的使用情况、配额使用情况。
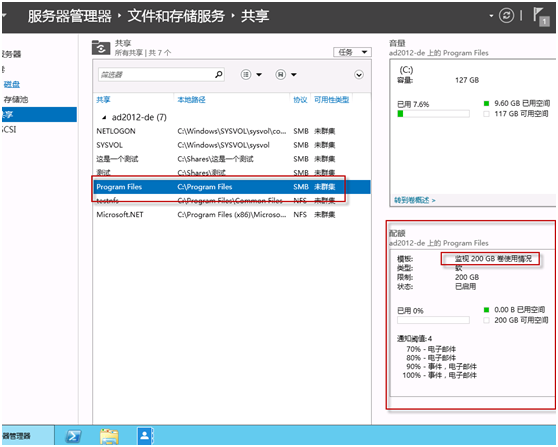
卷、磁盘、存储池
对于”卷”这个分类,可以完全理解为之前版本的磁盘管理器。但操作界面变动很大。在本例中、0盘是系统盘、1、2、3这3个分别是HyperV虚拟机增加的3块磁盘,其中两块ATA、一块SCSI。右键在磁盘上点击,可以初始化。这点和之前版本的磁盘管理器一致。
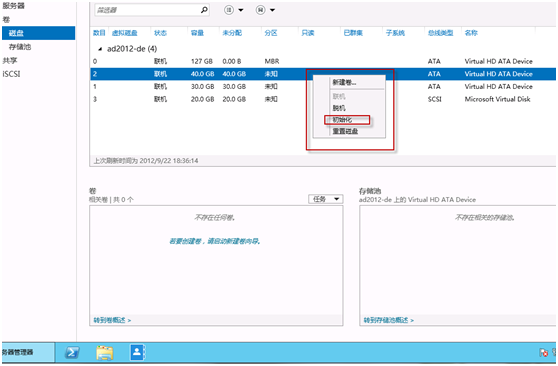
初始化之后右键点击,在磁盘还有未分配的情况下,可以选择”新建卷”,
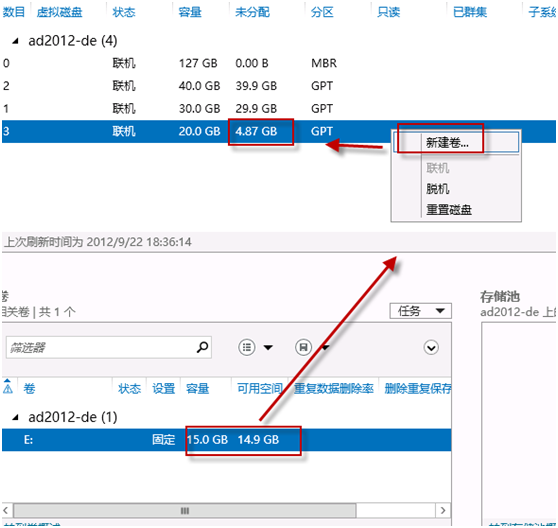
接下来会打开一个向导,我们选择需要操作的磁盘点下一步。
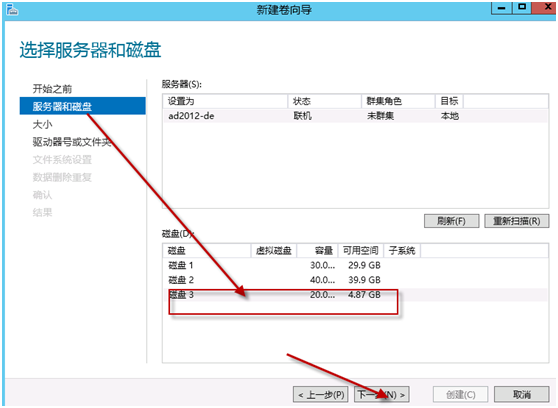
接下来分配空间。
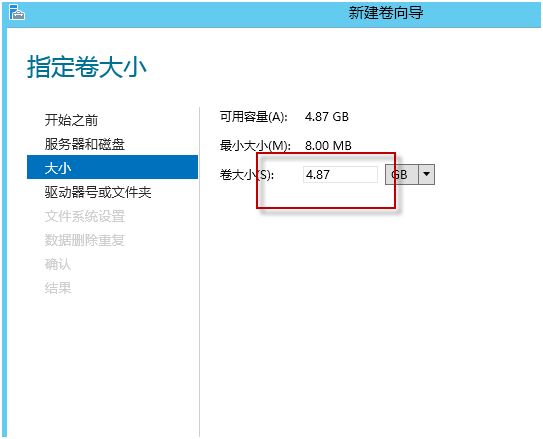
分配驱动器磁盘。
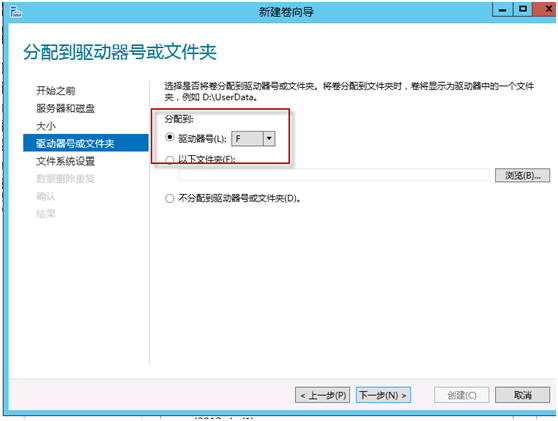
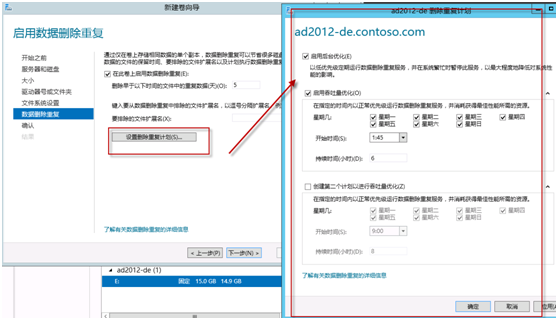
可以选择是否启用数据重复删除,这是一项在Windows2012上才有的功能,建议大家提前尝试一下。可以有效降低磁盘的重复数据,节约空间。
接下来看看
存储池。由于刚才已经分配了一块SCSI的磁盘,还有两块ATA的没操作。那么在右侧的列表中,可以看到两块可以操作的磁盘。
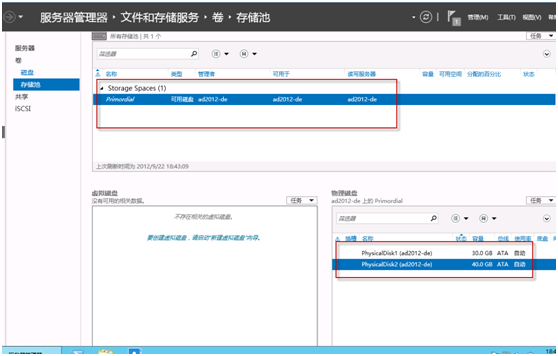
我们可以新建一个存储池,命名一下,然后点下一步。
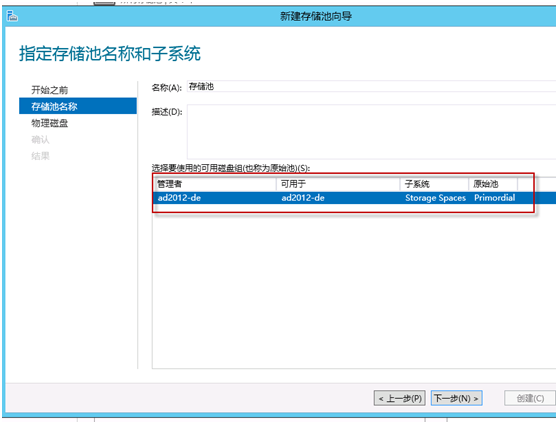
可以看到两块磁盘可以操作,有两种选择,分别是热备和自动。
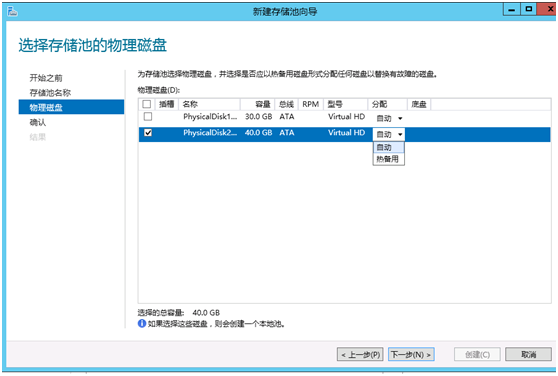
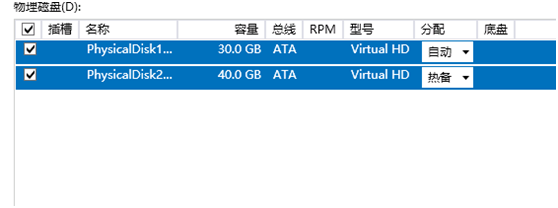
本例总选择一块热备一块自动,结果显示存储池建立成功,但是总容量是两者之和,而不是预期所想的不计算热备盘的大小。很奇怪
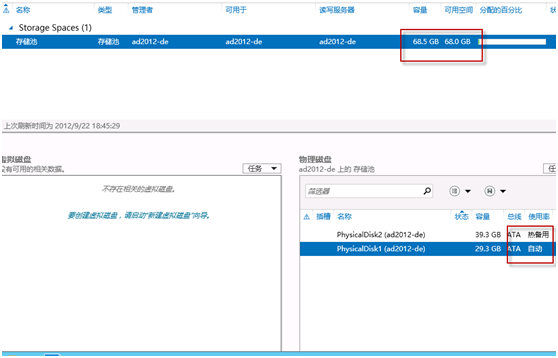
有了存储池,接下来建立虚拟磁盘。虚拟磁盘和存储池的关系是层叠的,虚拟磁盘位于存储池上,必须先拥有存储池,才可以在存储池上建立虚拟磁盘。
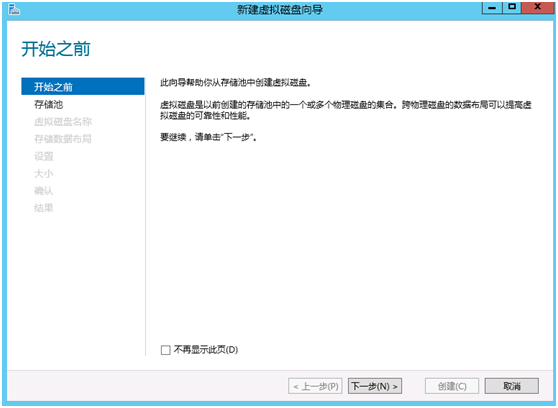
选择刚才建立的存储池。
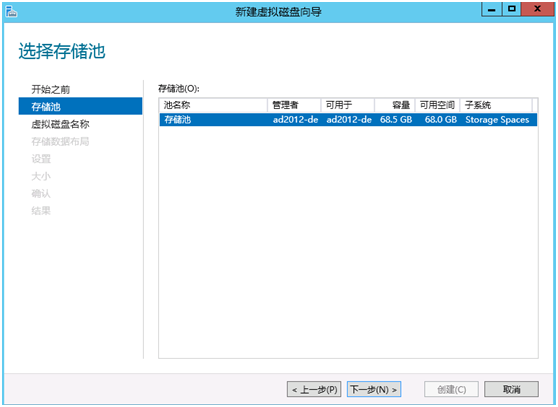
随便起个名字,这就是虚拟出来的磁盘名字(后期可以改)
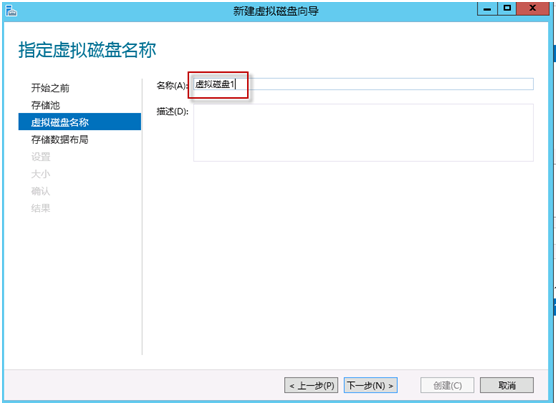
布局,英文介绍简单看了一下,这个可以基本理解为:正常、镜像、Raid5三种形式。
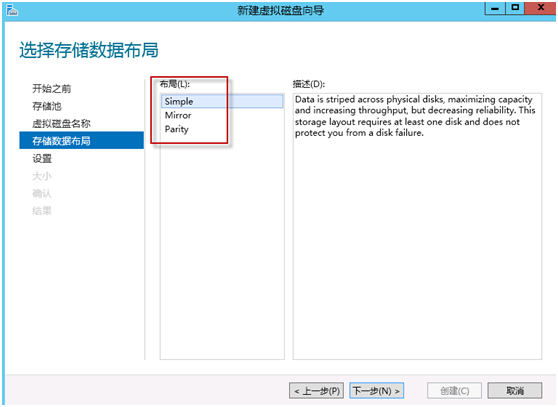
因为是存储池上的虚拟硬盘,所以磁盘可以选择精简或者固定,这个概念类似Hyper里建立的虚拟磁盘,一个是动态增大,一个是直接占用多少位置。一般来说,固定的性能会好一些,但是精简的操作起来更方便,磁盘占用也小。
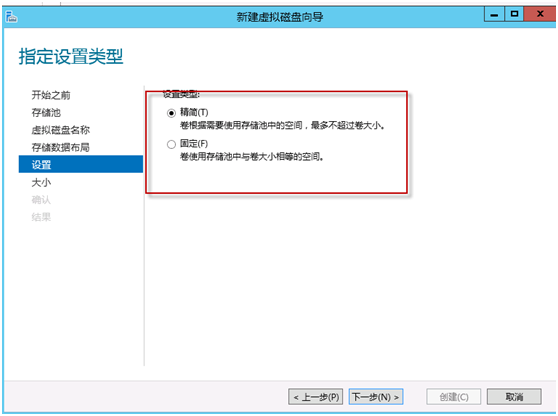
填写磁盘大小。
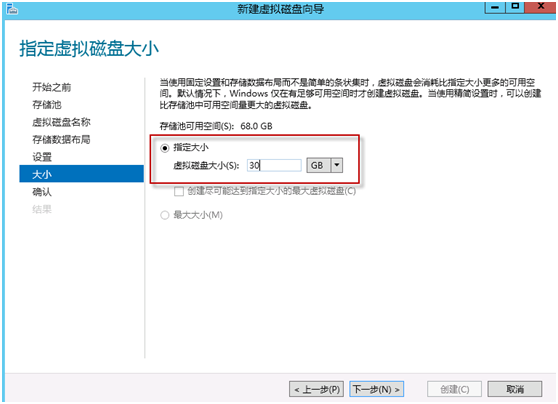
在”卷”里可以看到,新建的磁盘是精简型的
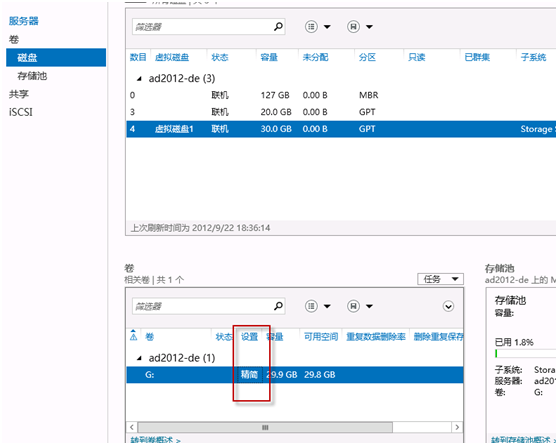
ISCSI服务器
这是Windows2012特有的功能,很实用,有了它我可以把Openfiles下马了。
我们都知道,在很多时候,Windows的服务需要你连接到ISCSI的存储上才可以使用。ISCSI共享出来的磁盘可以像本地磁盘一样分区、格式化,而不仅仅是SMB的文件共享。之前如果需要实现群集等功能,如果手头也没测试的存储,我会新建一台openfiles的虚拟机作为虚拟存储使用。虽然操作也不复杂,但毕竟是全英文界面,对有些朋友来说还是存在障碍的。
在Windows2012中,你可以直接新建这种ISCSI的存储,操作非常简单。在ISCSI下新建,选择保存ISCSI虚拟磁盘的位置。
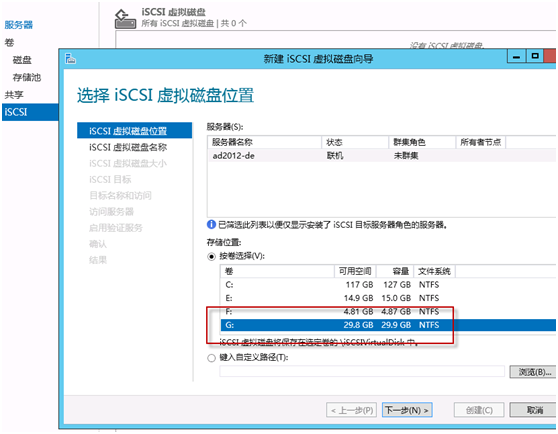
指定名称和描述,我们会发现,这个虚拟磁盘以VHD作为基础架构。
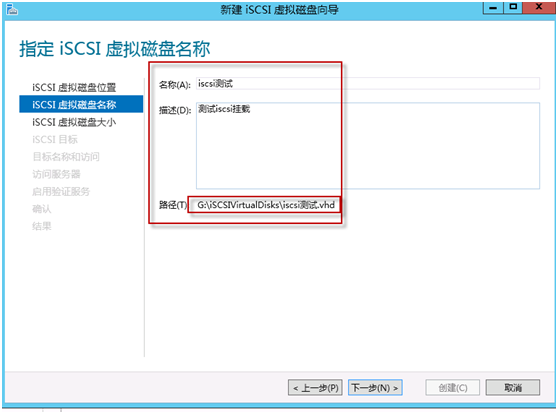
定义大小
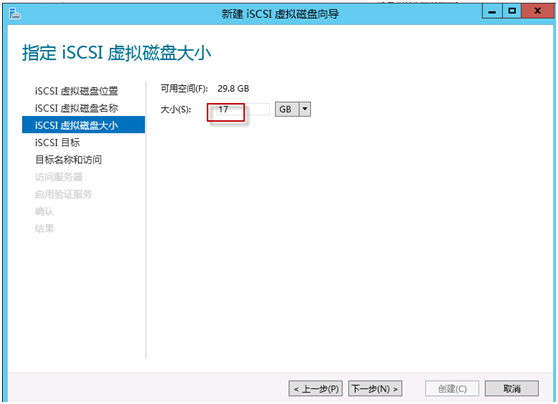
选择ISCSI目标,这块建立名称还是使用现有目标是有讲究的,具体如何大家可以自己测试一下。
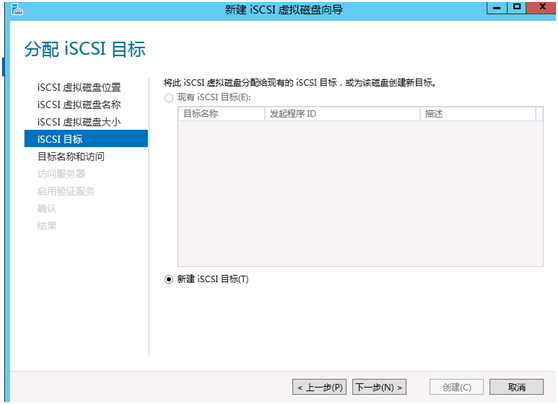
设置目标的名字和描述,自己方便记忆即可。
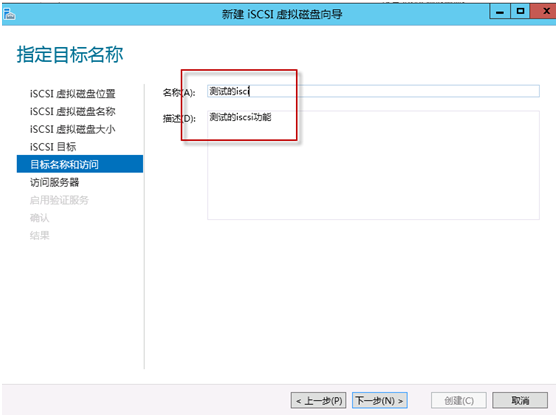
接下来输入访问服务器,也就是可以挂载这个设备的服务器。如果是指向加过域的计算机,可以选择第一项,然后浏览,输入域内计算机的名字。
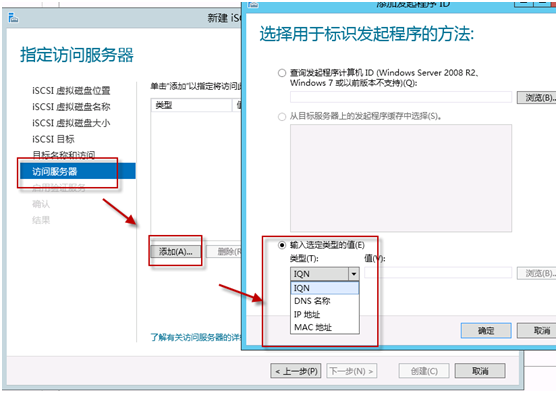
这块是验证身份的,如果前面已经指定了服务器,并且服务器单机单用,这块验证也可以不做。
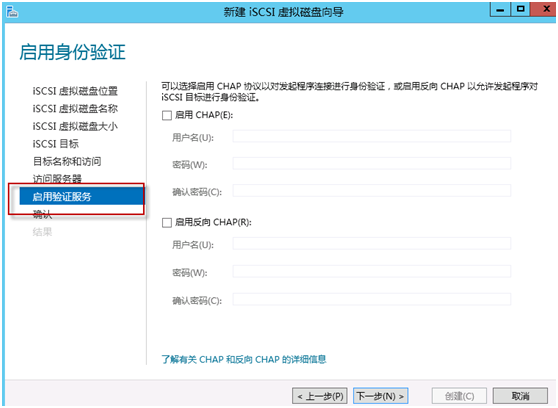
OK。这样就完成了ISCSI服务器的搭建。我们可以在客户机上使用它了。在客户机控制面板→ISCSI发起程序中输入目标地址(ISCSI服务器地址,也就是一般意义上的存储服务器地址),点击快速连接,可以看到有一个目标。我们点击确定。
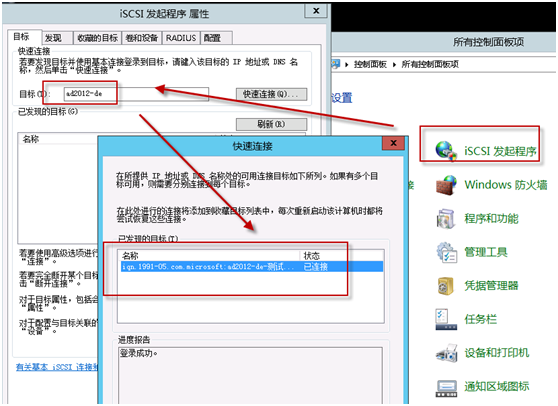
回到Windows2012的ISCSI中,可以看到这个虚拟磁盘已经连接了。
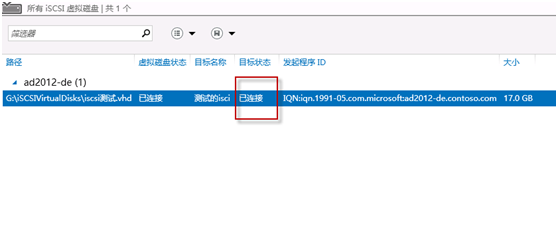
而在磁盘中,也可以看到这块磁盘挂载上了,ISCSI总线类型,我们可以进行正常的分区、修改大小等操作。
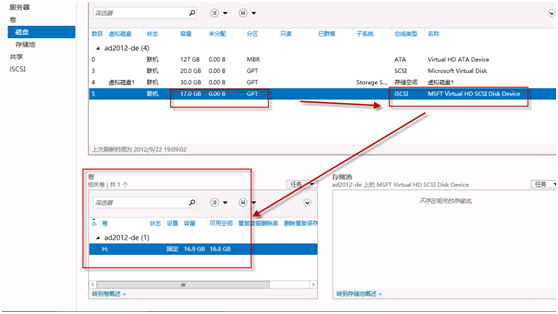
相对而言,这项功能还是非常方便的。
=========================================
总结一下:
本文主要了解了一下WindowsServer2012的文件和存储服务的所有功能,包括维护磁盘、新建存储池、新建虚拟磁盘、建立ISCSI服务器、挂载虚拟磁盘、进行日常的文件共享,文件共享的相关设置。本文内容很基础,适合希望了解WindowsServer2012新功能的朋友。