使用Openfiler搭建ISCSI网络存储
一、简单介绍
1.1让ESX server发挥最大功效
如果ESX Server没有共享存储做基础,就会失色不少,使用网络的共享存储之后,我们就可享用HA、DRS、VMotion等高级功能了。如果条件有限,可以考虑采用软件实现共享存储功能,下面以 Openfiler为例,配置iSCSI网络磁盘,并链接到ESX Server上。
1.2 Openfiler简介
Openfiler是一款建立通过WEB集中管理的iSCSI或NAS网络存储系统。
可以到http://www.openfiler.com/communitys/download/中下载合适的版本,更多内容参见http://www.openfiler.com/。
1.3 配置过程简介
整个配置过程分为三大步骤:
◆ 在虚拟机(或物理机)上安装Openfiler。
◆ 通过Web方式远程配置Openfiler。
◆ 配置ESX Server连接Openfiler存储设备。
二 、Openfiler 安装
服务器加电,从光驱引导,直接回车进入图形化安装界面。
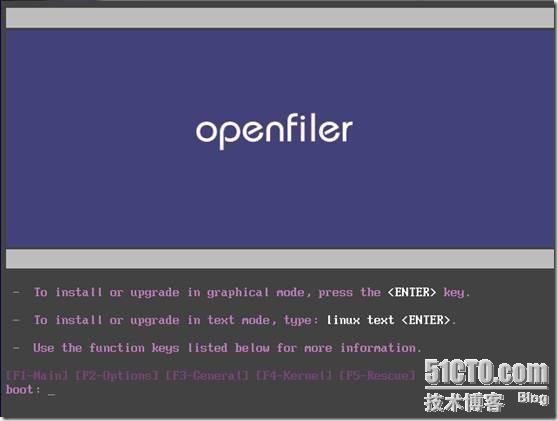
可以对光盘检测(此处使用iso镜像,直接跳过)。
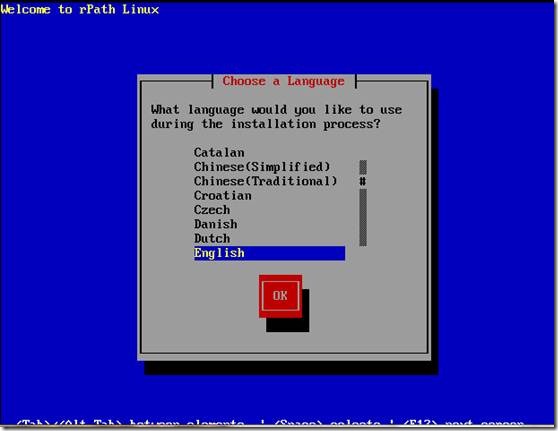
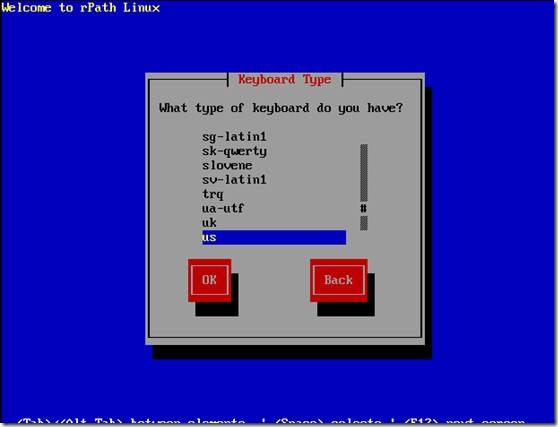
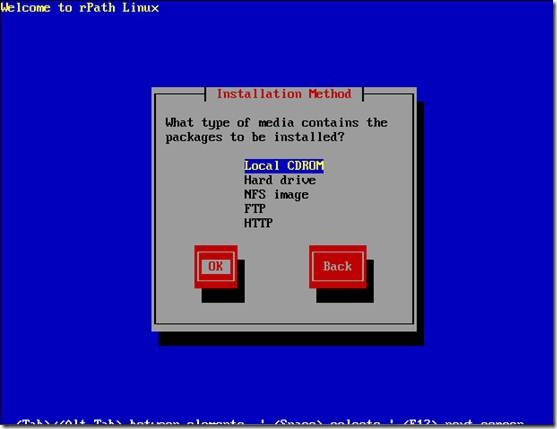
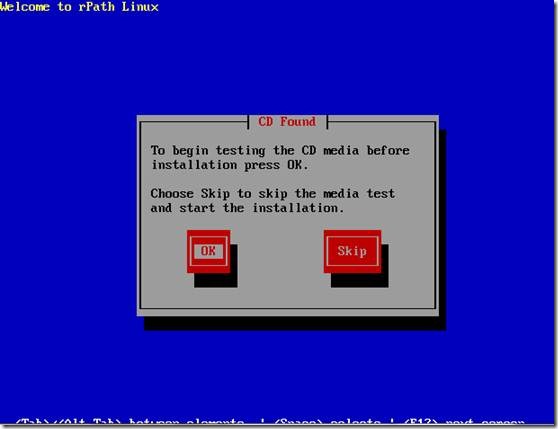
点击“Next”下一步。
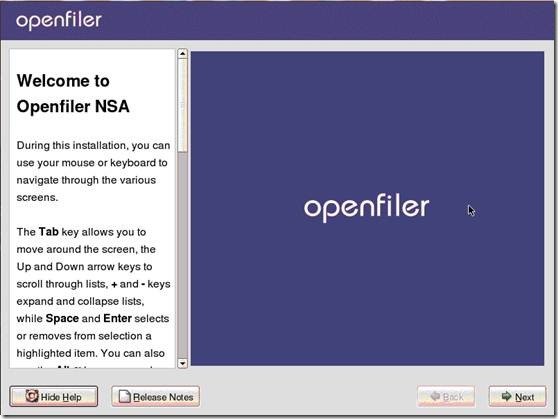
选择手动分区(也可自动分区)。
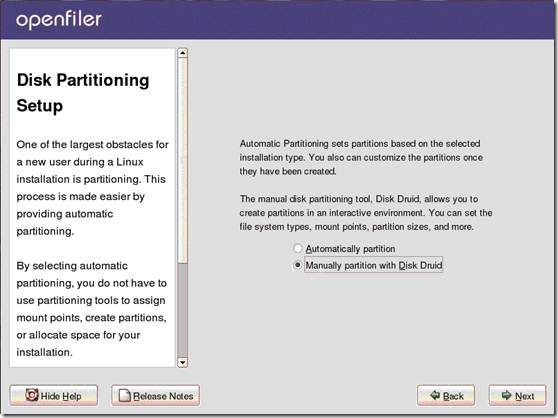
系统询问是否初始化磁盘并删除所有数据,根据需要是否保留已有分区或数据(此处为空白硬盘,故清除所有数据)。
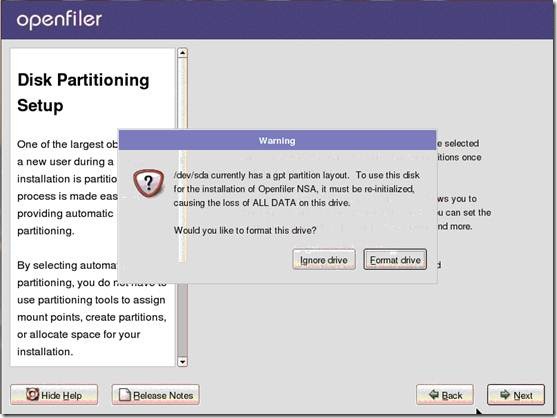
进入磁盘分区页面,此处可以看到一个磁盘(250GB),此次规划是较小的磁盘安装Openfiler,剩余空间用来创建ISCSI,给ESX Server使用。安装Openfiler推荐分区方法和常规的Linux分区方法是一样的,此处只创建了一个引导分区,一个根分区,一个交换分区,其余空间保持Free状态,否则在Openfiler中可能无法分配。具体分配如下图:
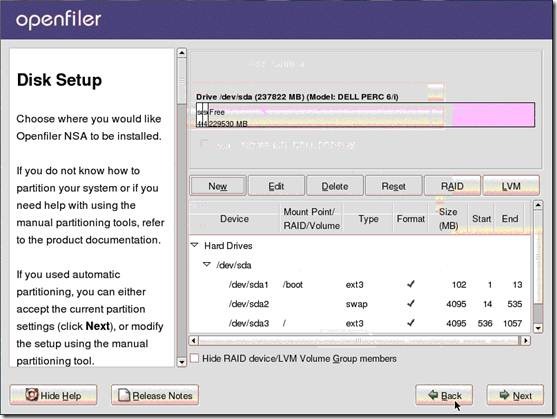
9. 配置网络属性,设置hostname和IP地址,建议设为固定IP。后期设置网卡绑定,所以两块网卡都设置固定IP,同时设置Hostname、网关、DNS等
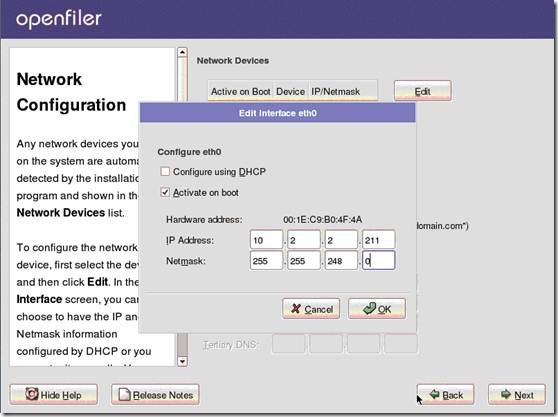
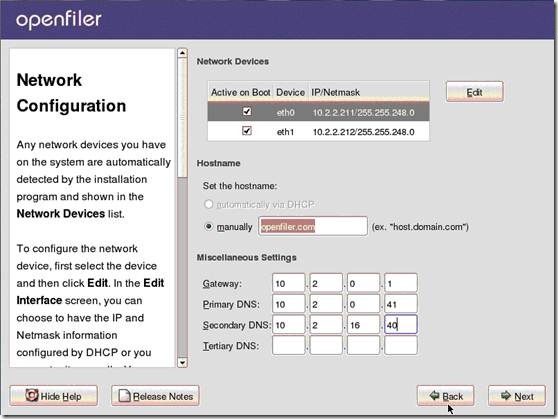
![]()
10. 选择时区。
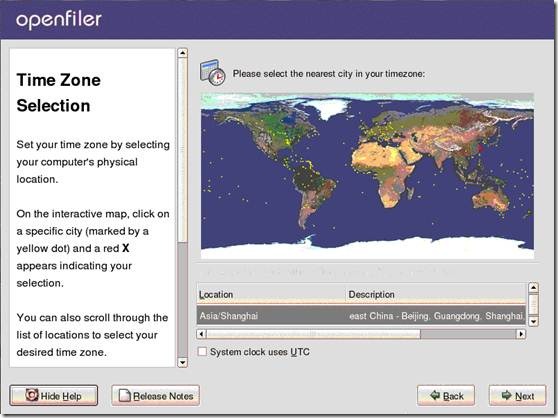
11. 设置root用户密码。
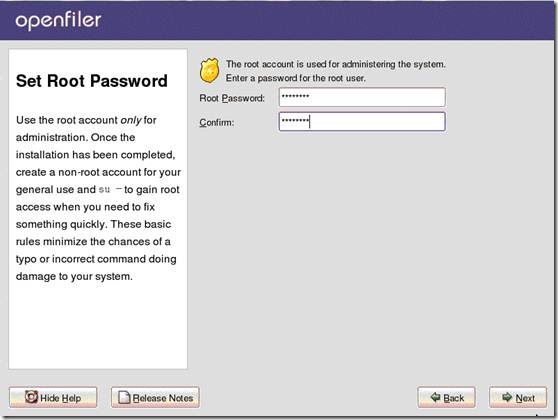
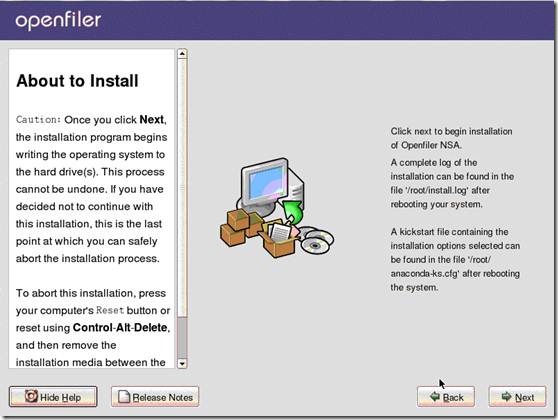
12. 开始正式安装,安装完成点击重新引导系统,整个安装过程就此结束。
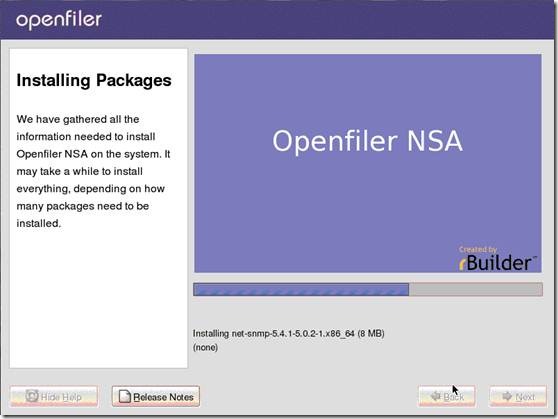
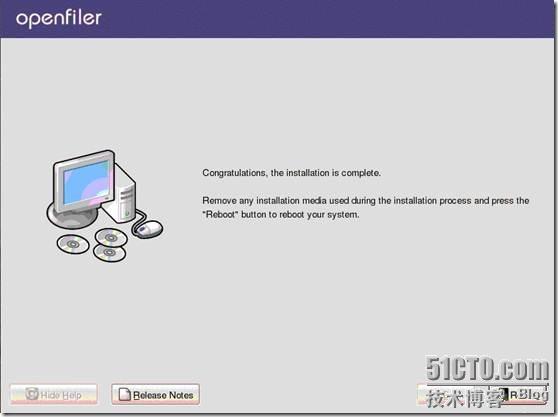
13.重新引导系统后的界面
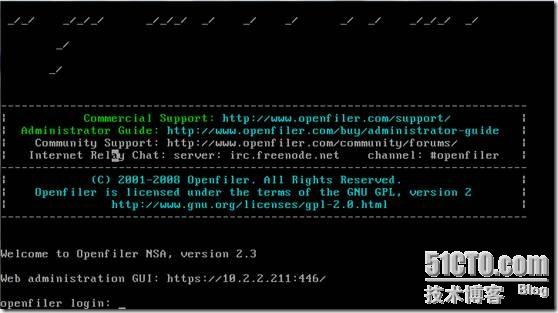
第四章 Openfiler 配置
1. 登陆Openfiler
打开IE浏览器输入https://10.2.2.211:446
使用默认的用户名密码进行登陆
User:openfiler
Pass:password
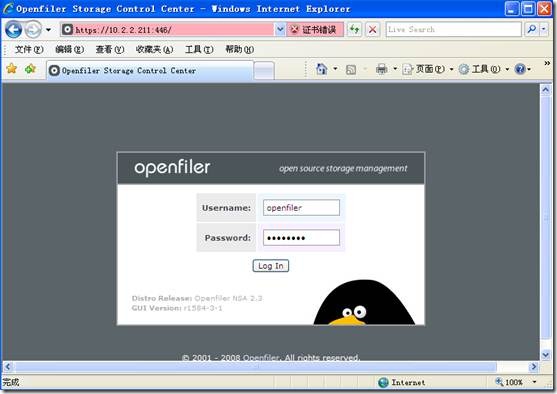
2. 点击System菜单,检查一下IP等设置情况(也可以点击“Configure”对IP地址进行配置)。
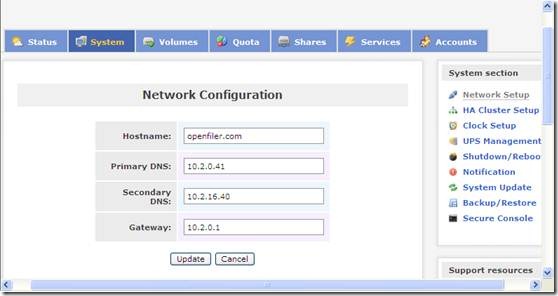
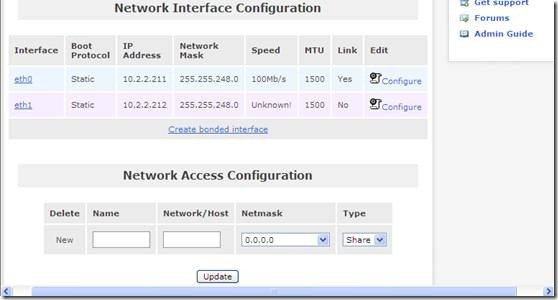
3.设置网卡绑定,点击 Network Interface Configuration处的 “Create bonded interface”,勾选要绑定的网卡,然后点击 Continue 按钮
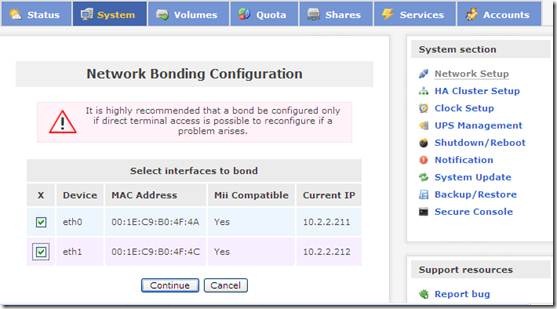
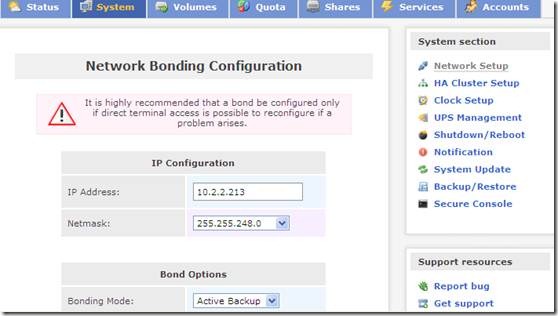
4. 设置绑定后的IP地址及掩码,Bond Options可保持默认。点击 Continue 按钮。

注:点击 Continue 按钮若长时间无响应,可在远程控制台中重启下网络服务(如本例的dell 1950老服务器的DRAC中)或重启openfiler系统。
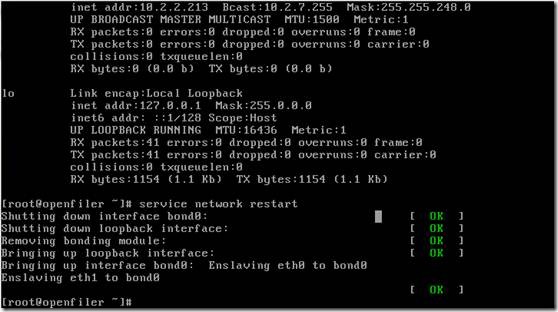
5. 完成后用绑定IP重新访问,并查看网络IP信息
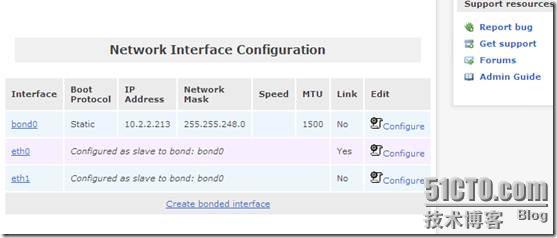
6.在system页面下方配置允许访问iscsi的IP地址,类型选择share,添加完成后点击Update。
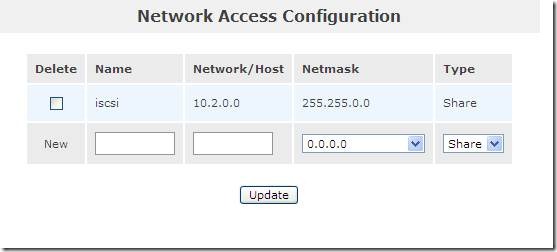
7. 对磁盘进行操作:
Block Device 物理的磁盘
Physical volume 物理磁盘的分区,是组成volume group的单元
Volume group 由一个或多个物理磁盘分区(Physical volume)组成,是组成Logical Volume的单元
RAID array member 用做RAID的一块单独“硬盘”
注:进行磁盘操作前先删除硬盘分区,或者硬盘有空白分区。
单击“Volumes”菜单,选择左侧的Block Device。会出显示系统所挂载的硬盘。
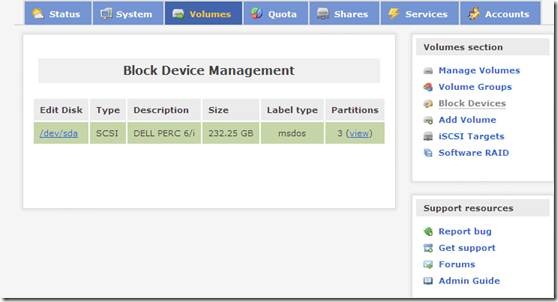
9. 点击其中的/dev/sda,进入到磁盘编辑界面,可以看出已经分配磁盘分区信息。
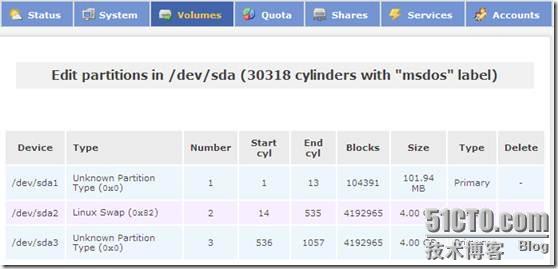
10. 创建一个新的分区,在partition Type处选择“physical volume”,输入Ending cylinder值(此处所有剩余空间划为一个分区),点击Create。
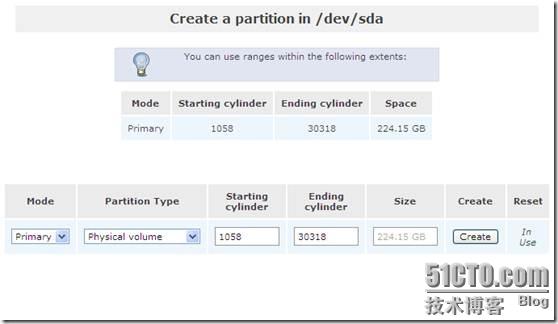
11. 完成后可看到新的分区信息。
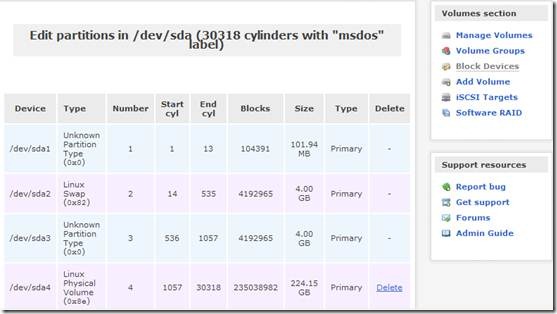
12. 创建卷组:点击右侧的Volume Group,填写volume group名称(此处为iscsi),勾选刚创建的RAID设备/dev/sda4,点击Add volume group。
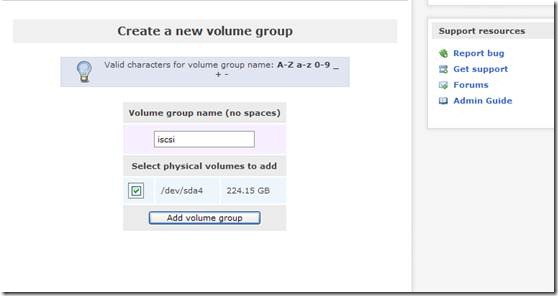
13. 点击右侧的Add volume,创建iSCSI卷,填写Volume Name,输入Volume大小,点击“Create”。
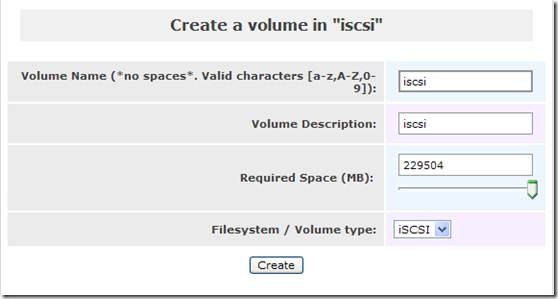
14. 至此,iSCSI磁盘创建完毕。可点击右侧Management volumes查看。
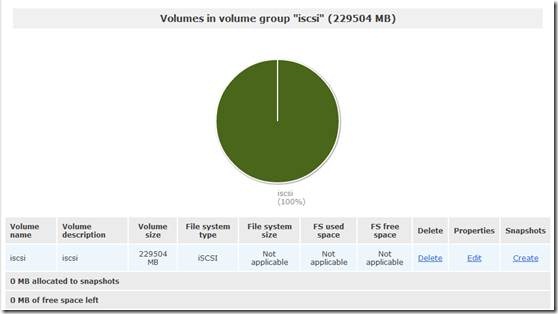
15. 开启iscsi target server服务,点解“service”标签,将iSCSI target server设置为Enable。
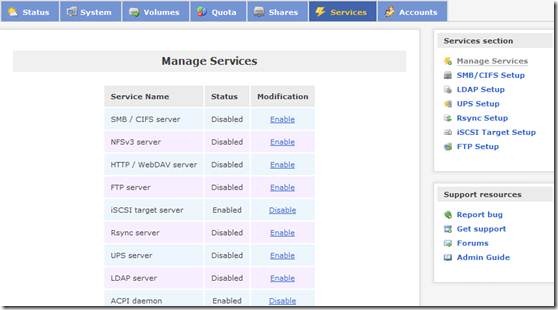
16. 点击Volume标签,再点击右侧的iSCSI targets,点击Add按钮,添加了一个iSCSI Target。
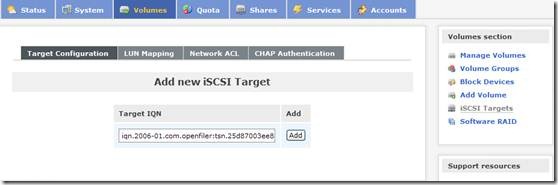
14. 点击LUN Mappling标签,map target,保持默认选项,点击Map即可。
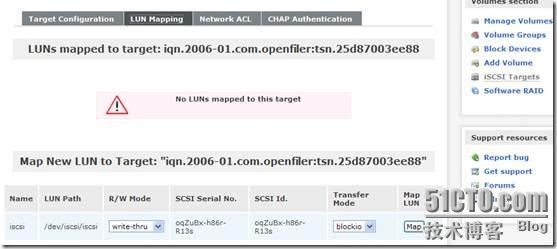
14. 点击Network ACL标签,将默认禁止访问改成允许访问,然后点击Update。
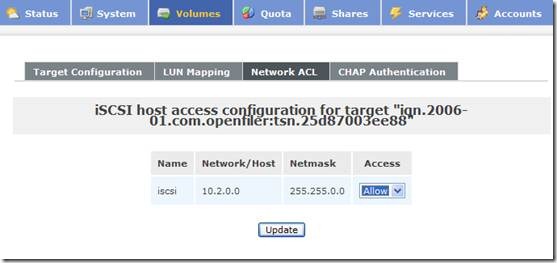
15. 点击CHAP Authentication,添加可以访问此target的用户(可选)。
至此,Openfiler端设置完成。
第五章 在ESX Server上使用iSCSI磁盘
1.使用VIClient 连接到Vcenter
2.选择一个ESX SERver、选择配置标签,展开右侧的网络,在左上角选择添加网络,如下图:
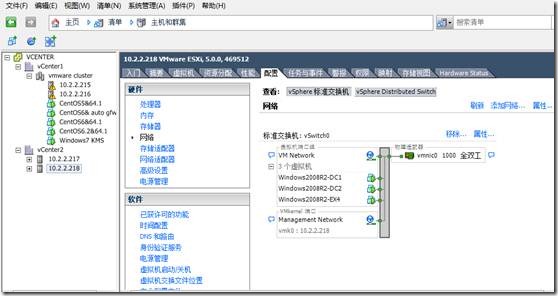
3. 在弹出对话框中选择VMkernel,点击“下一步”。
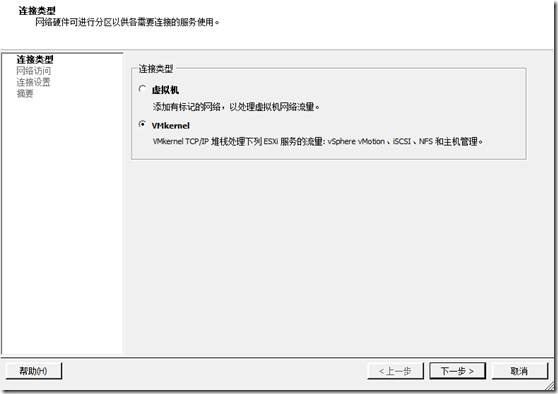
4. 此例选择使用现有虚拟交换机vSwith0,点击“下一步”。
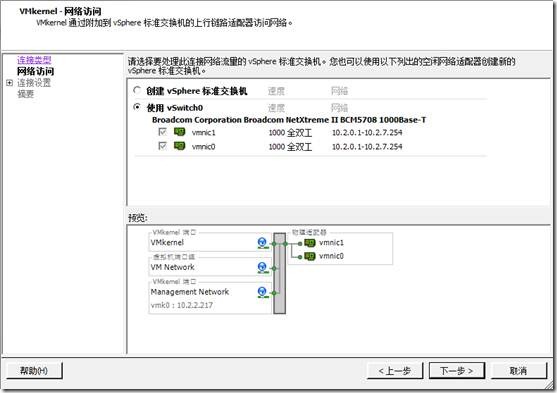
5.修改网络标签为iSCSI,点击下一步。
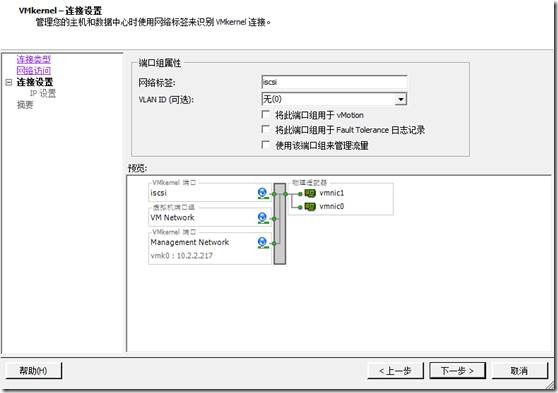
6.输入IP地址及掩码,点击下一步。
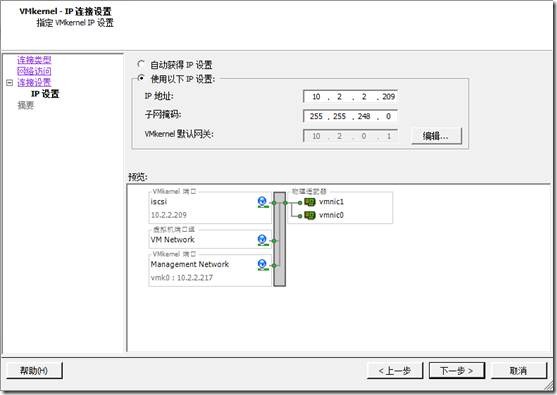

7.点击“配置”标签右侧“存储适配器”—“添加”
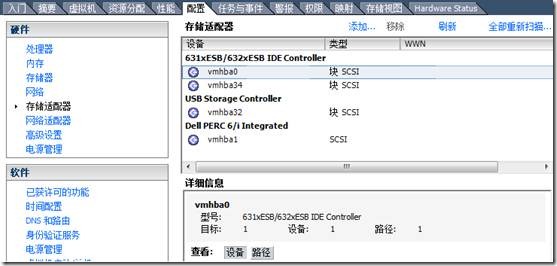
选择 “添加软件iSCSI适配器”

选择 确定
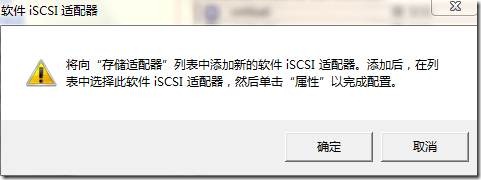
然后选择 刚添加的iSCSI Software Adapter 的属性。
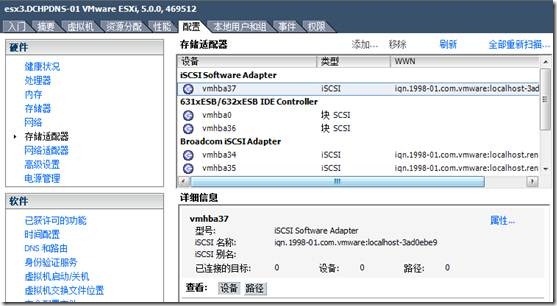
8.在“常规”配置里确认软件启动器属性 状态为 已启用
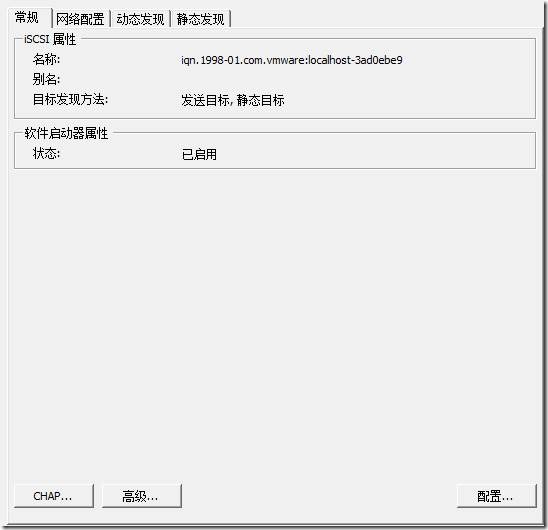
9. 在动态发现里填入Openfiler的地址,使用默认端口号。点击确定。
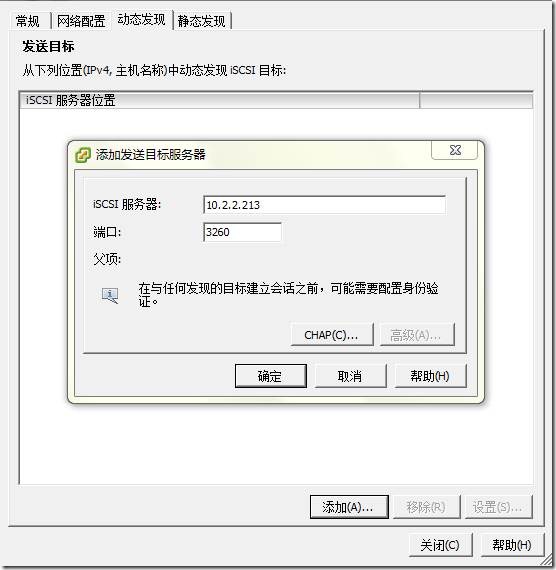
10.弹出对话框建议重新扫描主机,点击“是”。
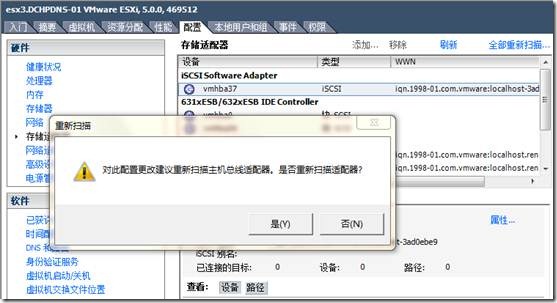
11.扫面完成,出现设置好的iSCSI target。
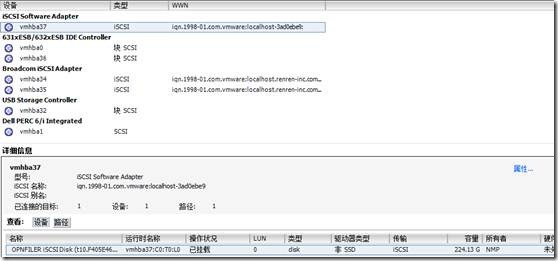
12.点击右侧存储器,选择“添加存储器”。
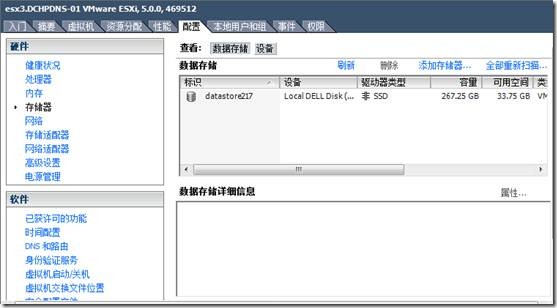
13.弹出对话框中选择 第一项 磁盘/LUN。
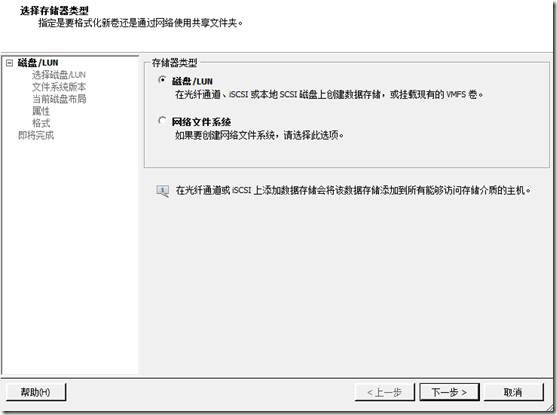
14. 点击“下一步”,选择刚才挂载的iSCSI磁盘,点击“下一步”。
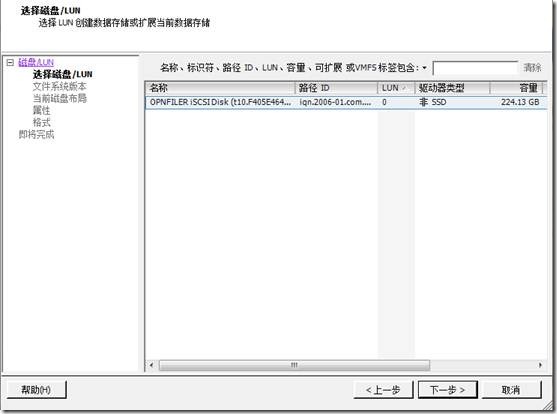
15. 指定文件系统版本,点击“下一步”。
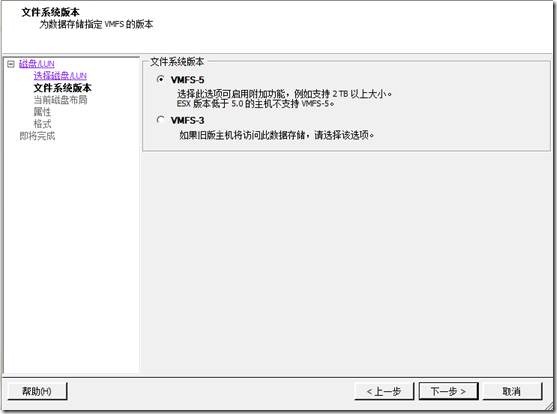
16. 磁盘为空白,点击“下一步”。
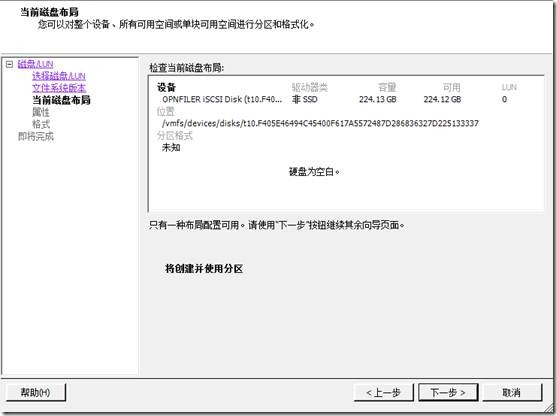
17. 设置一个数据存储名称,点击“下一步”。
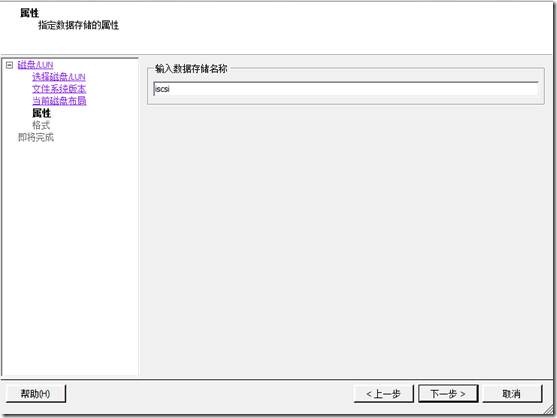
18. 。可以根据需要做调整容量大小(此处选择默认最大可用空间),点击“下一步”。
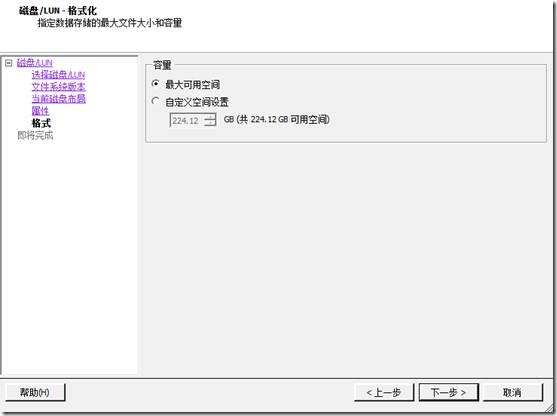
19. 信息确认,点击完成。
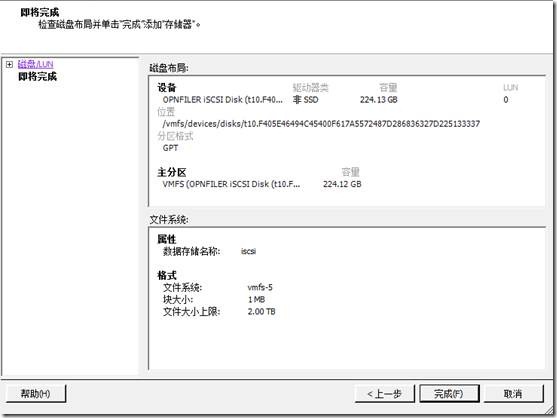
20. 完成后可以看到新增的存储器
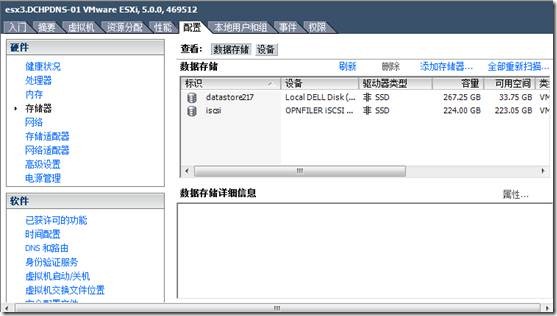
至此,ESX Server就使用上了Openfiler的共享存储,可以在此存储设备上做创建虚拟机等操作。