SCVMM之V2V转换
实战
SCVMM2008
之
V2V
转换
SCVMM2008
是微软出品的一款功能强大的虚拟机管理软件,我们知道
SCVMM2008
可以进行
P2V
转换,也就是
SCVMM2008
可以很轻松地把生产环境中的物理计算机转换为
Hyper-V
中的虚拟机。其实
SCVMM2008
还可以进行
V2V
转换,也就是
SCVMM2008
可以把其他的虚拟机格式转换成
Hyper-V
的虚拟机格式。目前,
SCVMM2008
支持把
Virtual Server 2005 R2
以及
ESX
创建的虚拟机转换为
Hyper-V
格式的虚拟机。
V2V
转换也是一项非常实用的功能,例如我们原先使用的虚拟服务器是
Virtual Server 2005 R2
,现在准备换成性能更好的
Hyper-V
。如果可以进行虚拟机转换,我们就不用在
Hyper-V
中重新安装虚拟机了。或者我们有一些虚拟机正运行在
ESX
上,如果我们要对
ESX
主机进行停机维护,也可以选择暂时把
ESX
上的虚拟机迁移到
Hyper-V
上,这样虚拟机就不会中断服务。
我们准备了一个实验环境为大家介绍如何进行虚拟机的
V2V
转换,实验拓扑如下图所示。
Server5
是
Virtual Server 2005 R2
,
Server6
是
Hyper-V
服务器。我们准备利用
SCVMM2008
把
Virtual Server 2005 R2
中的一台虚拟机
MailServer
转换为
Hyper-V
中的虚拟机。
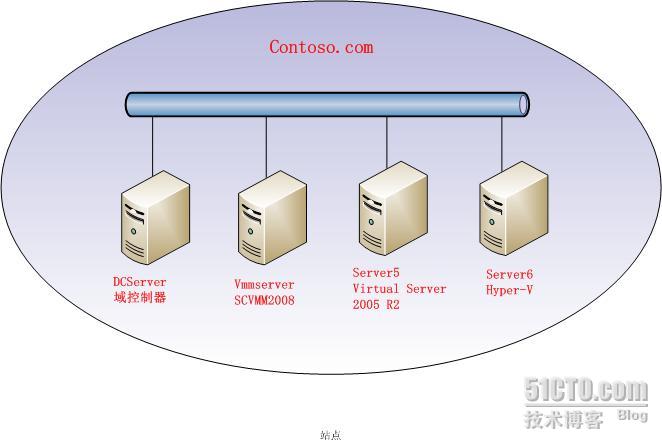
一
安装
KB936059
如果想用
SCVMM2008
管理
Virtual Server 2005 R2
,首先需要在
Virtual Server 2005 R2
的服务器上安装
KB936059
,这样
Virtual Server 2005 R2
才可以支持远程管理服务。如图
1
所示,我们在
Server5
上运行
KB936059
的安装程序,点击“下一步”继续。
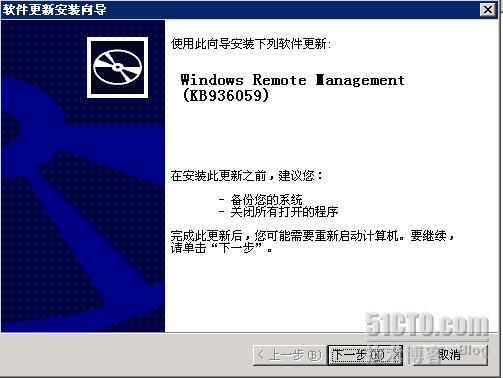
图
1
如图
2
所示,同意软件许可协议,点击“下一步”继续。

图
2
KB936059
的安装非常简单,如图
3
所示,点击“完成”结束安装。

图
3
如图
4
所示,安装了
KB936059
后,
Server5
中有了一项新的服务(
WS_Management
),这项服务是
SCVMM2008
管理服务器虚拟化产品所必需的。
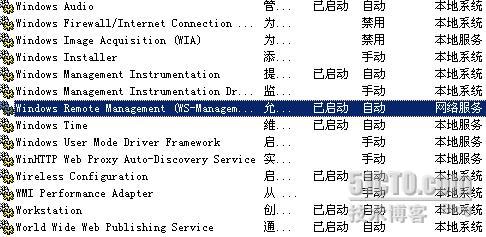
图
4
二
添加主机
在
Server5
上安装了
KB936059
后,我们接下来就可以在
SCVMM2008
中把
Server5
添加为被管理的虚拟服务器了。如图
5
所示,我们在
SCVMM2008
的管理控制台中选择“添加主机”。

图
5
如图
6
所示,我们首先要输入用户凭据,我们使用域管理员账号进行添加主机的操作。
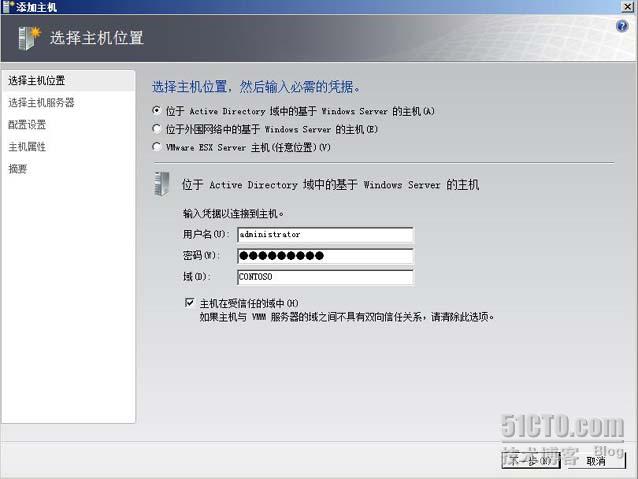
图
6
如图
7
所示,我们准备添加域中的
Server5
,输入计算机名和域名后点击“添加”按钮。

图
7
如图
8
所示,
SCVMM2008
已经在域中找到了
Server5
,点击“下一步”继续。

图
8
接下来要选择把
Server5
放到哪个主机组中,如图
9
所示,我们把
Server5
放到默认的所有主机中即可。

图
9
如图
10
所示,虚拟就的存储路径使用默认值即可。

图
10
如图
11
所示,我们查看添加主机的摘要,检查设置是否有误。如果一切正确,点击“添加主机”即可。

图
11
如图
12
所示,添加主机的作业已经顺利完成,我们用同样的方法把
Server6
也添加为
SCVMM2008
管理的虚拟服务器。

图
12
三
虚拟机迁移
接下来我们要进行虚拟机的
V2V
转换了,我们打开
SCVMM2008
的管理控制台,如图
13
所示,右键点击
Server5
中的虚拟机
MailServer
,在菜单中选择“迁移”。
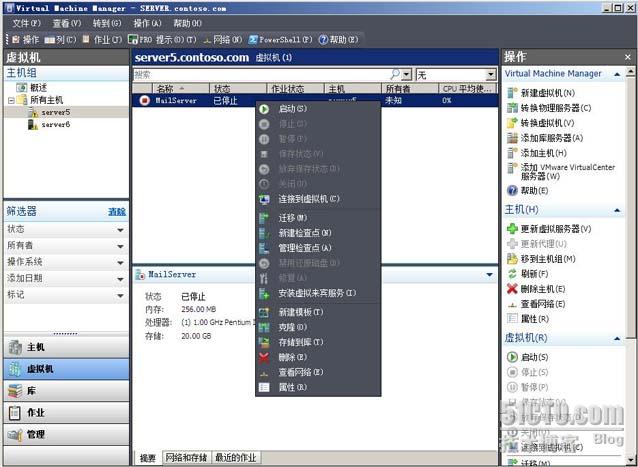
图
13
如图
14
所示,我们准备把虚拟机迁移到
Server6
上,点击“下一步”继续。
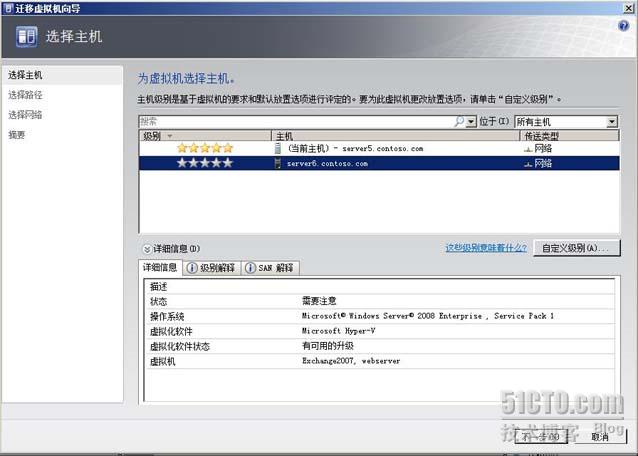
图
14
如图
7
所示,设置虚拟机在
Server6
上的存储路径,我们使用默认值即可。
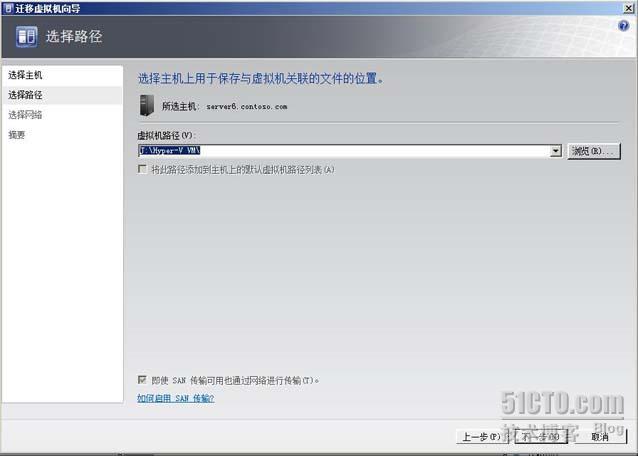
图
15
如图
16
所示,我们为迁移后的虚拟机选择一个合适的网络连接。
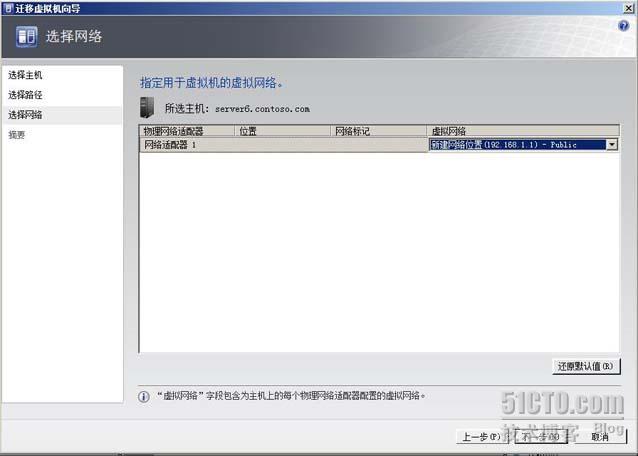
图
16
如图
17
所示,检查虚拟机迁移的摘要,确认无误后,点击“移动”。
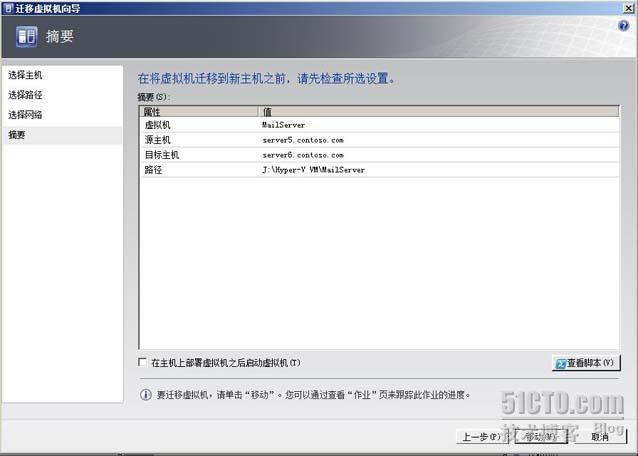
图
17
如图
18
所示,迁移虚拟机的作业顺利完成,虚拟机
MailServer
已经从
Server5
迁移到了
Server6
。

图
18
如图
19
所示,作业完成后有警告提示,迁移后的虚拟机硬盘不能放在
SCSI
通道,必须放在
IED
通道上才可以启动。
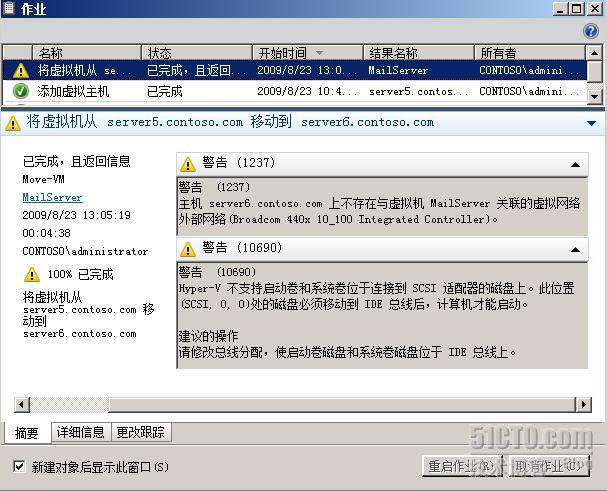
图
19
根据作业的警告提示,我们在
Server6
的
Hyper-V
管理器中编辑
MailServer
的虚拟机属性,把虚拟机硬盘放到了
IDE
通道上。

图
20
编辑完虚拟机属性后,尝试一下能否在
Server6
上启动虚拟机,如图
21
所示,
MailServer
顺利启动,虚拟机迁移成功了!
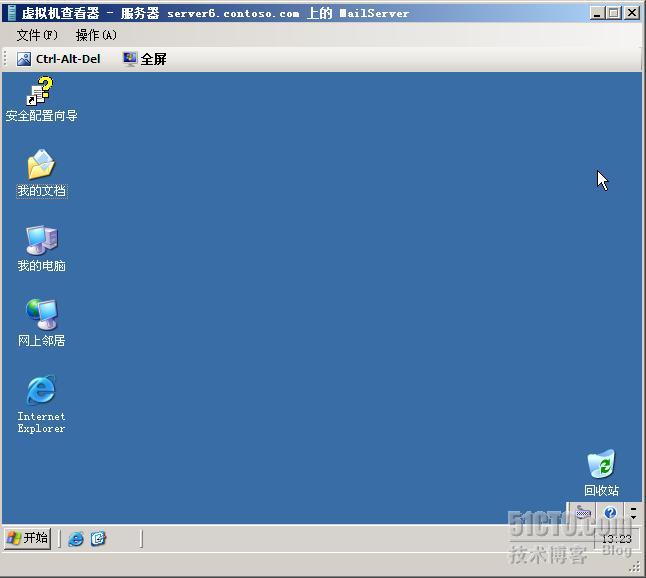
图
21