Win环境安装VMware Server 2.0手记
一直都在用VMware Workstation 6.5(以下简称VW6),今天无意中看到了VMware Server 2.0(以下简称VS2),看到介绍中的夸的那么强悍,心里痒痒的想下载个试试。
VMware Server 2.0 最大的亮点是集成了 VI Web Access 这一基于 Web 的访问功能,该功能使你能够通过网络浏览器对虚拟机进行配置和管理。
- VMware 远程控制台。
- USB 2.0 设备支持。
- 增大了内存支持,每个虚拟机允许分配的最大内存从 3.6GB 增加到 8GB。
- 改进了 64 位客户机支持。
- 针对 Linux 平台的原生 64 位主机支持。
- 虚拟机的 Quiesced 备份。
- VMCI Sockets 接口。
- 支持在虚拟机运行时添加或移除 SCSI 硬盘。
实验环境:WinXP SP3+VMware Server 2.0.1 Build 156745
安装包的大小是507兆,这跟VMware Workstation 6.5 的556兆差不多吧。


双击启动安装程序,哈!界面稍稍变了一下:
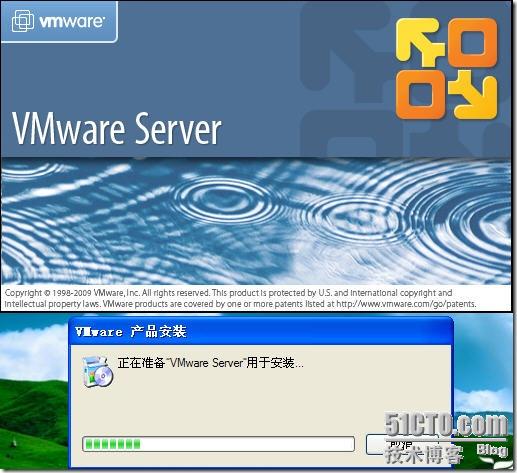
可以看一下,这是VMware Workstation 6.5的安装界面:
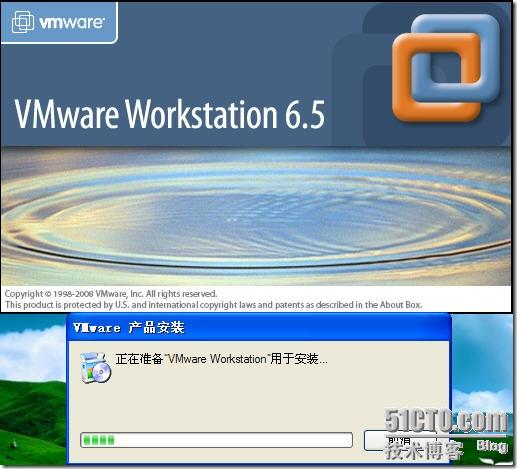
进入安装程序中,一直选择下一步就OK了,这里我不再赘述。另附安装序列号两只:
VMware Server 2 for Windows :A85AJ-FYG6Z-V916Q-4801R
VMware Server 2 for Linux :A81AN-FYFDC-U7H25-426KH
是不是小段变懒啦?(*^__^*) 嘿嘿……
刚才我说啥来着?哦,对了,VS2的最大亮点就是集成了VI Web Access,能够基于WEB方式管理、控制虚拟机。这是怎么实现的呢?因为VS2中自带了1.5版本的JRE(Java Runtime Environment)。到底是什么东东需要JRE呢?相信大家差不多有个答案了吧?
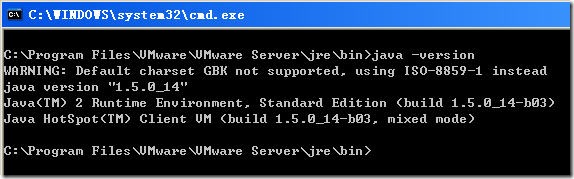
打开任务管理器,我们能看到多出来一个进程:tomcat6。哈哈,原来是Tomcat,这就是VS2嵌套的应用服务器了。

进入开始---程序---VMware,我们也能够发现Tomcat。
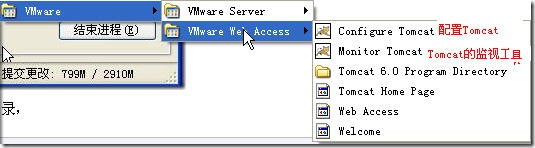
打开Configure Tomcat来启动配置工具。
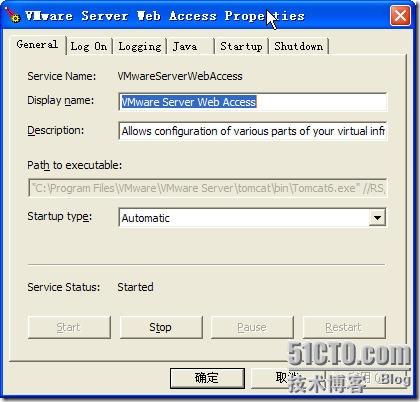
我们需要把Startup type 一项改为 Manual(手动),以免影响我们电脑的速度,需要时再启动就可以啦。第二个选项卡是选择登陆方式,默认为系统用户登陆。
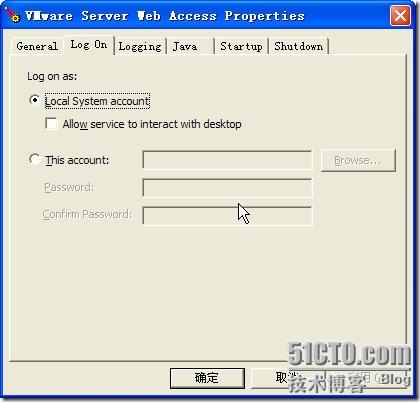
假如我们不想用系统的用户来进入VS2的Web Access,我们可以自己输入一个用户名和密码。这里我就先不改了,好了说了这么半天,没有一句话是关于VS2的。切入正题!
VS2的启动方式:
1、桌面的快捷方式

2、打开浏览器,输入地址: https://localhost:8333/ui/或者 https://hostname:8333/ui/或者 https://127.0.0.1:8333/ui/或者……
(台下观众扔鸡蛋,把小段砸跑喽……)
打开后在浏览器中提示证书错误,我们以IE7和Firefox3为例来演示一下。
IE7:第一步,点击【继续浏览网站(推荐)】。
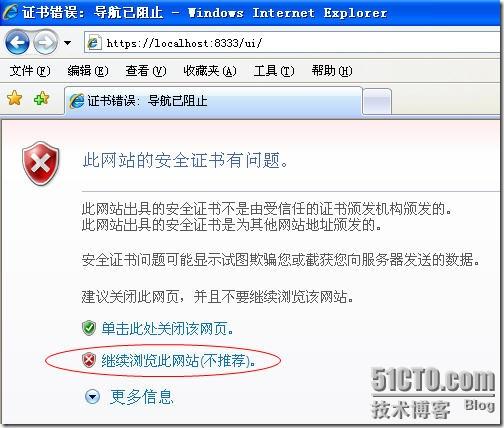
第二步:已经进入Web Access的登录框,可以正常使用。但是为了杜绝以后会出现证书安全的页面,就要安装这个证书。
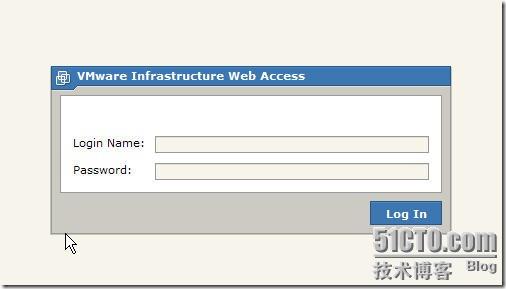
第三步:虽然提示不是安全的证书,但是对我们的计算机没有任何伤害,安全与否是微软给出的评价,我用农行的网银都提示农行证书不安全。不管他!点击地址栏右边的【证书错误】,在弹出的面板中点击查看证书。
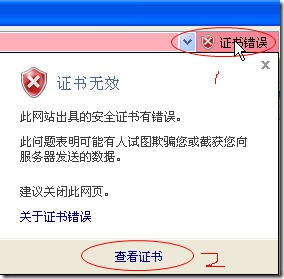
第四步:在证书面板中点击安装证书。
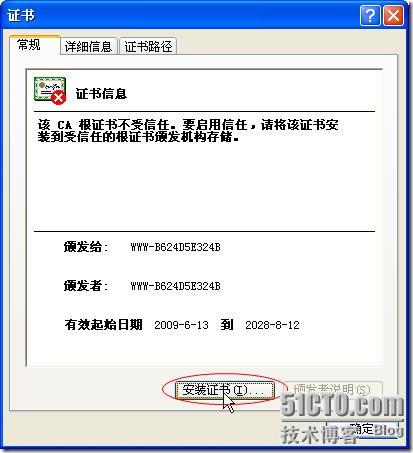
第五步:这里一直下一步就OK了。

第六步:证书导入成功。关闭页面并重新打开,没有证书安全提示页面。Oh Yeah~
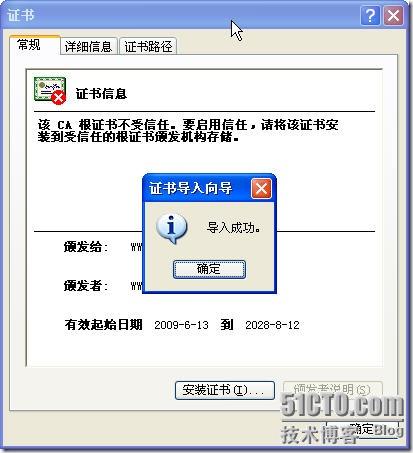
Firefox3:第一步,点击【或者,您可以添加一个例外…】
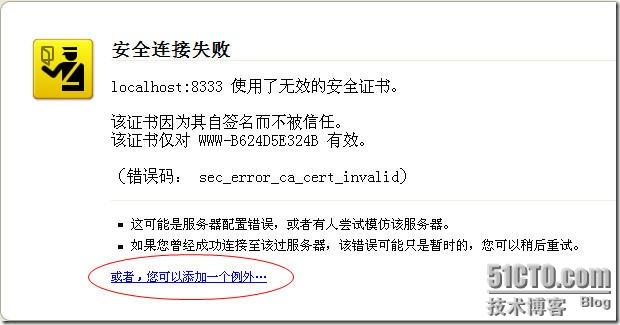
第二步:点击【添加例外】。
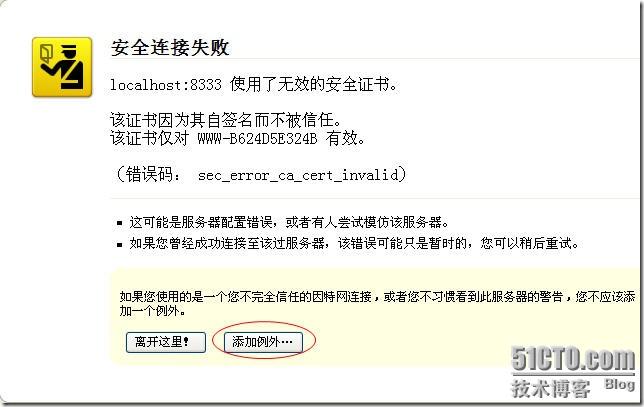
第三步:在添加安全例外面板中,点击【获取证书】,勾选【永久保存此例外】,点击【确认安全例外】。然后就能看见Web Access的登陆框啦!Oh Yeah~
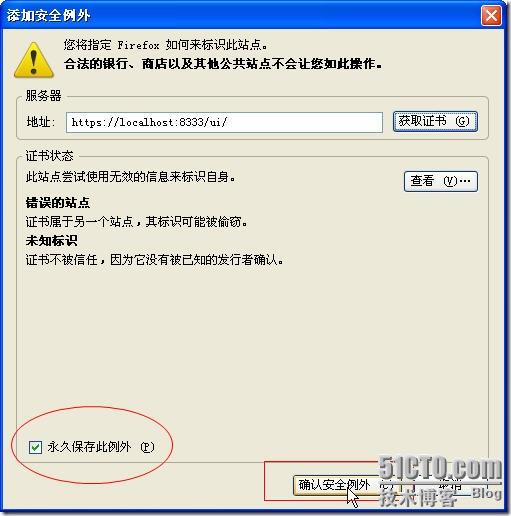
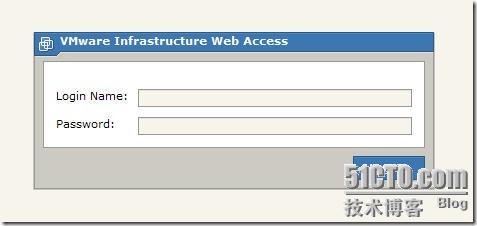
然后在登陆框中输入用户名和密码。假如没有自己指定账户的话,就输入系统账户。
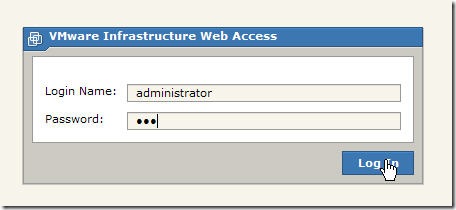
OK,进入Web Access了,我们先整体的认识一下各区域。这里我要说一下,VS2中的任何步骤都是要记录在日志的,而且每个步骤都是一个任务,当进度条显示到100%的时候,这个操作才生效。
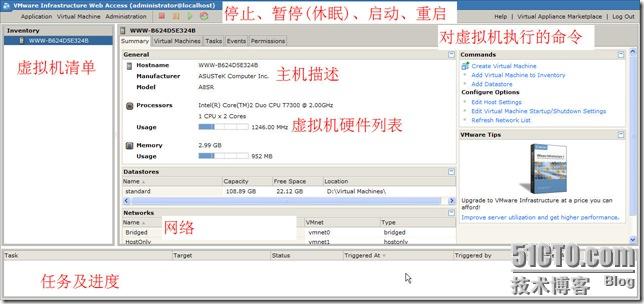
现在虚拟机列表中没有虚拟机,我以前用VW6创建过的虚拟机能不能在VS2上使用呢?答案是能的!现在就导入?不是,现在我们应该导入datastore。在VS2中新加入了Datastore这一定义,翻译成中文大概是:数据目录。点击commands列表中的Add Datastore。
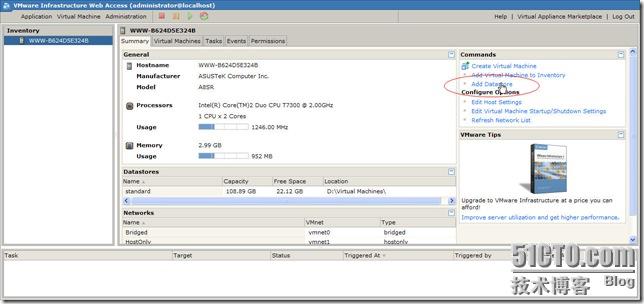
在弹出的面板中输入数据目录名和目录的绝对路径。点击【OK】。

当然了,我们创建虚拟机时的ISO光盘镜像也要加到Datastore中。一切就绪后,点击commands列表中的Add Virtual Machine to Inventory来进行虚拟机的导入。
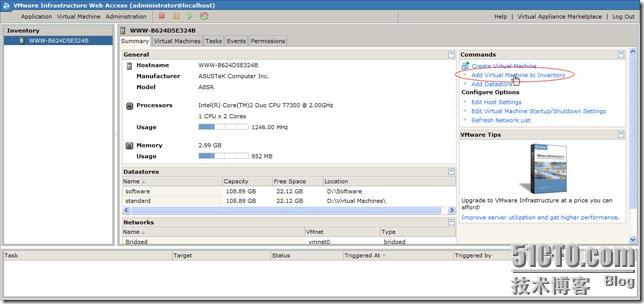
然后要选择.vmx文件
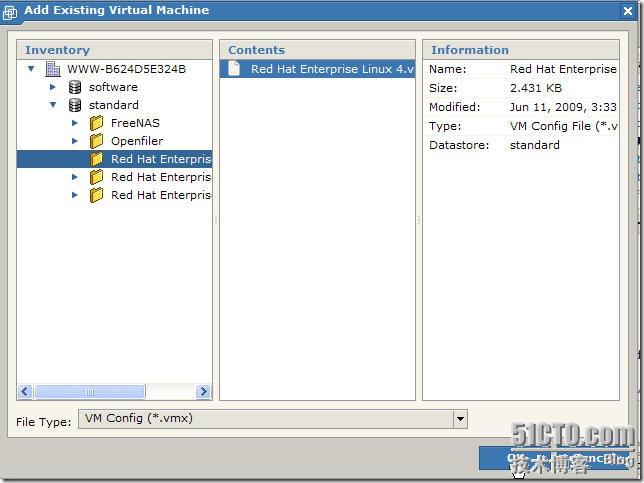
导入后,选中一个虚拟机。可以再中间栏检视虚拟机的硬件配置。在右栏中点击【Configure VM】来配置当前虚拟机的硬件,点击【General Virtual Machine Shortcut】来在桌面上添加一个该虚拟机的快捷方式。
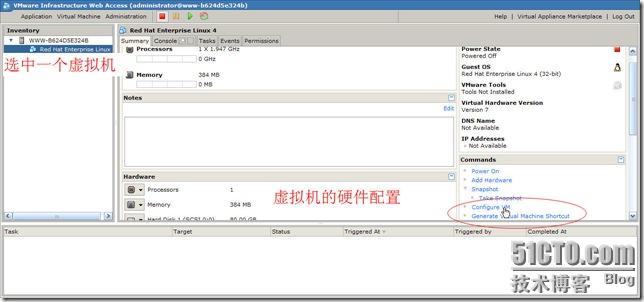
选中一个虚拟机,点击菜单栏的【Virtual Machine】下的【Remove Virtual Machine】来删除这个虚拟机。
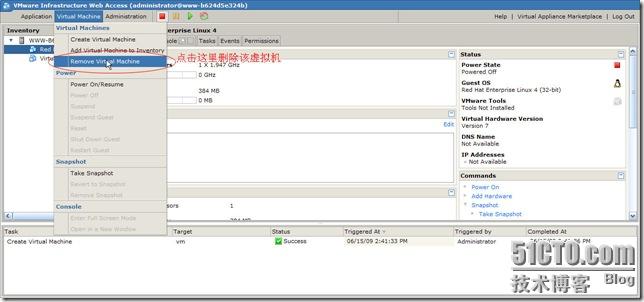
选中一个虚拟机,点击中间栏的【Console】,我们可以检查本机是否安装了Remote Console Plug-in,如果没安装的话会出现如下界面。点击【Install plug-in】来下载并安装。
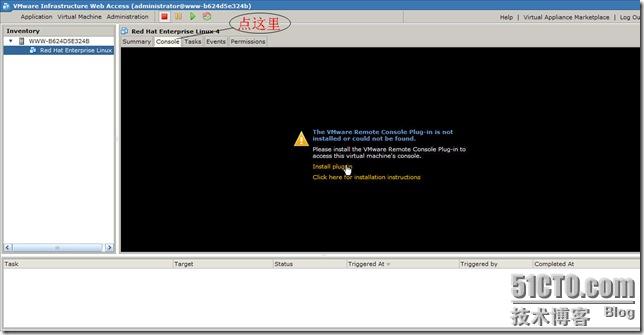
因为是本机的Tomcat服务器,所以下载速度非常快。20M的程序下载速度为10M/s,如果公寓的外网的速度能达到这效果,小段就啥也不愁了。
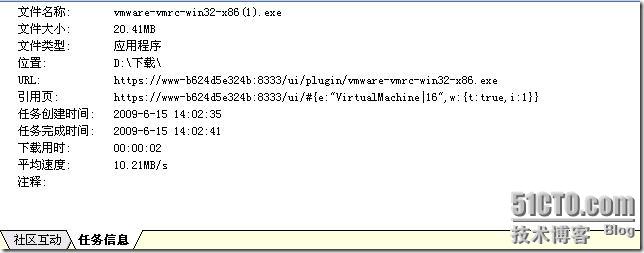
安装的过程很快,快到我截图都截不到,最后一步我们可以取消勾选,意思是:安装完成后自动关闭所有IE实例。
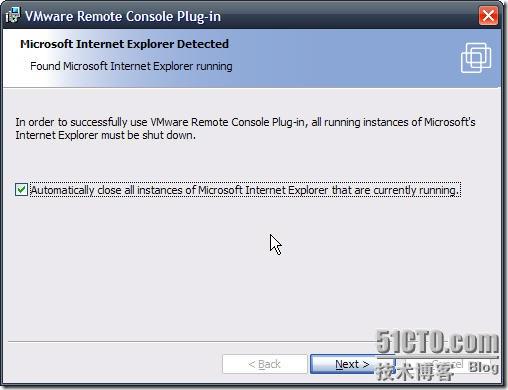
重启IE后,这个Remote Console就生效了。我们可以再次打开虚拟机页面来查看:
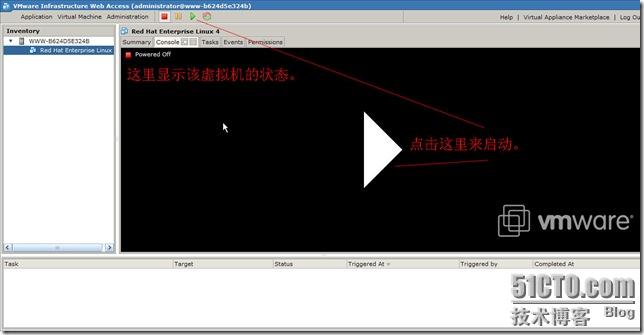
点击以启动这个虚拟机,然后我们能看到另外一个界面:
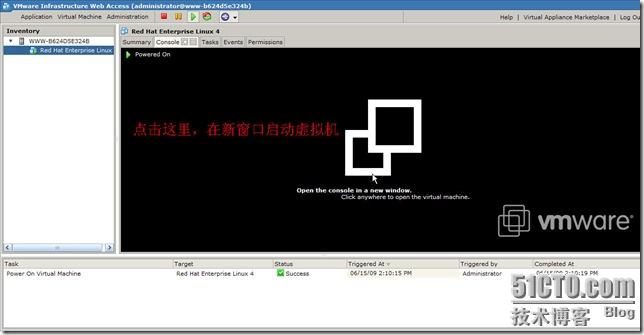
点击这个Console内的任意地方,启动刚刚安装的Remote Console。
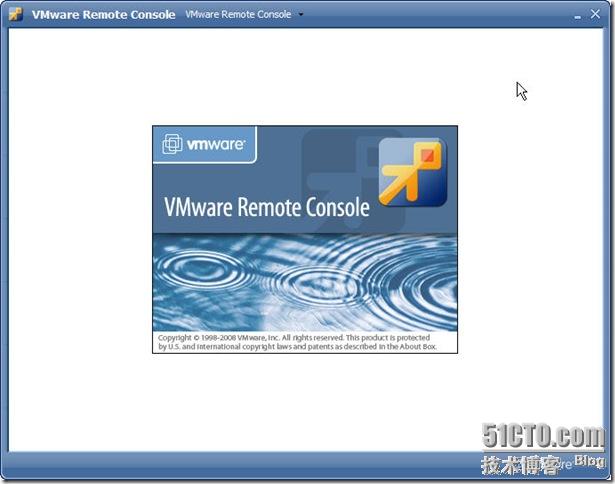
其实这就是VMware Server版的特性,不像Workstation版只能用于一个机器,这能够实现虚拟机服务器和客户端分离效果。OK,今天就到这里吧。(台下观众怒:不写写怎么创建虚拟机你就敢走?)
嗯,好的,应广大观众要求我就再来那么一会。嘿嘿,看小沈阳看的自己都快成半个东北人了。在VS2中创建虚拟机非常简单,熟悉Workstation的朋友一看就懂,点击Commands中的【Create Virtual Machine】。
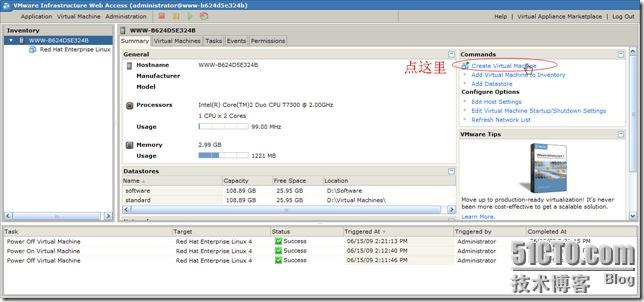
这个步骤我大概说一下吧:
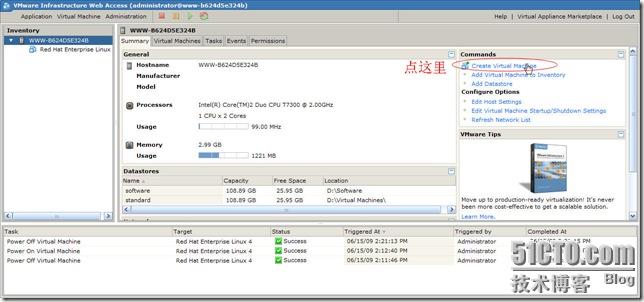
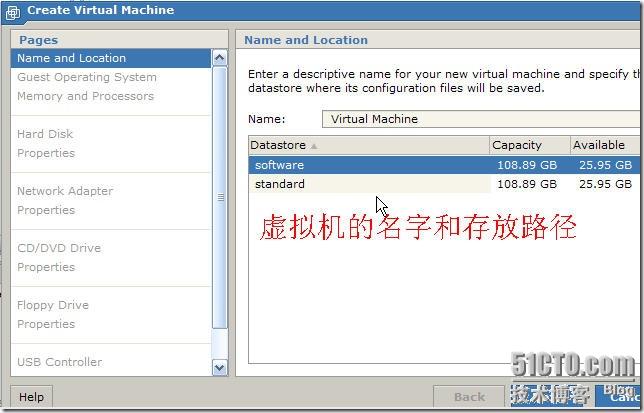
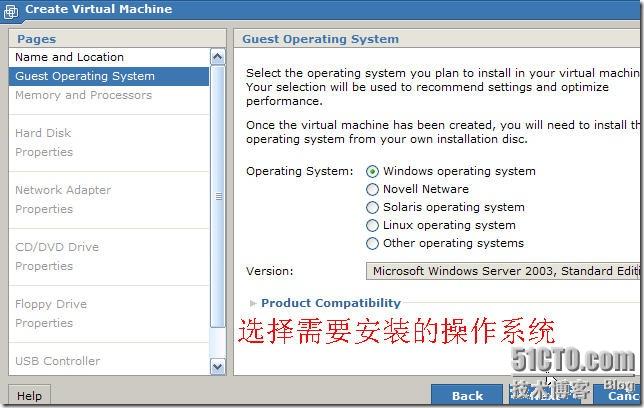
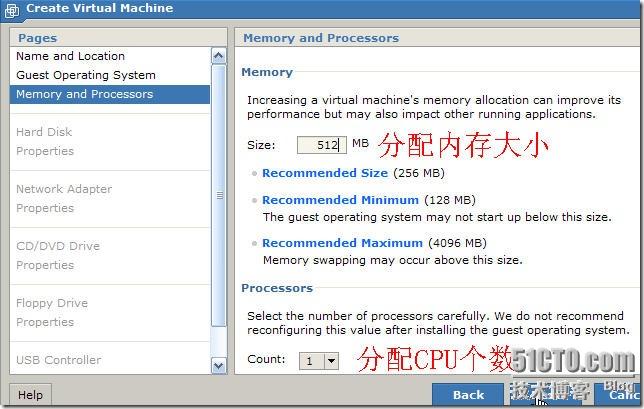
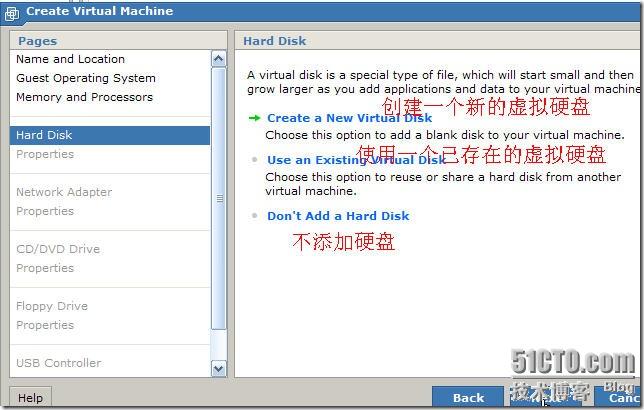
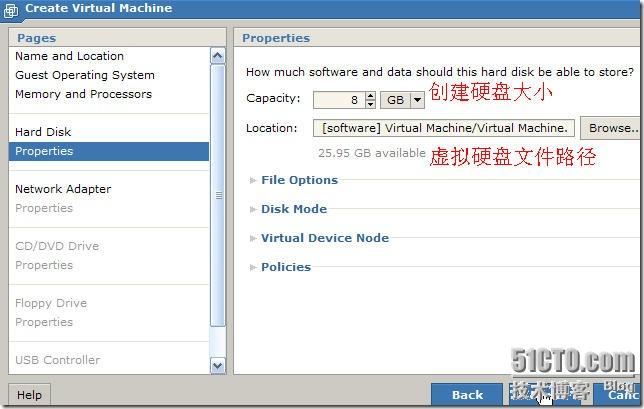

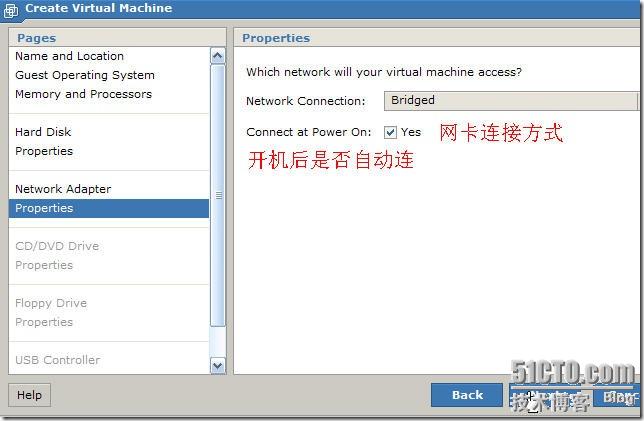
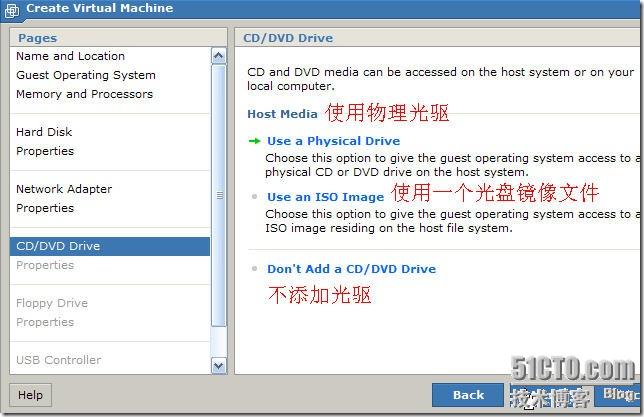
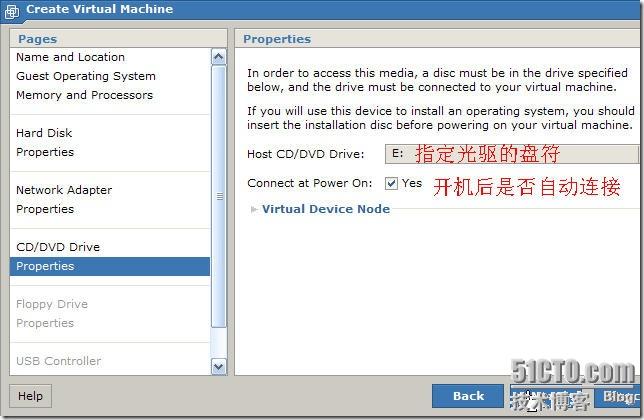
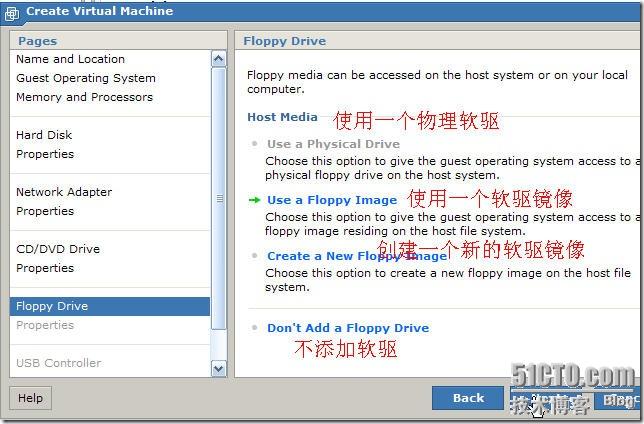

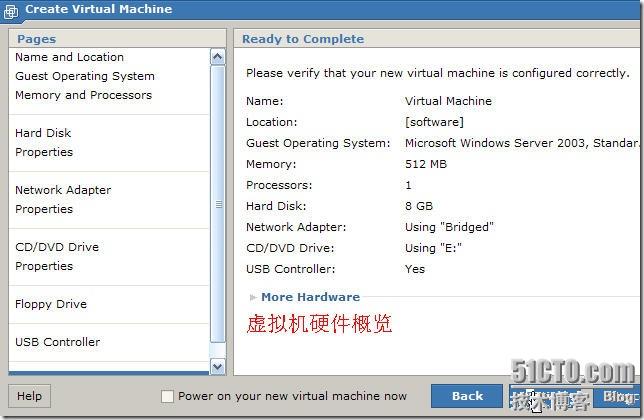
好了,大家可以看图片中的文字,这就是在VS2中创建虚拟机的详细步骤。O(∩_∩)O哈哈~