体验新版本Windows Live Sync强大的同步功能
全新的Windows Live软件包
今天是非常特殊的一天,因为今天微软正式发布了新一代Windows Live软件包(Windows Live Essentials)的第一个公共测试版本,在首批测试版本中包含了7种语言,分别是英语、法语、荷兰语、日语、葡萄牙语、简体中文和西班牙语。在新的Windows Live软件包几乎所有的Live软件都进行了大量的更新,其中最显眼的当然是Live Messenger,整合度极高的社交功能和在线服务功能当之无愧成为了新版本的亮点。
![sshot-2010-06-25-[11-34-13] sshot-2010-06-25-[11-34-13]](http://images.cnblogs.com/cnblogs_com/xyrein/WindowsLiveWriter/WindowsLive_9CC1/sshot-2010-06-25-%5B11-34-13%5D_thumb_1.jpg)
整合式的Live Messenger
但今天我主要讲的并不是整个Windows Live软件包,而是其中改进比较大的一个功能——Live Sync。Sync并不是仅在新的Windows Live软件包中才包含,也是一个拥有很长历史的一个功能,可能在以前版本中并不起眼。但我相信在今天这样一个复杂的计算机网络中它能够给我们带来的便捷是非常大的。好了废话说的够多的了,下面简单的看下新版本Live软件的安装过程。
![sshot-2010-06-25-[11-18-08] sshot-2010-06-25-[11-18-08]](http://images.cnblogs.com/cnblogs_com/xyrein/WindowsLiveWriter/WindowsLive_9CC1/sshot-2010-06-25-%5B11-18-08%5D_thumb.jpg)
![sshot-2010-06-25-[11-18-37] sshot-2010-06-25-[11-18-37]](http://images.cnblogs.com/cnblogs_com/xyrein/WindowsLiveWriter/WindowsLive_9CC1/sshot-2010-06-25-%5B11-18-37%5D_thumb.jpg)
![sshot-2010-06-25-[11-22-32] sshot-2010-06-25-[11-22-32]](http://images.cnblogs.com/cnblogs_com/xyrein/WindowsLiveWriter/WindowsLive_9CC1/sshot-2010-06-25-%5B11-22-32%5D_thumb.jpg)
Windows Live Essential Beta版本安装三部曲
相比之前版本的Windows Live软件包,新版本的安装程序显得更加简单,只需要双击在线安装程序稍等便可完成安装,而无需用户手动的去选择要安装的Live软件和创建Live ID之类的界面,整个安装过程显得更加直观和便捷。由于是在线安装,安装所花费的时间取决于网络连接的速度,4M的网络连接大概5-6分钟便安装完成。
认识Windows Live Sync
安装完成即可在“开始”菜单 - 所有程序 – Windows Live 文件夹中看到我们所安装的Live软件了,单击Windows Live Sync(测试版)来看看新版本的Live Sync到底是个什么样。
![sshot-2010-06-25-[11-43-05] sshot-2010-06-25-[11-43-05]](http://images.cnblogs.com/cnblogs_com/xyrein/WindowsLiveWriter/WindowsLive_9CC1/sshot-2010-06-25-%5B11-43-05%5D_thumb.jpg)
![sshot-2010-06-25-[11-46-54] sshot-2010-06-25-[11-46-54]](http://images.cnblogs.com/cnblogs_com/xyrein/WindowsLiveWriter/WindowsLive_9CC1/sshot-2010-06-25-%5B11-46-54%5D_thumb.jpg)
登录界面与其他Live软件几乎除了标题完全相同
新版本的Live软件大多在启动的时候都会显示登录界面,但几乎每个登录界面的大小和内容都是一致的,所以可以非常方便的进行登录,特别是选择了下方的“记住我的ID和密码”和“自动为我登录”两个复选项。在启动之后我们可以看到一个非常简洁的窗口,当然,它就是新版本Windows Live Sync的主界面了(以往版本是没有此界面的)。
![sshot-2010-06-25-[11-44-37] sshot-2010-06-25-[11-44-37]](http://images.cnblogs.com/cnblogs_com/xyrein/WindowsLiveWriter/WindowsLive_9CC1/sshot-2010-06-25-%5B11-44-37%5D_thumb_1.jpg)
新版本的Live Sync的主界面
可以非常直观的看到新版本的Live Sync不仅能够同步多台计算机中的文件夹,还能够同步Microsoft Office软件和IE的程序设置(要是能够自定义允许同步的程序该有多好,期待以后的版本中加入更强大的程序设置同步功能)。在此我们来看下完整的Live Sync功能:
- · 在所有计算机(无论 PC 还是 Mac*)上使文档、照片和其他文件保持最新 - 选择要在计算机之间同步的文件夹。完成同步后,即便此刻您脱机工作,仍然可以在计算机上使用相应的文件。也可在 SkyDrive 同步存储中同步文件夹,以便可转到 Windows Live 设备网站,通过任意计算机在网络上访问这些文件夹。
- * 仅提供英文版面向 Mac 的 Windows Live Sync。
- · 远程连接到您的计算机 - 保持您的 PC 联机并运行其程序,或从另一台计算机获取其所有文件。如果您正在单位工作但需要家里的某个文件,远程连接功能对于此类紧急情况十分方便。
- 在计算机之间同步程序设置 - 使您的 Windows Internet Explorer 收藏夹和 Microsoft Office 设置在所有 PC 上保持最新。
在继续体验Live Sync之前先讲一下Live Sync的前身和初衷,这样应该能更好的去使用和了解Sync强大的功能。
Windows Live Sync的前身
在出现Live Sync之前,也是近年来我们经常会烦恼一个问题就是在多台计算机中如何保持文件的一致。由于网络和计算机行业的高速发展,办公和专业人士往往需要两台或更多的计算机,包括便携式的笔记本计算机和桌面的台式计算机以及一些基于Windows Mobile移动系统的智能手机,甚至是使用MacOS的Apple计算机。由于多种因素可能无法将文件进行同步,或者说会去使用USB便携式存储设备来为文件创建副本在多台计算机中传输以同步文件的状态(当然旧版本的Windows中包含一个名为“文件包”的功能也是用于同步文件状态,但在Windows Vista及之后的系统中已经没有了该功能)。
在这个时候一些网络和存储设备公司看到了用户需求,纷纷开始提供网络存储空间,这也就是我们俗称的“网盘”,但由于技术和成本的缘故,大多数的网盘仅停留在联网状态的上传、下载功能,也就是用户口中的网络中转功能。鉴于此微软推出了一个名为Windows Live Mesh的测试功能,它可以非常方便的同步多台计算机中的文件或文件夹状态。
![sshot-2010-06-25-[12-14-47] sshot-2010-06-25-[12-14-47]](http://images.cnblogs.com/cnblogs_com/xyrein/WindowsLiveWriter/WindowsLive_9CC1/sshot-2010-06-25-%5B12-14-47%5D_thumb.jpg)
Windows Live Mesh Beta
虽然Live Mesh迄今为止都没有提供中文版本,也没有正面的去宣传和推广,但其Beta版本所有的功能已经非常强大,能够在MacOS X 10.5.1及以后版本的Macintosh系统和Windows XP、Vista、7(包含32位和64位)系统中进行文件及文件夹的状态同步。
![sshot-2010-06-25-[12-22-04] sshot-2010-06-25-[12-22-04]](http://images.cnblogs.com/cnblogs_com/xyrein/WindowsLiveWriter/WindowsLive_9CC1/sshot-2010-06-25-%5B12-22-04%5D_thumb.jpg)
跨平台同步多台计算机中状态
并且还提供了5GB的在线同步空间(在Live Sync Beta版本中提供了2GB的在线同步空间)以及远程连接的功能(要使用该功能需要将当前计算机加入到Live Mesh Devices中,以及远程计算机中已安装并运行Live Mesh程序,并且该程序已经设置为允许远程连接)。
相比以前版本,新版本的Live Sync拥有更强大的同步功能,并且能够更快捷、方便的同步更多的文件夹,由于这两个功能与新版本的Live Sync差异不大,不再重复描述。
使用Windows Live Sync的同步功能
在了解了Windows Live Sync极其前身Live Mesh之后让我们来体验下新版本的Live Sync强大的同步功能。由于同步功能是针对于多台计算机,首先我们必须将要同步的计算机加入到Windows Live的“设备”中,可以通过单击Windows Live Sync主界面中的“转到 Windows Live 设备”打开该页面。
![sshot-2010-06-25-[13-06-35] sshot-2010-06-25-[13-06-35]](http://images.cnblogs.com/cnblogs_com/xyrein/WindowsLiveWriter/WindowsLive_9CC1/sshot-2010-06-25-%5B13-06-35%5D_thumb.jpg)
![sshot-2010-06-25-[13-08-36] sshot-2010-06-25-[13-08-36]](http://images.cnblogs.com/cnblogs_com/xyrein/WindowsLiveWriter/WindowsLive_9CC1/sshot-2010-06-25-%5B13-08-36%5D_thumb.jpg)
Windows Live设备
Windows Live设备是绑定在Windows Live ID中的,不同的Live ID可以添加相同的设备,可以进行非常复杂的文件同步。在添加好设备之后便可以通过Windows Live Sync桌面客户端来添加要同步的文件夹了,单击主界面中的“同步文件夹”链接便会打开资源浏览器让我们选择要同步的文件夹,选择好后单击“同步”按钮稍等片刻便会出现让我们选择要同步此文件夹的设备。
![sshot-2010-06-25-[13-26-25] sshot-2010-06-25-[13-26-25]](http://images.cnblogs.com/cnblogs_com/xyrein/WindowsLiveWriter/WindowsLive_9CC1/sshot-2010-06-25-%5B13-26-25%5D_thumb.jpg)
选择将文件夹同步到的设备
若在此步骤若是选择计算机,则该文件夹将保存在您选择的任何 PC 上当前用户帐户的个人文件夹中(所显示的可用空间为个人文件夹所在分区的可用空间,且无法选择同步到指定文件夹)。该文件夹将保存在您选择的所有 Mac 上的主文件夹中(无法手动选择同步到指定文件夹);若在此步骤选择SkyDrive同步存储,则该文件夹将上传至容量为2GB的在线同步空间中(稍后可在其他计算机中将该文件夹同步到指定文件夹中)。这里就涉及到一个同步模式的问题,下面举一个比较简单的环境来说明这个问题。
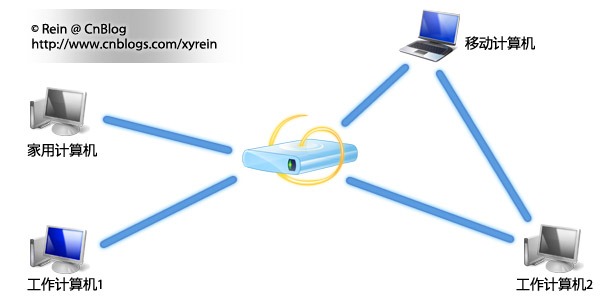
这是一个关联了四台计算机的Live ID,其中包含一台家庭计算机、两台工作计算机和一台移动计算机。在进行工作的时候家中的计算机是处于关闭状态;工作计算机2仅当需要的时候才会在线,但它需要及时保持与移动计算机保持一致;工作计算机1和移动计算机分别是办公和外出时使用的计算机。这时候由工作计算机1创建了一个文档,由于需要随时进行编辑,已经将该文档所在的文件夹同步在该Live ID下的所有计算机。
这样就会出现两种同步模式:
- SkyDrive中转同步:当工作时对文档进行编辑,在编辑完成存储的时候该文档会自动的上上传至SkyDrive同步存储中与移动计算机进行同步,这里采用的并非直接同步到移动计算机,而是通过SkyDrive进行中转,因为在工作时间家用计算机并不在线,无法直接进行同步。
- 端到端直接同步:由于移动计算机与工作计算机2之间建立了直接同步关系,即移动计算机将指定文件夹同步到工作计算机的个人文件夹中。这样当工作计算机2联机的时候即可快速的同步移动计算机中的文档状态,而不需要通过SkyDrive进行中转。
两种同步模式各有各的优点,比如SkyDrive中转同步可以不需要远端需要同步的计算机总是在线,而是将要同步的内容保存在SkyDrive同步存储的空间中,仅当远端计算机在线时才将内容同步到远端计算机以保持计算机之间的文件状态一致。这种同步模式由于其中一台计算机并不是总是在线,所以必须将文件上传至中转站才能够进行同步。但端到端的直接同步模式就不存在这个问题,因为直接建立了端到端的关系,所以无需将文件上传至SkyDrive中再中转至另外一台计算机。相比之下这种模式同步速度更快,并且不需要将文件上传至SkyDrive同步存储中。但存在一些弊端,如果其中一台计算机不在线则无法同步最新状态,并且在同步时无法设置指定文件夹(期待以后版本改进)。
了解Windows Live设备
当所添加的设备将指定文件夹同步完成之后,我门可以在Windows Live Sync的主界面和Windows Live设备页面看到当前计算机和设备的同步状态。需要注意的是如果单向的从某个设备中取消文件夹的同步,已经同步到远端的文件不会自动删除,将保留未同步完成的状态,只是不会同步该文件夹到最新状态而已,所以如果不需要同步文件夹了需要在计算机中将该文件夹,建议手动将该文件夹删除或清空。
![sshot-2010-06-25-[19-02-53] sshot-2010-06-25-[19-02-53]](http://images.cnblogs.com/cnblogs_com/xyrein/WindowsLiveWriter/WindowsLive_9CC1/sshot-2010-06-25-%5B19-02-53%5D_thumb.jpg)
![sshot-2010-06-25-[19-03-03] sshot-2010-06-25-[19-03-03]](http://images.cnblogs.com/cnblogs_com/xyrein/WindowsLiveWriter/WindowsLive_9CC1/sshot-2010-06-25-%5B19-03-03%5D_thumb.jpg)
计算机和设备的同步状态
除了同步多台计算机之外,Live Sync还允许将文件夹分享给9个其他的Live ID帐户共同的编辑同步文件夹,包括允许添加、删除、修改同步文件夹中文件,另外还可以设置两种文件夹的权限,分别是可编辑同步文件夹并带权限编辑功能和不带权限编辑功能。
![sshot-2010-06-25-[19-13-39] sshot-2010-06-25-[19-13-39]](http://images.cnblogs.com/cnblogs_com/xyrein/WindowsLiveWriter/WindowsLive_9CC1/sshot-2010-06-25-%5B19-13-39%5D_thumb.jpg)
为同步文件夹添加共享权限
在Windows Live设备中不仅能够显示各个设备,还能够为不同的设备设置个性的图标和设备名称,并且可以在设备的页面中看到该设备的磁盘使用状态。Live设备的个性化界面提供了8种设备图标,我们可以按照设备的类型来选择相应的图标,其中的两个Mac图标确实蛮好玩。在设备的页面中的存储状态共分为三种,分别是可用空间较多的蓝色(与Windows 7相同)、可用空间较少的黄色以及可用空间极少的红色(与Windows 7相同,97.9GB的空间就只有880KB可用真是一个悲剧)。
![sshot-2010-06-25-[19-16-42] sshot-2010-06-25-[19-16-42]](http://images.cnblogs.com/cnblogs_com/xyrein/WindowsLiveWriter/WindowsLive_9CC1/sshot-2010-06-25-%5B19-16-42%5D_thumb.jpg)
![sshot-2010-06-25-[19-15-25] sshot-2010-06-25-[19-15-25]](http://images.cnblogs.com/cnblogs_com/xyrein/WindowsLiveWriter/WindowsLive_9CC1/sshot-2010-06-25-%5B19-15-25%5D_thumb.jpg)
设备的个性化设置和存储状态
如果是将文件夹同步到了SkyDrive同步存储,则可以在Windows Live设备页面的任何设备中浏览该文件夹,并且可以直接从该文件夹中下载同步文件夹的文件,和使用SkyDrive网盘是完全相同的。
关于Windows Live Sync的体验和使用就先写到这里了,关于Live Sync全新的远程连接功能可能会在以后的日志中讲解,写了这么多居然用了近一天的时间,很多都是废话,如有错误,小弟望大家多多指教。