为VMware ESXi主机添加本地存储的过程及注意事项-之3
3 为服务器添加存储及注意事项
3.1退出维护模式并添加本地存储
当主机再次进入VMware ESXi之后,使用vSphere Client登录vCenter Server,将置于维护模式的主机“退出维护模式”并添加本地存储,主要步骤如下。
(1)当主机开机之后,进入VMware ESXi后,在vSphere Client中,可以看到主机已经连接上。右键单击主机,在弹出的快捷菜单中选择“退出维护模式”,如图1-4-1所示。
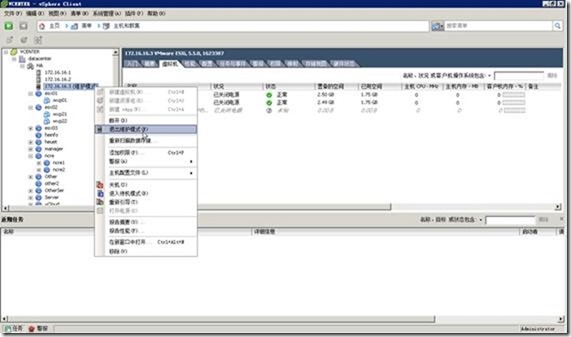
图1-4-1 退出维护模式
(2)在“配置→存储器”中,单击“添加存储器”链接,如图1-4-2所示。
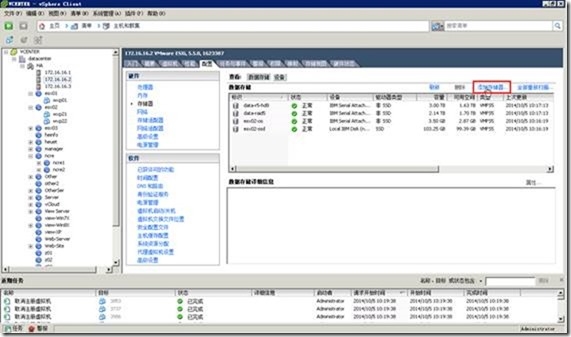
图1-4-2 添加存储器
(3)在“选择存储器类型”中选择“磁盘/LUN”,如图1-4-3所示。
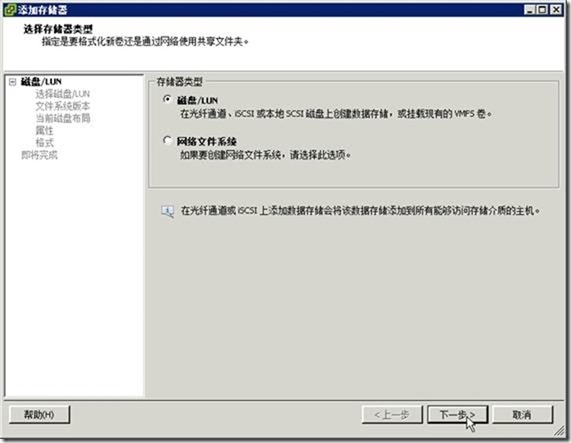
图1-4-3 添加本地磁盘
(4)在“选择磁盘/LUN”对话框中,在右侧会显示出当前可以添加的磁盘,并显示驱动器类型及容量,如图1-4-4所示,当前是6块1TB硬盘划分为RAID0,所以容量是2.73TB左右(3个1TB硬盘容量)。
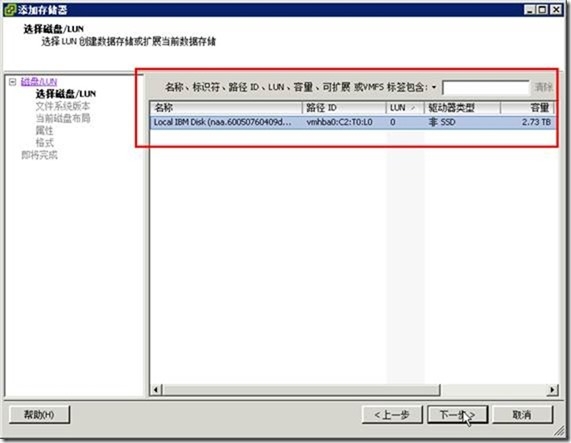
图1-4-4 选择要添加的磁盘
(5)在“文件系统版本”对话框,选择“VMFS-5”文件系统,只有VMFS-5文件系统才支持2TB以上大小,如图1-4-5所示。
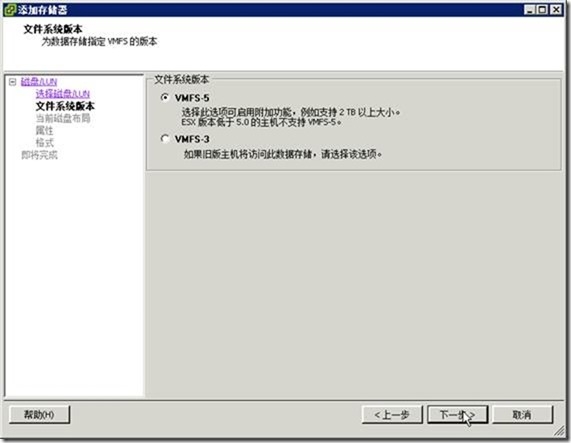
图1-4-5 文件系统版本
(6)在“当前磁盘布局”对话框,显示了当前磁盘所有可用空间的情况,当前硬盘为2.73TB,硬盘为空白,如图1-4-6所示。
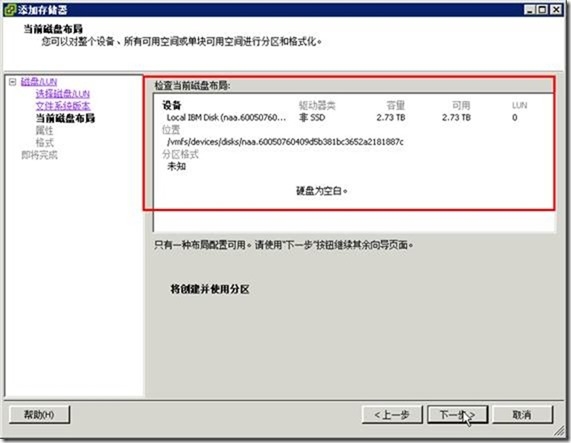
图1-4-6 当前磁盘布局
(7)在“属性”对话框中,指定数据存储的属性,在“输入数据存储名称”文本框中,输入要添加的数据存储名称,该名称将会添加在当前ESXi主机中。在有多台主机时,要为存储规划统一的名称。规划可以有多种方式,一般我是使用主机名+存储名+序号。例如,这是在第2台ESXi主机上添加的第一个本地存储,则可以将名称命名为esx02-d1,如图1-4-7所示。
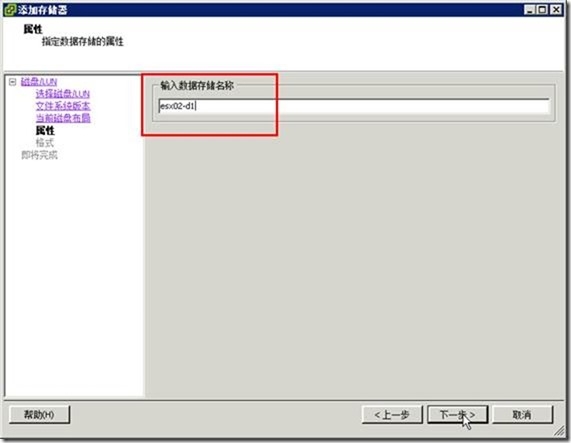
图1-4-7 命名存储
(8)添加存储之后,在“配置→存储器”右侧可以看到添加的存储,如图1-4-8所示。
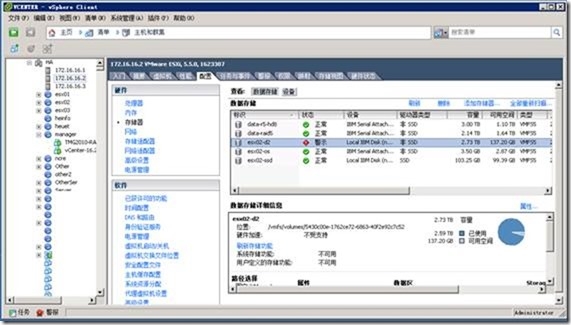
图1-4-8 添加后的存储
对于另外两台主机,也要参考上面的步骤进行操作,即:
l 将主机置于待机模式
l 关闭主机电源,并断开电源线
l 打开服务器主机,插上RAID卡,并添加硬盘
l 插上电源线,打开服务器电源,进入RAID配置界面
l 使用vSphere Client,将主机退出维护模式,并添加本地存储。
大家要注意,当vSphere数据中心中主机数量少于3台时,只能将其中1台主机置于维护模式。如果数据中心有多个主机,可以将其中的多台主机同时置于维护模式,这要看数据中心中故障主机的容量设置。所以,在大多数情况下,一台一台安装配置是相对安全可靠的。
3.2如果系统安装在本地硬盘需要重新设置启动磁盘
虽然我们介绍的简单,但在实际使用、安装配置的过程中,总是会碰到问题。下面我们将在为IBM服务器添加RAID卡、配置硬盘中,可能碰到的问题介绍一下,并给出对应的解决方法。如果在添加RAID卡之前,服务器安装了硬盘(例如安装了一个固态硬盘),并且在这个硬盘上安装了系统。那么,在添加RAID卡之后,这个本地硬盘需要初始化、配置为RAID才能使用。之后可以将系统安装在这个固态硬盘上,并重新添加到vCenter Server。主要步骤如下。
(1)进入RAID卡配置,将这个单独的固态硬盘配置为RAID0,并划分一个逻辑盘。

图2-1-1 将固态硬盘配置为RAID0
(2)在“Virtual Drives”选项中,选中新配置为RAID0的固态硬盘,选择“Set Boot Drive”,然后单击“GO”按钮,将固态硬盘的RAID设置为引导磁盘,如图2-1-2所示。设置之后显示当前引导盘为VD1或是VD0(只有在有多个逻辑分区时才需要设置,如果只有一个逻辑磁盘则不需要这样做)。
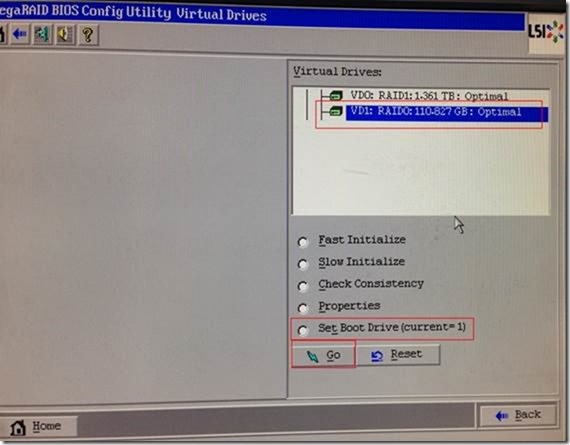
图2-1-2 设置引导磁盘
(3)使用VMware ESXi安装光盘(或安装U盘),重新启动服务器,在“Select a Disk to Install or Upgrade”对话框,选择要存储操作系统的位置,如图2-1-3所示。在此列表中,“Local”列表显示的是服务器的本地磁盘或本地存储,“Remote”显示的是服务器的远程存储,一般是通过FC或SAS连接的存储设备。在当前服务器中,本地硬盘有一个2.27TB(这是6块硬盘做RAID10后的磁盘)、一个110.83GB的(这是单个120GB的固态硬盘做的RAID0)、一个28.89GB(这是用来引导安装VMware ESXi 5.5的引导U盘);远程有三个磁盘,分别为10GB、3TB、2.14TB,其中10GB这个是单独分配给当前服务器,用于安装系统用的,另两个则是分配给当前阵列中所有服务器的共享存储,操作系统不能安装在这两个大容量的存储上,否则会丢失数据。在本示例中,如果操作系统原来安装在固态硬盘上,则选择110.83GB的这个本地硬盘,将系统安装在本地存储上即可。
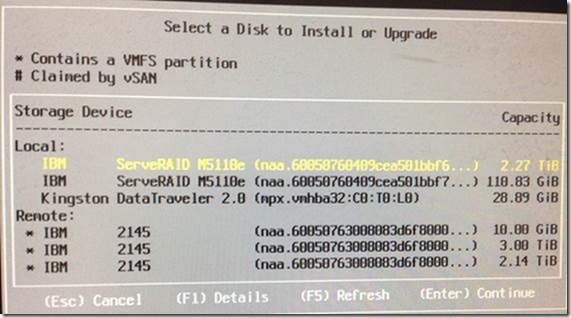
图2-1-3 选择要安装的磁盘
(4)在安装之后,进入VMware ESXi控制台界面,为服务器设置原来的IP地址,并使用vSphere Client登录vCenter Server,将VMware ESXi添加到原有的群集中,重新配置网卡,而数据、其他设置不需要配置,即可。
3.3修改系统启动顺序
如果在添加RAID卡之后,重新启动服务器不能引导(系统安装在远程的共享存储上时),这是启动顺序不对,进入CMOS设置,修改后装的SAS卡最先引导即可。主要步骤如下。
(1)重新启动服务器,当出现图2-2-1所示菜单时,按F1热键。
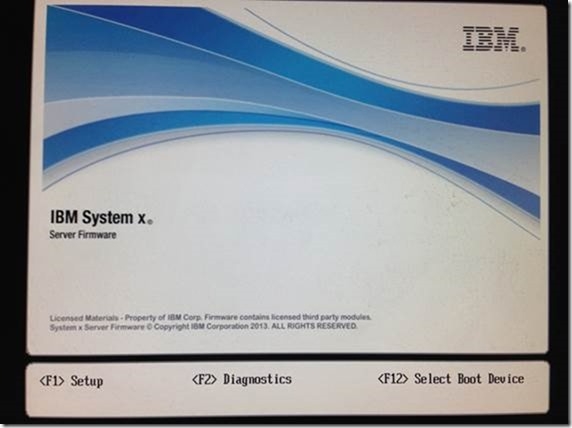
图2-2-1 开机热键菜单
(2)进入系统配置界面后,移动光标到“System Settings”并按回车键,如图2-2-2所示。
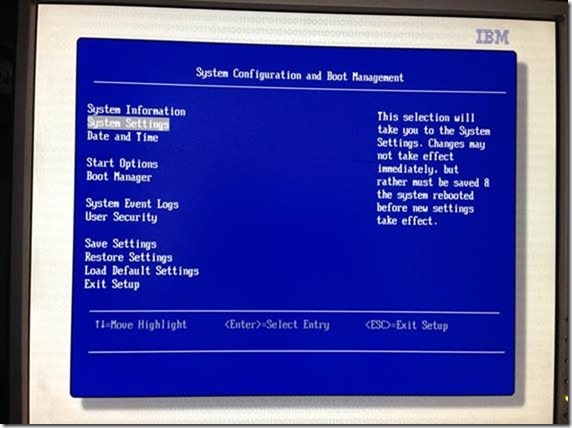
图2-2-2 系统设置
(3)在系统设置界面,移动光标到“Devices and I/O Ports”并按回车键,如图2-2-3所示。
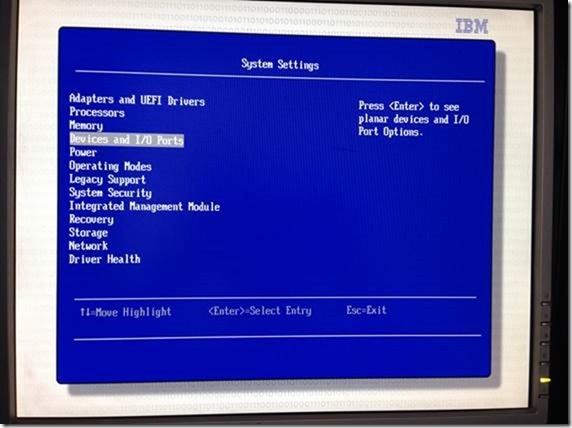
图2-2-3 设置与IO端口
(4)在设备与IO端口配置页,移动光标到“Set Option ROM Execution Order”并按回车键,如图2-2-4所示。
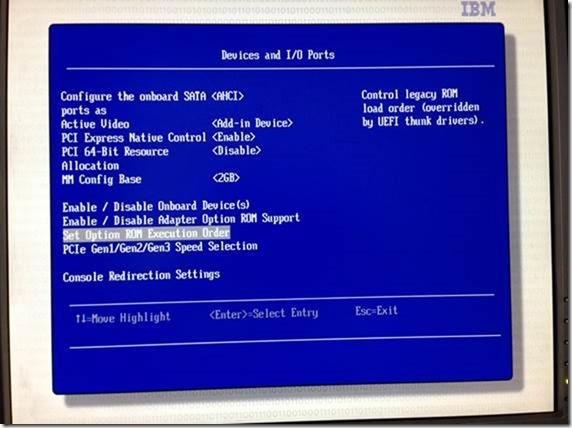
图2-2-4 设置执行顺序
(5)默认的启动顺序依次是本地SAS控制器、网卡、Slot插槽设备,而RAID磁盘则属于本地SAS(RAID)设备,而远程存储(通过FC或SAS连接)的则是属于Slot插槽上的启动设备。如图2-2-5所示。如果要修改启动顺序,在此按回车键。
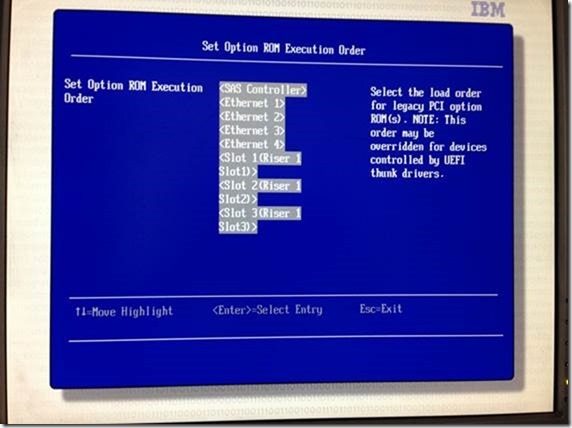
图2-2-5 默认启动顺序
(6)在本次选择中,是将Slot插槽调整到前面。可以移动光标分别到Slot 1、2、3,然后按+号将其向前调整(按-则是向后调整),如图2-2-6所示。将三个Slot插槽调整到前面。
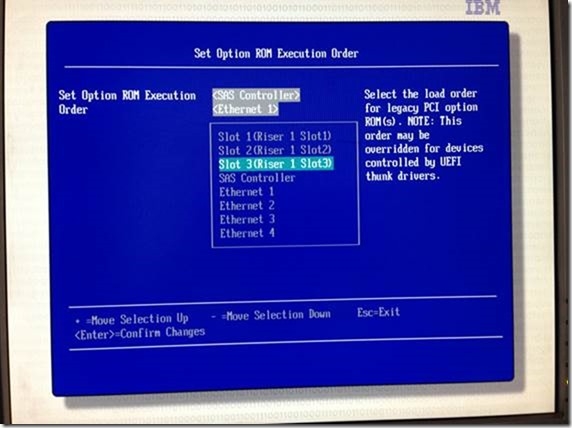
图2-2-6 选中设备后按+、-调整启动顺序
(7)调整之后,如图2-2-7所示。按ESC返回。
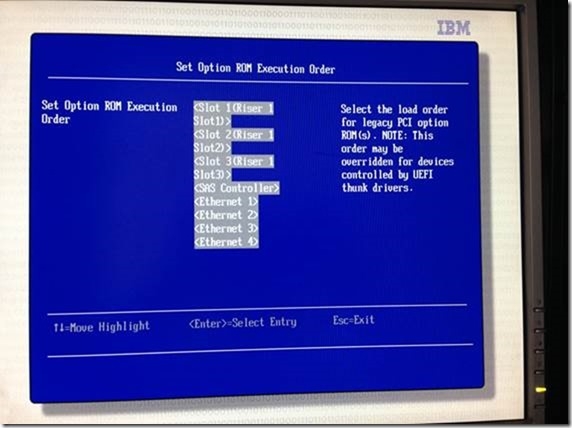
图2-2-7 调整启动顺序后
(8)返回到系统设置页后,移动光标到“Save Settings”按回车键,保存设置,如图2-2-8所示。
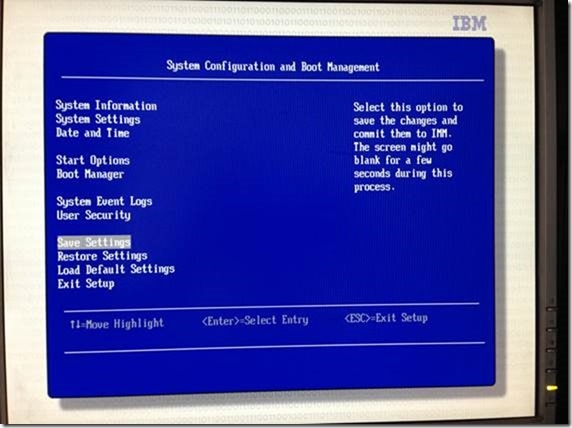
图2-2-8 保存设置
(9)然后按ESC退出CMOS设置,按Y确认,如图2-2-9所示。
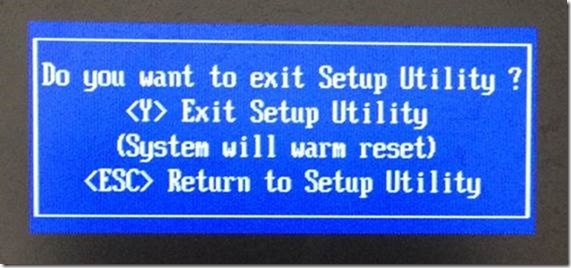
图2-2-9 退出CMOS设置
本文出自 “王春海的博客” 博客,谢绝转载!