VMM2012应用指南之9-向VMM中添加VMware ESX Server主机
在添加了VMware vCenter 服务器之后,就可以添加由VMware vCenter服务器管理的VMware ESX Server(或VMware ESXi)主机。在本实验环境中,由VMware vCenter服务器管理了两台VMware ESXi 5.0的主机,其IP地址分别是172.18.96.21与172.18.96.22,下面介绍在VMM中添加这两台VMware ESXi主机的步骤。
9.1 添加VMware ESX Server主机
(1)在VMM控制台中,添加VMware ESX Server的主机组,当然这不是必需的步骤与操作,只是为了方便管理。在VMM控制台中,在“构造”选项组中,右击“服务器→所有主机”,在弹出的快捷菜单中选择“创建主机组”,如图9-1所示。

图9-1 创建主机组
(2)在“所有主机”结构下创建名为“VMware ESX”的主机组(与Hyper-V主机组同一级别),添加之后,右击新添加的VMware ESX 主机组,在弹出的快捷菜单中选择“添加VMware ESX主机和群集”,如图9-2所示。
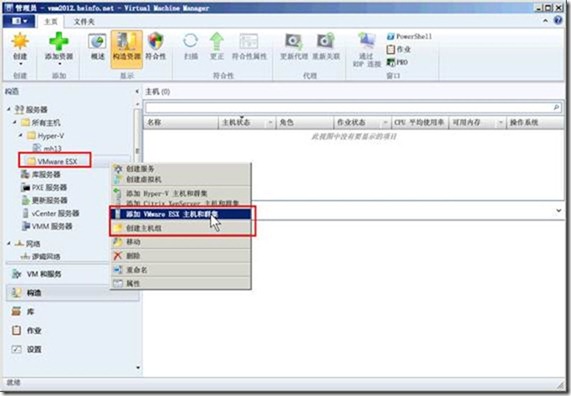
图9-2 添加VMware ESX主机和群集
(3)在“凭据”对话框,选择指定用户访问ESX Server主机的凭据。单击“浏览”按钮,如图9-3所示。

图9-3 浏览
(4)VMware ESX Server(或VMware ESXi)主机是基于Linux内核,其默认管理员帐户为root,密码为安装VMware ESXi主机时指定。在当前的运行方式帐户中还没有创建,单击“创建运行方式帐户”按钮,创建一个,如图9-4所示。
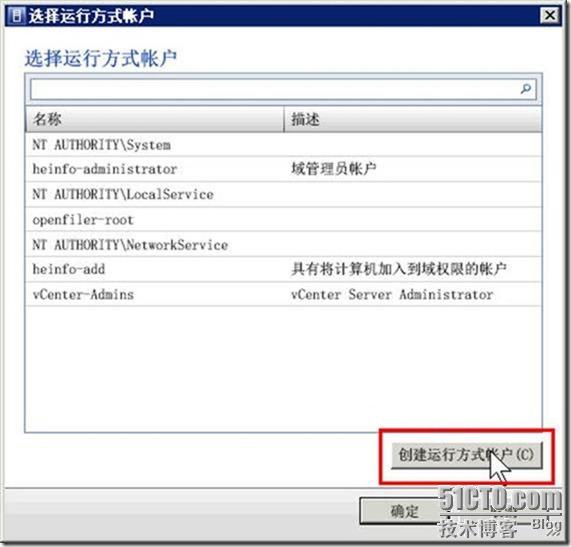
图9-4 创建运行方式帐户
(5)在弹出的“创建运行方式帐户”对话框中,在“名称”文本框中输入新创建的运行方式帐户的名称,在此命名为ESXi-root,在“用户名”文本框中输入root,然后输入VMware ESXi主机的密码,并取消“验证域凭据”的选择,单击“确定”按钮创建,如图9-5所示。

图9-5 创建VMware ESXi主机运行方式帐户
【说明】如果要添加的VMware ESXi主机具有不同的密码,则需要创建多个不同的运行方式帐户,并设置不同的密码。但在同一个网络中,为了管理方便,同属性、同类型的服务器的密码一般相同。
(6)返回到“选择运行方式帐户”对话框,选择新创建的ESXi-root帐户,单击“确定”按钮,如图9-6所示。
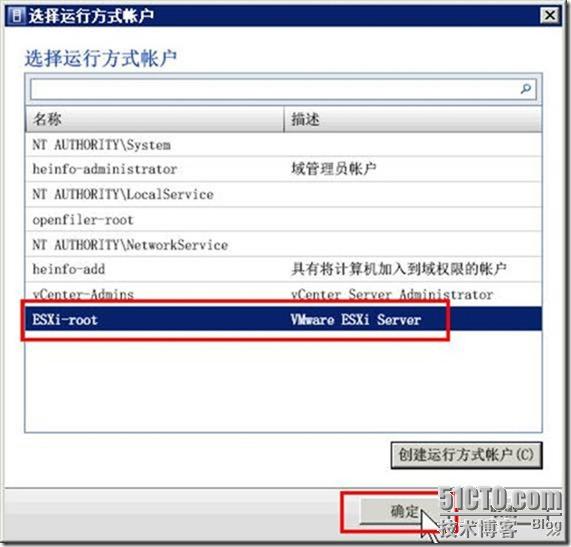
图9-6 选择运行方式帐户
(7)返回到“凭据”对话框,已经选中ESXi-root帐户,如图9-7所示。

图9-7 凭据
(8)在“目标资源”对话框,在“计算机名”列表中,显示了VMware vCenter Server管理的所有VMware ESXi(或VMware ESX Server)主机,单击每个主机前面的复选框,选中要添加的主机,如图9-8所示。

图9-8 选择要添加的ESX计算机
(9)在“主机设置”对话框,在“位置”下拉列表中,选择将添加的ESX计算机添加到的主机组,在此选择“VMware ESX”,如图9-9所示。

图9-9 主机设置
(10)在“摘要”对话框,显示了将要添加的VMware ESXi主机,检查无误之后单面 “完成”按钮,如图9-10所示。

图9-10 摘要
(11)之后会弹出“作业”对话框,显示添加VMware ESXi主机的进度,添加完成之后,关闭作业对话框,如图9-11所示。

图9-11 添加ESX主机作业对话框
9.2 接受VMware ESX Server的证书
在添加完VMware ESXi主机之后,此时VMM还不能管理这些主机,需要将所添加的VMware ESXi主机的“证书”添加到VMM的证书信任列表才可以。
(1)在刚添加完VMware ESXi主机后,在VMM控制台中,显示主机的状态为“确定(受限)”,右击添加后的VMware ESXi主机,在弹出的快捷菜单中选择“属性”,如图9-12所示。

图9-12 主机属性
(2)在弹出的主机属性对话框中,在“管理”选项组中,可以看到“此主机需要证书,您必须检索并接受证书才能继续。”的提示,单击“检索”按钮,如图9-13所示。
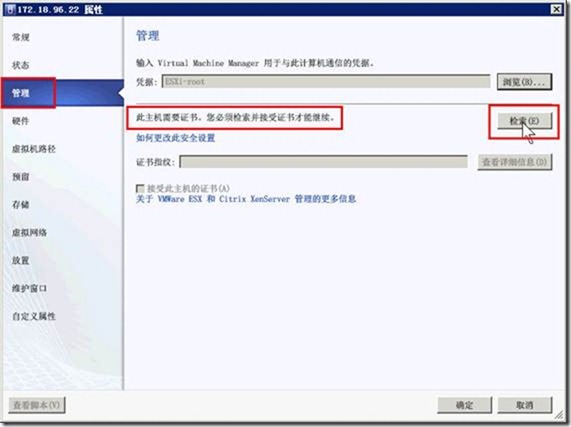
图9-13 检索证书
(3)检索之后在“证书指纹”处显示检索到的证书信息,单击“接受此主机的证书”复选框,然后单击“确定”按钮,如图9-14所示。

图9-14 接受主机证书
在接受主机证书之后,在VMM控制台中,主机状态为“确定”,如图9-15所示,右击另一台主机,选择“属性”,也信任其证书。

图9-15 主机状态
参照上文的操作,也接受另一台主机的证书,如图9-16所示。

图9-16 接受主机证书
之后在“服务器→所有主机”中,可以看到由当前VMM管理的两台VMware ESXi主机及一台Hyper-V主机,如图9-17所示。

图9-17 所有主机
本文出自 “王春海的博客” 博客,谢绝转载!