网络学习(二十四)高校多媒体教室虚拟化实施之总介
高校多媒体教室虚拟化实施之总介
VMware Workstation 7+VMware Player
本文参考于王春海老师相关虚拟机的书籍与下列博文:
http://wangchunhai.blog.51cto.com/225186/388902;以下这个方案在实际使用中,效果良好,这都得感谢王老师,后面有时间再出几个专题来好好介绍些自己的相关经验和经历与对其他良师益友的感谢。
讲了那多的虚拟机相关的知识,为避免大家不知有什么用,所以给点实际案例给大家看下,也希望大家把前面介绍的相关基础给打扎实。
1、我们先介绍下我们高校多媒体教室采用虚拟化部署方案的简单原由:
一般我们的多媒体教室只配备了一台计算机,主要是给教师上课使用,教师一般是PPT教学为主,部分专业教师会在课堂上使用具体软件操作教学,因此我们的计算机中要为不同的教师安装不同的软件,由于教师上课教室的不固定,教师软件安装种类较多,我们一般是采用先在一台样机上安装好所有的软件,然后使用Ghost的方法进行处理,使用Ghost的方法一般也有网络克隆、硬盘对拷等,这些方法后面我会介绍。
以上介绍的方法是我早期一直使用的方案,但随着在实践中的应用后我发现上面的方法存在在不少的问题:
① 教师使用的软件较多,存在部分软件之间不兼容的问题,导致装了这个软件而另一个软件的部分功能使用不成或全部功能不能使用,但教师又要使用这些功能教学,因此这是一个严重问题,我们不可能一个教师使用时给他使用一个系统,而另一个教师使用时再给他使用另一个系统,这样反反复复的安装系统;
② 一台计算机上安装的软件多了,一般都会影响开机速度,影响教师使用,教师是我们服务的对象,教师有意见这就是我们工作上的问题,这会影响自己的工作。
就上面的两个问题就可以让我们的工作很累,人都是想轻松的,所以我们就想找一种好方法来解决这问题。
目前的硬件价格也比较便宜,我们管理的计算机的配置也都还可以,4G内存,250G硬盘,512M独立显卡。经过我的学习,我找到了一种虚拟化部署的方案,这方案在实际的应用中效果显著,因此给大家看下最后结果截图:




2、我给物理真机的分区方案:系统区:50G,虚拟化应用区:120G,教师存放区:65G;下面是我在真机上安装的软件,大家看下30多种:


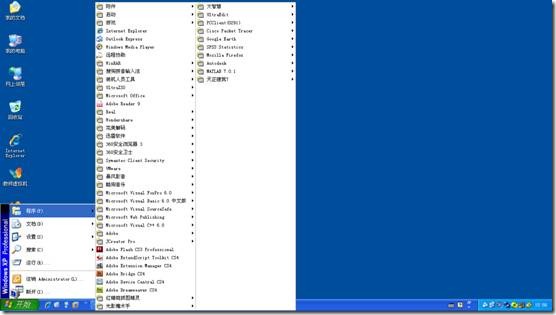
3、下面介绍实施步骤:
①首先我们先制作一个模板虚拟机,这个模板我后面有详细介绍,因为这里是总介,所以不过多介绍前面的知识。制作好模板后,下面打开模板虚拟机,我们使用克隆链接虚拟机的方法创建我教学使用的各个虚拟机。


②下面是我的模板虚拟机快照截图,大家看过前面的快照克隆介绍就会明白这里的介绍:

③ 下面我开始克隆虚拟机:

④ 下面是克隆过程截图。我不详细介绍,因为我为模板虚拟机创建了30多个快照,我第一个要创建的是软件虚拟机,所以我选择XP-SQL Server 2000 SP4这个快照点来创建链接克隆虚拟机。这个虚拟机只占20多M:







⑤ 下面是介绍如何利用VMware Player来定制虚拟机:
进入刚才创建的虚拟机目录里,选中虚拟机的配置文件(.vmx)。

⑥ 我们将这个配置文件的快捷方式发送到桌面,也将VMware Player的快捷方式发送到桌面,见图:




⑦ 将虚拟机配置文件的快捷方式目标复制到VMware Player的快捷方式的目标空一格(英文状态下的)后面,单击“确定”。如下图所示:


⑧ 双击刚才的VMware Player图标,出现接受许可对话框,选中“Yes”,并单击“OK”,进入下一步:

⑨ 如果出现下面的错误,则是因为VMware Workstation里占据该虚拟机,可以把VMware Workstation里的虚拟机关闭,然后单击“Take Ownership” 就行,如图所示:



⑩ 虚拟机使用VMware Player定制就算完成,后面的其他虚拟机也按这种方法定制,其实也是很简单的一个东西,一说大家都懂:

4、下面再介绍点相关其他知识:
①下面对VMware Player的参数介绍点。看图进入参数设置:

②参数我不多介绍了,大家看图也明白,我这里只介绍“Suspend the virtual machine”和“Power off the virtual machine”的区别。
首先是“Suspend the virtual machine”,看图:

③选中“Suspend the virtual machine”这个参数时,我们单击虚拟机的“关闭”按钮时,虚拟机的状态会被挂起,保存到硬盘上,下面会看一个保存进度,一般都很快:

④我们如果再使用刚才挂起的虚拟机时,它会直接恢复其状态,如下图所示:


⑤挂起的虚拟机会占据相应的硬盘空间,一般都比较大,因人而异,如图所示:

⑥下面介绍“Power off the virtual machine”这个选项,如图所示:

⑦我们单击虚拟机的关闭按钮时,虚拟机也会进入关机状态,下次使用虚拟机时,会跟真机一样从头开始启动而不是和恢复挂起的一样:

⑧关闭后的虚拟机占据硬盘的空间,因为是克隆链接,所以空间占用少:

⑨按照上面介绍的方法,这是我后面定制出来的虚拟机,如图所示:


⑩下面是我改变虚拟机内存的截图,大家可以在VMware Workstation中修改,也可在VMware Player中修改,这些我也不过多介绍,大家可先自己实验着:


5、高校多媒体教室虚拟化实施之总介VMware Workstation 7+VMware Player就简单介绍到这里了,后面再介绍我的具体一步步过程给大家看下。这种方案也适合高校机房的部署,当然也有别的方面的应用,希望大家能灵活应用:
![clip_image080[1]](http://img1.51cto.com/attachment/201111/16/3581833_1321417099f0zl.jpg)