MikroTik Routeros Wlan应用之-pppoe Server
|
|
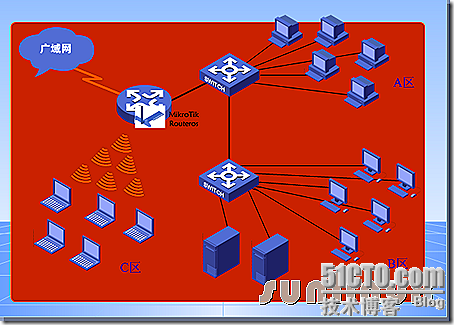
下面将分部分来讲述关于WLAN的两个认证,PPPOE与HOTSPOT热点认证,在无线网络当中,对与验证这块来的很重要,毕竟一个全开放的网络会存诸多的问题存在,通过这两种认证方式来改善无线网络的安全部署,通过用户名与密码验证的方式访问外网或者指定网络的数据。而PPPOE是基于二层数据链路的数据认证方式,唯一缺欠点在于,不能跨越路由设备,通常来说也就是不能跨子网。而HOTSPOT认证方式则可以基于二层与三层之间数据的传输。
接着《MikroTik Routeros Wlan应用之-Wlan》之后来讲述PPPOE服务器的配置.
1)将WLAN1与LAN接口进行桥接.
#虽然在前面当中,已经给wlan1与lan设置了IP,其实不需要分别配置IP,到具体的地方再拿出来讲.因为这些认证都是基于桥接传输的
步骤(1)IP-Bridge-+,进入New Interface对话框,在stp选项卡中,设置Protocol Mode=rstp.
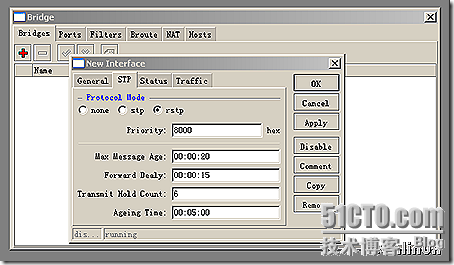
步骤(2)IP-Bridge-port-+,在bridge port对话框中,设置interface=lan,bridge=bridge1.
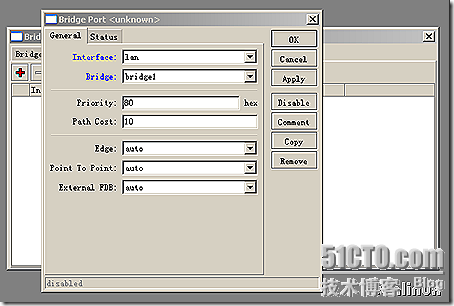
步骤(3)IP-Bridge-port-+,在bridge port对话框中,设置interface=wlan1,bridge=bridge1.
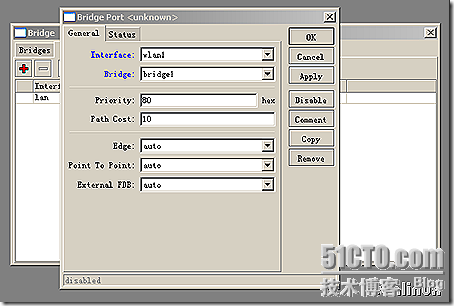
2)给bridge1设置一个IP地址.
步骤(1)ip-address-+,在NEW Address对话框,设置Address=192.168.160.250/24,interface=bridge1.

3)配置wlan1网卡的wds设置. #在配置无线网卡的时候,没有给配置WDS,现在给补上#
步骤(1)进入Wireless目录下,在interface选项卡下,双击无线网卡,将WDS选项卡中.设置WDS Mode=dynamic,WDS Default bridge=bridge1
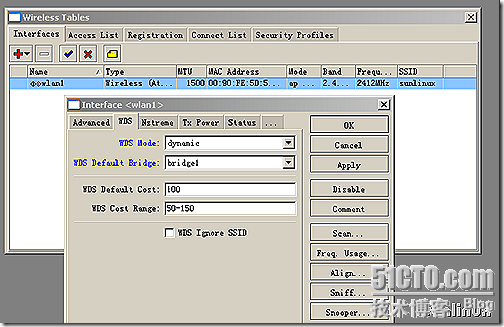
4)为PPPOE拨号客户端配置一个地址池.
步骤(1)IP-POOLS-+,进入New ip pool对话框,设置Name=wlan-pool,Adress=192.168.160.10-192.168.160.200

5)配置PPPOE服务器.
步骤(1)进入PPPOE目录下,打开pppoe选项,在pppoe service list对话框中,新建一个PPPOE服务,将设置Service Name=pppoe-server,interface=bridge1,Default profile=default-encryption.将one session per host打上勾即可.
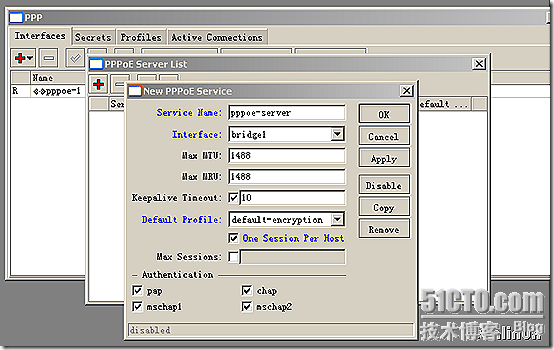
5)为PPPOE用户配置用户组的规则.
步骤(1)ppp-profiles,打开default-encryption这条规则,将设置local address=192.168.160.250,remote address=pppoe-hotspot,dns server=61.234.254.5(根据你的ISP的DNS进行设置).
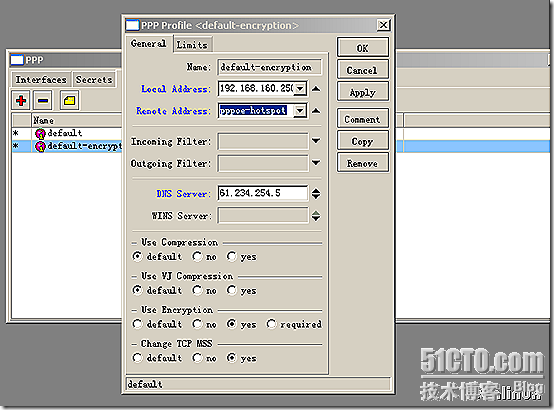
步骤(2)在Limits选项卡中,设置Idle timeout=00:30:00,rate limit(这里我不将限速),only
one=yes(帐号的一一对应)
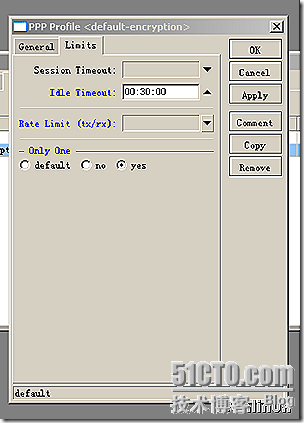
6)为PPPOE拨号终端配置帐号与密码.
步骤(1)进入Secrets选项卡中,单击+,在new ppp secret对话框中,设置name=sunlinux,password=sunlinux,service=pppoe,profile=default-encryption.
local address和remote address在规则当中已经设置过了,这里就不用了.
#用户名跟密码根据你自己设置#
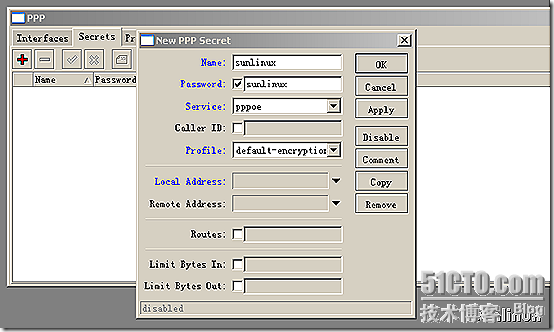
现在,整个PPPOE的无线认证拨号就完成了.
但是这里一定要注意的是,以前配置的lan及WLAN1的IP地址,NAT 伪装.都禁用掉,因为如果不这样操作,我配置终端跟LAN或者WLAN1同网段的IP,也照样可以上网.做这个的目的就是为了通过桥接传输的机制,通过PPPOE拨号服务器分配的IP,进行通信.
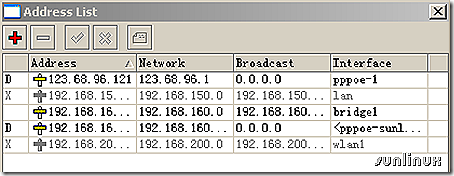
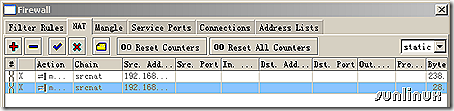
7)最后还是忘记了一条,要给bridge1设置一条NAT地址伪装,不然还真上不了网.
步骤(1),进入IP-Firewall-nat-+(新建一条NAT地址伪装),Action=masquerade,general-src.address=192.168.160.0/24
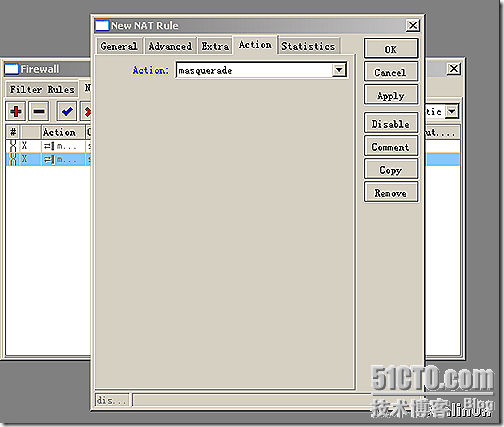

7)现在就可以通过PPPOE拨号客户端登陆.
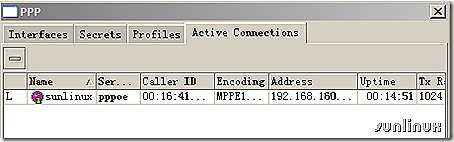
----hn spring sunlinux
MikroTik Routeros Wlan应用之-ADSL
MikroTik Routeros Wlan应用之-无线LAN
MikroTik Routeros Wlan应用之-pppoe Server
MikroTik Routeros Wlan应用之-Hotspot
本文出自 “ Mzd_testlab” 博客,请务必保留此出处 http://sunlinux.blog.51cto.com/509115/201838
本文出自 51CTO.COM技术博客
|