server2008实验之七 利用FSRM实现文件服务器精确管理.
继续我们之前的实验。今天我们来一起研究一下,Server2008文件服务器的FSRM(文件服务器资源管理器)功能。
在之前的实验里面我们为文件服务器配置了磁盘配额,但是这个配额是针对整个分区的,不能精确到某一个文件夹。如果我们要想更精确的控制,就需要用到FSRM(文件服务器资源管理器)的功能。除了这个精确配额功能以外,我们利用FSRM还可以实现其他的高级功能。比如我们为了节约文件服务器的空间,可以利用FSRM限制用户上传音频视频文件到服务器上,我们还可以利用FSRM自动生成服务器上磁盘存储报告,用来分析文件服务器运行的情况。
关于FSRM的三大功能,各位可以参考以下三段文字(摘自百度空间http://apps.hi.baidu.com/share/detail/21307186 )
配额管理:
管理员发现,通过控制用户对空间的需求量来降低存储增长很有必要。文件服务器资源管理器 (FRSM) 中新的配额管理工具允许管理员按卷、文件夹或共享监视和管理硬盘空间。FSRM 还提供了丰富的通知机制,以帮助管理员控制用户的期望。
文件屏蔽:
FSRM 使管理员可以限制整个组织中非业务文件的使用和传播。文件屏蔽规则适用于文件夹树或卷中的所有用户。可以配置屏蔽策略的异常限制继承。
存储报告:
文件服务资源管理器 (FSRM) 提供了一个可快速标识、监视和修复存储资源管理中效率低下问题的简便方法。管理员可以配置专门的报告,也可以请求以预定义的输出方式提供报告,其中包括: 文件大小、 最少使用、 所有者、 副本等报告, 这些报告均可以多种格式(HTNL、DHTML、XML、TXT文本、)提供。
可以看到,我们通过FSRM能够实现很多功能。接下来让我们一起测试一下,应该如何安装配置FSRM。
本次实验设备: 两台服务器和一台客户端电脑 域环境客户电脑和文件服务器加入域。
服务器分别是: DC01(域控)、FS01(文件服务器)
客户端电脑:一台加入域的win7
实验环境搭建:vmware workstation8.0
实验目标:为文件服务器配置FSRM,为文件夹配置磁盘配额,屏蔽上传MP3文件,生成存储报告。
以下是我的实验步骤和截图,如果您发现任何问题,欢迎批评指正。
1、我们利用之前实验用过的文件服务器FS01继续来操作,打开文件服务器,展开“文件服务”分支,选择“添加角色服务”。

2、勾选文件服务器资源管理器
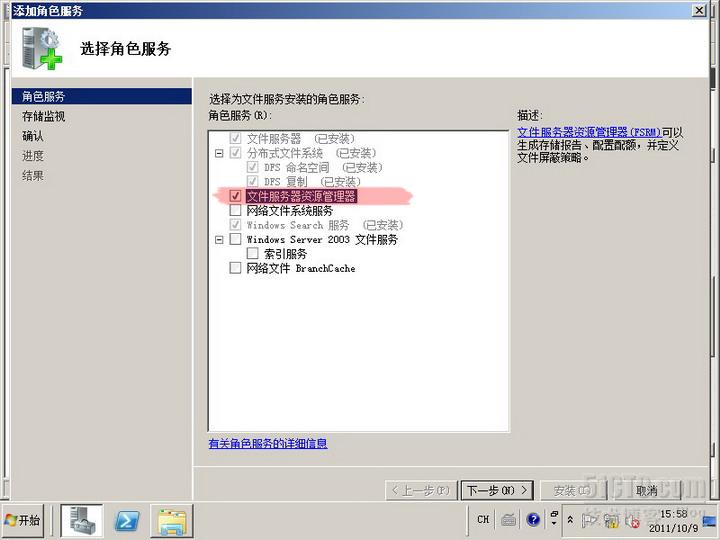
3、勾选我们要管理的新加卷

4、确定存储报告的位置,下一步。
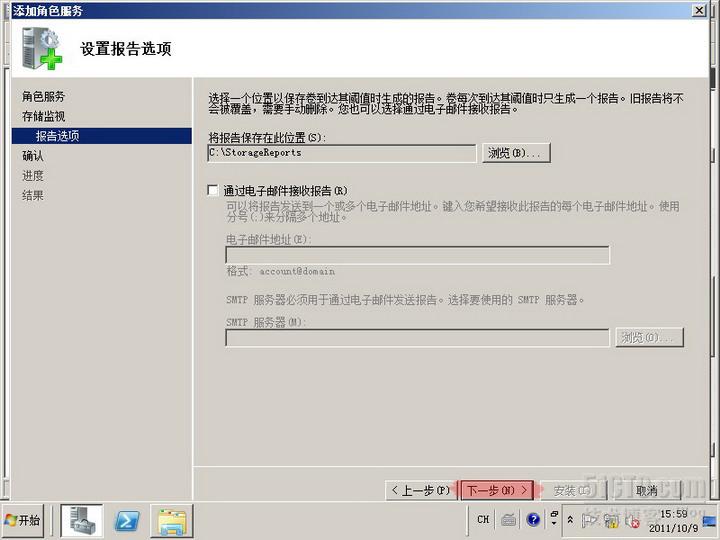
5、确定一下安装的配置没问题,点击“安装”

6、开始安装
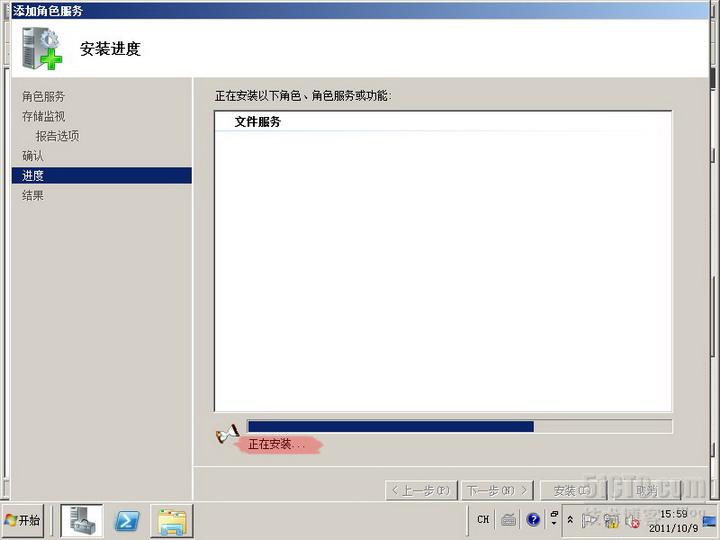
7、安装成功,我们关闭对话框。

8、选择开始,管理工具,文件服务器资源管理器(彩条画错了,在那个彩条上面两个)
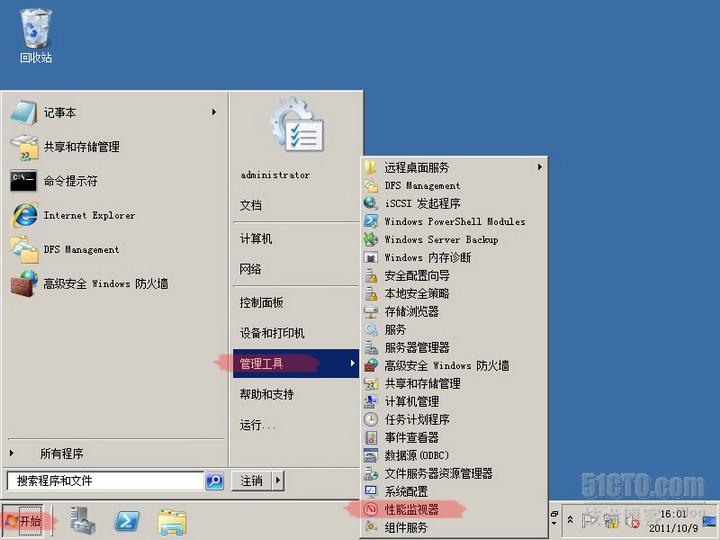
9、这个就是FSRM的管理界面。
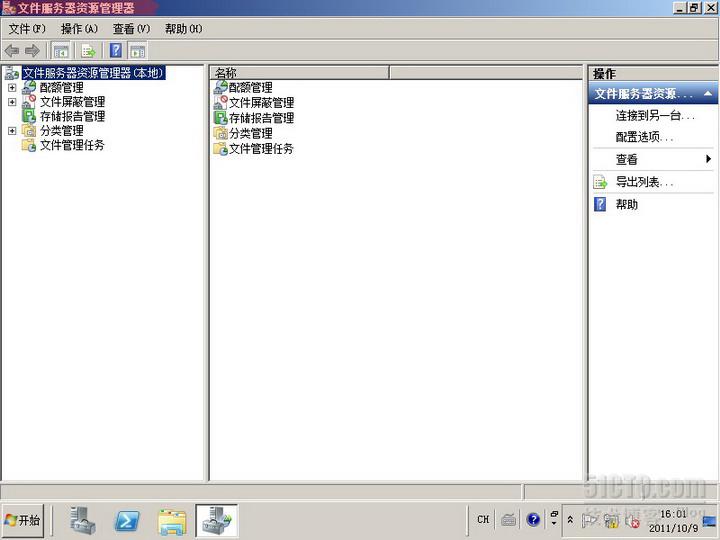
10、我们选中“文件服务器资源管理器(本地)”,右键点击,选择“配置选项”

11、在“电子邮件通知”标签,我们可以配置发送通知的邮件服务器。

12、在“通知限制”标签,我们可以配置一个时间,用来减少因为超过配额不断引发的警告通知。
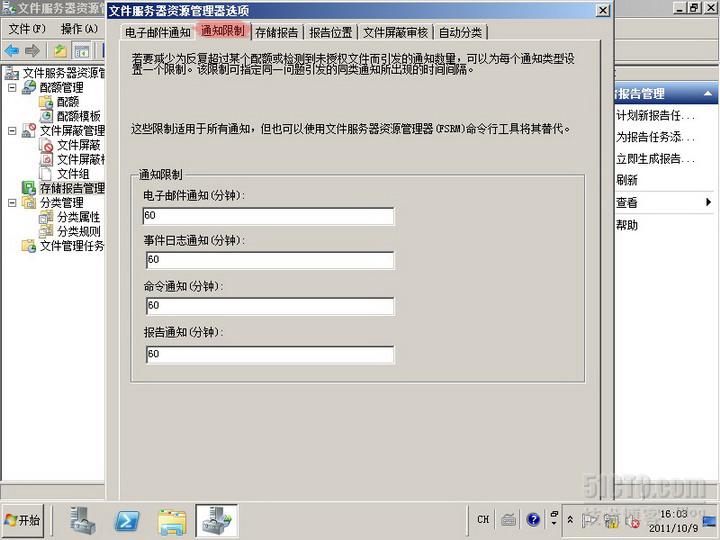
13、“存储报告”标签用来定义生成哪些项目的存储报告。

14、“位置报告”标签,可以指定报告存储的位置。
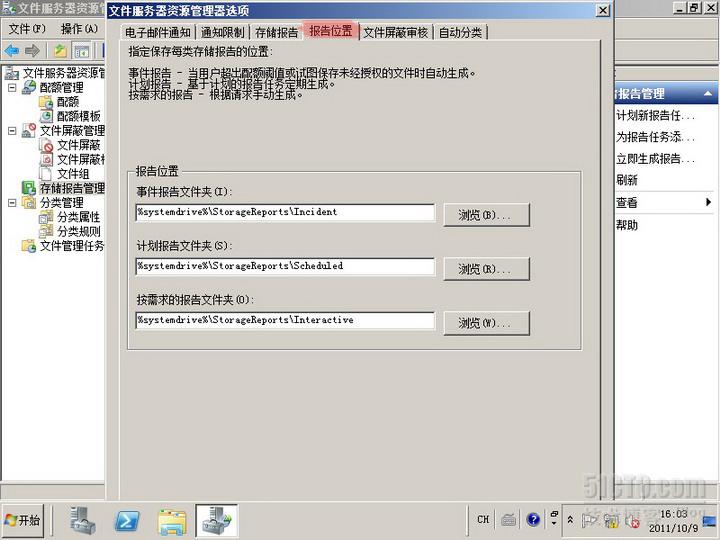
15、“文件屏蔽审核”标签,用来审核记录文件屏蔽活动。
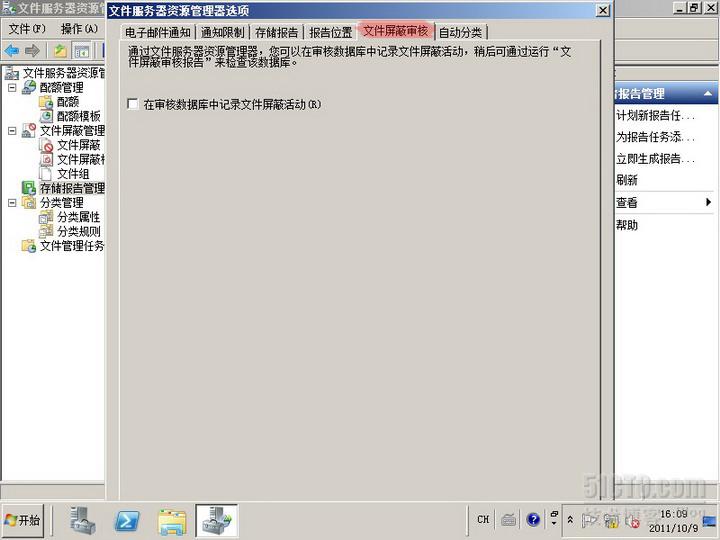
16、“自动分类”标签,可以让服务器在指定的时间创建指定内容和类型的文件。
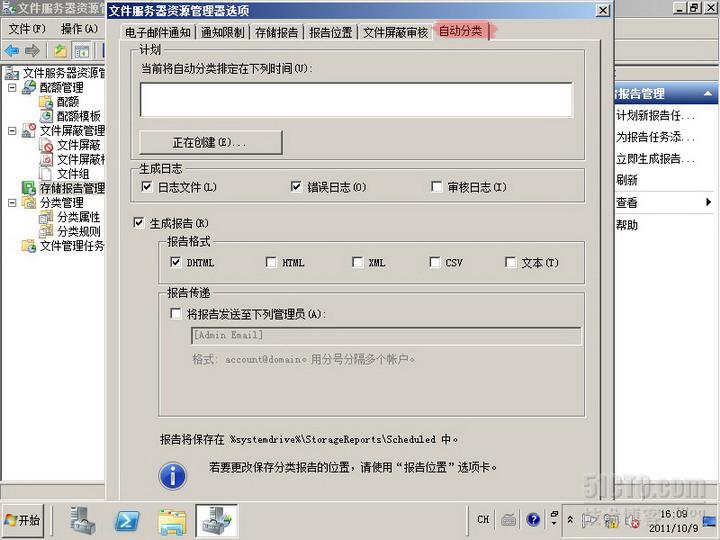
17、从这步开始配置实现我们的目标,首先我们来实现针对文件夹的磁盘配额。
我们点开FSRM的配额分支,在右边空白处,右键选择“创建配额”

18、我们点击“浏览”

19、定位要创建配额的路径。并确定。
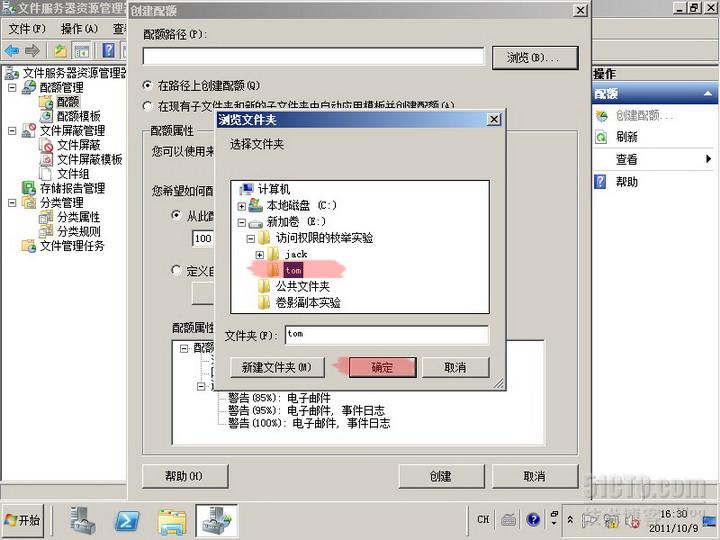
20、我们定义自定义配额属性。可以在摘要里面,修改配额的参数。

21、点击“自定义属性”按钮
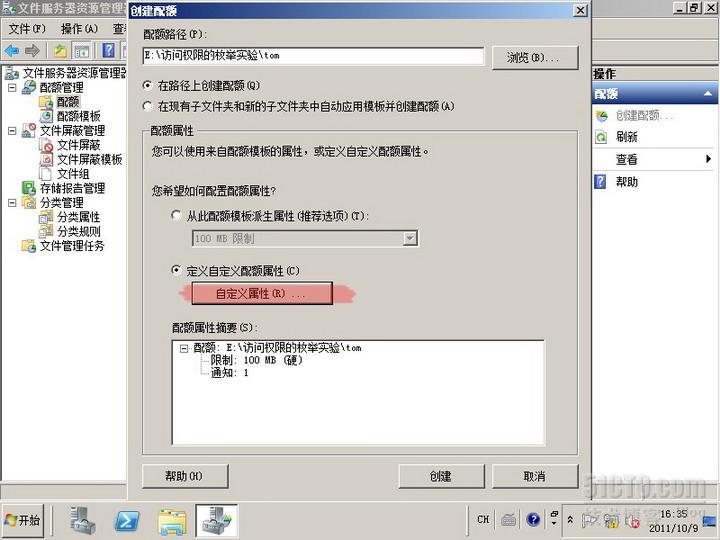
22、我们可以将配置的参数存储为一个模板。
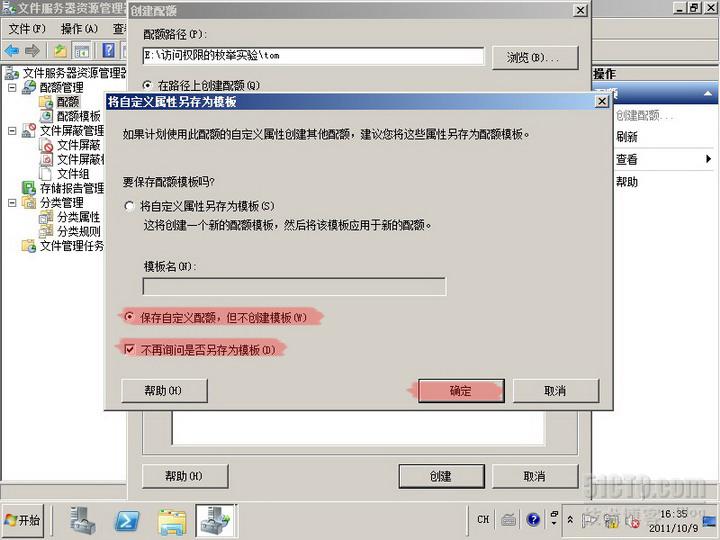
23、此时,我们就能看到刚刚针对TOM文件夹创建的这个配额了。我们做了100兆的硬限制。

24、我们用uhn\tom的账号,登录win7客户端电脑,访问文件服务器FS01。进入刚才配置过配额的TOM文件夹。
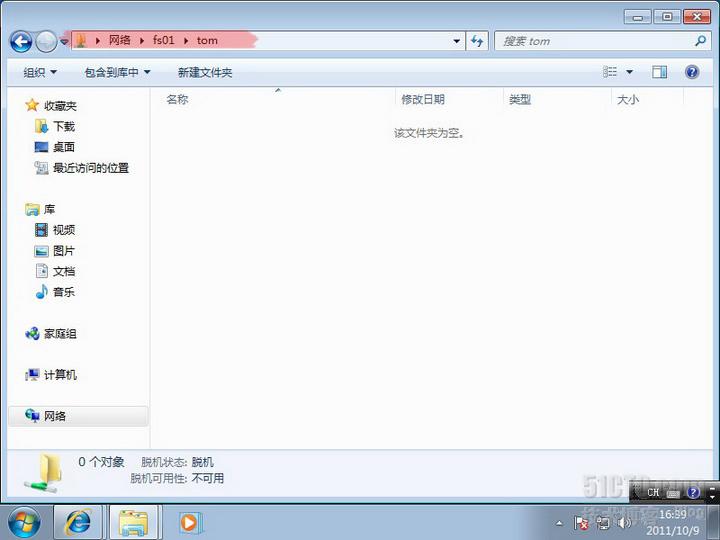
25、我们向里面写入一些文件,目前我们顺利写入两个37兆的文件。
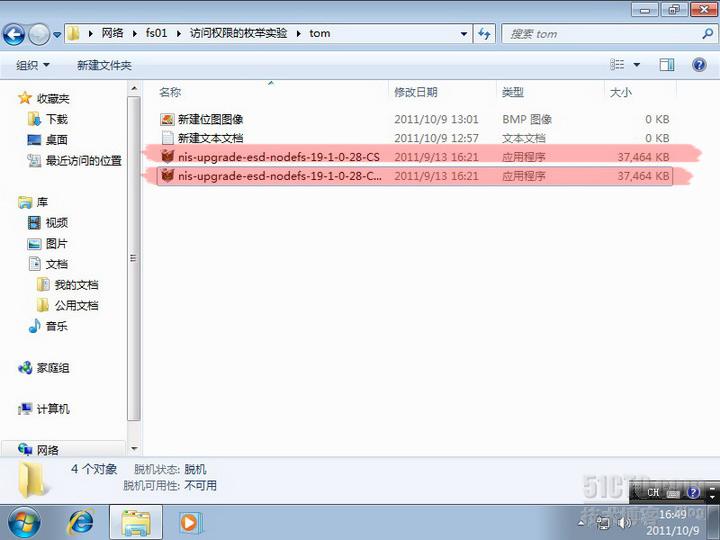
26、当我们复制第三个37兆的文件到服务器的时候,由于超过了100兆的限额,此时服务器会报错。不能完成复制。
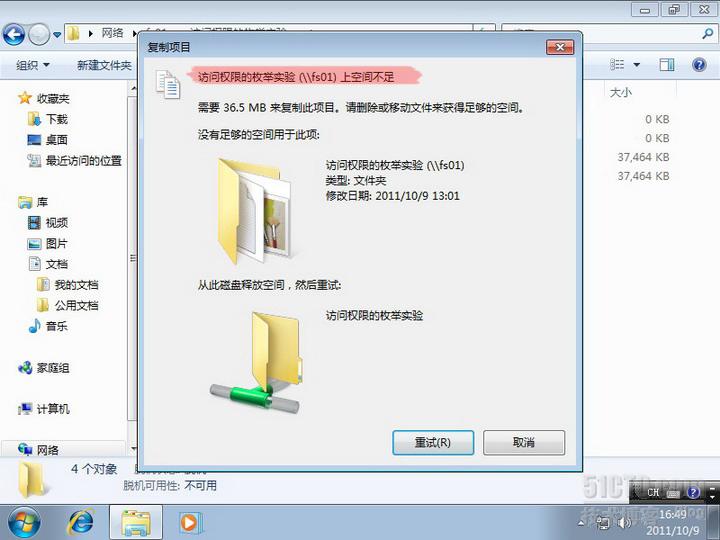
27、回到FSRM控制面板,我们可以看到当前配额和使用的情况。

28、我们来配置一下FSRM的文件屏蔽功能。在FSRM里面,定位到“文件屏蔽管理”分支下面的文件屏蔽选项。在右边的空白处右键,选择“创建文件屏蔽”。
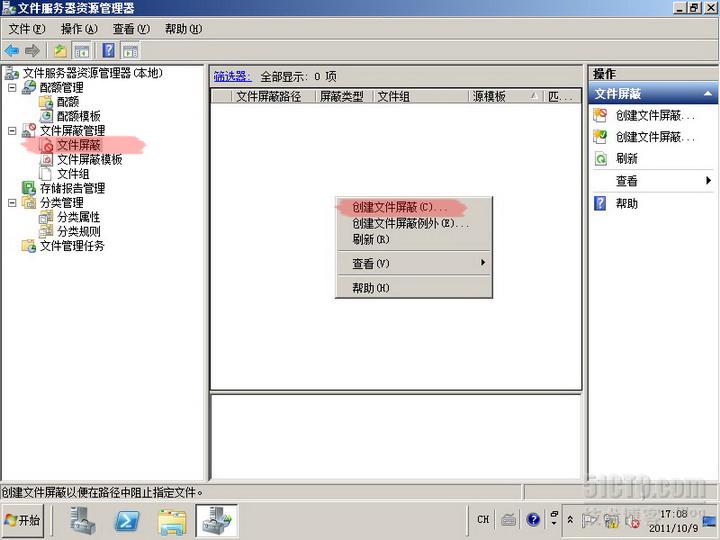
29、我们还指定TOM文件件用来测试,利用“阻止音频和视频文件”的模板来屏蔽音视频文件。点击创建。

30、我们回到客户端上,复制一个MP3到FS01服务器上试试看。
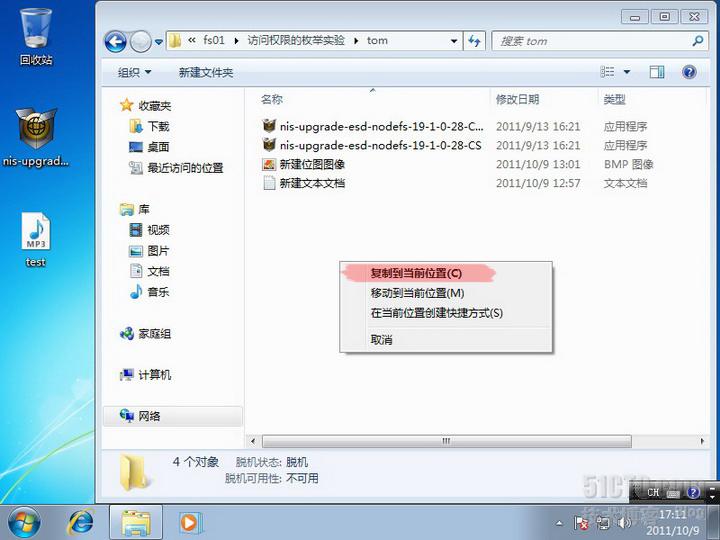
31、虽然文件大小没有超过配额,但是由于文件类型不符合我们的要求,所以我们依然没有权限上传到服务器。
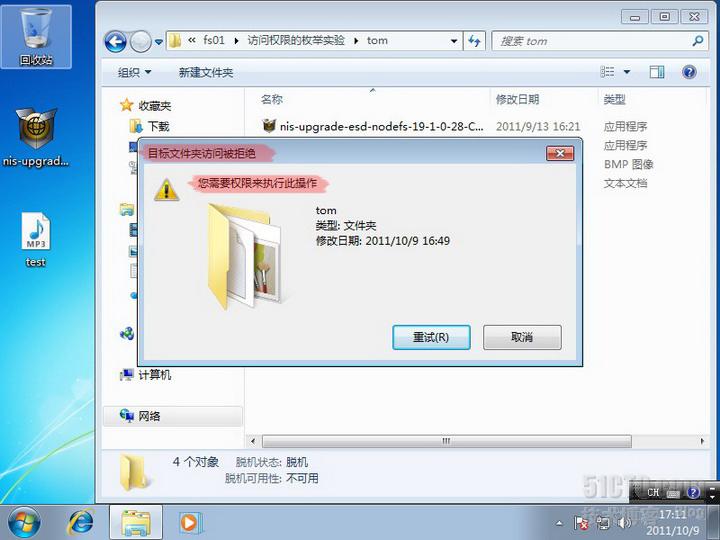
32、最后我们来创建一个存储的分析报告试试。在FSRM里面,点击“存储报告管理”,在右侧空白处,点击右键选择“计划新报告任务”
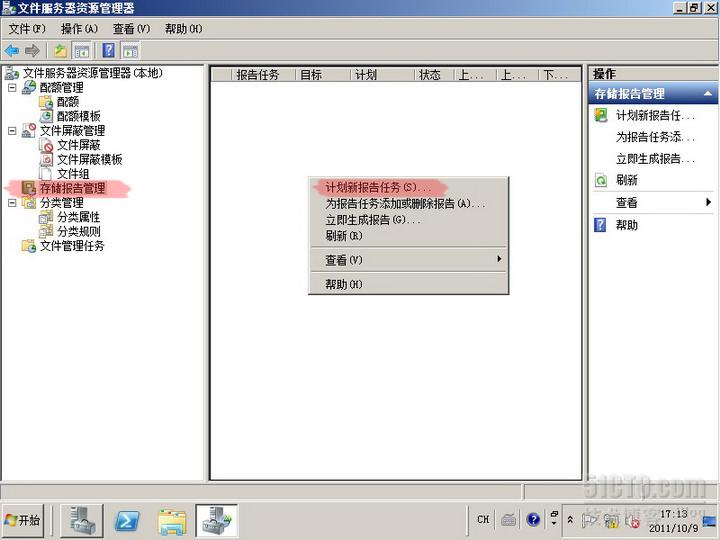
33、在弹出的窗口中,点击“添加”

34、我们添加TOM这个文件夹来试验。在下方勾选要生成的项目。
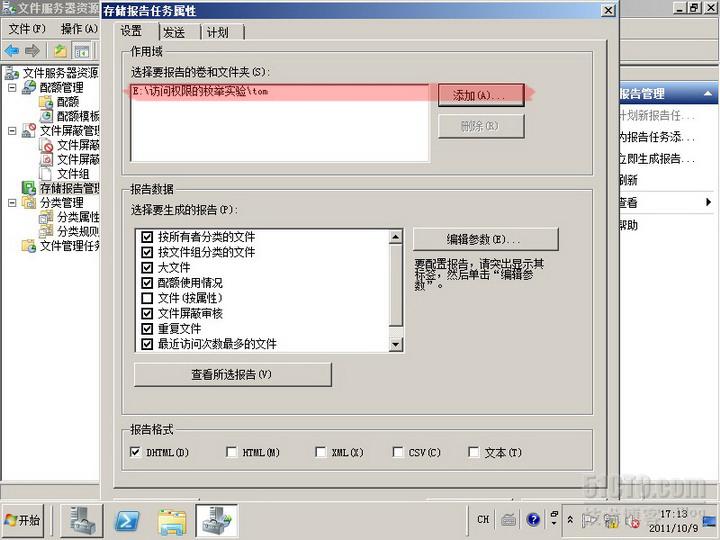
35、点击“计划”标签,选择创建计划。

36、新建一个计划任务。

37、指定好生成报告时间点。

38、确定。
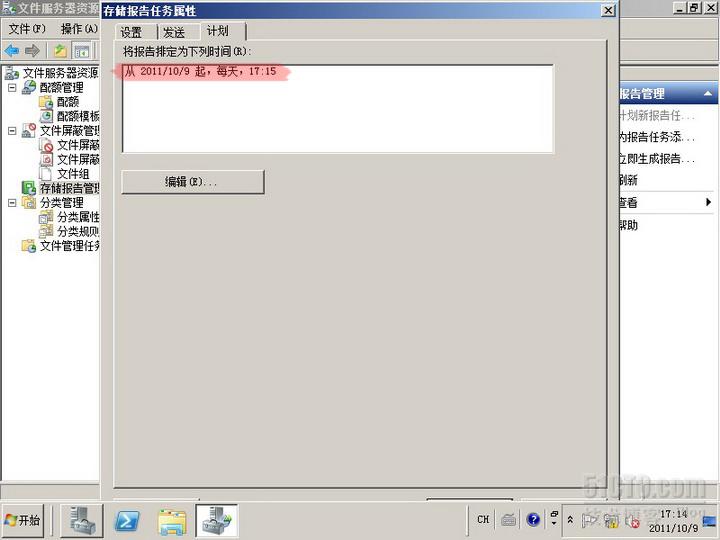
39、完成之后,我们就能看到这个计划任务了。
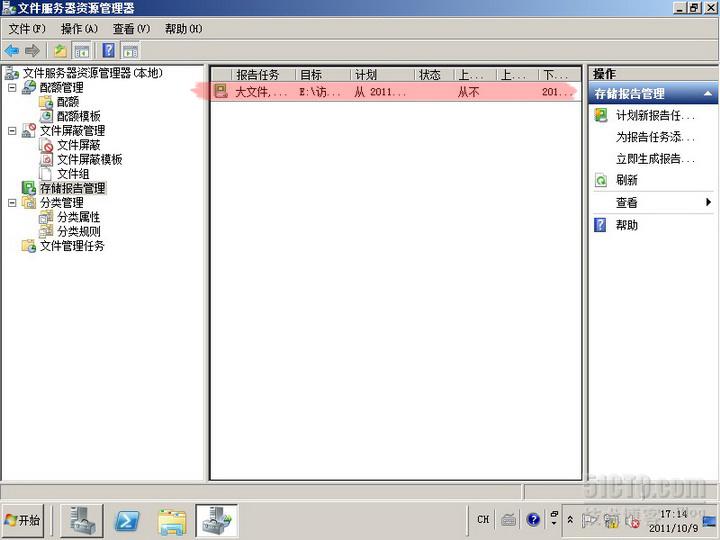
40、除了计划任务,我们也可以点击立即生成报告,来查看当前的存储情况。
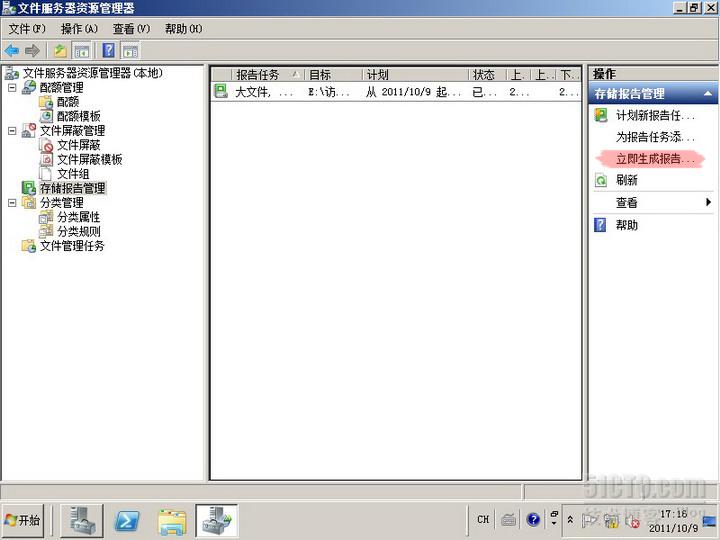
41、添加好要生成的报告的磁盘路径和项目之后,点击“查看所选报告”按钮

42、确定
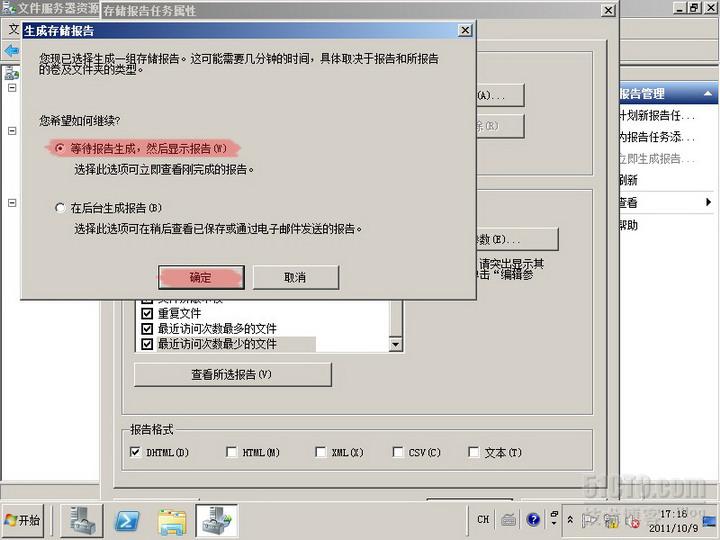
43、开始生成存储报告。
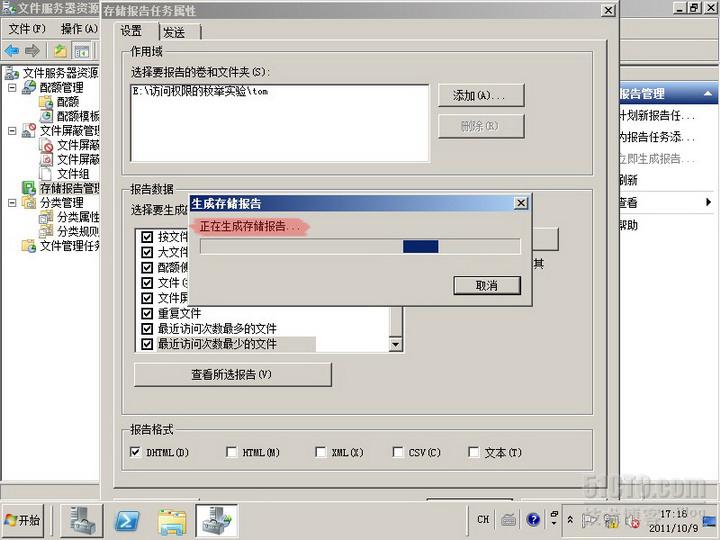
44、稍等片刻,我们就可以看到我们制定的报告内容了。

通过刚才的实验,我们安装了FSRM,并且通过FSRM为TOM文件夹,配置了精确的磁盘配额,精确的文件屏蔽,以及生成了存储报告。