Windows系统管理和网络服务笔记生涯 源于BENET2.0课程(S1)
Windows系统管理 (BENET2.0 S1)
第一章:安装和配置window server 2003
1.网络管理方式:
对等网模式:网络中的各个主机地位完全相同。
客户机/服务器模式:地位不同。
服务器的操作系统包括:windowNT,windows server2000,2003,2008等。
客户端的操作系统包括:window98,windowME,windows2000,xp ,vista,win7等。
2.Windows server 2003 4个版本:
- WEB版:制作网站
- 标准版:适应于小型企业和部门
- 企业版:适应于大中型企业
- 海量版:针对最高级别的可伸缩性,可用性和可靠性的企业
3.安装windows server 2003
- 新建虚拟机(买一台电脑)
- 放入光盘,并从光盘启动
- 分区格式化,复制文件
- 重启,从硬盘启动
4.安装硬件要求
- 最大RAM:320GB
- 多处理器支持:最多8个处理器
- 磁盘空间:2GB到3GB
- 操作系统的分区不应小于2GB
- windows2000高级服务器版可以升级到windows server2003企业版,windows98不能直接升级到windows server 2003企业版
5.windows server2003硬件管理
- 系统属性:软件信息和硬件信息,位置:右击我的电脑选择属性
- 设备管理器:更新硬件设备的驱动程序等,位置:右击我的电脑选择属性在对话框中打开硬件单击设备管理器
- 添加/卸载硬件:位置:开始--控制面板--添加硬件
- 系统信息:服务器的详细信息,位置:开始--附近--系统工具--系统信息或者直接开始运行msinfo32
6.windows server 2003 软件管理
一.windows组件的安装:
- 管理你的服务器:开始--管理工具--管理您的服务器
- windows组件向导:开始--控制面板--添加或删除程序--添加或删除windows组件(可直接运行appwiz.cpl)
- 命令提示符运行dcpromo
二.服务的管理:位置:开始--管理工具--服务
7.部署多台windows客户机
- 安装一台windowsXP的操作系统作为模板
- 做好备份,通过Ghost软件备份
- 上传到windows server 2003系统里
- 通过PXE软件传送操作系统
8.网卡的类型(虚拟机)
- 桥接:实现与真机的通信
- nat:可以通过交换机与另外的PC通信
- host-only:在真机上建几台虚拟机,通过host-only实现内部几台虚拟机通信,把真机当做交换机。
9.部署多台windows客户机基本思路
对于操作系统的安装,采用奇东锐腾PXE和Ghost软件网络克隆操作系统,首先安装一台windows XP系统作为模板,并把所需用到的应用程序软件安装好,在通过Ghost软件做好系统备份并保存到另一块硬盘上。
如图所示:



接着将备份好系统的硬盘接在安装好windows server2003的系统上,设置客户端从网卡启动或者按shift+F10设置相应的网卡
如图所示:

再在windows server2003系统中通过PXE软件传送操作系统,
如图所示:


然后就会看到获取到的客户端,在选择接受客户端即可。
第二章:配置Windows server 2003网络
1.网络配置:计算机接入网络,必须具备的条件:网卡,协议,服务。
测试工具命令:ipconfig , ping , tracert ,route print
2.主机名(netbios)
总共16字节,前15个字节表示计算机名称。第16个字节用于表示服务。
3.IP地址:查询某个IP的netbios名命令为:nbtstat -a IP地址
- 静态:网络管理员手工配置。
- 动态:通过DHCP服务器指派IP地址。
4.MMC(微软管理控制台)作用:集中管理windows组件和服务
- 作者模式:拥有MMC控制台的所有功能
- 用户模式-完全访问:用户无法添加或删除管理单元
- 用户模式-受限访问,多窗口:可以创建新窗口,但是不能关闭现有
- 用户模式-受限访问,单窗口:用户不能创建新窗口
第三章:工作组环境下的应用
1.工作组的特点
- 每一台计算机都独立维护自己的资源
- 每一台计算机都在本地存储用户的账户
- 一个账户只能登录到一台计算机
- 工作组的计算机的地位都是平等的
- 工作组的网络规模一般少于10台计算机
2.本地用户账户
本地用户账户都存储在本地的SAM数据库里。
SAM文件路径:c:\windows\system32\config\sam(运行时不能删除)
c:\windows\repair\sam(作为模板)
3.本地账户有一下特点
- 本地账户存储在本地计算机上的SAM中
- 本地账户只能登录到本地计算机
- 本地账户主要用于工作组环境中
用户名最长20个字符,密码的最长长度可以达到127位,默认情况下设置的密码会在42天后过期。
4.重设密码与更改密码的区别
- 重设密码:不须要原密码
- 更改密码:须要原密码
5.组的特点
- 组是账户的集合
- 方便管理
- 当一个用户加入到一个组以后,改用户会继承改组的权限
- 一个用户账户可以同时加入到多个组
6.ALP规则
- 将用户账户加入本地组
- 为本地组分配权限
7.破账户密码
- 使用PE通用工具
- 使用dos命令 思路:把windows\system32\config\sam del(删除)
- 并把\windows\repair\sam copy(复制上去)
注销命令:net use /del * /y
命令行方式创建账户:net use username(用户名) 密码 /add
显示当前用户账户SID的方法:whoami /user
第四章:创建windows域
1.活动目录的特点:
- 集中管理
- 便捷的网络
- 可扩展性
2.一台计算机要安装成DC,必须具备以下条件
有TCP/IP设置(IP地址,子网掩码等)
有相应的DNS服务器支持
3.安装活动目录(AD)
- 开始---程序---管理工具---管理您的服务器---“添加/删除角色”--配置您的服务器向导
- 开始--运行dcpromo
4.DNS在域中的作用
两个作用:域名的命名采用DNS标准,定位DC
注:DNS服务器查询匹配的SRV资源记录,要补全SRV资源记录,命令执行
net stop netlogon 和 net start netlogon
5.域用户账户的命名规则
注:域用户帐户在组织单位OU中必须是唯一的,最长20字符(不区分大小写)
6.配置域用户账户属性
- 登录时间:用来限制用户登录到域的时间
- 登录到:定义了账户可以登录的计算机范围列表
- 账户过期:规定了用户账户是否存在使用过期的限制
7.用户配置文件类型
一.本地用户配置文件:只是针对所在的计算机
二.漫游用户配置文件基本步骤(多用户漫游文件:\\ IP地址\文件名\%username%)
- 新建文件夹,共享权限为everyone安全权限为everyone完全控制
- 配置文件,找到域用户---配置文件格式:\\ serverIP地址\共享名\域用户
- 在客户机上用域用户登,并查看是否为漫游,我的电脑--属性--高级--用户配置文件--设置
三.强制漫游
- 与以上3步一样,并用域用户登录后在注销(注:注销时是上传配置文件)
- 取得所有权,打开共享,找到域用户--属性--安全--高级--所有者--选择administrator--选择替换子容器及对象……打上“勾”确定
- 能够看到配置文件
- 分配权限:点击域用户--属性--安全--添加此域用户并完全控制,选择高级--点击域用户--选择在此显示可以……打上“勾”确定,点击所有者--添加域用户--输入此域名--选择替换--确定
- 将DAT改为man后缀,选择此域用户,找到带DAT的后缀并改为后缀为man
- 刷新策略:gpupdate /force
8.组的类型:通讯组和安全组
安全组:授权 通讯组:电子邮件的通讯
组的作用域:本地域,全局和通用
范围:
本地域:本域
全局组:整个林以及信任域
通用组:整个林和信任域
全局组和通用组的差别:在创建和查询性能方面有差别
9.OU以及OU的委派的基本思路
- 在域名中新建组织单元
- 将用户加入到组织单元
- 选择组织委派输入须要委派的域用户并授权
- 在客户机上,首先用本地管理员登,将域用户加入到本地管理员组
- 用域用户登录,放入安装光盘找到i386\adminpak.msi开始安装好
- 找到开始--程序--管理工具--AD用户和计算机
10.主文件夹实验:作用:便于管理集中管理,备份,如公司的重要文件都可放在主文件夹里。
新建文件共享(域用户完全控制)--选择域用户--配置文件输入\\serverIP\sharename\username连接到--输入配置文件\\IP地址\域用户
11.关闭防火墙(在域控制器上)
点击域名--属性--组策略--编辑--管理模板--网络--网络连接--windows防火墙--域配置文件--保护所有网络连接--已禁用
第五章:NTFS权限
1.NTFS支持的版本:windows2000,windowsXP,windows server 2003,
windowsNT需要安装Micorsoft提供的补丁才能支持。
2.NTFS文件系统的特点:
- 提供安全性
- 支持大容量
- 文件加密,压缩
- 磁盘配额
3.获得NTFS文件系统
- 直接格式化(数据丢失)
- 命令:convert 盘符:/fs:ntfs 或 convert x:/fs:ntfs (fat32----->ntfs)数据不丢失
- 使用第三方软件转换(PQ软件)(fat32<------>ntfs)数据不丢失
4.访问控制列表和访问控制项
- ACL:访问控制列表中列出的是和当前文件或文件夹权限有关的用户和组
- ACE:访问控制项中列出的是和改用户和组相关的权限
5.NTFS的权限
- 完全控制
- 修改
- 读取和运行
- 列出文件夹的目录
- 读取
- 写入
- 特别的权限:读取权限,更改权限,取得所有权
6.取得文件和文件夹的所有权
- 用管理员登录,找到该文件夹
- 右击文件夹---属性---安全---高级---所有者
- 选择administrator将“替换子容器及对象的所有者选中并打上勾”--确定,此时,添加和删除可以使用了
7.NTFS权限的应用规则
- 如果用户对文件具有读取权限,所属的组具有写入的权限,那么,该用户就同时具有读取和写入的权限
- 权限的拒绝可以覆盖所有其他权限
8.权限的继承
新建的文件夹或文件会自动继承上一级目录或磁盘分区的ntfs权限
9.同一个分区内:移动保留原来的权限,复制继承目的地文件夹的权限
不同分区内:移动和复制都会继承目的地文件夹的权限
10.AGDLP规则
- 将用户账户加入全局组
- 将全局组加入本地域组
- 给本地域组赋权限
AGDLP规则提供较强的逻辑性和灵活性,同时又降低了分配权限的复杂性。
第六章:安全策略
1.本地安全策略(范围:域成员机,非域成员机,工作组成员)
- 账户策略:密码策略,账户锁定策略
- 本地策略:审核策略,用户权限分配,安全选项
2.域安全策略:可以影响整个域中的计算机的安全设置(范围:整个域)
3.域控制器(范围:域控)
(3种安全策略的关系):
- 域安全策略和本地安全策略主要不同之处是域安全策略中包含kerberos身份认证
- 本地安全策略与域安全起冲突时,域安全起作用
- 域控制与域安全起冲突时,域控制器起作用
4.密码策略包括:
- 密码必须符合复杂性要求
- 密码长度最小值
- 密码最长使用期限
- 密码最短使用期限
- 强制密码历史
- 用可以还原的加密来存储密码
5.账户锁定策略包括:
- 账户锁定阈值
- 账户锁定时间
- 复位账户锁定计数器
6.用户权限分配常用的主要包括:
- 从网络访问此计算机
- 拒绝从网络访问这台计算机
- 允许在本地登录
- 拒绝本地登录
- 关闭系统
7.安全选项常用:
- 关机:允许系统在未登录前关机
- 账户:使用空白密码的本地账户只允许进行控制台登录
- 交互式登录:用户试图登录时消息文字
- 交互式登录:用户试图登录时消息标题
8.审核文件及文件夹
- 1步:在域安全策略上启用审核
- 2步:审核对象如文件或系统事件
- 3步:审核特定用户,组
- 4步:事件查看器,注此文件在哪创建就在哪查看
事件查看器:应用程序,安全性日志,系统日志。
第七章:灾难恢复
1.Windows备份和还原
备份工具(ntbackup工具)
ntbackup两种工作模式:向导模式,高级模式
注:有存档为未备份状态
备份的类型:
- 常规:备份前:不检查标记,备份后:清除标记
- 增量:备份前:检查标记, 备份后:清除标记
- 差异:备份前:检查标记, 备份后:不清除标记
- 副本:备份前:不检查标记,备份后:不清除标记
- 每日:备份前:不检查标记,备份后:不清除标记
按周为备份周期:采用常规+增量备份策略,或者采用常规+差异备份策略
(星期日采用常规,周一到周六采用差异)
2.还原
当恢复多个备份时,建议先恢复常规备份,后恢复增量备份或差异备份。
3.备份和还原系统状态
一.独立计算机包含的系统状态数据
- 注册表
- com+类注册数据库
- 启动文件
二.域控制器包含的系统状态数据
- 注册表
- com+类注册数据库
- 启动文件
- 活动目录
- 系统卷
4.任务计划
一个任务计划包含以下要素
- 运行的程序:包含可运行的程序或者脚本
- 运行时间:可以安排在每天,每星期,每月或特定时刻运行
- 用户名及密码:必须是有权限的用户才能执行该任务
步骤:开始---程序---附件---系统工具---任务计划
5.windows安全模式
在启动计算机自检完成后进入图形界面之前,按F8键
- 安全模式:只使用基本文件和驱动程序
- 带网络连接的安全模式
- 带命令提示的安全模式
- 启用启动日志
- 启用VGA模式:解决小的显示器会出现黑屏
- 最后一次正确的配置:解决蓝屏
- 目录服务还原模式:在DC上还原时,必须启用它
- 调试模式
6.Msconfig程序
运行msconfig----可以缩短启动时的速度--服务--第三方软件(关闭系统启动时不加载的服务)
第8章:组策略
1.组策略是一组策略的集合,具体设置数据保存在GPO中
默认GPO包括:默认域策略,默认域控制器策略
2.阻止更改墙纸
- 选择默认域策略---编辑---用户配置---管理模板---控制面板---显示---阻止更改墙纸启用
- 选择墙纸,与以上一样找到管理模板---桌面--active task---UNC路径
- 刷新组策略 gpupdate /force
3.计算机配置与用户配置
计算机:不管哪个用户在此计算机登录,策略都起作用。
用户:不管这个用户在哪台计算机登录,策略都起作用。
4.应用规则
- 继承,阻止:下层容器会继承上层容器的GPO
- 累加:多个组策略不发生冲突时,最终策略为总和
- 强制:上级容器对下级强制生效
- 筛选:如公司的经理和老板有更改墙纸的权限,只须找到组策略属性---安全---添加所对应的域用户---权限为拒绝读取和应用组策略
5.软件的分发基本步骤
- 新建文件夹并共享,将后缀名为.msi的软件放在该文件夹中
- 找到组策略---编辑---用户配置---软件设置--软件安装--属性--浏览找到软件的路径--确定--新建程序包--即可找到该软件--确定,右击该软件--属性--部署--在注销中运行此程序打上勾确定
- 添加受限组,找到域安全策略--安全设置--受限制的组--添加administrators,添加用户为domain users 确定,刷新组策略。
windows系统挂掉只须干掉ntldr文件,一般为隐藏文件
打开工具--文件夹选项--查看--隐藏受保护的操作系统文件把勾去掉---确定
工作组如要访问打印机,须要密码,若不须要密码,只须在服务器上开启guest.
第九章:文件服务器
1.新建共享
在DC上:administrators组,server operators组的成员有创建共享文件夹得权限。
在成员机上或非DC上:administrators组,powers users组
2.共享权限,NTFS权限
注:在本地访问只考虑NTFS权限,从网络访问既要考虑共享权限,也要考虑NTFS权限,当通过从网络访问时,有效权限是两者最严格的权限。
3.访问共享文件夹
- 网上邻居
- UNC路径
- 映射网络驱动器:一.新建一个共享文件夹,右击该共享文件夹“映射网络驱动器”选择盘符即可完成。二.右击我的电脑或网上邻居选择网络驱动器,三.命令提示符输入 net use x: \\ IP地址\共享名
- 注:写此脚本方法:
- 新建一个文本文档,将dos上输的这条命令复制下来,再到文本文档上粘贴,并复制多条,依次将盘符和共享名改掉。
- 将文本文档后缀名改为“.bat”,并运行一下即可,若须成员机上也有此映射网络驱动器,可以通过组策略发布出去,选择对应的组策略--编辑--用户配置--脚本--注销--添加--将.bat的文件复制下来--粘贴--确定,最后刷新组策略。
4.发布共享(AD)
- 打开AD创建一个OU名为“共享文件夹”,右击该共享文件夹--新建--共享文件夹--输入需发布的共享文件夹的名称和网络路径--确定
- 查看通过网上邻居中的搜索AD来查找
5.创建隐藏的共享文件夹
注:只须在共享名的后面加上一个“$”符号,
访问隐藏的共享文件夹:利用UNC如\\ fileserver \共享名$,映射网络驱动器。
6.管理共享文件夹:右击我的电脑---管理---共享文件夹,或运行compmgmt.msc
7.DFS(分布式文件系统)
实现单点访问共享文件夹
创建DFS根目录步骤:
- 在服务器上建一个共享文件夹为software
- 开始---程序--分布式文件系统
- 单击操作--新建根目录---域根目录---选择DC--输入software--确定
- DFS链接,找到DFS根目录,右击选择新建链接--输入相应的链接名--目标路径--确定
第10章:打印服务器
1.打印机与打印设备的区别
- 打印机是一种软件,而打印机设备是硬件设备
- 打印机告诉打印设备怎么去工作
2.打印机安装
- 本地打印机(须依赖一台PC)打开控制面板中的打印机和传真---添加打印机--下一步--选择“连接到这台计算机的本地打印机”--选择端口--选择打印机型号--输入打印机的名称--完成(注:若具有网卡接口的打印机,只须选择“创建新端口--然后选择standard TCP/IP Port ”)
- 网络打印机 不同之处在于选择“网络打印机,或连接到另一台计算机的打印机---在目录中查找一个打印机”
3.打印机池的原理与作用
- 一台逻辑打印机对多台物理打印机
- 提高打印速度
4.重定向打印机端口
应用于:当前使用的打印设备损坏,可以将打印机的端口重新定向到另外一台打印机上。
5.配置打印机优先级
作用于:多台逻辑打印机指向同一种物理端口,设置步骤:找到所对应的打印机--属性--高级--优先级(注最低级为1,最高级为99)
6.打印机的权限
- 打印权限:分配给everyone组
- 管理文档权限:分配给creator owner组
- 管理打印机权限:非DC,administrator组和power users组,DC上:administrator组,print operators组和server operators组
7.Web方式管理打印机步骤:
- 打开控制面板---添加或删除程序---添加或删除windows组件--应用程序服务器--详细信息--Internet(IIS)--详细信息--Internet打印---确定
- 打开IE浏览器输入http://打印服务器名或IP地址/printers
第11章 磁盘管理
1.基本磁盘(使用分区来表示)
磁盘分区可分为主分区,扩展分区,逻辑分区。
注:主分区一般放操作系统,扩展分区不能直接使用须在分为逻辑分区才能使用。
2.动态磁盘 (使用卷来表示)
磁盘卷有5种类型:简单卷,跨区卷,带区卷,镜像卷和RAID-5卷。
- 简单卷(只是在一块硬盘上操作)没有容错功能可以由磁盘上的单个区域构成,也可以由同一磁盘上连续的或不连续的多个区域组成。
- 跨区卷(2块以上硬盘)可以第一块硬盘扩展到第二块硬盘。
- 带区卷又称raid0(2块以上硬盘,空间大小必须相同)提高文件的访问效率。
- 镜像卷又称raid1(2块硬盘)空间利用率复制数据的容错卷,速度最慢,有容错功能。
- RAID-5卷 廉价冗余磁盘阵列(3块硬盘)有容错功能,空间利用率为n-1/n,第1块为校验不可用,只有两块可用,注:一般在实际中采用硬件实现磁盘阵列。RAID-1通常用于安装操作系统,RAID-5用于存储数据。
3.挂载磁盘
- 在NTFS文件系统的分区中新建一个空文件夹
- 找到该磁盘右击--更改驱动器和路径--装入以空白NTFS文件夹---浏览找到此文件夹---确定
4.远程管理磁盘
用户必须是远程计算机上的Backup operators组或administrators.
步骤:打开“计算机管理”--操作--连接到另一台计算机。(注:此台计算机须关闭防火墙,找到控制面板--安全中心--关闭防火墙)
5.磁盘配额:(注:administrator组成员,不受限制)
一.启用磁盘配额,在这个文件夹所对应的分区上,如右击卷E---属性--配额--启用配额管理---设置空间大小和警告级---把所有选项打上钩(此设置将影响整个范围)
二.若须一个人磁盘空间大一些,只须选择配额项---点击新建用户---进行相关的设置即可。
6.事件查看器
管理员可以使用“事件查看器”跟踪用户使用磁盘空间的情况,开始--程序--管理工具--事件查看器--系统--属性--筛选器---事件来源选择ntfs,类别选择“磁盘”---确定。
各RAID级别最少需要的硬盘数量
Raid0=1 Raid1=2 Raid5=3 Raid10=4 Raid50=6
第12章:配置Internet访问
1.配置ICS(10台以下)须要有两个网卡
如图:

2.ccproxy(第三方软件)代理服务器,通过缓存提高访问速度
如图:

3.二级代理服务器
打开ccproxy---设置--高级--二级代理---代理地址为192.168.1.100,
如图:
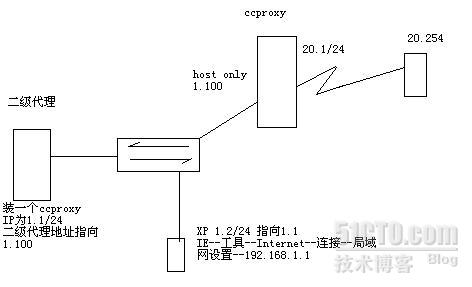
本文出自 “李惟忠的技术博客” 博客,转载请与作者联系!