MDT2010-windows 7镜像捕获与模板镜像部署(二)
方法一
在大型企业中,快速安装过于简单。相反,我们可能首先要准备一台参考电脑,在参考电脑上,要按照用户的设想进行配置。然后,再截取该参考机的映像并将该映像输入到部署共享中去。最后,我们才将截取的映像放入用户电脑中,也就是需要进行部署的目标电脑中。
步骤一:安装参考电脑并截取其映像
在完成部署计划后,进行映像部署的第一个步骤就是安装参考电脑。如我们在上一篇文章中所讨论过的,我们在此要部署的是windows 7 Enterprise x64版本。打开模板电脑的Deployment Workbench,展开 部署共享,右键单击操作系统文件夹,然后选择输入操作系统。然后,按照输入操作系统向导的步骤把Windows 7Enterprise x64安装盘中的整套源文件输入到Deployment Workbench中。完成输入进程后,Deployment Workbench会如图所示:
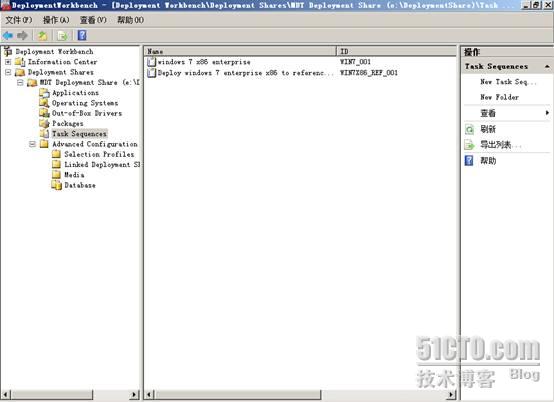
备注:
为了加快操作系统输入进程,首先要把所有文件和文件夹从Windows安装盘复制到技术电脑上的本地文件夹,然后再从本地文件夹输入操作系统。
下一步,为了把Windows部署到参考电脑中,要创建一个新的任务序列。在部署共享中,右键单击任务序列节点,选择创建新的任务序列可以打开向导。输入WIN7EX64_REF_001作为任务序列的ID,然后如图二所示,为任务序列输入一个描述型名称
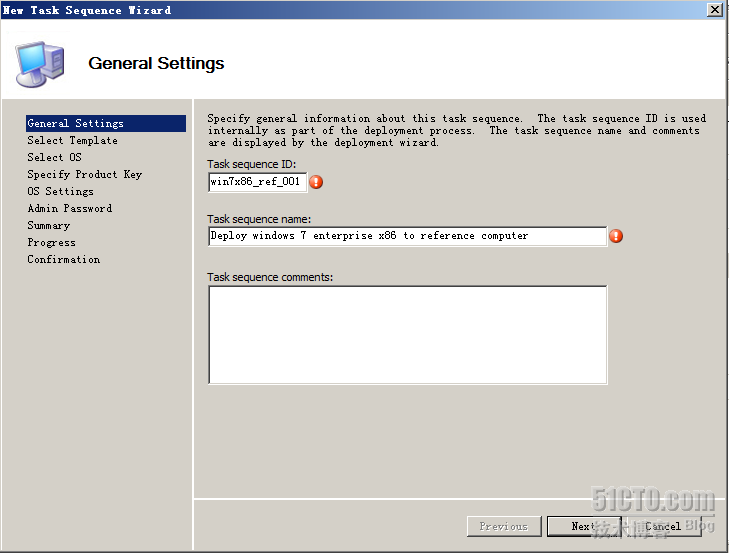
点击下一步,选择标准客户任务序列模板。
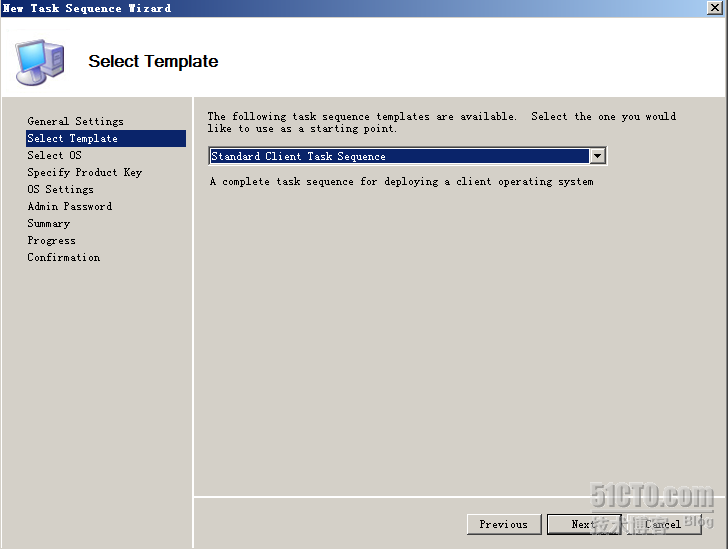
然后选择操作系统页面,再选定我们之前输入的Windows 7 Enterprise x64源文件:

结束向导。新的任务序列会与我们之前创建的任务序列一起显示在Deployment Workbench中:
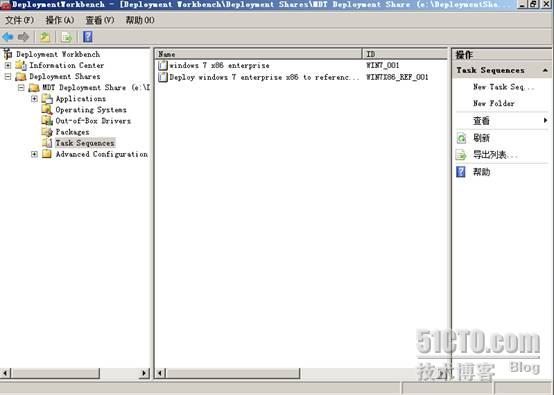
现在,在我们向参考电脑部署Windows之前,需要为参考电脑上的CustomSetting.ini文件做些更改。右键单击创建的部署共享,然后选择属性,再选择rule设置来显示CustomSetting.ini的内容。做适当修改后,使之看起来如图五所示:
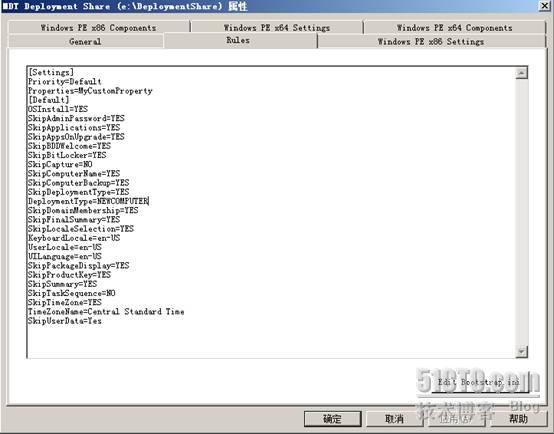
让我们将新的CustomSettings.ini文件与之前在系列文章七中使用的CustomSettings.ini文件(用于自动安装的文件)进行比较,左图显示的是新文件,粗体字显示了二者的不同之处:
CustomSettings.ini file for deploying Windows to reference computer
Customsettings.ini file for performing a completely automated LTI
[Settings]
Priority=Default
Properties=MyCustomProperty
[Default]
OSInstall=YES
SkipAdminPassword=YES
SkipApplications=YES
SkipAppsOnUpgrade=YES
SkipBDDWelcome=YES
SkipBitLocker=YES
SkipCapture=NO
SkipComputerName=YES
SkipComputerBackup=YES
SkipDeploymentType=YES
DeploymentType=NEWCOMPUTER
SkipDomainMembership=YES
SkipFinalSummary=YES
SkipLocaleSelection=YES
KeyboardLocale=en-US
UserLocale=en-US
UILanguage=en-US
SkipPackageDisplay=YES
SkipProductKey=YES
SkipSummary=YES
SkipTaskSequence=NO
SkipTimeZone=YES
TimeZoneName=Central Standard Time
SkipUserData=Yes
[Settings]
Priority=Default
Properties=MyCustomProperty
[Default]
OSInstall=YES
SkipAdminPassword=YES
SkipApplications=YES
SkipAppsOnUpgrade=YES
SkipBDDWelcome=YES
SkipBitLocker=YES
SkipCapture=YES
SkipComputerName=YES
SkipComputerBackup=YES
SkipDeploymentType=YES
DeploymentType=NEWCOMPUTER
SkipDomainMembership=YES
JoinDomain=LIMING
DomainAdmin=Administrator
DomainAdminDomain=LIMING
DomainAdminPassword=Abc@123
SkipFinalSummary=YES
SkipLocaleSelection=YES
KeyboardLocale=en-US
UserLocale=en-US
UILanguage=en-US
SkipPackageDisplay=YES
SkipProductKey=YES
SkipSummary=YES
SkipTaskSequence=YES
TaskSequenceID=WIN7_001
SkipTimeZone=YES
TimeZoneName=Central Standard Time
SkipUserData=Yes
注意SkipTaskSequence的属性值已经被更改为NO,而且TaskSequenceID属性已经不存在。这一更改意味着安装完成后,Windows Deployment向导中的Select A Task Sequence To Execute On This Computer(在该电脑上选择执行一个任务序列)页面会显示在客户端电脑上。
另外,还要注意JoinDomain及其相关属性不再被指定。这一点很重要。因为如果我们不删除这些命令行,那么向导中会出现Specify Whether To Capture An Image(指定是否捕捉一个映像)的页面。
现在更新deployment share创建一个可以刻录成CD的LiteTouchPE_x86.iso文件,这样我们就可以启动参考电脑了。为了提高操作速度,可以删除deployment share属性中常规设置的x64复选框,如下图所示。进行deployment share更新的时候,MDT只会创建一个LiteTouchPE_x86.iso文件,而不会创建LiteTouchPE_x64.iso文件。如果我们指向部署32位版本的Windows,那么这样的deployment share更新过程会更快一些。
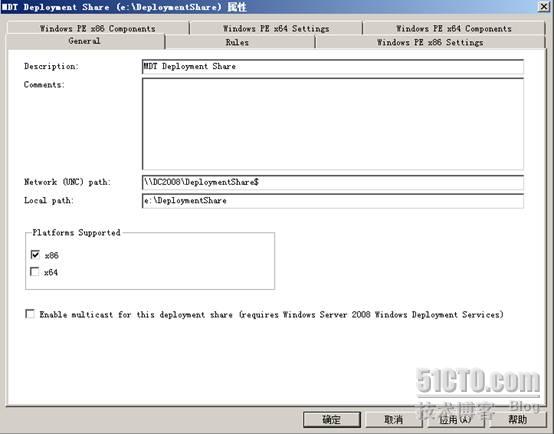
从这点来说,我们会想往部署共享中添加应用,数据包和非常规驱动。这样做的目的是在向参考电脑部署Windows前执行任意自定义设置。在以后的文章中,我们将就自定义设置进行详细介绍。
现在,已经可以向参考电脑部署Windows了,启动参考电脑,插入MDT制作的32位WinPE CD,然后把一切交给MDT就行了。当部署向导中出现Select A Task Sequence To Execute On This Computer 时,从任务序列中选取WIN7EX64_REF_001任务序列。而出现Specify Whether To Capture An Image页面时,选取Capture An Image Of This Computer ,然后接受默认的截取位置和文件名称,如下所示:
Location: \\DC2008\DeploymentShare$\Captures
File name: WIN7X86_REF_001.wim
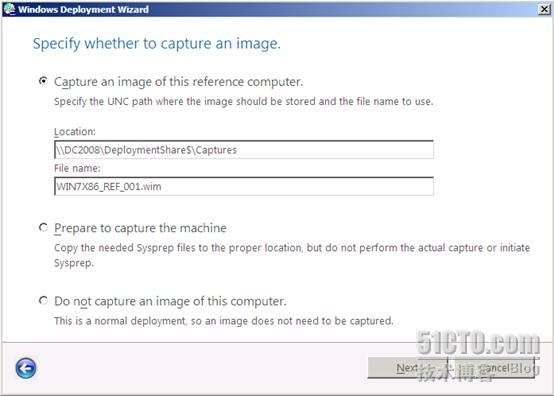
安装进程开始。注意该安装所需时间比LTI安装要多,因为一旦Windows被安装到参考电脑上,系统准备就绪后,MDT将截取其映像,并将映像上传到部署共享的截取(Captures)文件夹中。截取映像作为.wim文件,然后将其复制到部署共享网络需要花费一些时间。当截取进程结束后,参考电脑上会显示OOBE。
步骤二:输入截取的映像
下一步是输入参考电脑中截取的映像。这一映像已经被上传到部署共享的截取文件夹中,如图所示:
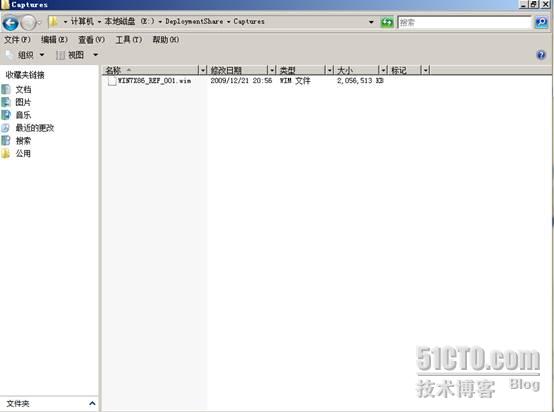
为了将这一映像输入MDT中,展开创建的部署共享,单击operating systems文件夹,然后选取操作系统。在输入操作系统向导的Source页面,选择自定义映像:
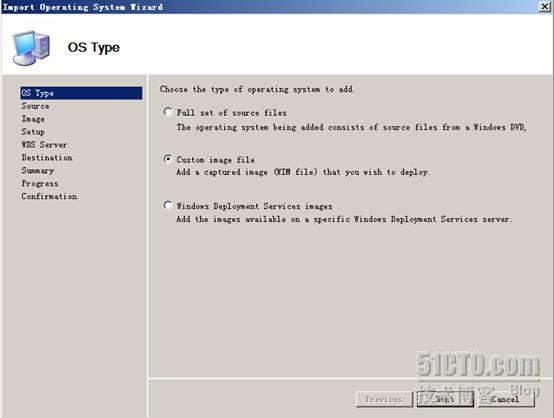
点击下一步。在Image页面上,选择截取的映像,如下图。如果我们希望在电脑上保留磁盘空间,可以选择复选框来移除截取的映像而不是复制映像:

点击下一步。在Setup页面,保留默认选项
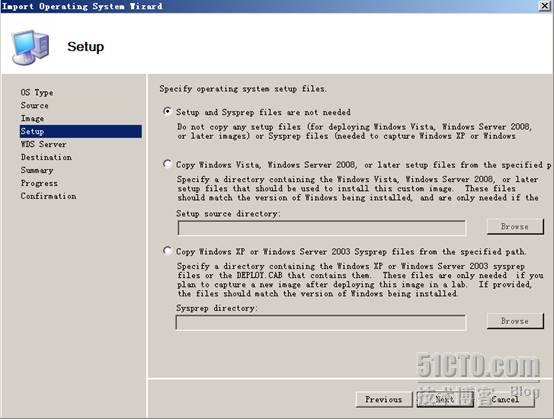
结束向导,接受默认选项。
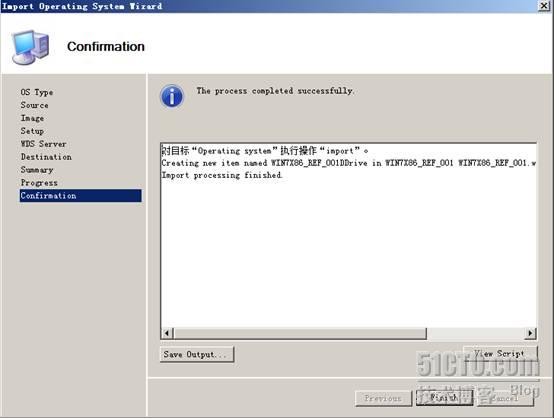
向部署共享中输入截取的映像。截取的映像将显示在部署共享的操作系统文件夹中,也就是说现在可以将它部署到目标电脑

步骤三:向目标电脑中部署截取的映像
现在,一切就绪,可以向目标电脑部署截取的映像了。创建一个新的任务序列,用WIN7X86_TARGET 作为任务序列ID:

选取Standard Client Task Sequence模板,然后使截取的映像与任务序列产生关联:
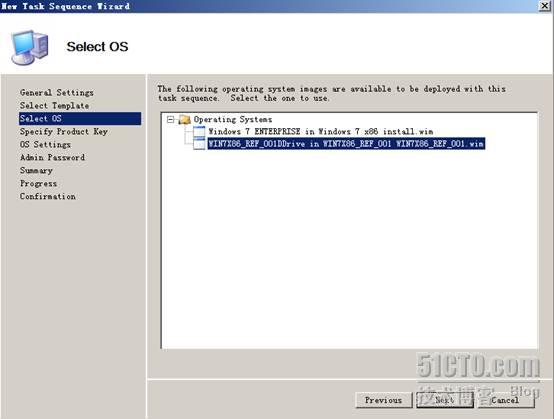
按提示输入相关信息,其他保持默认设置。
现在,可以将参考电脑中截取的映像自动部署到目标电脑了。打开部署共享属性的rule设置,然后按之前的方法(见上文表格比较中的右边表格)保存CustomSettings.ini文件,修改TaskSequenceID的属性值为WIN7X86_TARGET:

一旦完成CustomSettings.ini文件的修改,就可以启动一台目标裸机,插入WinPE 安装CD,参考电脑中截取的映像会被自动部署到目标电脑中,而我们不需要进行其他干预。