Windows 7的预备知识系列之二:认识Windows 7中的窗口
在Windows 7中,仍然沿用了一贯的Windows窗口式设计。基于窗口的设计能够提高多任务效率,并且用户能够很清晰的看到所打开的内容、所运行的程序。
Windows窗口Windows窗口是Windows操作系统用户界面中最重要的部分,用户与计算机的大部分交互操作都是在窗口中完成。窗口为每一个计算机程序都规定了一个区域,在这个区域用户能够直观的看到程序的内容。一般来说运行一个程序实例就会打开一个Windows窗口,并且大部分的窗口都使用Windows窗口的边框样式:在窗口顶部的左边有一个程序图标,并且在图标的右边有一个窗口标题。每个窗口都拥有“最小化、最大化、关闭”三个按钮。如图1所示是Windows 7中的资源管理器、Internet Explorer、记事本三个程序的窗口。
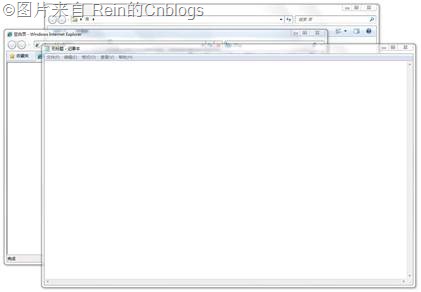
图1 三个Windows窗口
窗口状态Windows窗口拥有最大化、最小化、还原三种显示状态大部分的Windows窗口都能够由用户自由调整状态。如图2所示,窗口默认有“最小化”、“最大化”、“关闭”三个按钮,如果当前窗口已经为最大化,则“最大化”按钮将显示为“还原”按钮。通过调整窗口状态能够使桌面显示的内容更加有序、清晰,便捷的调整方式有利于用户对窗口的操作。在Windows 7中窗口最大化、最小化、还原之间的切换非常轻松,并且有多种方式,用户可以选择习惯的方式进行调整。
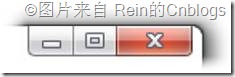
图2 “最小化”、“最大化”、“关闭”按钮
最大化窗口窗口最大化是指将整个窗口将显示器撑满全屏,但不覆盖Windows任务栏。如图3所示是一个标准的最大化窗口,将窗口最大化可以更利用显示窗口中的内容。

图3 最大化状态的窗口
在Windows 7中,用户可以单击边框右上角的“最大化”按钮来将窗口的状态切换为最大化,如图4所示。

图4 窗口的“最大化”按钮
用户可以直接在窗口边缘的空白处双击鼠标,如图5所示,这样能够更快的完成窗口最大化操作。
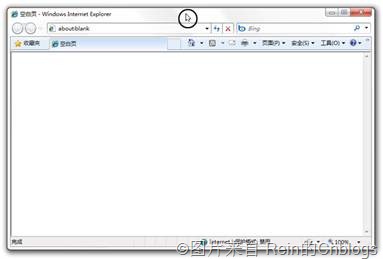
图5 双击窗口边缘最大化
除了这两种方式,用户还可以通过单击窗口边框左上角的程序图标或者在边框的空白处单击鼠标右键,在弹出来的菜单中单击“最大化”选项,如图1.13所示。
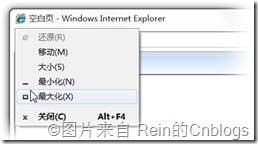
图6 通过菜单完成窗口最大化
除了这三种方式之外,在Windows 7中新加入了一种非常方便的切换窗口状态的方式。默认情况下这种方式是开启的,左键按住需要最大化的窗口边缘,然后将窗口拖动至桌面顶部。如图6所示,这时Windows会出现一个最大化状态的玻璃窗口,这时再将鼠标左键放开,窗口将自动最大化显示。
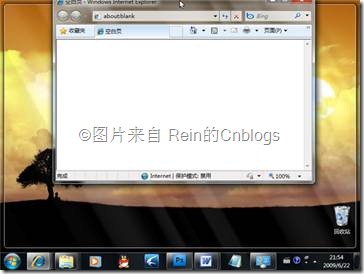
图6 拖动窗口边缘到顶部使窗口最大化
Windows 7中除了通常的窗口最大化外,用户还能够使窗口切换到垂直最大化状态,这种状态比较适用于浏览网页、文档。要使窗口切换到垂直最大化状态,可以按照以下步骤完成:
(1).将鼠标指针移动到窗口边缘,这时鼠标指针将显示为更改窗口高度的状态,如图7所示。
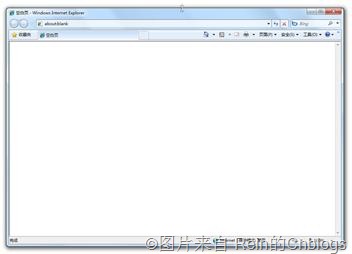
图7 更改窗口高度
(2).双击鼠标左键或将窗口拖动到桌面顶部,窗口便会自动切换到垂直最大化状态,如图8所示。
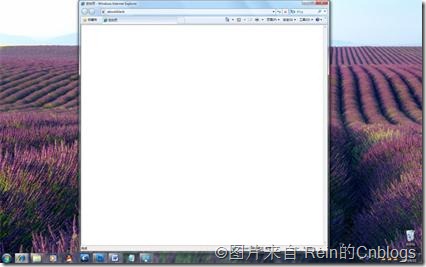
图8 垂直最大化窗口状态
最小化窗口通过将Windows窗口切换到最小化窗口,能够使当前不需要显示的窗口隐藏到Windows任务栏。使用最小化的好处是不需要关闭运行的程序,仅仅是缩小显示为Windows任务栏中的图标,程序将继续在系统后台运行,如图9所示是将所有Windows窗口最小化的界面。

图9 最小化所有窗口的桌面
当前运行了Internet Explorer、Windows资源管理区、Word 2003以及一个Windows控制面板窗口,并且全部的窗口都处于最小化状态。要使窗口最小化,可以单击窗口边框右上角的“最小化”按钮,如图10所示。

图10 窗口的“最小化”按钮
通常都使用上面这种方式来最小化窗口。使用这种方式可以快速的整理桌面,将当前不需要显示的内容隐藏到Windows任务栏。除了这种方式外,用户还可以通过单击窗口边框左上角的图标,或者在边框的空白处单击鼠标右键。在弹出的菜单中单击“最小化”选项,如图11所示。
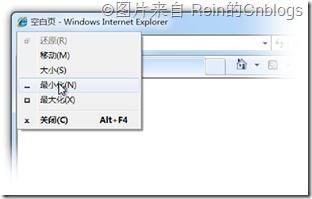
图11 通过菜单完成最小化
在日常的计算机使用中,有可能会打开非常多的窗口,在桌面查找需要最小化的窗口比较困难。在这种情况,用户可以在Windows任务栏图标的动态缩略图中,在缩略图上单击鼠标右键。会弹出与单击窗口图标差不多的菜单,如图12所示。

图12 在缩略图中右键最小化窗口
在Windows 7中还有更方便的操作:将鼠标指针移动至Windows任务栏中,按住键盘上的Shift键(上档键),鼠标右键单击需要窗口最小化的程序图标,如图13所示。

图13 按住shift单击鼠标右键的菜单
比如,当前打开了非常多窗口,想将所有的窗口都进行最小化。这时用户可以敲击【Windows徽标+D】组合键,这时系统会将全部的窗口最小化并显示桌面。在桌面完成需要的操作后,再次敲击【Windows徽标+D】组合键会将所有最小化的窗口恢复。
还原窗口还原窗口是指将处于最小化或最大化的窗口状态进行还原。比如将隐藏到Windows任务栏的窗口还原显示在桌面,将最大化的窗口还原为桌面的区域窗口。通过还原窗口可以调整窗口的显示,以达到用户要求的最佳效果。还原窗口的按钮默认是不显示的,只会显示在最大化的窗口中。在处于最小化状态窗口的窗口菜单中,用户也可以看见“还原”选项,如图14所示。

图14 窗口菜单中的“还原”选项
当窗口处于最大化时,原来的“最大化”按钮会变为“还原”按钮。要使窗口还原到普通状态,单击窗口边框右上角的“还原”按钮,如图15所示。

图15 还原窗口
在最大化窗口边框右上角的图标上单击,或者在窗口边框的空白处单击鼠标右键。在弹出的菜单中单击“还原”选项,如图16所示。
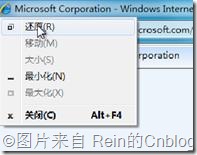
图16 通过图标菜单还原窗口
在不同情况用户可以使用不同的方式来还原窗口,以上的几种方式通常是用来还原处于最大化的窗口。在Windows 7中,还原处于最大化的窗口还可以使用鼠标左键按住窗口边框的空白处向下拖动窗口,这时窗口将自动还原为普通状态。当窗口处于最小化时,用户可以单击Windows任务栏相应窗口的图标,这时窗口将会还原到显示状态,如图17所示。

图17 单击图标还原窗口显示
对于最小化的窗口,用户还可以单击Windows任务栏图标生成的动态缩略图的来还原窗口显示。借助Aero Peek特性,用户能够在还原窗口之前看到当前缩略图中的内容,如图18所示。

图18 在桌面查看缩略图中的内容
调整窗口尺寸大小大多数的Windows窗口都允许用户自行调整窗口的尺寸大小。调整窗口的尺寸大小可以让窗口显示更加协调,窗口中的内容也更加清晰。比如,许多网页都能够自行的根据浏览器窗口的大小来调整显示内容,如果浏览器窗口太小便会出现显示异常的状况。这样的显示显然用户是不能接受的,所以就需要用户根据需要进行调整,合理的设置窗口大小,能够提高计算机的使用效率。当用户需要调整窗口尺寸时,可以讲鼠标指针移动至窗口边缘,指针会变为窗口调整状态,如图19所示。

图19 将指针移动至窗口边缘调整窗口尺寸
上图是将鼠标指针移动至窗口底部的边框,当指针处于水平尺寸调整状态时,按住鼠标左键便可以上下移动鼠标来调整窗口的长度。同样的,如果用户需要调整窗口的宽度则可以将鼠标指针移动至窗口的左边或右边的边框边缘。当鼠标指针变为垂直尺寸调整状态时,按住鼠标左键移动鼠标便可调整窗口的宽度。
如果需要对窗口的长度与宽度一起调整,则可以将鼠标指针移动至窗口的四个角上,如图20所示。当鼠标指针显示为沿对角线调整时,按住鼠标左键移动鼠标便可同时调整窗口的水平尺寸与垂直尺寸。

图20 同时调整窗口水平尺寸与垂直尺寸
除了这两种调整窗口尺寸的方式外,还可以通过键盘来调整窗口的尺寸。在窗口的边框空白处右键单击,或者单击窗口边框左上角的图标。在弹出的窗口菜单中,选择“大小”选项,这时鼠标指针会自动出现在窗口的正中间,如图21所示。

图21 使用键盘调整窗口尺寸
当鼠标指针显示在窗口中间,并且显示为“移动”状态时,便可操作键盘的上下左右方向键来调整窗口的长度与宽度。当调整完时,敲击鼠标左键便可退出键盘调整状态。
调整窗口位置当打开窗口的数量越来越多时,可能部分窗口将被其他窗口遮挡,影响用户计算机的使用。这种情况就需要用户手动来调整Windows窗口,将一些不必要的窗口从视线移开。将鼠标指针移动至窗口边框的空白处,按住鼠标左键移动鼠标即可调整,如图22所示。

图22 使用鼠标调整窗口位置
有时需要对窗口进行精确调整,或者当前无法使用鼠标调整窗口的位置。这时就需要使用键盘来完成窗口的调整。使用鼠标在窗口的边框单击右键,在弹出的窗口菜单中选择“移动”选项,这时鼠标指针将变为“移动”状态,如图23所示。

图23 使用键盘调整窗口位置
这时便可以使用键盘的方向键来调整窗口的位置了,在使用键盘方向键进行调整时,鼠标指针会恢复正常状态。这时可以直接移动鼠标来调整窗口,无需单击鼠标的左键或右键。在调整完成后单击鼠标左键即可恢复正常状态。
关闭窗口应用程序运行完时需要关闭程序,窗口使用完时同样也许关闭。关闭窗口不仅是为了释放硬件资源的消耗,更多的是让计算机井然有序,不必要的窗口会影响到用户使用计算机的效率。大多数的Windows窗口在边框的右上角都有一个“关闭”按钮,在前面的讲解中读者也有所了解。当一个窗口不再使用时,可以单击边框右上角的“关闭”按钮来关闭窗口,如图24所示。

图24 窗口的“关闭”按钮
除了直接在窗口中操作外,还可以在Windows任务栏上鼠标右键单击已经打开的图标,在弹出的跳转表中,单击“关闭窗口”选项来关闭窗口,如图25所示。

图25 跳转表中的“关闭窗口”选项
对于单个程序的多个实例,如浏览器的多个选项卡,可以直接在任务栏的动态缩略图上关闭单个选项卡,而不用关闭整个浏览器,如图26所示。

图26 关闭浏览器的单个选项卡