Citrix VDI实战攻略之六:构建虚拟桌面
【IT168 专稿】前文中(点击),我们完成了Vitrual Disk的创建和配置,本文则介绍虚拟桌面的构建。不过这一章的操作相当的繁琐的,请你按照我所写的顺序依次进行,也就是说在什么角色的机器上进行什么样的操作。
在本文中,会有四个方面的任务完成:
1、在CitrixPVS机器上添加虚拟机vdixp至PVS数据库。
2、在vdixp虚拟机中安装Target Device。
3、创建虚拟机vdixp的镜像至在CitrixPVS上配置好的vDisk中。
4、在CitrixPVS机器上设置vDisk的访问模式。
1、在CitrixPVS机器上添加虚拟机vdixp至PVS数据库
A、在XenCenter的控制面板中,右键单击虚拟机vdixp,选择Properties。鼠标导航至Startup Options,在右侧的面板中,把Boot Order下框中的"Network" move up到最上方。并OK。(图18)

B、在CitrixPVS机器上,打开PVS管理控制台,鼠标导航至Farm--Sites--site--Device Collection--Collection,右键单击,选择Create Device,在弹出的界面中,在Name下面输入此Device的名称为xpvdi,并在MAC地址中输入XenServer上的虚拟机vdixp的MAC 地址。这步重要,请注意。至于vdixp虚拟机的MAC地址,你可以通过XenCenter控制台,点击虚拟机vidxp,在右侧面板里的Network中找到。OK。(图19)

C、在右则面板中,选择刚刚创建的Device"xpvdi",单击右键"Properties",在General项中,boot from选择Hard Disk。(图20)

D、在vDisk项,按如下截图绿色部分进行操作,把名字为xpvdisk的vDisk添加进去。(图21)

2、在vdixp虚拟机中安装Target Device
安装arget Device的目的就是创建一个虚拟机vdixp的镜像,而这个镜像再和vDisk结合起来,就是母盘啦。
A、在XenCenter控制台,重新启动虚拟机vdixp。
在PVS的光盘根目录中找到名字为PVSSRV_Device的安装程序,双击运行。接受授权协议的同时,请下拉右侧滑块至最低端,或者你无法继续安装。(图22)
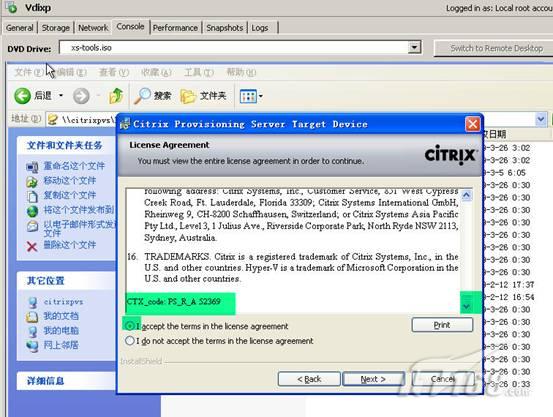
B、安装过程没有什么要注意的,安装完后重启便可。重启后,会在桌面工具栏的右下侧发现一个磁盘形状的图标。表示你安装成功。双击后,在弹出的窗口中,确认状态为Active。(图23)
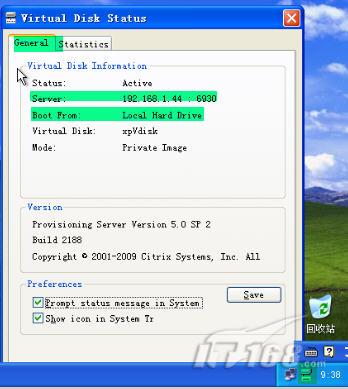
此时,如果你可以仔细观如下几件事情,看都发什么了什么变化:
※虚拟机vdixp的network中IP地址。
※WinDC的DNS以及计算机账号。
※CitrixPVS中DHCP是否分配了IP地址。
※CitrixPVS管理控制台中Collection里的Device"xpvdi"是否有变化。
当然,所提到的均有变化,也就是此时的IP地址为192.168.1.60。且xpvdi也添加到了DNS中,并且在活动目录的计算机账号中也存在此台计算机的。(图24)
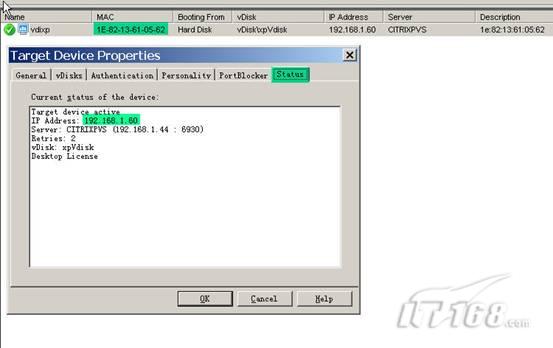
3、创建虚拟机vdixp的镜像至在CitrixPVS上配置好的vDisk中
在本章节,需要使用安装好的Target Device程序进行镜像制作,从而使vDisk真正建成。在创建的过程中,容易出现创建时间过长的问题,甚至中间也出现了进度条停止不前的现象。当然这些是可以通过一些方法解决的。
A、接2、中的操作,在虚拟机vdixp中,打开我的电脑,会发现存在一个E盘,而这个E盘实际就是CitrixPVS机器中的vDisk之xpvdisk的映射啦。(图25)

B、依次打开开始--程序--Citrix--Provisioning Server Image Builder。(图26)
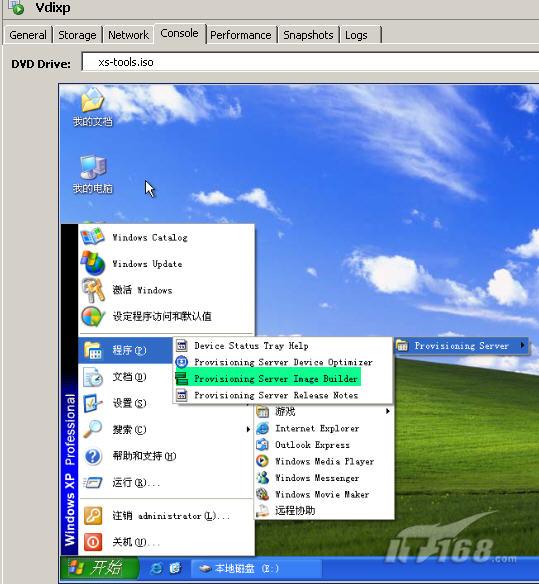
C、在弹出的"Device Image Builder"界面,你可以通过点击Optimize来进行一些优化设置,此处老方选择了保留默认值,并确认Destination Drive指向的是E盘。同时在下面的打上对勾。点击Build。(图27)
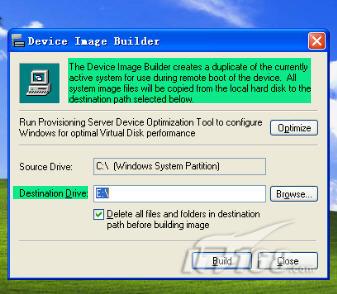
D、之后,会弹出一个是否进行镜像建立的窗口,并说明了会删除目票盘E盘上的所有内容。点是。(图28)

E、接下来就是镜像创建过程了,同时你如果点击工具栏右下方的vDisk图标的话,可以看会话状态,以及网络传输的字节数。所以呢,XenServer与CitrixPVS两个角色之前的网络通讯最好为千M网络。(图29)
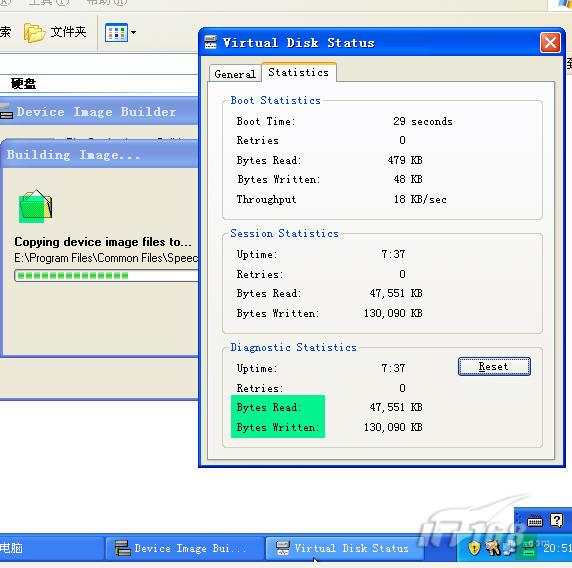
在这一步,容易出现进度条停止不动的问题(实际上是镜像创建的动作中止),你可以从以下方面来解决:可查看PVS中,xpVdisk是否被锁定,如果锁定,请通过右键的manage locks来解锁。一般就能解决此问题了。也请注意是否是网络通信中断造成的。
F、镜像创建的过程依据网速的快慢时间有所不同,约有近一个小时的时间,完成了。关闭此虚拟机便可。
当然,你也可以随时启动此虚拟机,进行更改及重建。(图30)
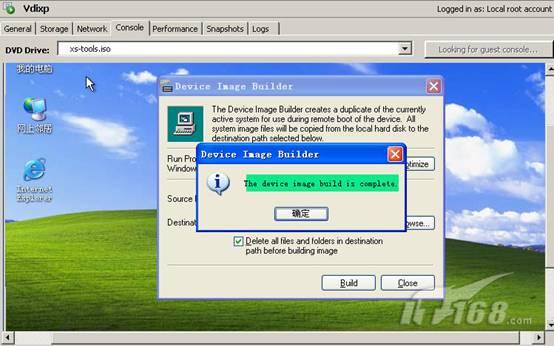
4、在CitrixPVS机器上设置vDisk的访问模式
A、在CitrixPVS机器,打开PVS管理控制台,在右侧的面板上,导航至vDisk Pool选项,进行变动如截图中绿色所示。(图31)
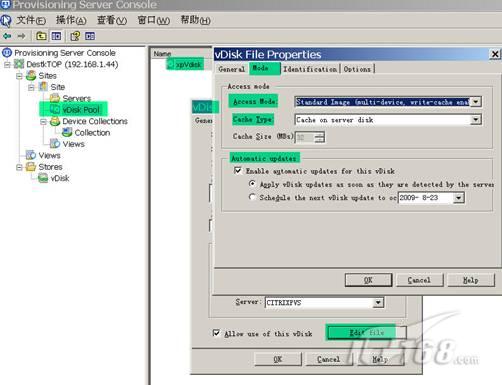
B、同时,Collection右侧的面板中,选择xpvdi的属性,在General选项中,改变boot from为vDisk。这一步是为创建多个桌面做的配置改变。(图32)

至此本篇结束,在下一篇,也就是最后一篇中,将讲述如何使用XenDesktop Setup Wizard创建多个桌面,以及如何进行测试收。
同时,在测试验收章节亦会详细讲述(回顾)下整个桌面交付给终端用户使用的过程。