httpd服务之虚拟主机、访问控制、https配置详解
前言
上文讲解了http协议及httpd的一些特性,是学习web服务需要掌握的一些基础知识,接下来让我们进一步了解httpd相关功能的配置,本文讲解的是虚拟主机,访问控制及https等功能的配置。
httpd之虚拟主机
虚拟主机共分为三种模式:基于IP、基于端口、基于主机名(FQDN)
实验环境介绍
开始之前,先介绍一下httpd在CentOS6.6版本及文件:
版本: httpd-2.2.15(CentOS7升级为2.4系列) 配置文件: /etc/httpd/conf/httpd.conf /etc/httpd/conf.d/*.conf 服务脚本: /etc/rc.d/init.d/httpd 脚本配置文件:/etc/sysconfig/httpd 模块目录: /etc/httpd/modules: 链接文件 /usr/lib64/httpd/modules 主程序: /usr/sbin/httpd: prefork /usr/sbin/httpd.event: event /usr/sbin/httpd.worker: worker 日志文件目录: /var/log/httpd access_log: 访问日志 error_log: 错误日志 站点文档根目录: /var/www/html/images/a.jpg http://www.magedu.com/images/a.jpg
注意:配置虚拟主机之前要关闭中心主机
#DocumentRoot "/var/www/html"
基于IP的虚拟主机
工作原理
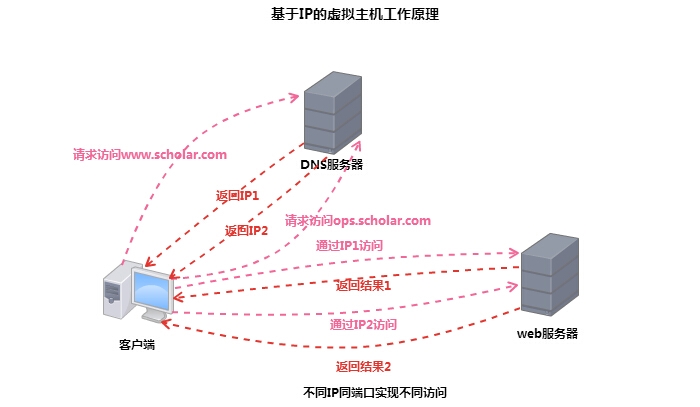
实战配置
案例要求:
DNS服务器:172.16.10.10
web服务器:两个IP 172.16.10.110、172.16.10.186
要求web服务器同时提供两个站点(www.scholar.com、ops.scholar.com)
www站点文件为/web/www/index.html 内容为www.scholar.com
ops站点文件为/web/ops/index.html 内容为ops.scholar.com
配置DNS正反向区域文件
#正向区域 $TTL 3600 @ IN SOA dns.scholar.com. admin.scholar.com. ( 2015041301 2H 10M 7D 1D ) @ IN NS dns @ IN MX 10 mail dns IN A 172.16.10.10 mail IN A 172.16.10.12 www IN A 172.16.10.110 ops IN A 172.16.10.186 #确保站点可以解析 pop IN CNAME mail ftp IN CNAME www #反向区域文件 $TTL 3600 @ IN SOA dns.scholar.com. admin.scholar.com. ( 2015041301 2H 10M 7D 1D ) @ IN NS dns.scholar.com. 10 IN PTR dns.scholar.com. 12 IN PTR mail.scholar.com. 110 IN PTR www.scholar.com. 186 IN PTR ops.scholar.com.
检查语法,重启服务

注意:DNS具体配置详见博客
创建虚拟主机
[root@scholar ~]# vim /etc/httpd/conf/httpd.conf <VirtualHost 172.16.10.110:80> ServerName www.scholar.com DocumentRoot "/web/www" </VirtualHost> <VirtualHost 172.16.10.186:80> ServerName ops.scholar.com DocumentRoot "/web/ops" </VirtualHost>
创建站点文件,检查语法,重启服务并设置开机自启
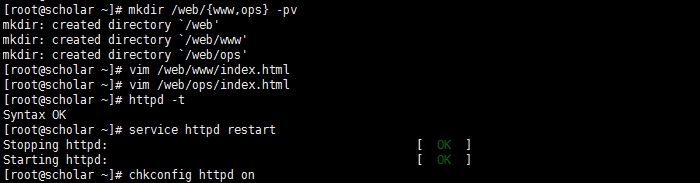
测试两个站点是否可以访问


测试成功,基于IP的虚拟主机配置完成
注意:测试时请确保测试主机DNS指向DNS服务器且处于离线状态,如果不想离线,请修改hosts文件,确保FQDN可以解析。如果访问失败,请关闭web服务器的selinux。
基于端口的虚拟主机
工作原理

实战配置
案例要求:
DNS服务器:172.16.10.10
web服务器:172.16.10.110
要求web服务器开启8080端口,一个FQDN提供两个站点,访问www.scholar.com和
www.scholar.com:8080返回不同结果
8080站点文件为/web/port/index.html 内容为 www.scholar.com:8080
创建虚拟主机
Listen 80 Listen 8080 #监听8080端口 <VirtualHost 172.16.10.110:80> ServerName www.scholar.com DocumentRoot "/web/www" </VirtualHost> <VirtualHost 172.16.10.110:8080> ServerName www.scholar.com DocumentRoot "/web/port" </VirtualHost>
创建站点文件,测试语法,重启服务

测试新站点是否可以访问

访问成功,基于端口的虚拟主机配置完成
基于主机名的虚拟主机
工作原理

实战配置
案例要求:
DNS服务器:172.16.10.10
web服务器:172.16.10.110
要求web服务器提供两个站点(www.scholar.com dev.scholar.net )
www站点文件为/web/www/index.html 内容为www.scholar.com
dev站点文件为/web/dev/index.html 内容为dev.scholar.net
配置DNS添加区域及区域文件
[root@lab ~]# vim /etc/named.conf
zone "scholar.net" IN {
type master;
file "scholar.net.zone";
};
zone "16.172.in-addr.arpa" IN {
type master;
file "172.16.10.net";
};
#正向区域文件 $TTL 3600 @ IN SOA dns.scholar.net. admin.scholar.net. ( 2015041302 2H 10M 7D 1D ) @ IN NS dns dns IN A 172.16.10.10 www IN A 172.16.10.110 dev IN A 172.16.10.110 #反向区域文件 $TTL 3600 @ IN SOA dns.scholar.net. admin.scholar.net. ( 2015041302 2H 10M 7D 1D ) @ IN NS dns.scholar.net. 10.10 IN PTR dns.scholar.net. 10.110 IN PTR www.scholar.net. 10.110 IN PTR dev.scholar.net.
检查语法重启服务

创建虚拟主机
NameVirtualHost *:80 <VirtualHost *:80> ServerName www.scholar.com DocumentRoot "/web/www" </VirtualHost> <VirtualHost *:80> ServerName dev.scholar.net DocumentRoot "/web/dev" </VirtualHost>
创建站点文件,检查语法,重启服务

测试站点是否可以访问
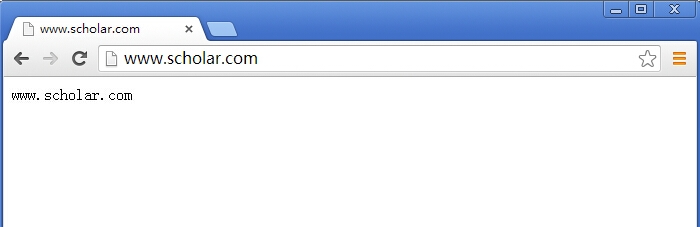
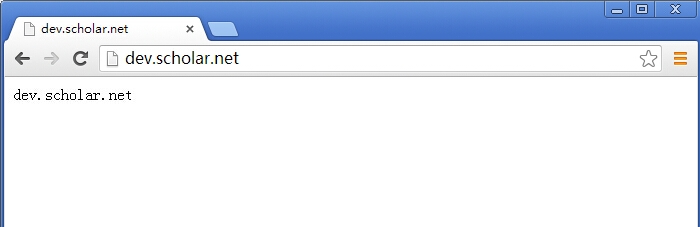
OK,访问成功,基于主机名的虚拟主机配置完成
httpd之访问控制
访问控制可分为两种模式:基于用户访问控制和基于IP访问控制
基于用户访问控制
工作原理
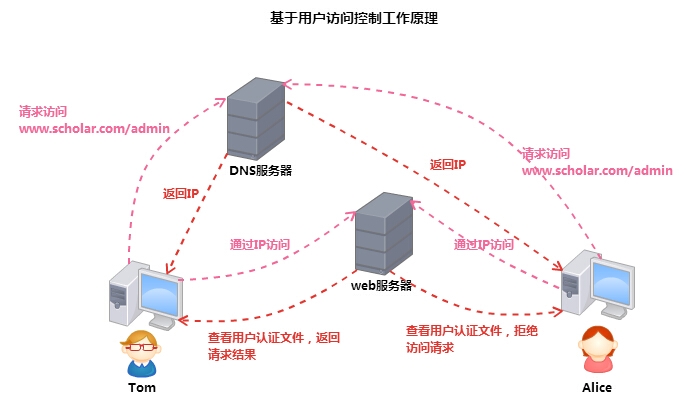
实战配置
案例要求:
DNS服务器:172.16.10.10
web服务器:172.16.10.110
要求web服务器在www.scholar.com站点下创建一个子页为站点管理页,非授权用户禁止访问。
子页位置/web/www/admin/index.html 内容为Admin
创建子页
<VirtualHost *:80> ServerName www.scholar.com DocumentRoot "/web/www" <Directory "/web/www/admin"> Options none AllowOverride AuthConfig AuthType Basic #认证方式 AuthName "Admin Area." #质询时弹出的提示信息 AuthUserFile /etc/httpd/conf/.htpasswd #用户账号密码存放位置 Require valid-user #所有合法用户都可访问,也可用定义单用户及组认证 </Directory> </VirtualHost>
创建子页文件,检查语法,重启服务

提供认证文件
htpasswd -c: 如果此文件事先不存在,则创建 #注意,只能在创建第一个用户时使用 -m:以md5的格式编码存储用户的密码信息 -D:删除指定用户

测试认证

输入账户密码

成功访问,基于用户的访问控制配置完成
基于IP的访问控制
工作原理
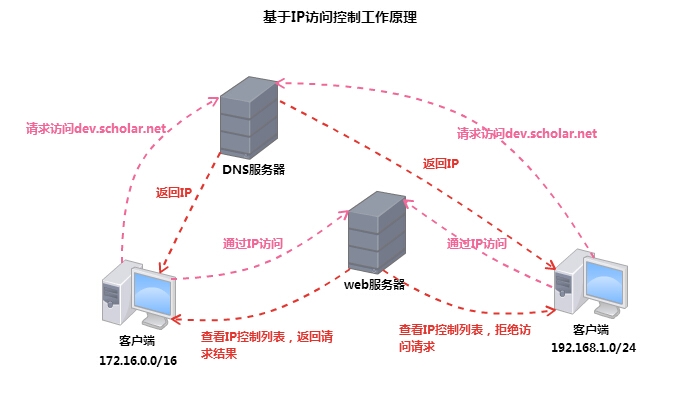
实战配置
案例要求:
DNS服务器:172.16.10.10
web服务器:172.16.10.110
要求web服务器的dev.scholar.net站点,作为测试站点,只允许web服务器访问测试
添加访问控制IP
<VirtualHost *:80> ServerName dev.scholar.net DocumentRoot "/web/dev" <Directory "/web/dev"> Order allow,deny #httpd2.4系列不再支持这种限定,改为新的限定方式 allow from 172.16.10.110 </Directory> </VirtualHost>
测试语法,重启服务

测试非授权IP能否正常访问

访问被拒绝,接下来用web服务器自测

可以访问,基于IP的访问控制配置完成
#elinks需要自行安装,-dump: 获取到页面数据后直接退出进程
httpd之https
前面我们讲了基于OpenSSL构建CA的过程,那么如何应用于httpd实现https呢,下面我们就来看一下,https通信是如何实现的。
http事务与https事务对比

https配置
实战配置
案例要求:
DNS服务器:172.16.10.10
web服务器:172.16.10.110
要求web服务器的www.scholar.com站点使用https
配置httpd工作于https
要配置https首先要安装mod_ssl模块,请自行安装
为服务端生成私钥,并为其提供证书

签署证书,我这里本机就是CA就自签了,CA配置详见博客

配置使用https的虚拟主机
[root@scholar ssl]# vim /etc/httpd/conf.d/ssl.conf SSLCertificateFile /etc/httpd/ssl/httpd.crt #证书位置 SSLCertificateKeyFile /etc/httpd/ssl/httpd.key #私钥位置 DocumentRoot "/web/www" #虚拟主机站点文件 ServerName www.scholar.com:443 #虚拟主机ServerName
测试语法,重启服务,查看443端口是否被监听

将CA证书导出,重命名为*.crt格式,安装在受信任的根证书颁发机构中,测试https

OK,测试成功,已经实现https的访问,是不是很简单呢?到此,https配置完成
The end
httpd的虚拟主机、访问控制及https就讲解到这里啦,httpd的功能确实很强大,其它功能请见后续文章,下文将讲解编译安装httpd2.4.9和新特性说明及其它功能的实现,感兴趣的可见下文。
以上仅为个人学习整理,如有错漏,大神勿喷~~~