XenApp_XenDesktop_7.6实战篇之二十:Linux Virtual Desktop 1.0(上篇)
Linux Virtual Desktop 1.0在CitrixXenDesktop 7.6 Feature Pack 2中于2015年6月30日已经正式发布了,目前Linux Virtual Desktop 1.0只支持发布共享桌面,暂不支持发布独立桌面和应用程序。本章节将介绍和演示CitrixXenDesktop 7.6 Linux Virtual Desktop 1.0的整个过程,本次使用的Linux系统为Red Hat Enterprise Linux Server 6.6。整个Linux Virtual Desktop 1.0的部署配置过程分为上下篇,上篇介绍Red Hat Enterprise Linux Server 6.6的系统准备、配置和VDA的安装;下篇主要介绍创建计算机目录、创建交付组和功能的验证。
1. 系统要求
1.1 Citrix目前支持以下列表中的LinuxVirtual Desktop:
Red Hat Enterprise Linux Workstation 6.6
Red Hat Enterprise Linux Server 6.6
SUSE Linux Enterprise Desktop 11 Service Pack 3
SUSE Linux Enterprise Server 11 Service Pack 3
1.2 以下列出了支持Linux VDA的XenDesktop版本:
XenDesktop 7.1
XenDesktop 7.5
XenDesktop 7.6
1.3 以下是支持的Citrix Receiver版本
Windows Receiver version v4.2 or newer (This equates to v14.0 ofwfica32.exe)
Linux Receiver version v13.0 or newer
Android Receiver available from the Google Play store
iOS Receiver 5.9.4 or newer
HTML5 Receiver 16.0 (only via Access Gateway)
1.4 以下是支持的底层服务器虚拟化产品
XenServer
VMware ESX and ESXi
Microsoft Hyper-V
1.5 本次Demo使用的虚拟机配置清单如下:
主机名 |
角色 |
操作系统 |
备注 |
CTXDC |
AD/DNS (域名:Chinasoft.club) |
Windows Server 2012 R2 Standard |
|
CTXDDC01 |
DDC/License Server/Studio/Director /SQL Server Express 2012 SP1 |
Windows Server 2012 R2 Standard |
|
CTXSF01 |
StoreFront 3.0 |
Windows Server 2012 R2 Standard |
|
RH01 |
Linux Virtual Desktop 1.0 |
Red Hat Enterprise Linux Server 6.6 |
2. 更新Delivery Controller配置
2.1 在Delivery Controller服务器上以管理员身份运行WindowsPowerShell,运行以下命令修改执行策略
Set-ExecutionPolicyUnrestricted

2.2 复制Update-BrokerServiceConfig.ps1到Delivery Controller服务器上,以管理员身份运行WindowsPowerShell,定位到脚本所在路径并运行脚本
.\Update-BrokerServiceConfig.ps1

3. 准备Linux 计算机
关于如何在XenServer中创建、安装Linux系统和安装XenServer Tools请参考黄锦辉专栏:
XenServer 6.5实战系列之十三:图形界面安装Linux Redhat系统
3.1 使用命令setup根据向导完成网络信息的配置,默认系统没有自动启用网卡,使用以下命令修改ONBOOT=yes并保存退出
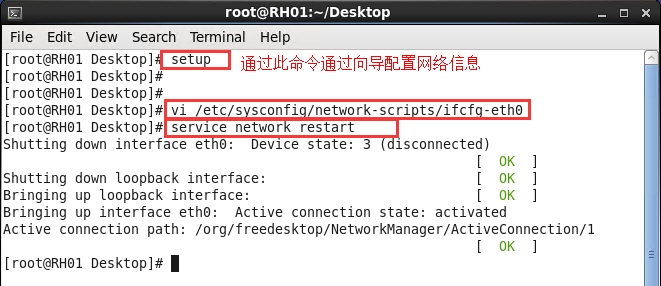
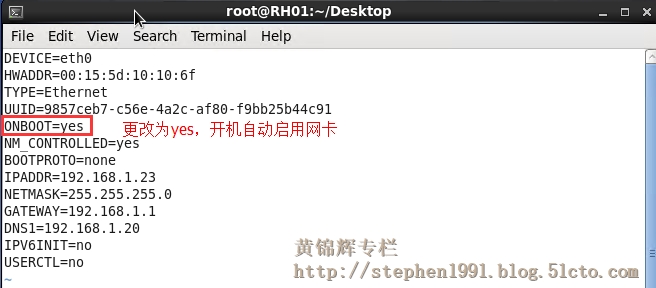
3.2 确保配置好主机名和网络信息
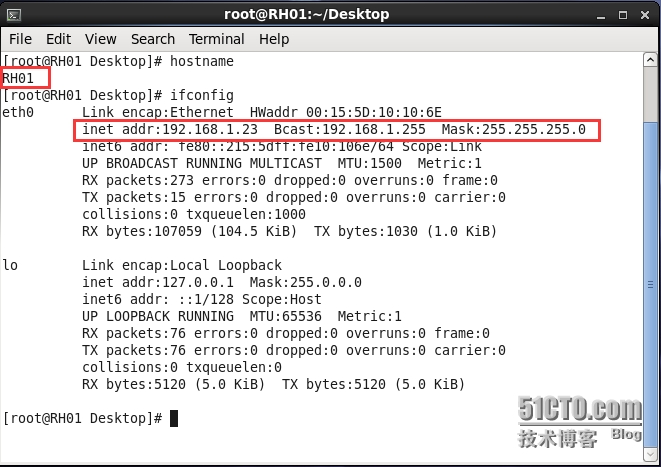
3.3 确保可以与DC正常通信,RHEL时间与DC时间同步
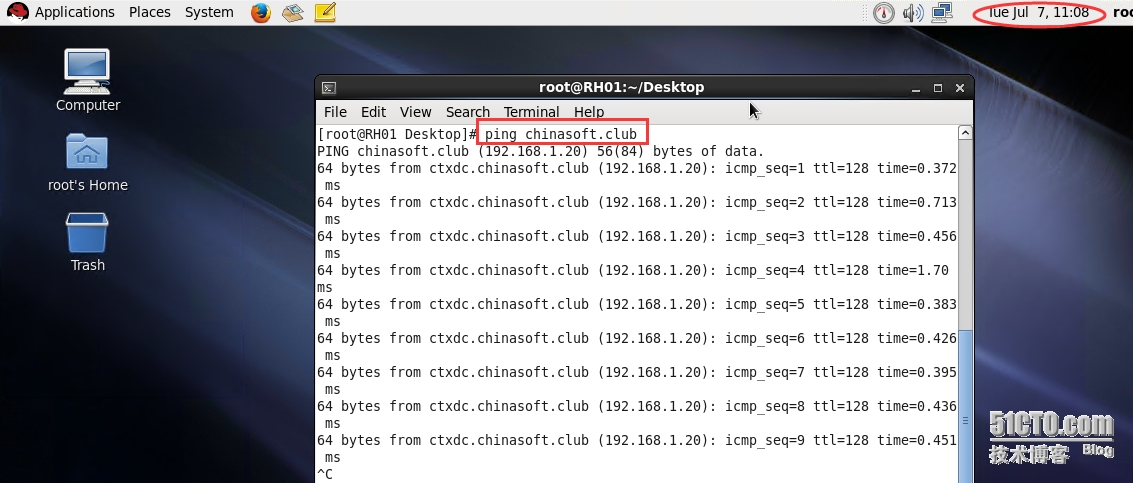
3.4 使用root账号登录RHEL系统,修改hosts文件--将回环地址和RH01的地址指向实际的FQDN和主机

3.5 修改后通过 hostname -f 检查设置是否正确

3.6 关闭iptables和ip6tables
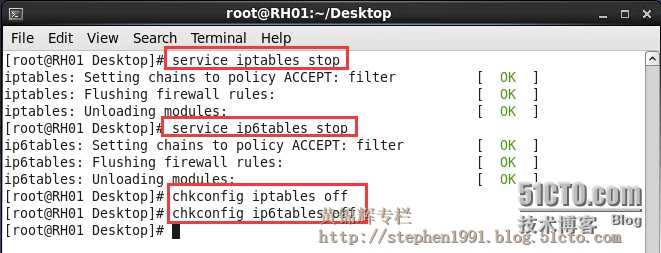
3.7 在路径“/etc/polkit-1/localauthority/30-site.d/”创建文件”20-no-show-proxy-dialog.pkla“并输入以下内容
[No Show Proxy Dialog]
Identity=unix-user:*
Action=org.freedesktop.packagekit.system-network-proxy-configure
ResultAny=no
ResultInactive=no
ResultActive=no
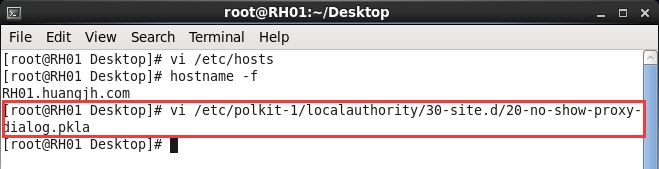
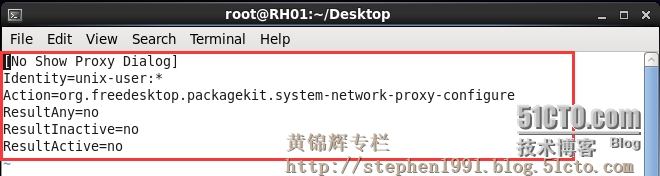
3.8 插入RHEL 6.6光盘,运行以下命令挂载RHEL光盘并将文件复制至/tmp/software目录
mkdir /tmp/software
mount /dev/cdrom/ /mnt/
cd /mnt/
cp �Cr . /tmp/software/
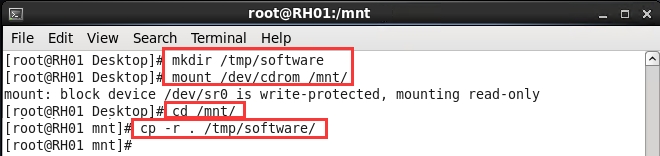
3.9 挂yum源,定位到yum配置文件存放路径--创建新的yum文件―添加以下内容
[rhel]
name=rhel server
baseurl=file:///tmp/software
enabled=1
gpgcheck=0

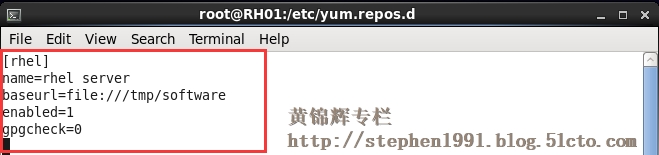
3.10 添加yum源后,使用命令yum clean all清除缓存

3.11 Install OpenJDK
yum -y install java-1.7.0-openjdk-devel
3.12 Install PostgreSQL,依次执行以下命令进行相关组件包和数据库的安装
yum -y install postgresql-server
yum -y install postgresql-devel
yum -y install postgresql-jdbc
service postgresql initdb
3.13启动postresql服务并且设置为开机自动启动服务
chkconfig postgresql on
service postgresql start

3.14 安装其他包
yum -y install ImageMagick
yum -y install policycoreutils-python
yum -y install libXpm
yum -y install openmotif
3.15 启动windind服务并配置为自动启动
chkconfig winbind on
service winbind start
3.16 打开 /etc/samba/smb.conf 并且在[Global] 下方添加以下内容:
kerberos method = secrets andkeytab
winbindrefresh tickets = true
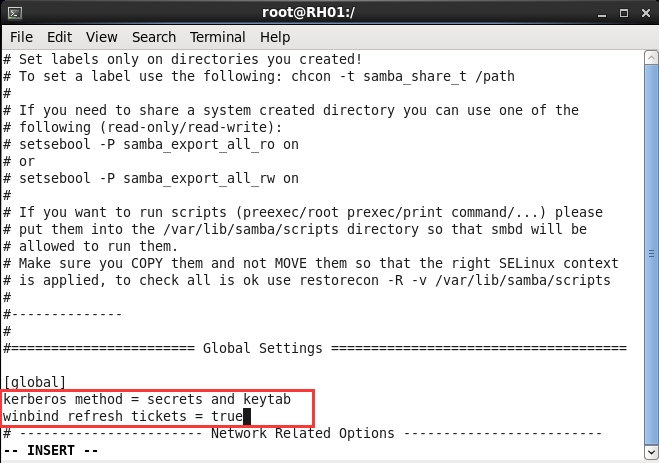
3.17 加入Windows域:在RedHat图像界面中,点击”System”―“Administration”―“Authentication”
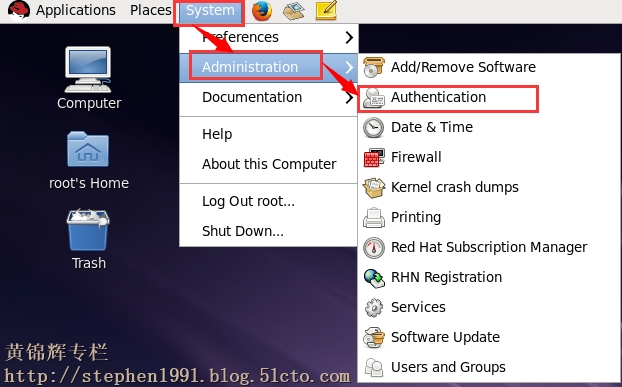
3.18按下图所示输入相关信息后,点击”Join Domain”(Realm必须大写)
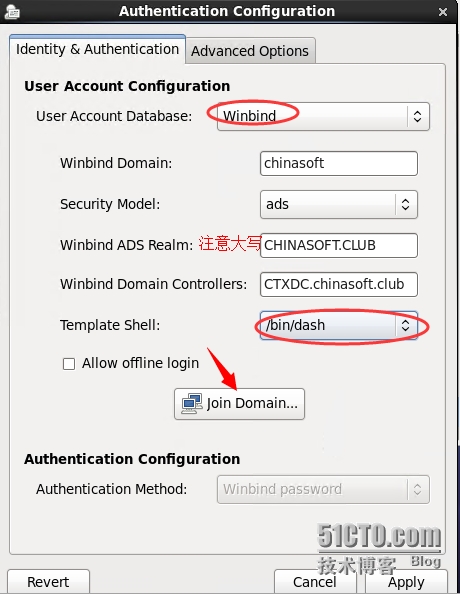
3.19点击”Save“
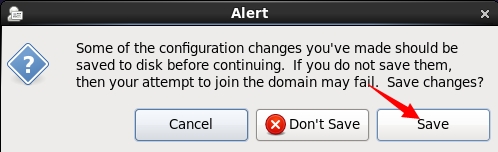
3.20输入账号密码,点击”OK“
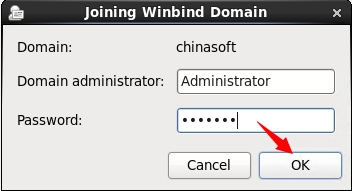
3.21在“Advanced Options“选项卡勾选”Create homedirectories on the first login“,点击”Apply“
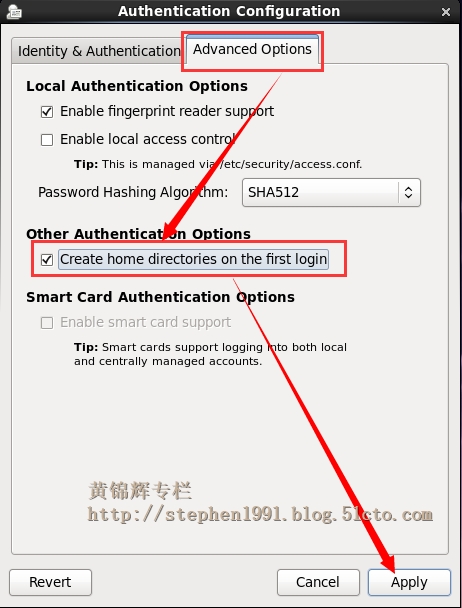
3.22加入成功后可在Active Directory用户和计算机看到RedHat的计算机对象
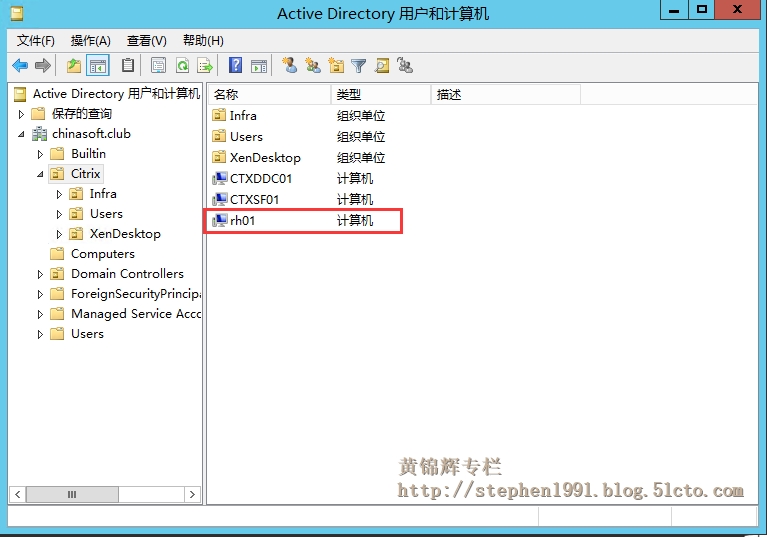
3.23 打开文件“/etc/security/pam_winbind.conf”,修改如下对应的内容:
krb5_auth =yes
krb5_ccache_type= FILE
mkhomedir =yes
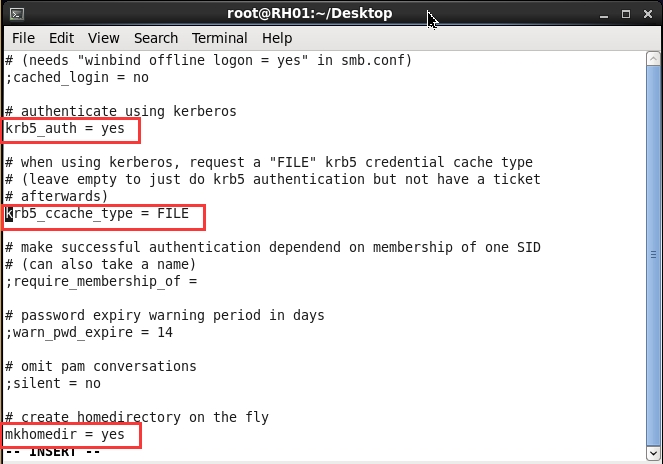
3.24 重启winbind服务
service winbind restart
3.25 VerifyDomain Membership
net ads testjoin
net ads info
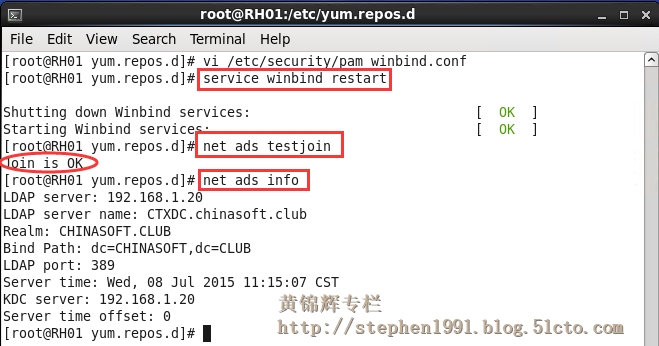
3.26 Verify Kerberos Configuration
klist �Cke
kinit -kMACHINE\$@REALM
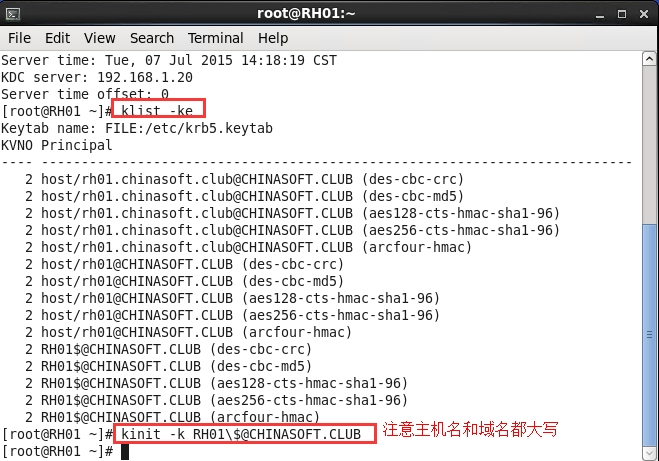
3.27 VerifyUser Authentication
wbinfo--krb5auth=domain\\username%password
sshlocalhost -l domain\\username
id �Cu
ls /tmp/
klist
exit
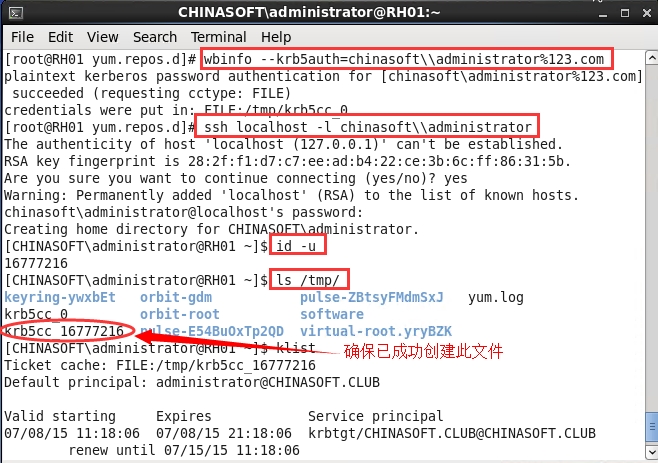
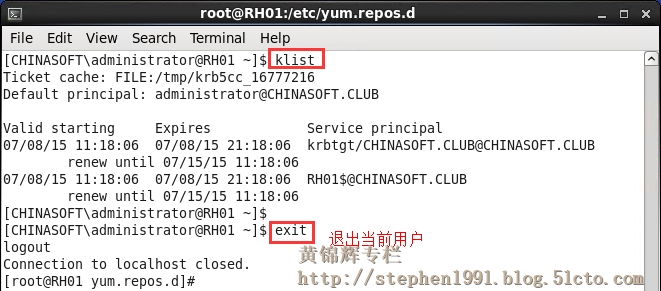
3.28 编辑/etc/selinux/config 并修改以下设置, 并重启计算机
SELINUX=disabled
reboot
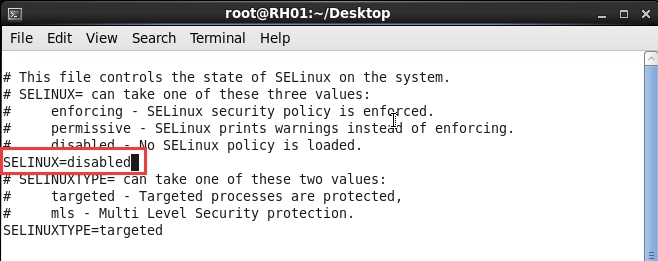
3.29 InstallLinux VDA,插入Linux Virtual Desktop 1.0光盘并挂载
mount /dev/cdrom /mnt/
cd /mnt/
rpm -ivh XenDesktopVDA-1.0.0.161-0.x86_64.rpm
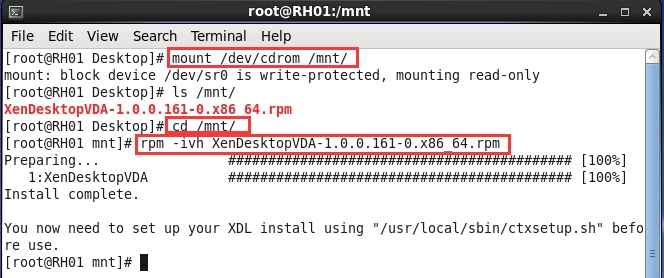
3.30 Configure Linux VDA,运行以下命令,并根据提示输入DDC地址,其他选项默认按回车即可
/usr/local/sbin/ctxsetup.sh
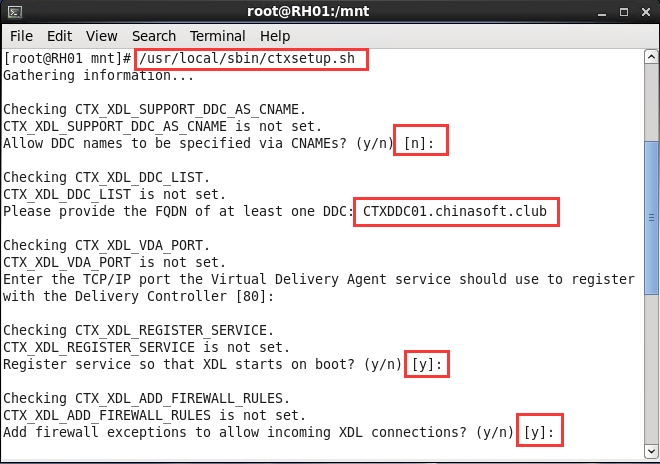
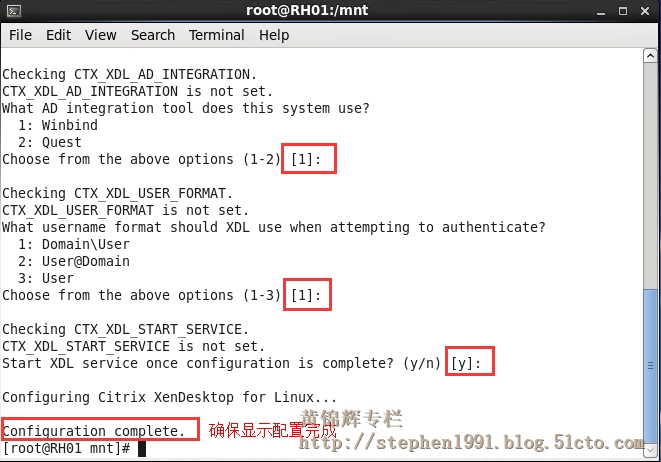
3.31 StartLinux VDA相关服务并配置为自动启动
service ctxhdx start
service ctxvda start
chkconfig ctxhdx on
chkconfig ctxvda on
以上完成了Red Hat Enterprise Linux Server 6.6系统的准备、配置、Linux Virtual Desktop 1.0 Agent的安装,在Linux Virtual Desktop 1.0 下篇中即可创建计算机目录、交付组和功能测试,非常感谢大家的支持和关注。