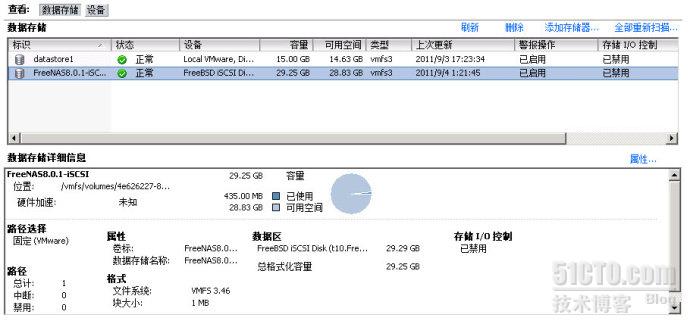教徒计划出品:FreeNAS iSCSI安装并与vSphere对接
现任明教教主的115圈子等待大家的关注:
给FreeNAS加上硬盘。这里加了四个硬盘格式都是SCSI。
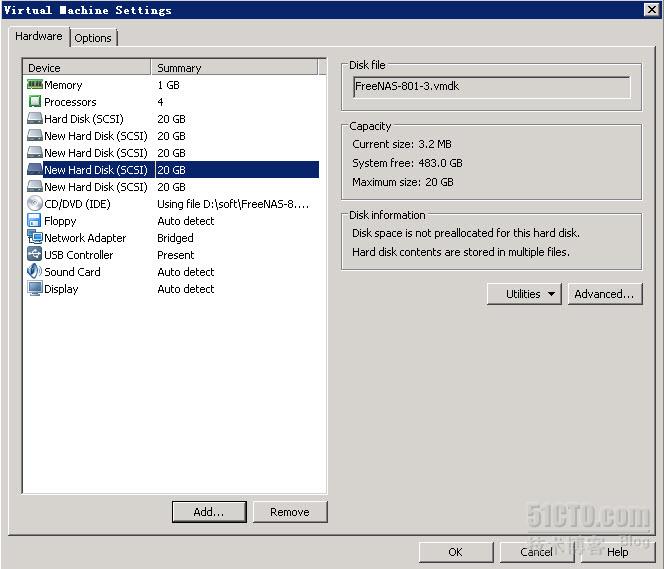
打开浏览器输入FreeNAS的IP地址访问,现在是不需要密码的可以直接进入。和以前都不太一样,进入后的界面如下图。
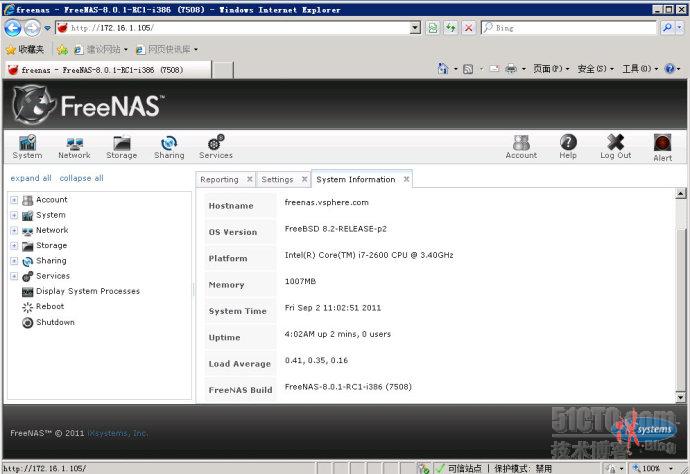
在setting选项卡下可以看到,可以更改protocol:HTTP或者HTTPS,有多个网卡的话,还可以选择WebGUI address。还有端口、语言、时区、NTP等等。
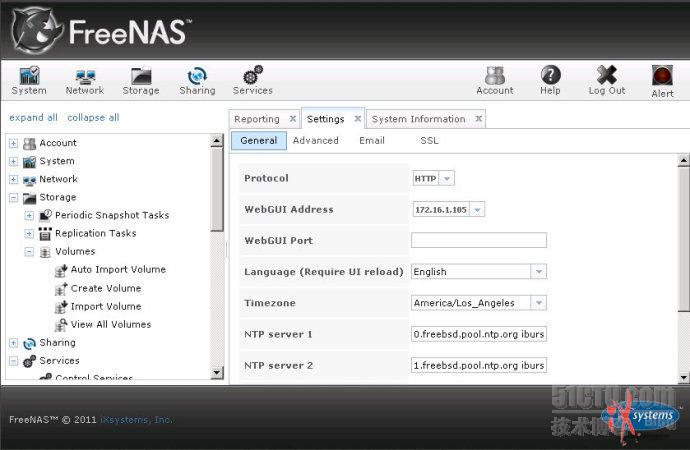
注意一下右上角的Alert,这是8.0.1新加的,FreeNAS-8.0-RELEASE版本都没有。点击一下,看看有什么结果。原来是要求设置密码。
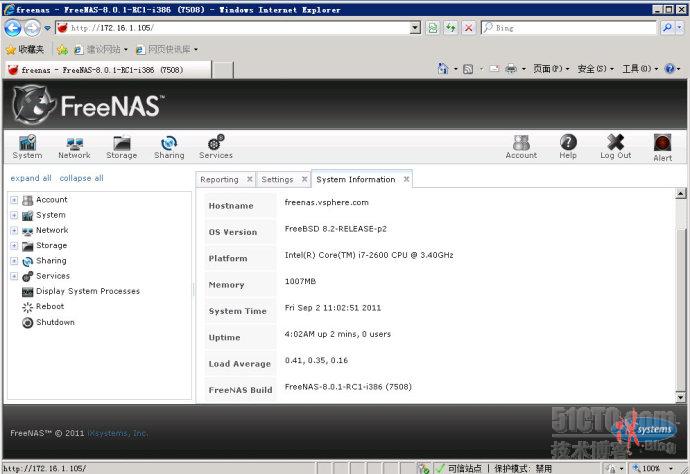
在Account下,Change Password 可以更改密码。
在前面的 Change Admin User,还可以改掉用户名,默认的是admin。改掉之后就不好猜了。

看,改完密码之后,Alert变绿了。
8.0.1就先介绍到这,下面进入主题,配置iSCSI
首先先要创建一个存储器。相比较7.x来说,8.0以后的版本,在建磁盘这方面简单多了,不在需要先加载Disk,再进行格式化,设置mount point。这些系统都很智能的做了。
在8.x中,只要创建volume就行了。
点击左边栏中的 View All Volumes,可以看到系统现在没有volume
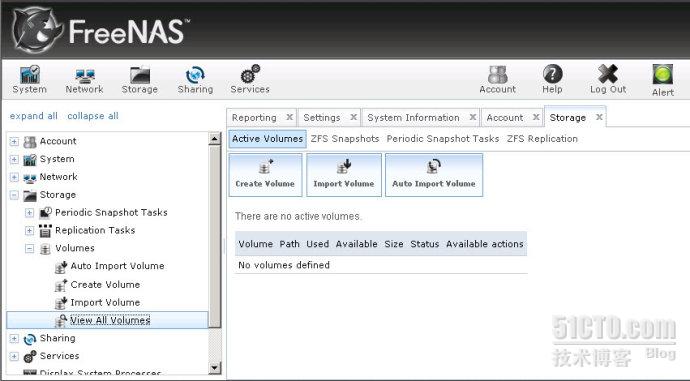
点击 Create Volume,弹出下面的界面,可以看到,我们一开始加入的4块硬盘。全都选上。
Filesystem type选 ZFS
Force 4096 bytes sector size 也勾上。
Group type 这里选最新的RAID-Z2
创建一个新的Volume
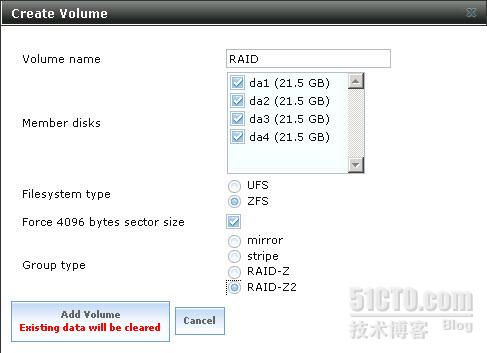
看一下,刚才加入的新volume,行了,只要做这些就够了。
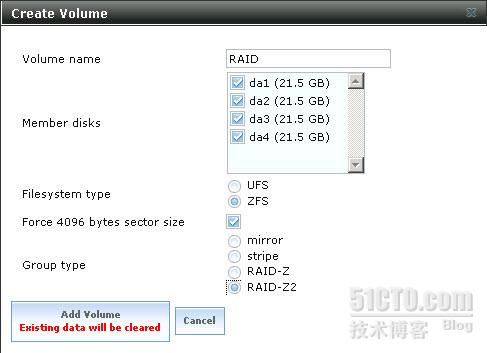
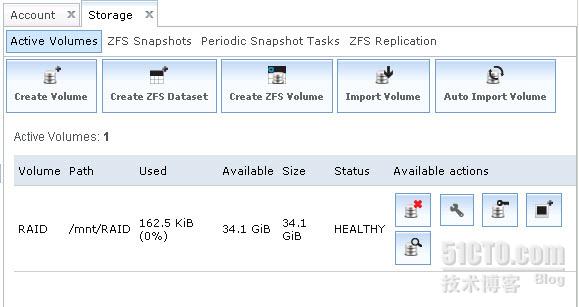
主要看一下 iSCSI吧,在左边栏点击 Control Services,iSCSI在server的最下面。现在先不开启iSCSI服务,点击后面的扳手,进入iSCSI设置。
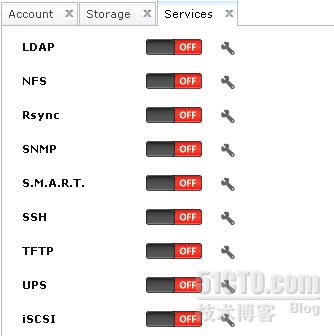
先看一下iSCSI选项下面都有哪些选项卡吧。
在全局设置下,基本上不用动,默认 Discovery Auth Method 是None,Auth Group 也是None,这里我设置使用CHAP认证,看一下,这里用的究竟是哪个Auth Group。
这里应该先创建 Authentication ,否则,Auth Group 下拉菜单里面是没东西的。Auth在下面一张图里面,先可以看一下。先把准备工作做好。

点击Authentication 选项卡,添加Auth Group, Peer user 是用于双向认证的,这里先不管他。

在这里面,我们创建了两个Auth Group,Group 1用于Target 中的CHAP认证。
Group 2用于 在Target Global Configuration 中的CHAP认证。
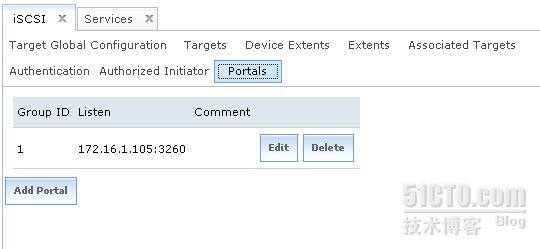
点击Authorized Initiator 选项卡,做准入。限制为172.16.1.0/24网段。
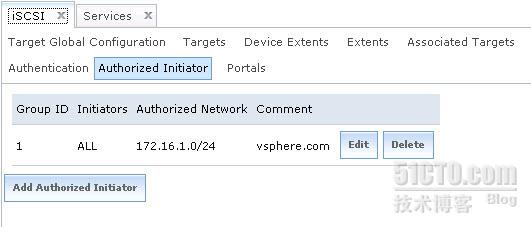
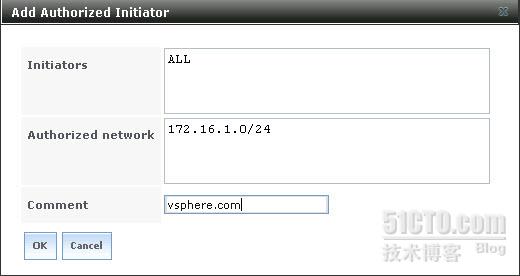
下面要做Portals
默认Portal 是0.0.0.0:3260,这里可以改成FreeNAS网卡的地址,172.16.1.105:3260
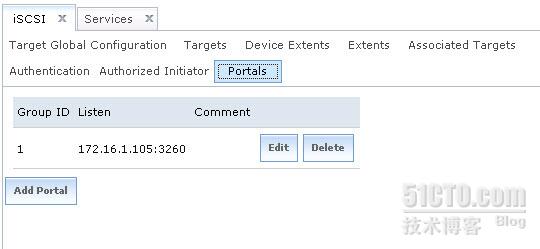
点击OK,iSCSI的准备工作就做好了。
创建一个Extent,给出路径,限定iSCSI存储器的大小。。
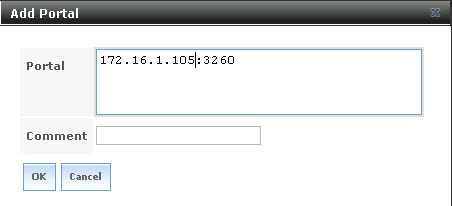
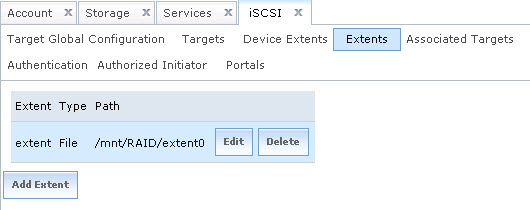
创建一个Target, Name建议使用iqn开头得Name。否则系统会改成Target BaseName
Type 选择Disk。Portal Group ID 和 Initiator GROUP ID刚才都已经配好了,可以在下拉菜单找到。Auth Method 使用 CHAP, Auth Group 选择 Group 1。其他都默认。
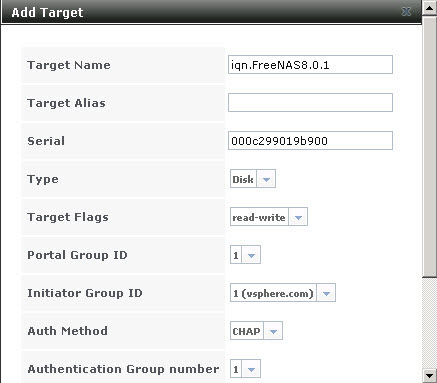
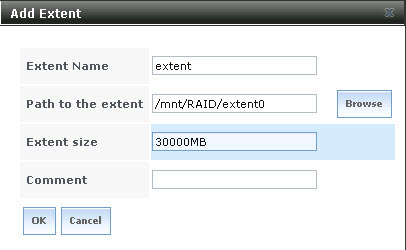
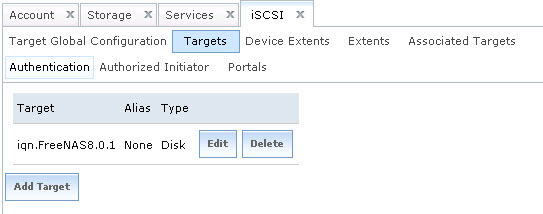
限制要把Target 和 Extent 关联起来。
出现下面关联成功的界面。iSCSI配置就结束了。
最后不能忘了开启iSCSI服务。在OFF上面点一下就行了。很简单。
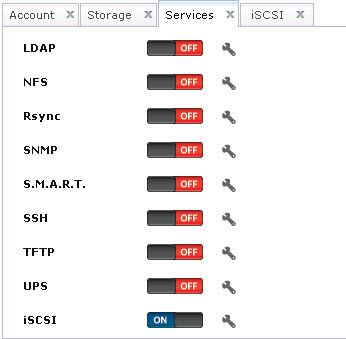
进入VMware vSphere Client 在虚拟机的配置卡,点击左边栏中的存储适配器。找到iSCSI 软件适配器,点击属性,进行配置。如果没有的话,可以先添加一个软件iSCSI适配器。
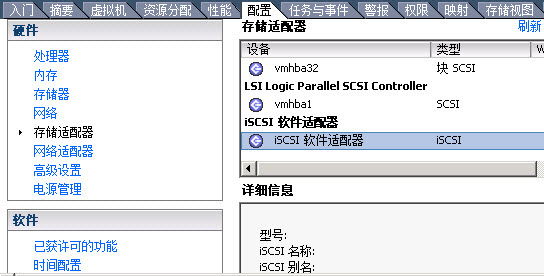
默认软件iSCSI适配器是禁用的。点击配置,并开启软件iSCSI 适配器。
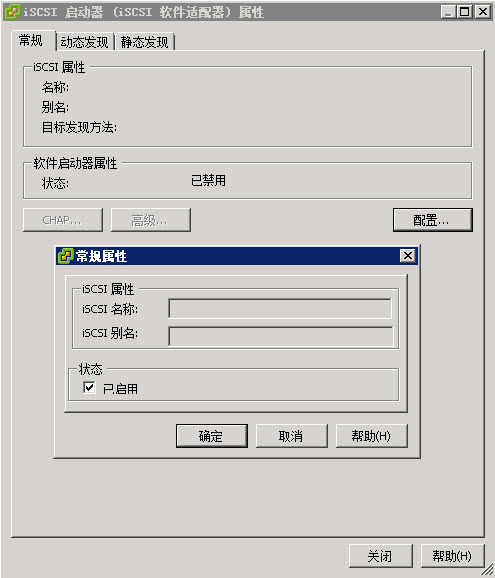
在动态发现里面添加iSCSI服务器。端口是默认的3260
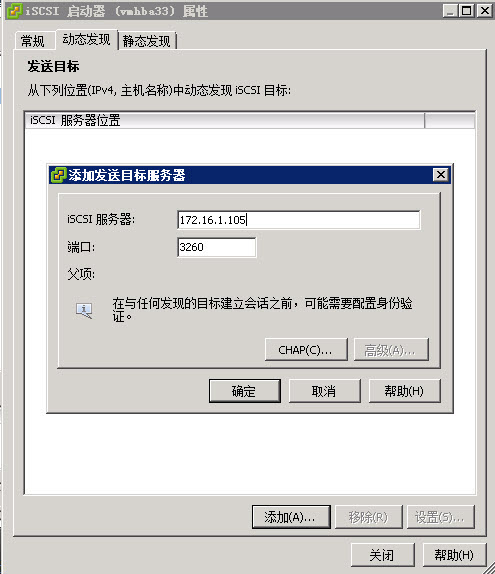
CHAP使用在Target Global 中配置的Discovery Auth Group 这里是user2
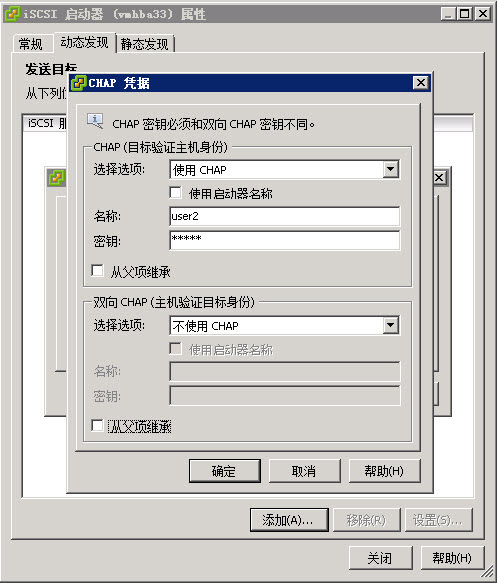
在动态发现中添加了iSCSI服务器之后关闭退出。
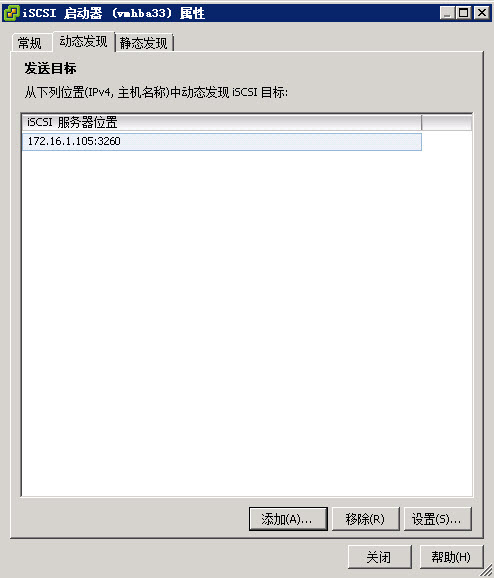
会弹出下面的提示框,重新扫描一下。
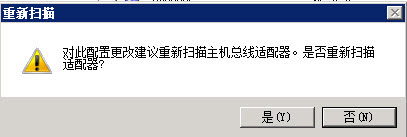
这时候,还是不能发现iSCSI设备的。再点击属性,进入静态发现,把从动态发现继承来的用户名和密码都改掉,这里面应该使用的是Target设置的Auth Group,user1
再次退出,重新扫描。
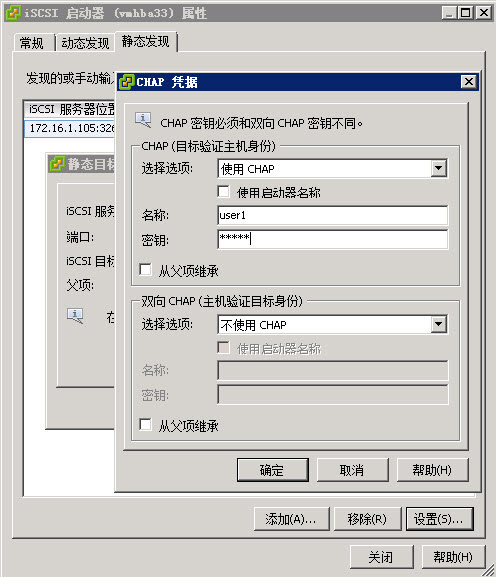
看,iSCSI适配器发现了iSCSI设备。
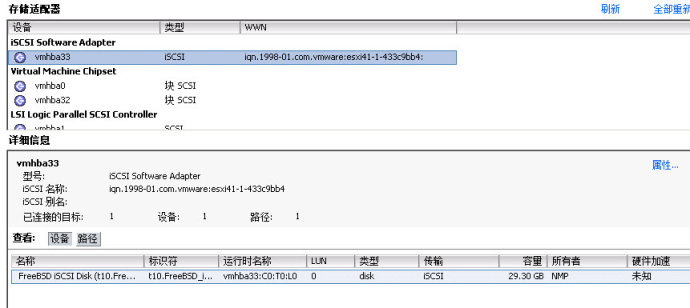
现在就可以添加存储器了。点击右边栏的存储器。选择添加。如下图,一路下一步。
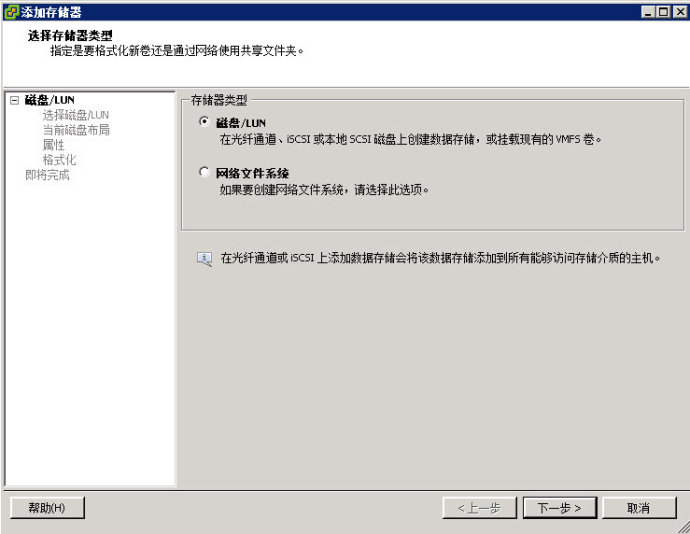
在选择磁盘中可以看到FreeNAS服务器上的Disk。大小是29.30,和我们在extent中分配的30000MB正好对上。
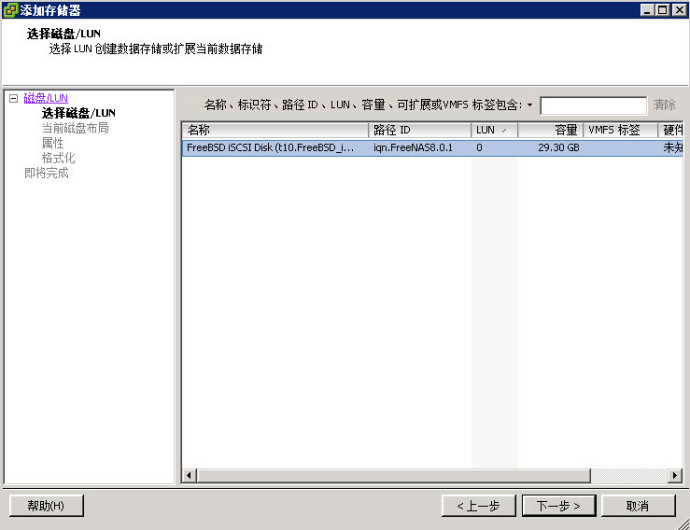
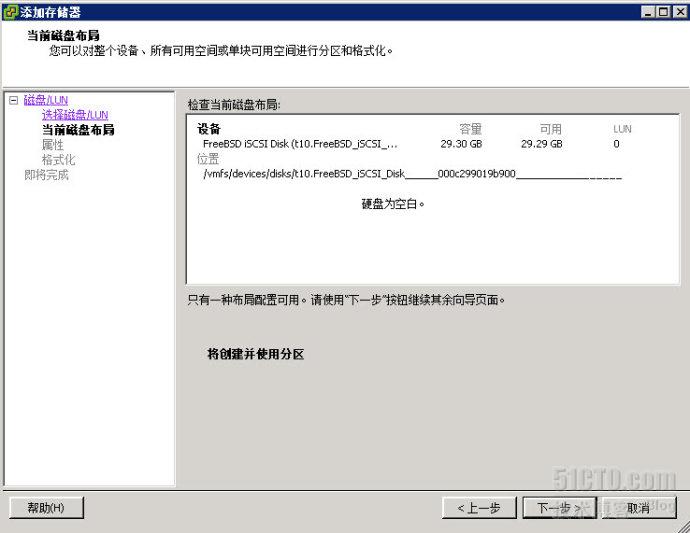
为存储器命名。

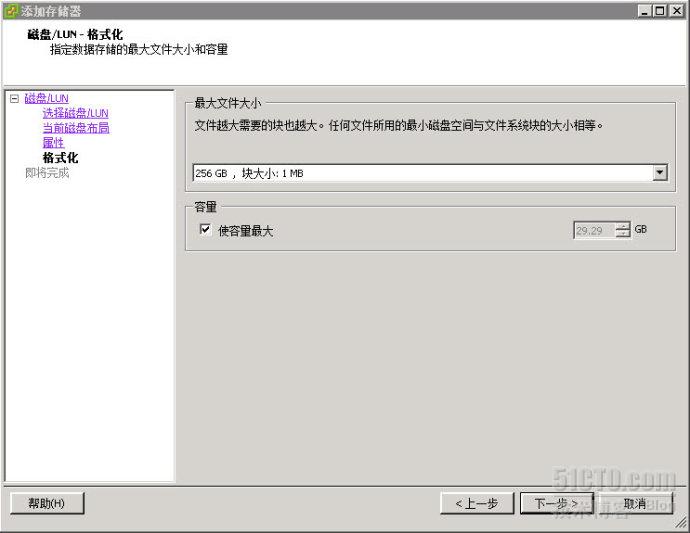

点击完成就真的完成了。
看一下,最后的结果吧。