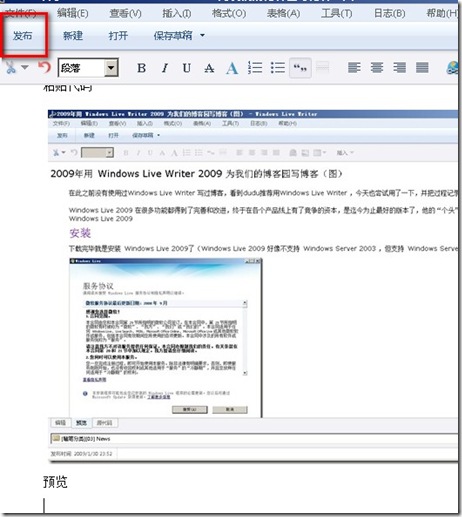51CTO博客和Windows Live Writer之间搭建起桥梁
首先感谢咱们技术部的cao2xi同志,克服重重困难,终于在51CTO博客和Windows Live Writer之间搭建起一座桥梁。有了这客户端,咱们可以想发多少图片就发多少图片,想什么时候存就什么时候存一下,还有很多方便的地方?那等你来体会吧~
下载:Windows Live Writer 客户端 安装环境 及 步骤
查看Windows 7 以及Vista系统下Windows Live Writer 2011 设置>>
如果你的电脑里已经有了Windows Live Writer,那就可以跳过上面的帮助文档,直接设置客户端,很简单,就三步:打开客户端――设置博客帐户――设置日志的远程发布url
打开客户端:使用Windows Live Writer时会出现向导界面,快速引导我们配置博客空间,请选择“我已经设置了自己的日志”一项,如图:
 图1
图1
选择“其他日志服务”
 图2
图2
设置博客帐户:
1、在日子主页 URL中输入你的Blog主页地址;
2、输入你的用户名与密码。
3、如有需要可以编辑代理服务器设置,如校园网等。
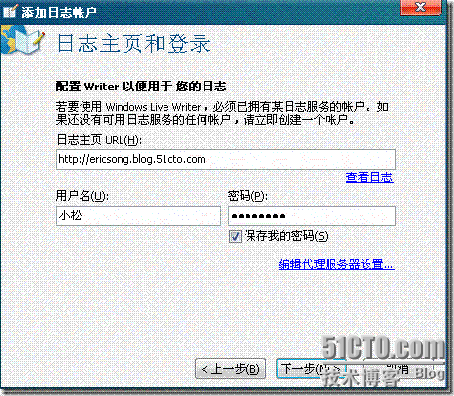 图3
图3
正确设置好博客账户后,点击下一步,Live Writer开始对日志帐号及内容正确性进行检测。
 图4
图4
如果Live Writer无法检测到日志设置,会让我们手动来配置。
设置日志的远程发布url :
1、在日志类型菜单中选择“Metaweblog API”;
2、在日志的远程发布url中输入"你的博客地址/xmlrpc.php",如:ericsong.blog.51cto.com/xmlrpc.php。
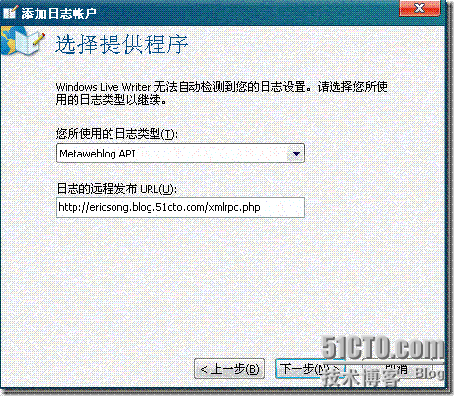 图5
图5
手动配置完成,Live Writer会再次进行检测。
 图6
图6
检测完成后,Live Writer会提示你发布一篇测试文章来获取你博客的样式,例如:标题,字体,颜色,背景图片,缩进……并能在编辑时使用这些样式。
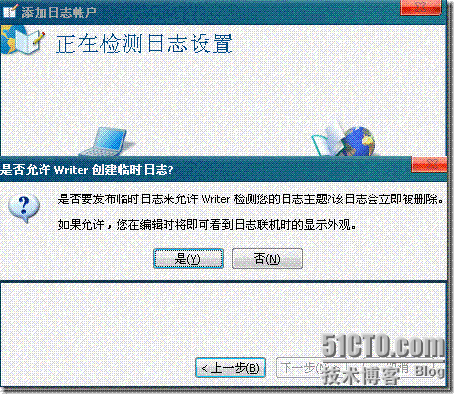 图7
图7
如果检测完成,有些朋友会看到如下图提示“无法下载样式”,这有可能因为网络原因或博客样式不能应用在Live Writer中(并不是所有的博客样式都能成功或者100%地应用到在Windows Live Writer中),这并不影响正常使用。
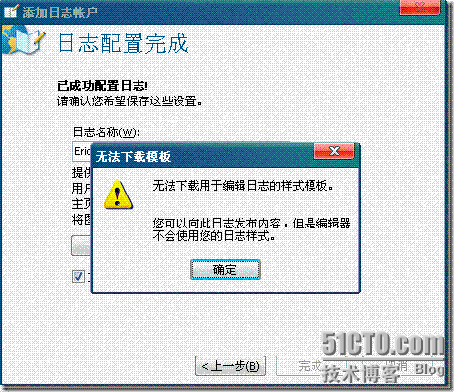 图8
图8
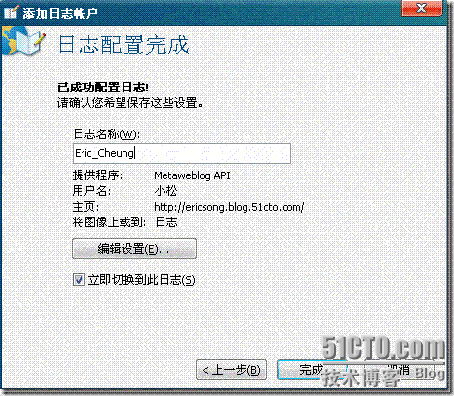 图9
图9
配置成功!可以来发布博文吧~
 图10
图10
写好文章后别忘了点击左下角的“设置类别”来选择日志的“创作类型”和“日志分类”哦,如果不选择类别,日志是不会在前台页面显示出来的。
![]() 图11
图11
为防止某些网友篡改首发时间,冒充原创文章。我们屏蔽“设置发布日期”一项,该选项无效。
如果日志类别的列表出现乱码的情况,这是因为Windows Live Writer下载网站类别时没有正确将文字编码转换过来,只要点击“刷新列表”就好了:)
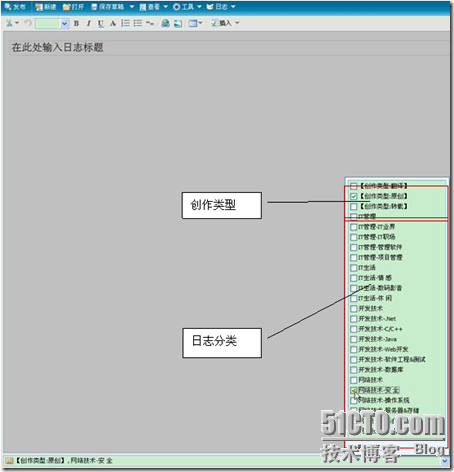 图12
图12
随时保存内容:在撰写文章的过程中,可点击上方的“保存草稿”,或者Ctrl+S,内容就保存在客户端里不会丢失了!
离线编辑:如果想修改刚上传的文章,直接在客户端的那篇文章里修改后再次上传即可。注意:如果要新发表一篇文章,务必点击“新建”,如果在之前的草稿上修改后再发表,就会默认为编辑修改的模式,替换掉之前发布的文章。
图13
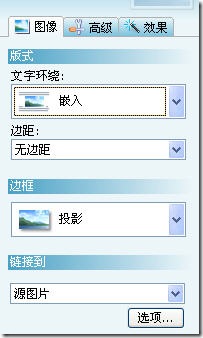 轻松发表多图文章:
轻松发表多图文章:
1、可以把Word文件里的内容直接复制进客户端,包括图片。
2、可以把某一张图片直接从文件夹里拖拽进客户端。
单击选中某张图片,客户端右侧会出现图像属性。可进行重定义大小、文字环绕、边框、图片特效等多项操作。例如,左边这张图选择的就是“居左”、右对齐边距为10。
你可能会发现,复制进来的图片默认的大小不是你想要的,那么就设置一下它的默认大小吧:在图像的“高级”选项里,点击圈中的那个按钮,就会出现“默认图像大小”的选框。设置小图像的最大宽度,你下次复制进来的图片,如果小于此宽度,则显示原始大小,大于此宽度,则会限制在这个最大宽度值中。
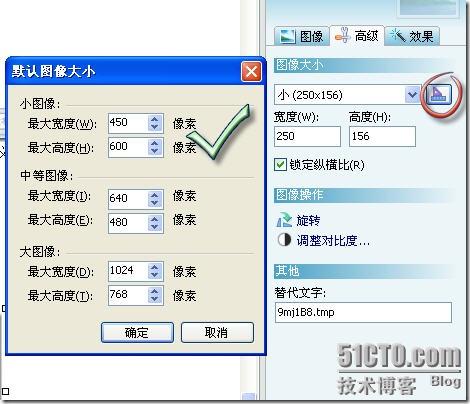 图14
图14
为保护博友的版权,只要不是特别小的图片,都会自动加上水印。
进阶功能:主动通知搜索引擎,让你的文章马上被收录
1、“ping服务器”功能:
当你发布一篇日志后,“ping服务器”功能会自动通知相关服务器,以便搜索引擎收录或相关服务器来索引。这样可以让你的日志快速的出现在百度、谷歌等搜索引擎及feedsky等rss订阅服务网站。
 图15
图15
打开“工具”菜单,进入“选项”菜单,找到“ping服务器”一项,填入Google或其他rss订阅服务网站的RSS的Ping服务器地址。
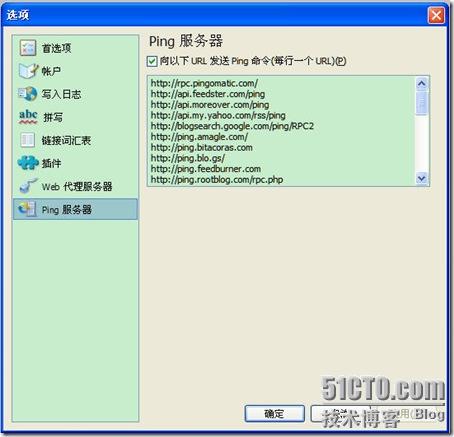 图16
图16
下面是一些网站的自动通告地址,更多地址可参考这里[url]http://ericsong.blog.51cto.com/403325/94732[/url]。
推荐使用以下几个Ping服务器:
Google Blog Search [url]http://blogsearch.google.com/ping/RPC2[/url]
Feedburner [url]http://ping.feedburner.com/[/url]
Technorati [url]http://rpc.technorati.com/rpc/ping[/url]
Feedsky [url]http://www.feedsky.com/api/RPC2[/url]
[url]http://ping.blo.gs/[/url]
[url]http://rpc.weblogs.com/RPC2[/url]
[url]http://rpc.technorati.com/rpc/ping[/url]
查看Windows 7 以及Vista系统下Windows Live Writer 2011 设置>>
Windows Live Writer的侧边栏有很多功能,目前暂不能实现“插入标签”功能,另外客户端在设置文章的样式方面也不能随心所欲。所以建议大家通过客户端发布出来文章后,再到回到博客中略微编辑一下“标签、文章格式,个人文章分类”等,让你的博文赏心悦目、漂漂亮亮的等待博友的光临!
posted @ 2011-12-13 11:13 hancong 阅读(0) 评论(0) 编辑
网易博客完美支持Live Writer写日志

Live Writer是微软推出的写博工具,除了可以使用LiveSpace帐号外发布日志到LiveSpace外,还可以直接添加网易博客帐号,作为网易博客的写日志工具。
网易博客对Live Writer的支持情况:
- 支持163、126、yeah、188等邮箱号绑定
- 支持全格式的文本编辑
- 支持编辑和预览日志源代码
- 支持从liveWriter图片直接上传到日志
- 支持添加日志分类、设置分类
- 支持设置自定义摘要
- 支持使用liveWriter从网易博客读取日志进行编辑
可以进入这页面下载:http://explore.live.com/windows-live-writer?os=other&wa=wsignin1.0
安装后如何增加网易博客帐号?

选择其它日志服务
填写日志网址
163邮箱用户格式如下:
例您的邮箱帐号是:[email protected]
你的日志网址:http://blog.163.com/blog_admin
用户名:blog_admin
126邮箱用户格式如下:
例您的邮箱帐号是:[email protected]
网址:http://blog.163.com/blog_admin@126
用户名:blog_admin@126
126、yeah.net等非163邮箱用户,请参考126邮箱的格式
posted @ 2011-12-13 11:01 hancong 阅读(1) 评论(0) 编辑
携新浪与微软达成战略合作的劲风,新浪博客现已推出Live Writer写博功能。
Live Writer是微软旗下一款免费的桌面端应用程序,操作界面类似Word,具有如下特点:
一:像写Word一样在桌面离线写博文
写博文总是来来回回修改?总是担心网络突然中断博文丢失?Live Writer都能解决此问题。它和Word一样,都是安装在你电脑里的一个软件,不用登录博客,就直接能发布博文到博客,也能随时编辑已发布过的博文。
二:多张图片一次性批量上传
写个游记、发个宝宝图片,图片传啊传,调啊调!真累人!立即用Live Writer吧。想象一下,直接将你要分享的图片往Live Writer里一拖,最后点一下发布,无论是20张还是30张图片,都哗啦啦地发布成博文了。而且Live Writer还能图片做修饰,比如加阴影,加水印等。
三:丰富的编辑功能
Live Writer有和Word一样强大的编辑功能,除有插入水平线、插入地图等功能外,还有一个贴心的字数统计功能。
Live Writer截图
----------------------- 如何使用Live Writer? ----------------------
1、首先,根据你的操作系统,下载Live Wrtier安装 :
Vista、Win 7用户:http://explore.live.com/windows-live-writer
XP用户:http://explore.live.com/windows-live-writer-xp
2、安装完成后,在开始菜单中的“Windows Live”中打开Live Writer配置账户,在“日志服务”中选择“其他服务”,然后下一步
若已安装Live writer,在Live Writer“选项”中选择“添加日志账户”,下面步骤均相同。
3、添加日志账户
日志网址输入自己的博客首页地址,用户名输入博客的登录名,如果是邮箱登录名,注意不要忘记了@sina.com @sina.cn的邮箱后缀。建议勾选上“记住我的密码”,后面发博文时就不用再输入密码了。填好后,下一步;
如果你博客已设置为私密博客,成仅自己可见状态,则需要多出下面这一步。日志类型选择Metaweblog API,远程发布网址请填写: http://upload.move.blog.sina.com.cn/blog_rebuild/blog/xmlrpc.php
4、设置日志账户
这时Live Writer就开始自己配置了,在下载日志主题时,选择“否”即可。
5、当看到你的博客名称时,点“完成”就设置完成啦。
6、立即用Live Writer的“发布”按钮发一篇博文,
尽管Win 7、Vista与XP下的Live Writer界面不太一样,但发布按钮都在最上面的最明显位置,写好内容,点一下发布,博文就发出来了。
一起来看看已经通过live writer发布的博文:
http://blog.sina.com.cn/s/blog_6e0d32870100odpy.html (也是教程呢)
http://blog.sina.com.cn/s/blog_5bbd878c0100mhz8.html (传了很多张图)
http://blog.sina.com.cn/s/blog_44cb3d3d0100n3ui.html
------------------ 技 巧 分 享 --------------------
・ 使用Live Writer发布博文后,若想再次编辑,则不用登陆网页博客,直接在Live Writer里编辑即可。
・ 使用Live Writer自带图片插入功能,设置默认大小之后,再次插入图片则不用重复编辑
posted @ 2011-12-13 11:00 hancong 阅读(1) 评论(0) 编辑
用 Windows Live Writer 2009 为我们的博客园写博客(图)
在此之前没有使用过Windows Live Writer 写过博客,看到dudu推荐用Windows Live Writer ,今天也尝试用了一下,并把过程记录下来供大家分享讨论。
Windows Live 2009 在很多功能都得到了完善和改进,终于在各个产品线上有了竞争的资本,是迄今为止最好的版本了,他的“个头”真是不小,完整安装包有135M那么大,点击这里下载Windows Live 2009
安装
下载完毕就是安装 Windows Live 2009了(Windows Live 2009 好像不支持 Windows Server 2003 ,但支持 Windows Server 2008)
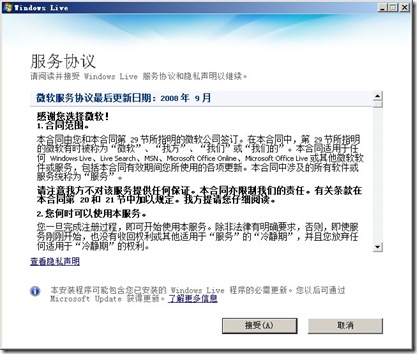
接收条款

记住安装时候不要忘记选择安装Writer(我们写博客就用他呢)

安装完毕。
配置

在开始菜单,启动程序

首次打开,配置向导会自动运行,选择“其他日志服务”,下一步

按上面的格式设置你的配置,日志地址输入你的博客园地址,下一步

参照上面配置你的Writer,远程发布URL 设置为http://www.cnblogs.com/你的登陆名/services/metaweblog.aspx 下一步

设置成功,点击完成即可
使用
Windows Live Writer 有很多插件 对于我们程序员,其中一个是不可或缺的那就是 <粘贴 for VS >插件 点击这里下载安装上

填入标题和文字内容

插入图片,直接插入就可以,还可以直接的复制,一堆一起复制也可以的,Writer会做的很好
 粘贴代码
粘贴代码 设置分类,如果是刚刚加入的分类,可以点击刷新
设置分类,如果是刚刚加入的分类,可以点击刷新
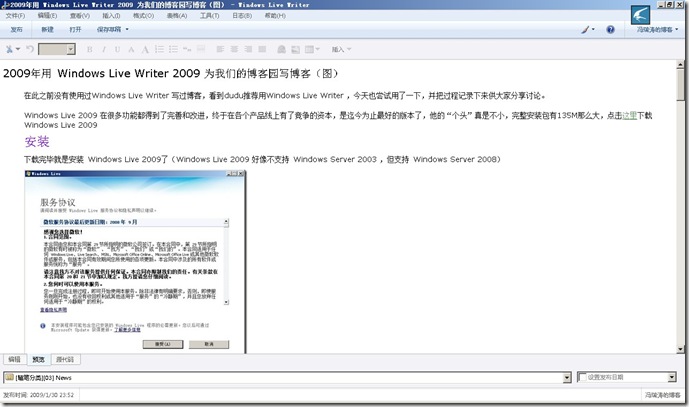
预览