Hyper-V应用指南之Hyper-V应用基础
Hyper-V应用指南专题之Hyper-V应用基础
在这个专题中,我们向大家介绍Microsoft最新的Hyper-V Server 2008 R2 SP1、Windows Server 2008 R2 SP1做虚拟化主机、用SCVMM 2008 R2 SP1进行管理,主要内容包括:
(1) 概述:是选择Windows Server 2008 R2还是Hyper-V 2008 R2。安装前注意事项,例如设置BIOS、分区、磁盘选择等。
(2) 安装Windows Server 2008 R2 With Hyper-V
(3) Hyper-V安装与配置
(4) 理解Hyper-V虚拟网络
(5) Hyper-V基本操作、创建虚拟机、管理虚拟机、导入、导出虚拟机,使用差异磁盘创建虚拟机。
(6) SCVMM安装配置、规划
(7) SCVMM基本操作
(8) SCVMM企业应用:管理多台Hyper-V、迁移等。
1 Hyper-V应用基础
1.1 为虚拟化主机选择合适的版本
Microsoft Hyper-V 2008 R2与Windows Server 2008 R2都提供了虚拟化功能,对于用户来说,应该怎样选择呢?
Windows Server 2008 R2是Microsoft最新的服务器操作系统,只有64位版本,这个产品集成了Hyper-V的功能。如果需要虚拟化的主机数量比较少,并且需要在虚拟化主机直接管理,同时,你还需要其他的网络服务,例如DHCP、DNS、IIS等,则可以选择Windows Server 2008 R2并添加Hyper-V功能。但是,这个产品是一个商业软件,需要付费。
Hyper-V Server 2008 R2,可以看到Windows Server 2008 R2的Core版本并添加了Hyper-V功能,这个产品需要专门的管理计算机,例如,可以用网络中的Windows 7、Windows Server 2008或SCVMM 2008 R2进行管理。由于减少了图形界面以及其他不需要的功能,相比Windows Server 2008 R2,Hyper-V会更加高效。
Hyper是一款免费产品,所有用户都可以从Microsoft官方网站下载并免费使用。如果你只需要虚拟化主机、并且物理主机不对外提供其他服务,可以选择这个产品。
如果用Windows Server 2008或Windows 7管理Hyper-V Server 2008 R2,与使用Windows Server 2008 R2并安装Hyper-V功能,相差并不大,但为了远程管理Hyper-V,还需要在Hyper-V的主机上做一些配置。在本次专题中,我们准备了两台服务器,其中一台安装Windows Server 2008 R2,另一台安装Hyper-V Server 2008 R2(都升级到SP1补丁),对此进行介绍。
1.2系统需求
Windows Server 2008 R2(启用Hyper-V技术),与Hyper-V Server 2008 R2的硬件需求如下:
ü 处理器技术:64位Intel VT或AMD-V、硬件DEP、Intel XD bit或AMD Nx bit。
ü 处理器频率:最低1.4GHz,推荐2.0GHz或更快。
ü 内存容量:最少1GB,推荐2GB或更多
ü 硬盘空间:最少8GB,推荐20GB或更多
Hyper-V Server 2008 R2支持虚拟操作系统(括号内为可分配物理处理器数量):
ü Windows Server 2008 R2 (1/2/4)
ü Windows Server 2008 x64/x86 (1/2/4)
ü Windows Server 2003 R2 x64/x86 (1/2)
ü Windows Server 2003 x64/x86 (1/2)
ü Windows Server 2000 (1)
ü SUSE Linux Enterprise Server 11 x64/x86 (1)
ü SUSE Linux Enterprise Server 10 SP2 x64/x86 (1)
ü Red Hat Enterprise Linux 5.2/5.3 x64/x86 (1)
ü Windows 7 x64/x86 (1/2/4)
ü Windows Vista x64/x86 (1/2)
ü Windows XP x64/x86
1.3 安装前的注意事项
在安装Windows Server 2008 R2(或Hyper-V Server 2008 R2,以后统一用Hyper-V Server 2008代替),你需要注意以下问题:
(1)检查计算机是否符合安装的最低要求。一般情况下,内存与硬盘空间都会满足要求,我们需要注意的是CPU及其相关设置。如果是IBM、DELL、HP等服务器上安装,最近几年购买的服务器都支持Hyper-V技术,如果是浪潮服务器,请检查CMOS中是否可以启用Intel VT与DEP,如果没有相关选项,请联系厂家,以获得BIOS的更新程序。
在安装之前,请先进入CMOS设置选项(不同厂家的服务器,进入CMOS设置的按键不同,请注意屏幕提示。目前,对于大多数服务器来说,是按F2键),在“Advanced Processor Options”处按回车键,进入高级处理器设置页,启用Intel VT技术(如图3-1所示)。
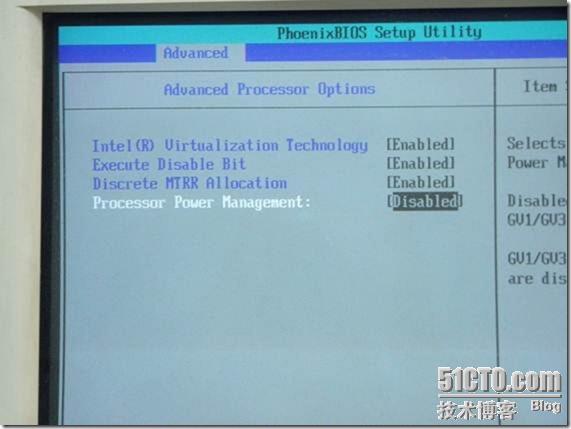
图3-1
(2)在安装之前,要规划好服务器的硬盘。建议在服务器上配置至少3块硬盘做RAID5,如果有6块及以上的偶数硬盘,建议用RAID50,这样可以在性能、安全性上有个折衷。另外,在配置RAID5或RAID50的时候,建议划分两个逻辑磁盘,其中第一个逻辑磁盘在100GB左右,这个用来安装操作系统,剩下的按照每2TB的大小,划分成多个逻辑磁盘。例如,一台HP DL380G7,配置了8个500GB的硬盘,采用RAID50,划分第1个逻辑磁盘为100GB,第2个逻辑磁盘为2TB,第3个逻辑磁盘大约为500GB×6-100GB-2TB≈900GB。
1.4 实验环境
为了全面介绍Windows Server 2008 R2与Hyper-V Server 2008 R2,我们准备了6台服务器,各服务器相关参数如表4-1所示。
| 服务器厂商 |
计算机名称 |
IP地址 |
作用 |
| DELL |
DC.heinfo.local |
172.30.5.15 |
heinfo.local的第一台域控制器 |
| DELL |
wsus |
172.30.5.6 |
WSUS服务器,为其他计算机提供补丁服务 |
| DELL |
WSS2008R2 |
172.30.5.5 |
Windows Storage Server 2008 R2,为虚拟机以及 其他服务器提供网络存储服务 |
| 联想 |
datacenter |
172.30.5.16 |
heinfo.local的第二台域控制器 |
| 浪潮 |
ws08r2-hyper-v |
172.30.5.31 |
Windows Server 2008 R2,添加Hyper-V功能,本次实验的“主力” |
| 浪潮 |
Hyper-V-2008R2 |
172.30.5.17 |
Hyper-V Server 2008 R2,另一台虚拟化主机 |
各服务器用千兆网络连接,摆列图如图4-1所示。

图4-1 服务器外形图
网络拓扑如图4-2所示。
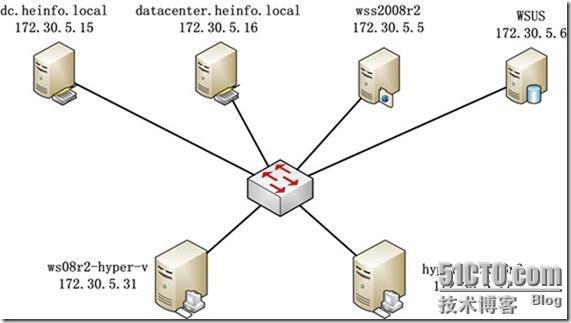
图4-2 网络拓扑
在图4-2的网络拓扑中,172.30.5.15、172.30.5.16的Active Directory服务器、172.30.5.5的Windows Storage Server 2008存储服务器、172.30.5.6的WSUS服务器,已经提前安装配置好,如果您需要这方面的内容,请参考相关内容。本文将只介绍172.30.5.31与172.30.5.17这两台服务器的安装与配置。
1.5 安装Windows Server 2008 R2并添加Hyper-V功能
在第1台浪潮服务器上,规划服务器的硬盘,然后安装Windows Server 2008 R2 Datacenter,安装完成之后,添加Hyper-V功能,主要步骤如下:
(1)用Windows Server 2008 R2的安装光盘,启动安装,在“选择要安装的操作系统”页,选择“Windows Server 2008 R2 Datacenter(完全安装)”,如图5-1所示。也可以选择企业版,不推荐选择标准版与Web服务器版本。
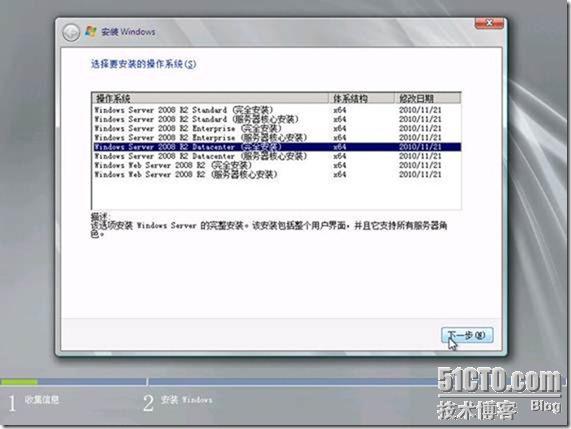
图5-1 选择要安装的版本
【说明】一般情况下,在采用Active Directory的网络中,我还是比较喜欢采用“Windows部署服务”为服务器或工作站安装操作系统,例如Windows XP、Windows 7或Windows Server 2008、Windows Server 2008 R2或Hyper-V Server 2008。
(2)在“您想进行何种类型的安装”,选择“自定义(高级)”。
(3)在“您想将Windows安装在何处”页,选择第1个分区,在本例中,这是用RAID卡划分的第一个逻辑磁盘,如图5-2所示。
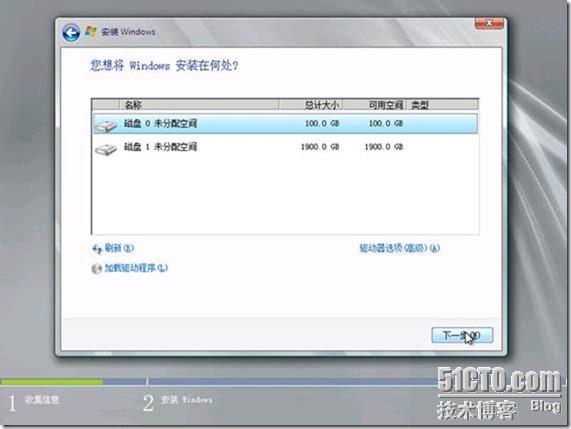
图5-2 选择磁盘
(4)安装完成后,在第一次登录之前更改密码。
(5)进入系统后,修改计算机名称,然后重新启动,如图5-3所示。
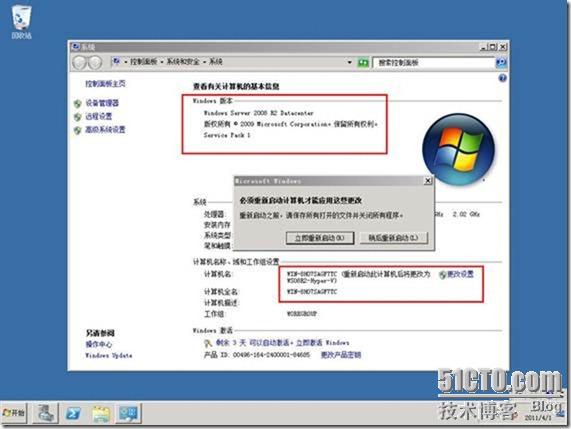
图5-3 修改计算机名称
(6)再次进入系统后,设置IP地址为172.30.5.31、设置DNS为172.30.5.15或172.30.5.16,然后将计算机加入到heinfo.local域,如图5-4所示。加入到域完成后,重新启动。
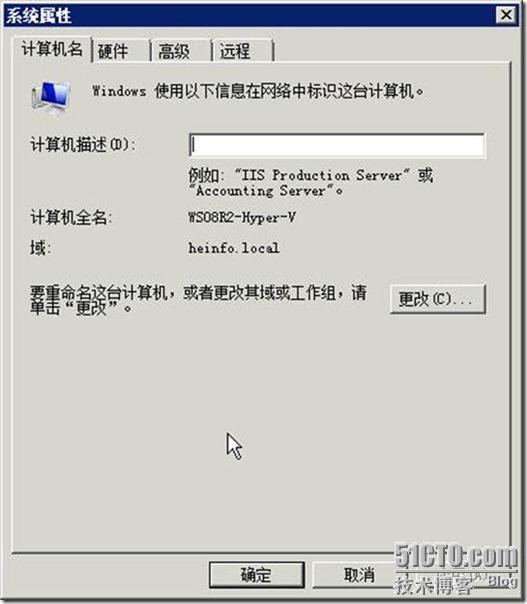
图5-4 加入到域
(7)再次进入系统后,进入“服务器管理器”,添加Hyper-V功能,如图5-4所示。
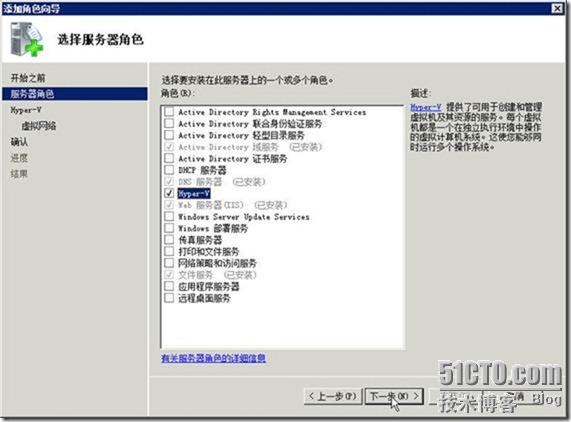
图5-4 添加Hyper-V
(8)在安装的过程中,选择一块网卡,作为虚拟网络与其他计算机进行通信,如图5-5所示。有关虚拟网卡我们将在后文介绍。
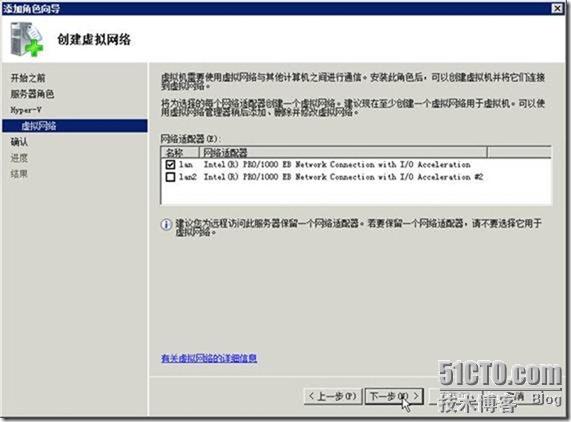
图5-5 选择网卡
(9)安装完成之后,根据提示重新启动计算机,如图5-6所示。
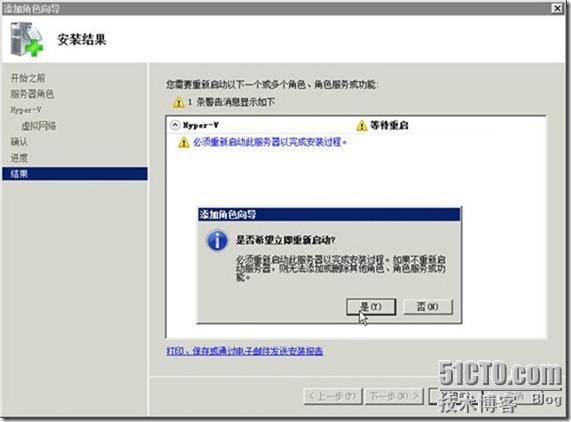
图5-6 重新启动
至此,第1台虚拟化主机安装完成。