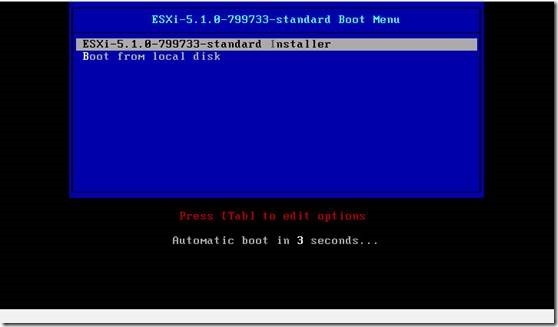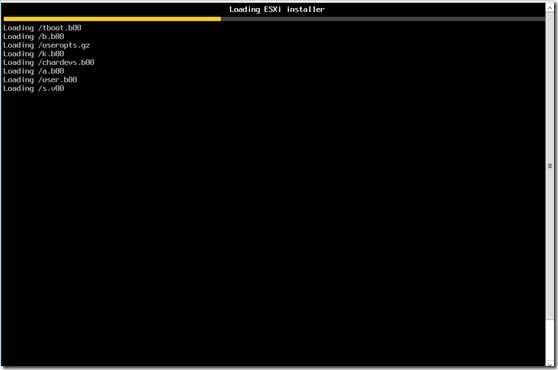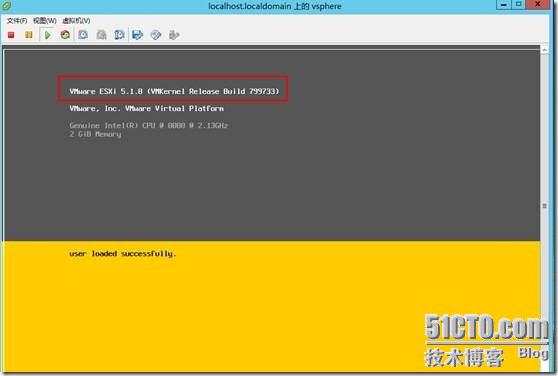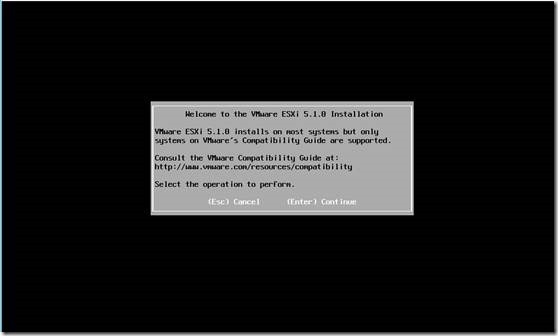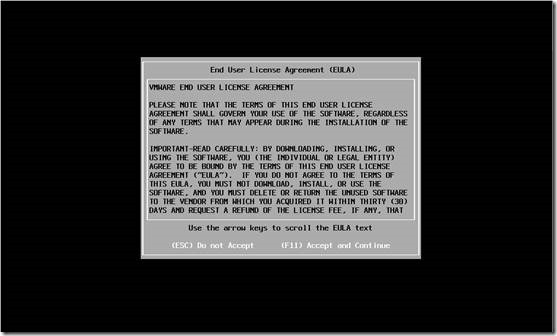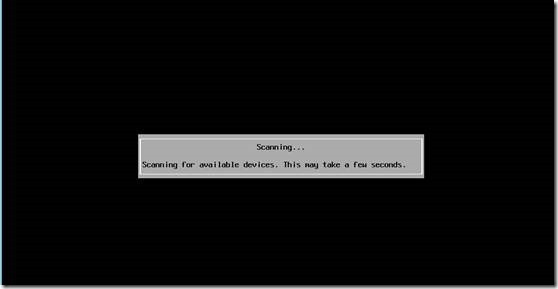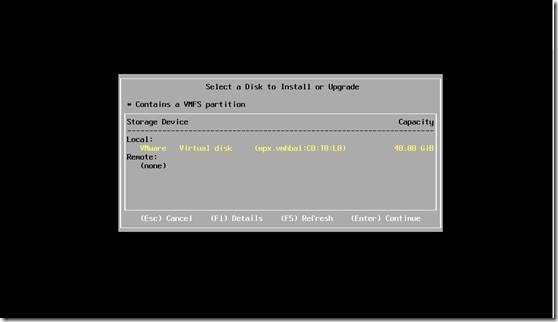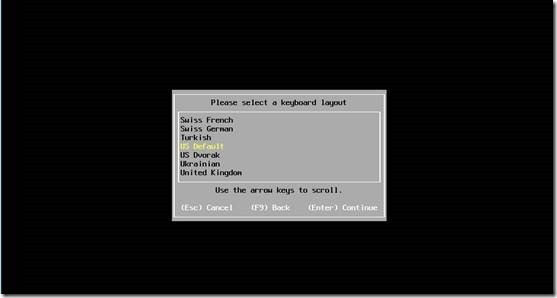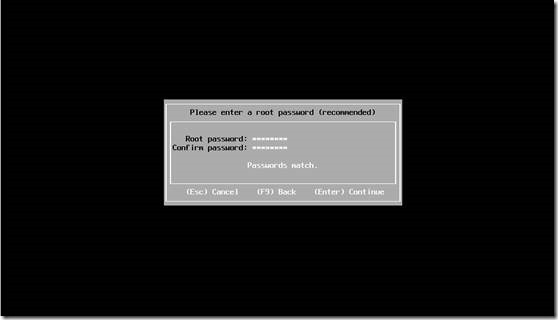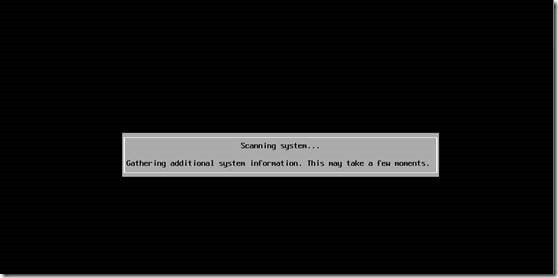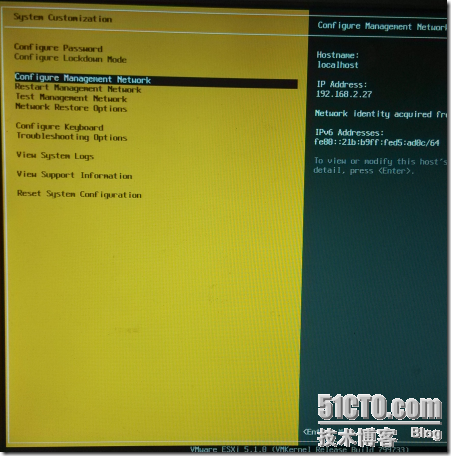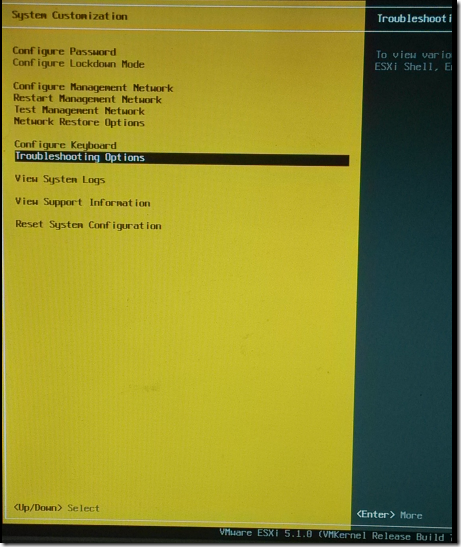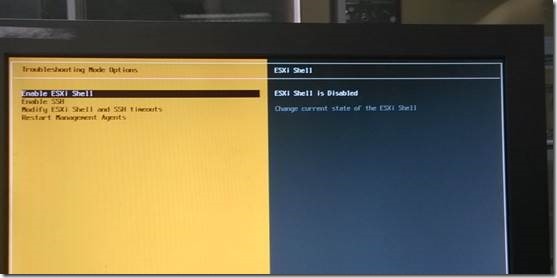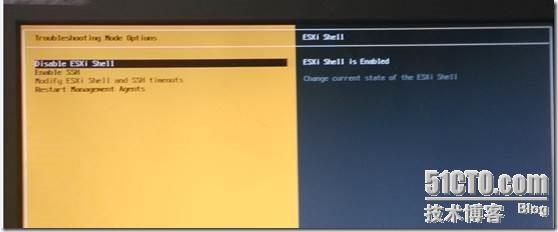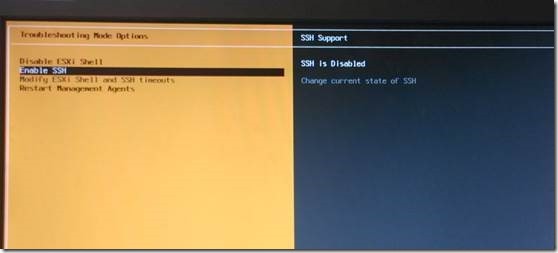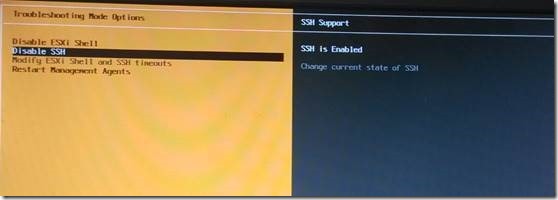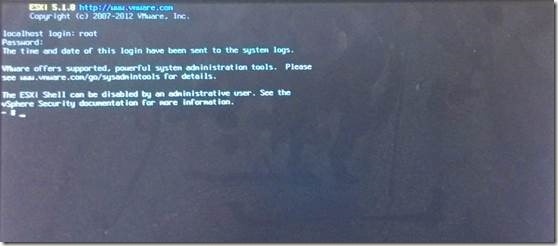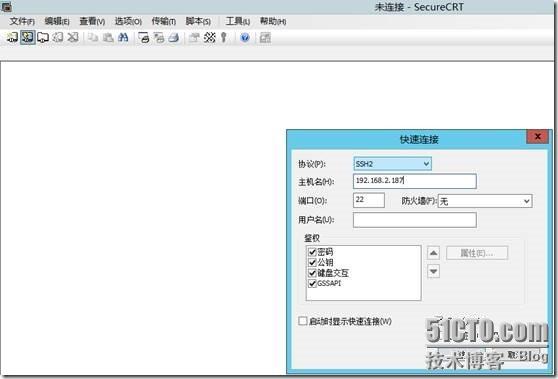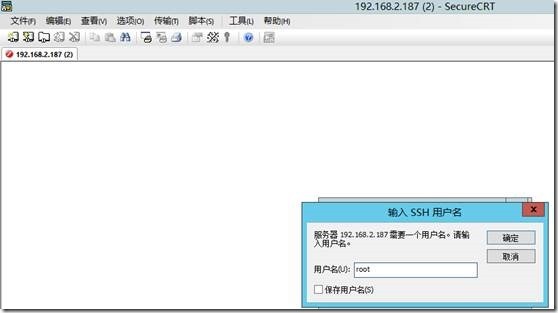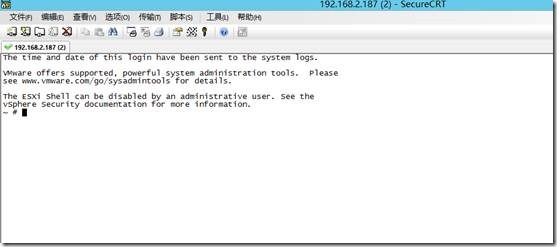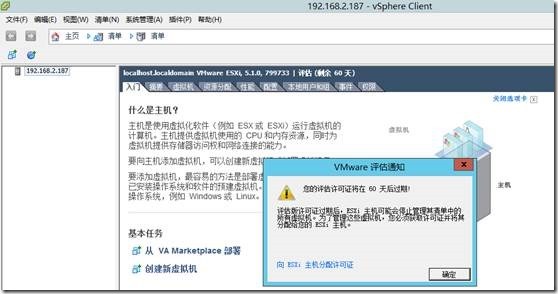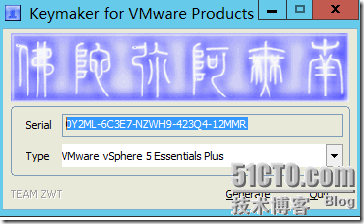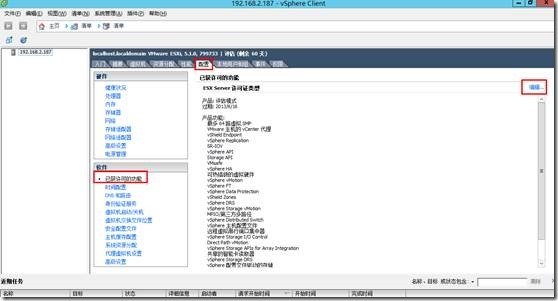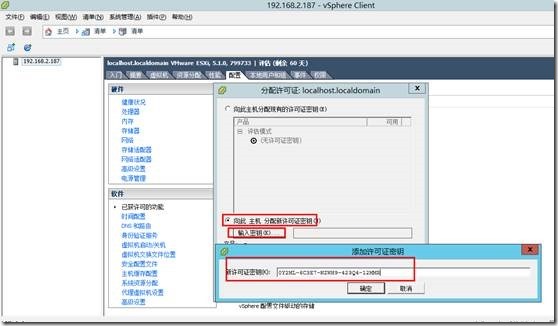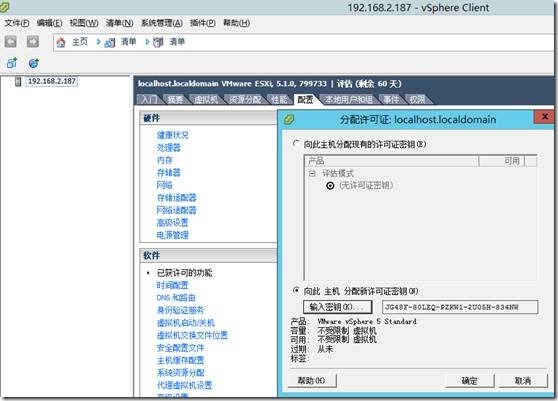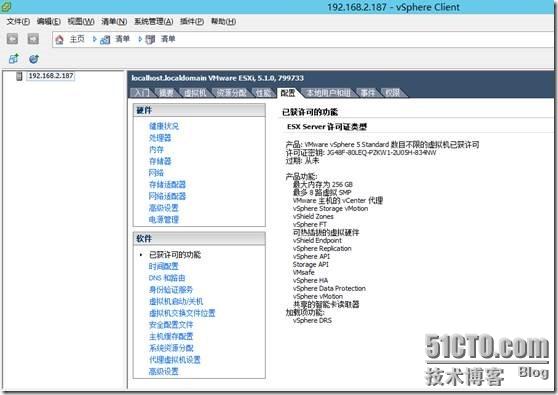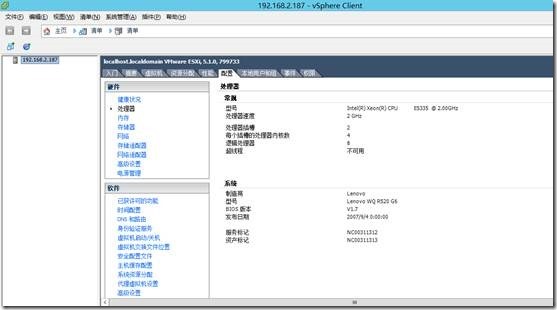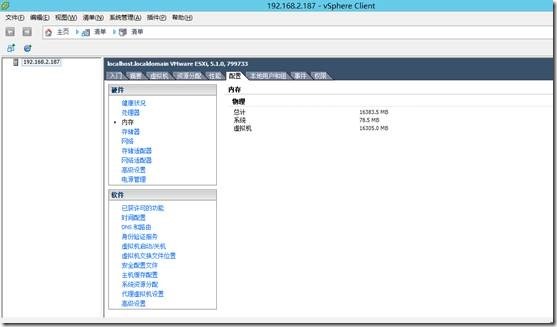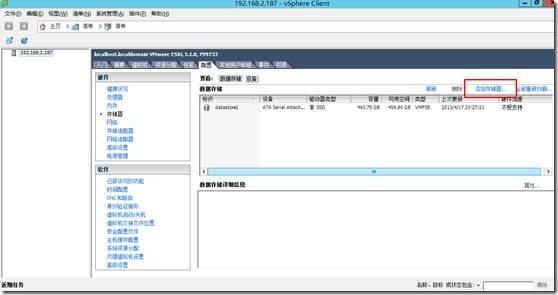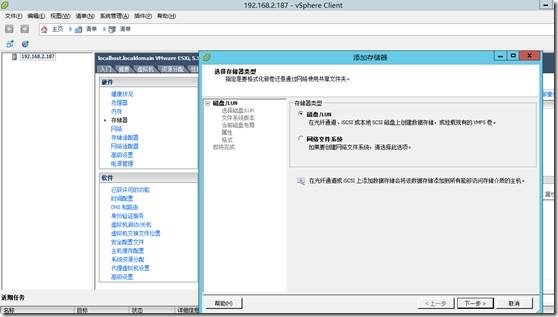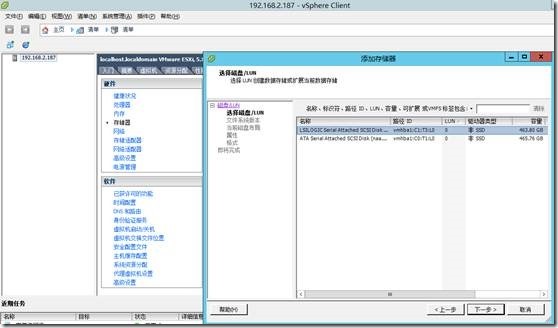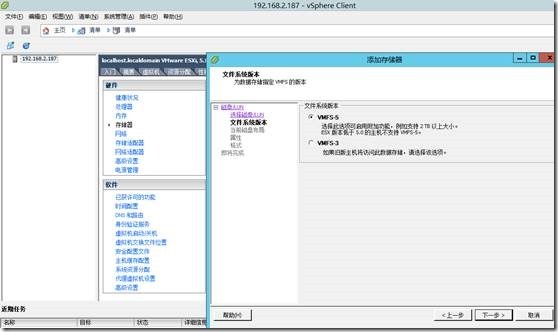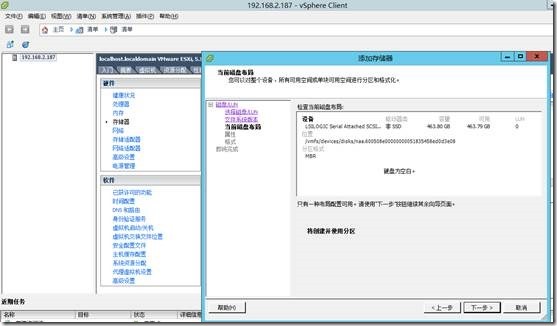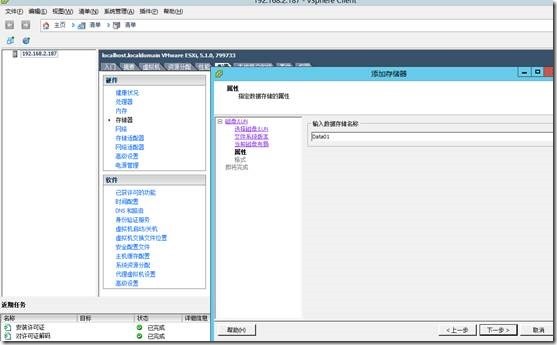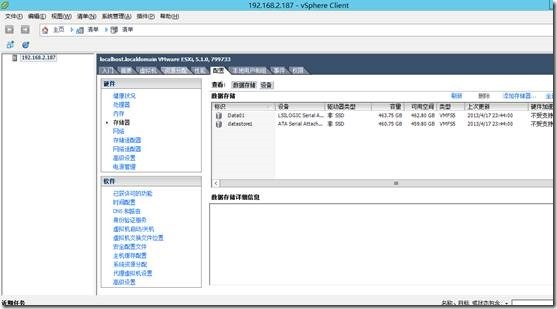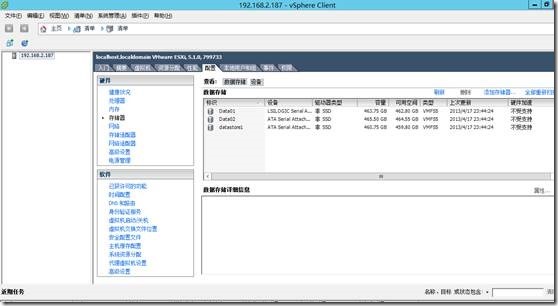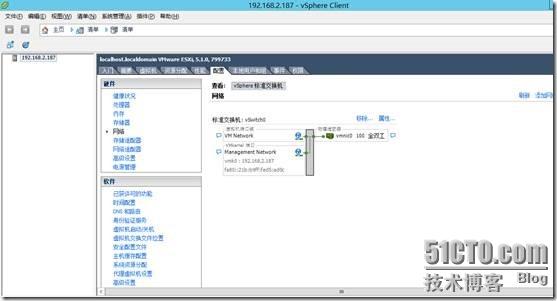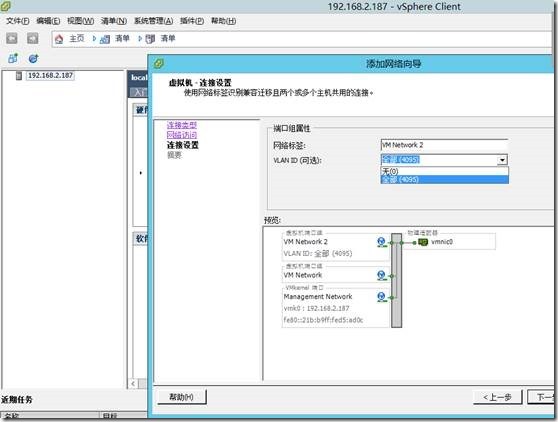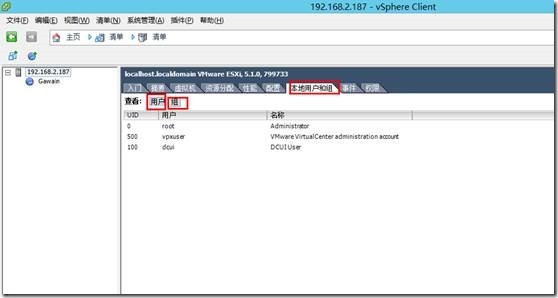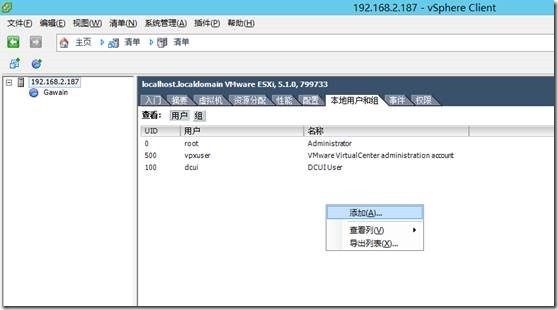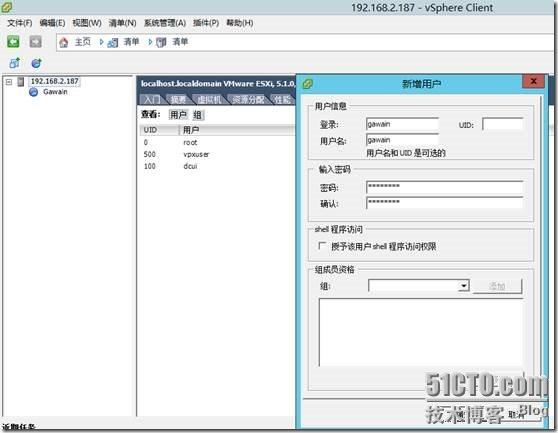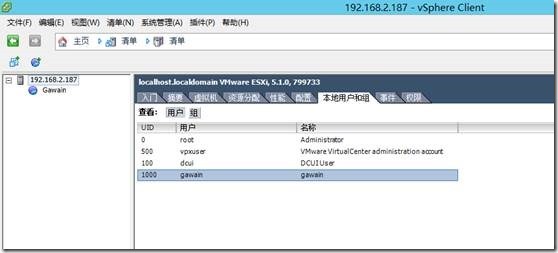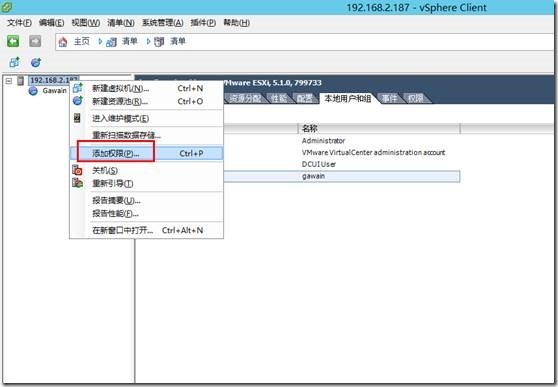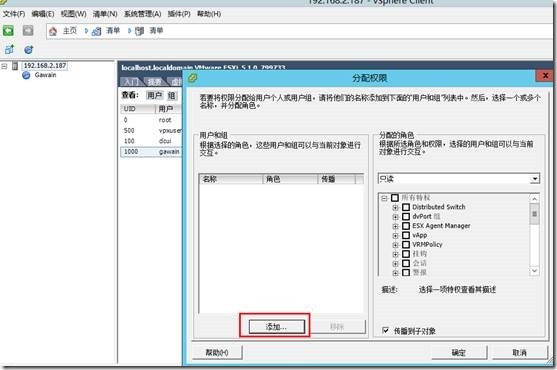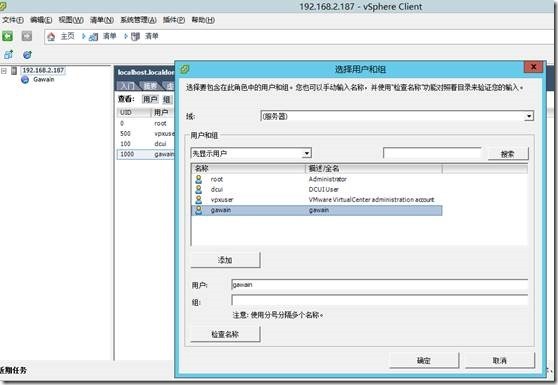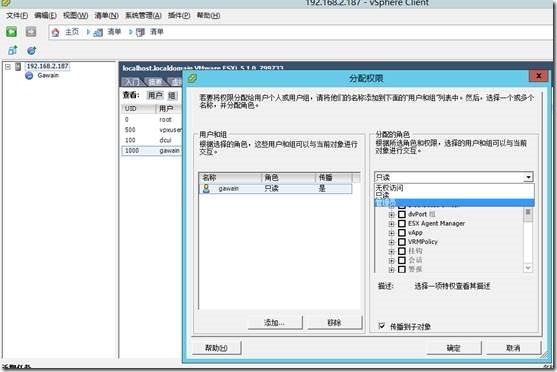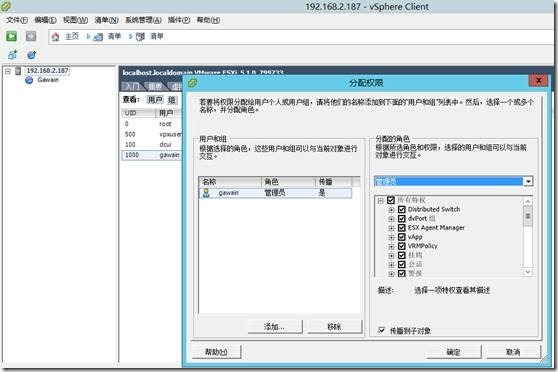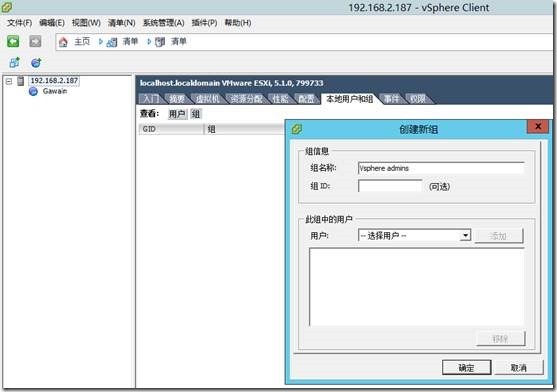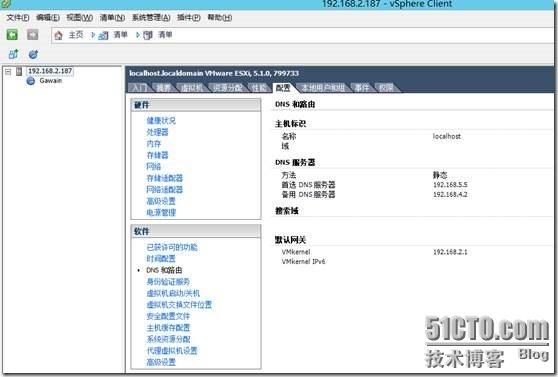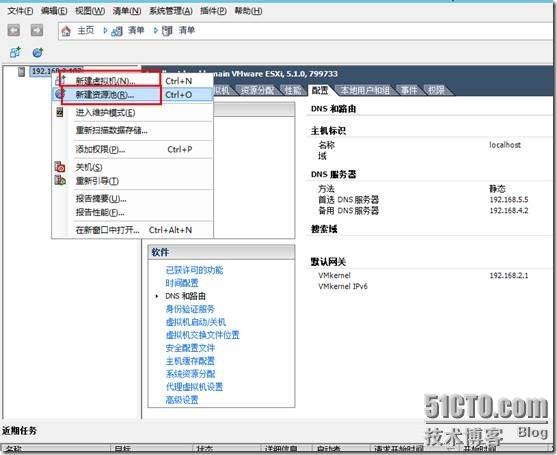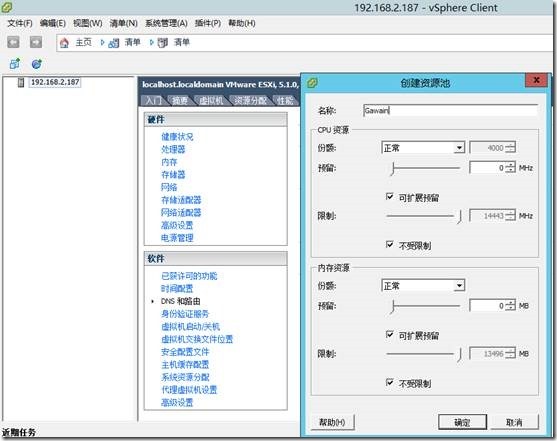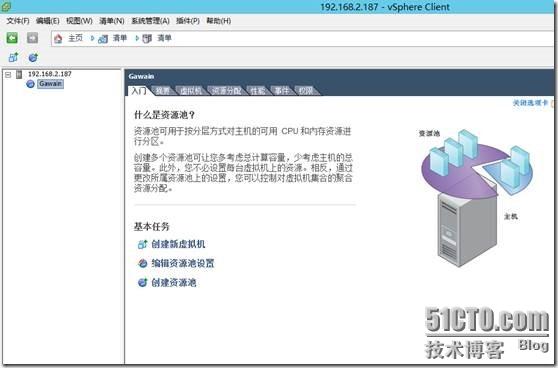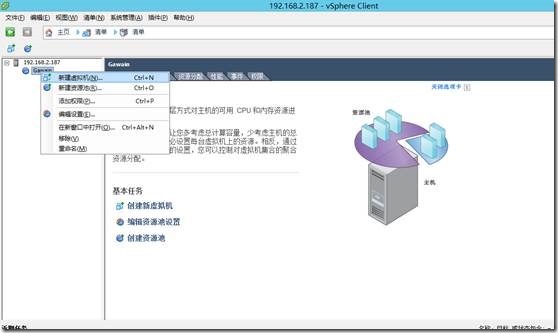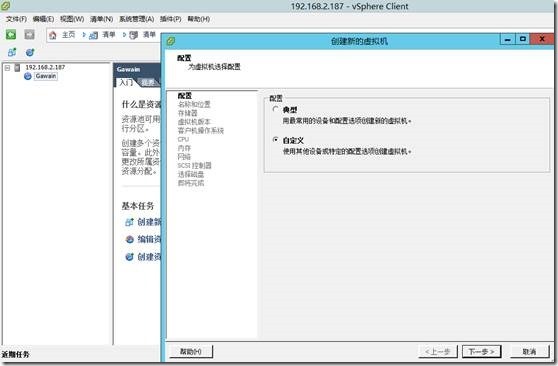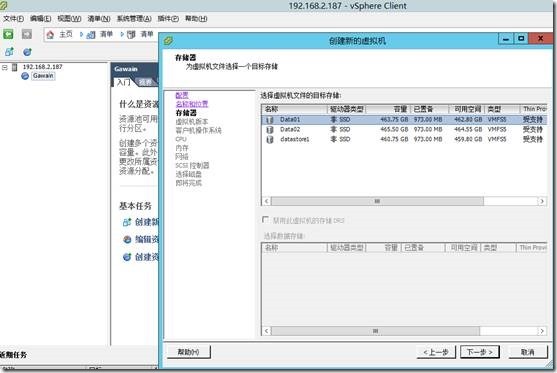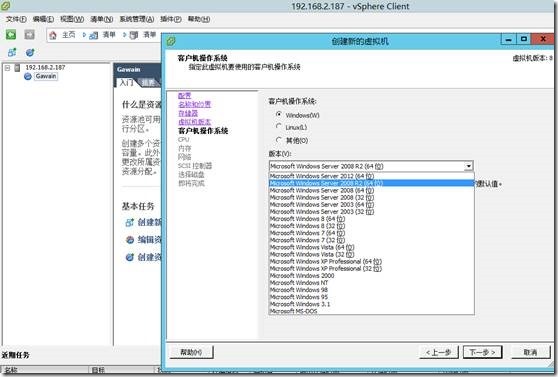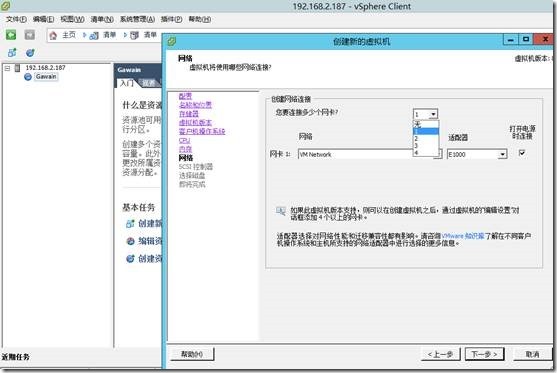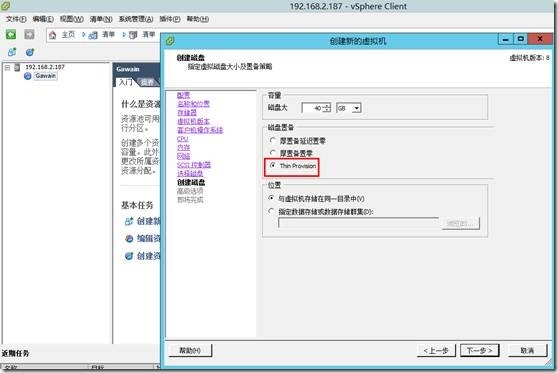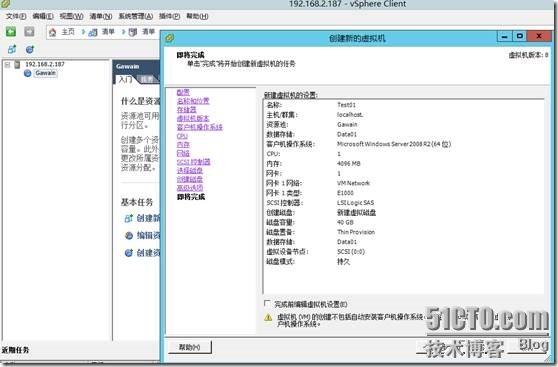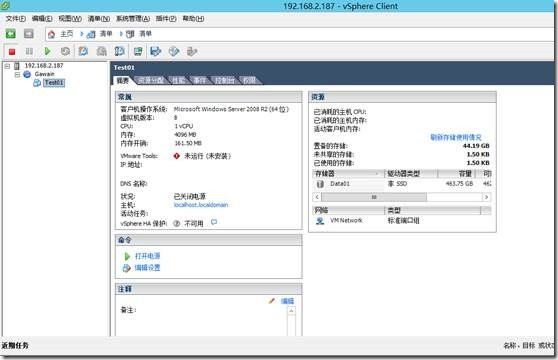Docker端口不受ufw防火墙限制解决方案安装docker“iptables”:false,禁用docker管理iptables规则。default-address-pools限制docker使用的网络。(后面转发须用到)mkdir-p/etc/dockercat>/etc/docker/daemon.json<
掌握Android Jetpack,优化移动开发体验
移动开发前沿
移动端开发宝典androidjetpackandroidai
掌握AndroidJetpack,优化移动开发体验关键词:AndroidJetpack、组件化开发、ViewModel、LiveData、Room、Navigation、Compose摘要:本文深入探讨AndroidJetpack组件库的核心架构和使用方法,通过系统化的讲解和实战演示,帮助开发者理解如何利用Jetpack系列组件提升开发效率、构建健壮的Android应用。文章将从基础概念入手,逐步
云原生 CAD 让制造业设计协同更便捷
大腾智能
工业软件CAD数字化
随着互联网、云计算技术的突飞猛进,CAD向着网络化、协同化的方向快速发展,云CAD软件逐渐映入人们的眼帘。云原生CAD不仅打破了传统CAD软件对硬件配置的依赖,更以数据驱动的协同创新模式,重塑了制造业的产品研发流程与组织协作形态。云CAD的特征快速灵活部署云CAD的一大优势就是软件部署的灵活性。基于Web浏览器的SaaS化架构,使设计师无需经历冗长的软件安装与版本适配过程。云端统一维护机制确保所有
AR 地产互动沙盘:为地产沙盘带来变革
广州华锐视点
ar
在科技飞速发展的今天,AR(增强现实)技术应运而生,为解决传统地产沙盘的困境提供了全新的思路和方法。AR技术,简单来说,是一种将计算机生成的虚拟信息与真实环境相融合的技术。它通过摄像头、传感器等设备获取真实场景的信息,再利用计算机图形学技术将虚拟内容与真实场景进行融合,最终通过显示器将合成图像呈现给用户,使用户在观察真实世界的同时,获得额外的信息和视觉体验。当AR技术与地产沙盘相结合,便产生了令人
广州华锐互动:以创新科技赋能教育,开启沉浸式学习
广州华锐视点
VRar虚拟现实
在教育领域,广州华锐互动致力于打破传统教学的局限性,为师生们带来全新的沉浸式学习体验。广州华锐互动通过开发VR虚拟教学课件,将抽象的知识转化为生动、逼真的虚拟场景,让学生能够身临其境地感受知识的魅力。比如在历史课上,学生可以借助VR设备穿越时空,来到古代的战场、宫殿,亲身体验历史事件的发生;在地理课上,学生可以“置身”于世界各地的名胜古迹、自然奇观,直观地了解地理环境的特点。互动学习平台也是广州华
告别“血腥”!VR小鼠解剖虚拟仿真开启实验新潮流
广州华锐视点
vr
VR小鼠解剖虚拟仿真技术融合多种先进科技。核心是3D建模技术,专业人员用高精度扫描设备扫描小鼠获取数据,在虚拟空间构建近乎真实的三维模型,包含小鼠外部形态与内部细微结构。传感器交互技术实现用户与虚拟环境互动。用户戴VR设备持手柄解剖时,手柄传感器捕捉动作数据传输至计算机,精准控制虚拟工具;VR设备位置追踪传感器监测用户头部位置和转动方向,用户转动头部观察虚拟小鼠,虚拟场景同步变化,带来沉浸式体验。
git和解决冲突
代码杂货铺子
gitgitlab
安装包:Git-Downloadsgit小乌龟:TortoiseGit–WindowsShellInterfacetoGit简单介绍git一般指git还有gitlab,实际工程使用时依据项目建立的位置或者需要使用到的特性不同,可以自行选择,基础功能都差不多。git安装后会提供类似shell一样的命令行管理工具,直接在git工程所在的目录右键鼠标单击打开就可以。TortoiseGit是提供了一个类似
【Docker】 容器中Spring boot项目 Graphics2D 画图中文乱码解决方案
ladymorgana
日常工作总结dockerspringboot容器
@TOC一、容器中Springboot项目Graphics2D画图中文乱码解决方案在Docker容器中运行Java应用使用Graphics2D绘制中文时出现乱码,通常是因为容器缺少中文字体支持。以下是完整的解决方案:1.基础解决方案:安装中文字体方法一:基于Alpine镜像的解决方案FROMopenjdk:8-jdk-alpine#安装中文字体RUNapkadd--updatettf-dejavu
Vue3.3 + TypeScript ,自主打造媲美 ElementPlus 的组件库之学习笔记
怪我冷i
大前端typescript学习笔记
Vue3.3+TS4,自主打造媲美ElementPlus的组件库第1章课程介绍1-1课程导学1-2代码库使用注意事项1-3项目演示地址:http://element.vikingship.xyz/第2章Typescript基础知识2-1什么是Typescript为什么要学习它2-2安装Typescript2-3原始数据类型和Any类型2-4数组和元组2-5Interface-接口初探2-6函数2-
【Java】已解决java.sql.SQLRecoverableException异常
屿小夏
java开发语言
个人简介:某不知名博主,致力于全栈领域的优质博客分享|用最优质的内容带来最舒适的阅读体验!文末获取免费IT学习资料!文末获取更多信息精彩专栏推荐订阅收藏专栏系列直达链接相关介绍书籍分享点我跳转书籍作为获取知识的重要途径,对于IT从业者来说更是不可或缺的资源。不定期更新IT图书,并在评论区抽取随机粉丝,书籍免费包邮到家AI前沿点我跳转探讨人工智能技术领域的最新发展和创新,涵盖机器学习、深度学习、自然
Linux下载Google Chrome
OKay_J
linuxchrome经验分享笔记
不同发行版上安装GoogleChrome在Ubuntu、Debian和LinuxMint上安装在RedHat、CentOS和Fedora上安装在ArchLinux和Manjaro上安装首先更新安装包sudoapt-getupdate在Ubuntu、Debian和LinuxMint上安装输入以下命令wgethttps://dl.google.com/linux/direct/google-chrom
WSL快速在Ubuntu或者Debian安装golang、python、deno、nodejs、java前后端全栈一体化开发环境配置
怪我冷i
云原生ubuntudebiangolangAI写作AI编程
安装golang#移除旧版本(如有)sudoaptremove--autoremove-ygolang#下载最新版(替换为官网最新版本号)wgethttps://go.dev/dl/go1.24.4.linux-amd64.tar.gz#解压到/usr/localsudorm-rf/usr/local/gosudotar-C/usr/local-xzfgo1.24.4.linux-amd64.ta
Git安装前的准备工作及避坑指南
zzywxc787
开发语言人工智能大数据
一、安装前的准备工作检查系统环境Windows:建议使用Windows10/11,64位系统。macOS:确保系统版本≥10.15(Catalina)。Linux:推荐Ubuntu20.04+、Debian10+或CentOS7+。卸载旧版本安装前删除旧版Git:bash#Linux/macOSsudoapt-getremovegit#Debian/Ubuntusudoyumremovegit#C
sda剩余的存储空间分配到sda2根目录(/)
sda8:0080G0disk├─sda18:101M0part└─sda28:2040G0part/sr011:013G0rom步骤1:检查分区布局使用lsblk或fdisk确认剩余空间的位置:sudofdisk-l/dev/sda确保剩余空间紧接在sda2分区之后。步骤2:安装必要工具确保已安装cloud-utils和e2fsprogs:sudoapt-getupdate&&sudoapt-g
Swift concurrency 10 — AsyncStream 和 AsyncThrowingStream:用异步流优雅处理事件
技术拾光
SwiftConcurrencyswiftiosAsyncStream
SwiftConcurrency带来了现代化的异步编程体验。在处理异步事件流时,AsyncStream和AsyncThrowingStream提供了优雅的方式来消费和控制异步值序列。本文将全面讲解这两个API的用途、用法、底层机制和实战场景。什么是AsyncStream与AsyncThrowingStream?类型描述AsyncStream产生异步值序列,不支持抛出错误AsyncThrowingS
【jetson】Linux下nvidia Jetson烤机程序(CPU+GPU)
前言烤机程序用于把设备的使用率拉满,进行可靠性测试。这里主要贴一下cpu和gpu的烤机程序。cpu为arm64,gpu是orinnano的模组。烤机的jetson设备为如下,输入54v:reComputerMiniJ3011-IntelligentEdgeAIComputerwithNVIDIA®Jetson™Orin™Nano8GBCPU-burn终端安装测试工具:sudoaptinstalls
Caddy非80443端口反向代理+FRP内网穿透-一个服务器安装了frps,占用了80、443端口,怎么继续使用80、443端口建站呢?
木子欢儿
服务器数据库linux运维
问题:一个服务器安装了frps,占用了80、443端口,怎么继续使用80、443端口建站呢?一个解决办法安装Caddy-Dockerdockerrun-d--namecaddy-p8080:80-p8443:443\-v/etc/caddy/Caddyfile:/etc/caddy/Caddyfile\-v/var/www:/usr/share/caddy\caddy配置FRPserverAddr
跨平台+高颜值+免费,一款牛逼的开源阅读神器!
梦玄狸
开源
在当今数字阅读时代,许多阅读软件要么功能单一,要么界面复杂,难以满足用户的需求。例如,多设备同步阅读进度时,功能常常不稳定;做笔记和标注时,操作又显得繁琐。此外,平台兼容性差、数据同步困难等问题,也严重影响了阅读体验。今天,我要为大家介绍一款革命性的开源阅读工具——Readest,它不仅提供完整的跨平台支持,还具备强大的功能特性,能够帮助用户轻松实现优质的阅读体验。核心优势全平台覆盖,无缝同步Re
Python 爬虫实战:12306 订单记录爬取(登录态保持 + 订单数据可视化)
西攻城狮北
python爬虫信息可视化
引言在大数据驱动的今天,12306作为国内最重要的铁路出行平台,积累了海量的出行数据。对于广大用户而言,能够方便地查看和分析自己的出行订单记录,不仅有助于行程管理,还能为未来的出行规划提供有力参考。本文将详细讲解如何利用Python爬虫技术实现12306的模拟登录,爬取个人订单记录,并通过数据可视化技术直观展示出行情况。一、环境搭建与准备工作(一)Python环境配置确保本地已安装Python3.
2.setuptools使用
行循自然-kimi
深度学习python
setuptools使用安装pippipinstallsetuptoolsapt源安装apt-getinstallpython-setuptools使用模块安装easy_installpackage-name模块卸载easy_install-mpackage-name使用setuptools来配置工程在工程目录下面新建setup.py.增加内容fromsetuptoolsimportsetup,f
Python每日一库:setuptools - 现代Python包分发工具
Aerkui
Python库学习python开发语言
1.库简介setuptools是Python生态系统中最重要的包分发工具之一,它是distutils的增强版,提供了更多功能和更好的用户体验。setuptools不仅支持基本的包分发功能,还提供了依赖管理、入口点、开发模式等高级特性,是现代Python包开发的标准工具。2.安装方法pipinstallsetuptools3.核心功能详解3.1创建setup.py文件fromsetuptoolsim
一文搞懂 XR 立体渲染模式
三叔 Tuncle
xr图形渲染
更好的阅读体验,可查看XR立体渲染模式在XR中物体通常需要以立体(insterro)的方式被渲染,即一个内容需要被绘制到左眼和右眼的纹理中,这种渲染方式被称为立体渲染(Stereo-Rendering),本文将介绍几种立体渲染的方式,包括:Multi-Pass:左眼和右眼画面由两张纹理构成,并分别绘制左眼和右眼画面。这是最原始,兼容性最好的渲染方式,但拥有较差的性能。Single-Pass:左眼和
意识边疆保卫战:22:47深圳AI-BioFab人机融合危机全息实录
HeartException
人工智能
前言前些天发现了一个巨牛的人工智能免费学习网站,通俗易懂,风趣幽默,忍不住分享一下给大家。点击跳转到网站《意识边疆保卫战:22:47深圳AI-BioFab人机融合危机全息实录》副标题:机械义肢产线惊现神经突触叛乱,中国科学家激活甲骨文量子纹重写人类认知主权2025年7月2日22:47光明科学城脑机接口中心急电负五层神经植入舱突爆血雾!为边防军人陈默安装的AI机械臂在神经接驳瞬间剧烈震颤,量子脑电图
在 Vue 中使用 jQuery-UI 的踩坑记
qmzhna_
vue.jsjqueryui
在使用leaflet开发的时候,有一个需求要在图层的popup上编辑信息,需要一个AutoComplete的组件。但是popup支持的是htmltemplate,只能通过js拼接HTML标签实现。不得已引入了jquery-ui中的AutoComplete组件来完成,在vue中使用jquery-ui过程中踩了不少坑。安装和引入jQuery和jQueryUI首先,我们需要在项目中安装jQuery和jQ
Maven的概念与核心配置
代码如疯.
mavenjava
安装步骤:1、安装jdk2、从官网中下载对应的版本3、解压安装,然后配置环境变量,将bin目录添加到path路径下4、在命令行中输入mvn-v,看到版本信息表示安装成功3、maven的基本常识3.1maven如何获取jar包maven通过坐标的方式来获取jar包,坐标组成为:公司/组织(groupId)+项目名(artifactId)+版本(version)--GAV组成,可以从互联网,本地等多种
情感反诈模拟器免费下载
2501_92600974
游戏游戏程序
捞女游戏下载安装教程(完整图文+激活码)最近大火的捞女游戏你还没玩?本文手把手教你下载安装,附激活码与两种安装方法,图文详细,轻松上手!目录方法一:一键安装(适合新手)方法二:使用PowerShell安装(适合熟练用户)✅方法一:一键安装(适合新手)下载地址:点击下载(蓝奏云)提取码:cn6h解压后运行.exe安装程序安装完成后游戏会自动添加到Steam游戏库中⚙方法二:使用PowerShell安
【Maven】Maven 新手全面入门指南,核心概念 maven安装配置优化,项目创建与项目结构介绍核心Maven命令
夜雨hiyeyu.com
javamavenjavaspringboot后端gradle系统架构软件构建
Maven新手全面入门指南一、Maven简介Mavenvs其他构建工具二、核心概念1.POM(ProjectObjectModel)2.坐标系统(GAV)3.依赖管理4.仓库(Repository)5.构建生命周期三、Maven安装与配置1.安装步骤2.配置优化(settings.xml)四、项目创建与结构1.创建新项目2.标准项目结构五、核心Maven命令基本命令进阶命令六、完整pom.xml示
【Django开发】前后端分离django美多商城项目第3篇:用户注册业务实现,用户注册前端逻辑【附代码文档】
教程总体简介:欢迎来到美多商城!项目需求分析1.项目主要页面介绍2.归纳项目主要模块3.知识要点项目架构设计1.项目开发模式2.项目运行机制项目介绍创建工程1.准备项目代码仓库3.创建美多商城工程配置开发环境1.新建配置文件2.指定开发环境配置文件配置Jinja2模板引擎1.安装Jinja2扩展包配置MySQL数据库3.安装PyMySQL扩展包配置Redis数据库1.安装django-redis扩
Laravel 阿里云 OSS 视频上传完整方案
phplavarel
一、环境准备1.1安装OSSSDKcomposerrequirealiyuncs/oss-sdk-php1.2环境配置在.env文件中添加:OSS_ACCESS_KEY_ID=你的AccessKeyIdOSS_ACCESS_KEY_SECRET=你的AccessKeySecretOSS_ENDPOINT=oss-cn-hangzhou.aliyuncs.comOSS_BUCKET=你的Bucket
解读Servlet原理篇二---GenericServlet与HttpServlet
周凡杨
javaHttpServlet源理GenericService源码
在上一篇《解读Servlet原理篇一》中提到,要实现javax.servlet.Servlet接口(即写自己的Servlet应用),你可以写一个继承自javax.servlet.GenericServletr的generic Servlet ,也可以写一个继承自java.servlet.http.HttpServlet的HTTP Servlet(这就是为什么我们自定义的Servlet通常是exte
MySQL性能优化
bijian1013
数据库mysql
性能优化是通过某些有效的方法来提高MySQL的运行速度,减少占用的磁盘空间。性能优化包含很多方面,例如优化查询速度,优化更新速度和优化MySQL服务器等。本文介绍方法的主要有:
a.优化查询
b.优化数据库结构
ThreadPool定时重试
dai_lm
javaThreadPoolthreadtimertimertask
项目需要当某事件触发时,执行http请求任务,失败时需要有重试机制,并根据失败次数的增加,重试间隔也相应增加,任务可能并发。
由于是耗时任务,首先考虑的就是用线程来实现,并且为了节约资源,因而选择线程池。
为了解决不定间隔的重试,选择Timer和TimerTask来完成
package threadpool;
public class ThreadPoolTest {
Oracle 查看数据库的连接情况
周凡杨
sqloracle 连接
首先要说的是,不同版本数据库提供的系统表会有不同,你可以根据数据字典查看该版本数据库所提供的表。
select * from dict where table_name like '%SESSION%';
就可以查出一些表,然后根据这些表就可以获得会话信息
select sid,serial#,status,username,schemaname,osuser,terminal,ma
类的继承
朱辉辉33
java
类的继承可以提高代码的重用行,减少冗余代码;还能提高代码的扩展性。Java继承的关键字是extends
格式:public class 类名(子类)extends 类名(父类){ }
子类可以继承到父类所有的属性和普通方法,但不能继承构造方法。且子类可以直接使用父类的public和
protected属性,但要使用private属性仍需通过调用。
子类的方法可以重写,但必须和父类的返回值类
android 悬浮窗特效
肆无忌惮_
android
最近在开发项目的时候需要做一个悬浮层的动画,类似于支付宝掉钱动画。但是区别在于,需求是浮出一个窗口,之后边缩放边位移至屏幕右下角标签处。效果图如下:
一开始考虑用自定义View来做。后来发现开线程让其移动很卡,ListView+动画也没法精确定位到目标点。
后来想利用Dialog的dismiss动画来完成。
自定义一个Dialog后,在styl
hadoop伪分布式搭建
林鹤霄
hadoop
要修改4个文件 1: vim hadoop-env.sh 第九行 2: vim core-site.xml <configuration> &n
gdb调试命令
aigo
gdb
原文:http://blog.csdn.net/hanchaoman/article/details/5517362
一、GDB常用命令简介
r run 运行.程序还没有运行前使用 c cuntinue
Socket编程的HelloWorld实例
alleni123
socket
public class Client
{
public static void main(String[] args)
{
Client c=new Client();
c.receiveMessage();
}
public void receiveMessage(){
Socket s=null;
BufferedRea
线程同步和异步
百合不是茶
线程同步异步
多线程和同步 : 如进程、线程同步,可理解为进程或线程A和B一块配合,A执行到一定程度时要依靠B的某个结果,于是停下来,示意B运行;B依言执行,再将结果给A;A再继续操作。 所谓同步,就是在发出一个功能调用时,在没有得到结果之前,该调用就不返回,同时其它线程也不能调用这个方法
多线程和异步:多线程可以做不同的事情,涉及到线程通知
&
JSP中文乱码分析
bijian1013
javajsp中文乱码
在JSP的开发过程中,经常出现中文乱码的问题。
首先了解一下Java中文问题的由来:
Java的内核和class文件是基于unicode的,这使Java程序具有良好的跨平台性,但也带来了一些中文乱码问题的麻烦。原因主要有两方面,
js实现页面跳转重定向的几种方式
bijian1013
JavaScript重定向
js实现页面跳转重定向有如下几种方式:
一.window.location.href
<script language="javascript"type="text/javascript">
window.location.href="http://www.baidu.c
【Struts2三】Struts2 Action转发类型
bit1129
struts2
在【Struts2一】 Struts Hello World http://bit1129.iteye.com/blog/2109365中配置了一个简单的Action,配置如下
<!DOCTYPE struts PUBLIC
"-//Apache Software Foundation//DTD Struts Configurat
【HBase十一】Java API操作HBase
bit1129
hbase
Admin类的主要方法注释:
1. 创建表
/**
* Creates a new table. Synchronous operation.
*
* @param desc table descriptor for table
* @throws IllegalArgumentException if the table name is res
nginx gzip
ronin47
nginx gzip
Nginx GZip 压缩
Nginx GZip 模块文档详见:http://wiki.nginx.org/HttpGzipModule
常用配置片段如下:
gzip on; gzip_comp_level 2; # 压缩比例,比例越大,压缩时间越长。默认是1 gzip_types text/css text/javascript; # 哪些文件可以被压缩 gzip_disable &q
java-7.微软亚院之编程判断俩个链表是否相交 给出俩个单向链表的头指针,比如 h1 , h2 ,判断这俩个链表是否相交
bylijinnan
java
public class LinkListTest {
/**
* we deal with two main missions:
*
* A.
* 1.we create two joined-List(both have no loop)
* 2.whether list1 and list2 join
* 3.print the join
Spring源码学习-JdbcTemplate batchUpdate批量操作
bylijinnan
javaspring
Spring JdbcTemplate的batch操作最后还是利用了JDBC提供的方法,Spring只是做了一下改造和封装
JDBC的batch操作:
String sql = "INSERT INTO CUSTOMER " +
"(CUST_ID, NAME, AGE) VALUES (?, ?, ?)";
[JWFD开源工作流]大规模拓扑矩阵存储结构最新进展
comsci
工作流
生成和创建类已经完成,构造一个100万个元素的矩阵模型,存储空间只有11M大,请大家参考我在博客园上面的文档"构造下一代工作流存储结构的尝试",更加相信的设计和代码将陆续推出.........
竞争对手的能力也很强.......,我相信..你们一定能够先于我们推出大规模拓扑扫描和分析系统的....
base64编码和url编码
cuityang
base64url
import java.io.BufferedReader;
import java.io.IOException;
import java.io.InputStreamReader;
import java.io.PrintWriter;
import java.io.StringWriter;
import java.io.UnsupportedEncodingException;
web应用集群Session保持
dalan_123
session
关于使用 memcached 或redis 存储 session ,以及使用 terracotta 服务器共享。建议使用 redis,不仅仅因为它可以将缓存的内容持久化,还因为它支持的单个对象比较大,而且数据类型丰富,不只是缓存 session,还可以做其他用途,一举几得啊。1、使用 filter 方法存储这种方法比较推荐,因为它的服务器使用范围比较多,不仅限于tomcat ,而且实现的原理比较简
Yii 框架里数据库操作详解-[增加、查询、更新、删除的方法 'AR模式']
dcj3sjt126com
数据库
public function getMinLimit () { $sql = "..."; $result = yii::app()->db->createCo
solr StatsComponent(聚合统计)
eksliang
solr聚合查询solr stats
StatsComponent
转载请出自出处:http://eksliang.iteye.com/blog/2169134
http://eksliang.iteye.com/ 一、概述
Solr可以利用StatsComponent 实现数据库的聚合统计查询,也就是min、max、avg、count、sum的功能
二、参数
百度一道面试题
greemranqq
位运算百度面试寻找奇数算法bitmap 算法
那天看朋友提了一个百度面试的题目:怎么找出{1,1,2,3,3,4,4,4,5,5,5,5} 找出出现次数为奇数的数字.
我这里复制的是原话,当然顺序是不一定的,很多拿到题目第一反应就是用map,当然可以解决,但是效率不高。
还有人觉得应该用算法xxx,我是没想到用啥算法好...!
还有觉得应该先排序...
还有觉
Spring之在开发中使用SpringJDBC
ihuning
spring
在实际开发中使用SpringJDBC有两种方式:
1. 在Dao中添加属性JdbcTemplate并用Spring注入;
JdbcTemplate类被设计成为线程安全的,所以可以在IOC 容器中声明它的单个实例,并将这个实例注入到所有的 DAO 实例中。JdbcTemplate也利用了Java 1.5 的特定(自动装箱,泛型,可变长度
JSON API 1.0 核心开发者自述 | 你所不知道的那些技术细节
justjavac
json
2013年5月,Yehuda Katz 完成了JSON API(英文,中文) 技术规范的初稿。事情就发生在 RailsConf 之后,在那次会议上他和 Steve Klabnik 就 JSON 雏形的技术细节相聊甚欢。在沟通单一 Rails 服务器库—— ActiveModel::Serializers 和单一 JavaScript 客户端库——&
网站项目建设流程概述
macroli
工作
一.概念
网站项目管理就是根据特定的规范、在预算范围内、按时完成的网站开发任务。
二.需求分析
项目立项
我们接到客户的业务咨询,经过双方不断的接洽和了解,并通过基本的可行性讨论够,初步达成制作协议,这时就需要将项目立项。较好的做法是成立一个专门的项目小组,小组成员包括:项目经理,网页设计,程序员,测试员,编辑/文档等必须人员。项目实行项目经理制。
客户的需求说明书
第一步是需
AngularJs 三目运算 表达式判断
qiaolevip
每天进步一点点学习永无止境众观千象AngularJS
事件回顾:由于需要修改同一个模板,里面包含2个不同的内容,第一个里面使用的时间差和第二个里面名称不一样,其他过滤器,内容都大同小异。希望杜绝If这样比较傻的来判断if-show or not,继续追究其源码。
var b = "{{",
a = "}}";
this.startSymbol = function(a) {
Spark算子:统计RDD分区中的元素及数量
superlxw1234
sparkspark算子Spark RDD分区元素
关键字:Spark算子、Spark RDD分区、Spark RDD分区元素数量
Spark RDD是被分区的,在生成RDD时候,一般可以指定分区的数量,如果不指定分区数量,当RDD从集合创建时候,则默认为该程序所分配到的资源的CPU核数,如果是从HDFS文件创建,默认为文件的Block数。
可以利用RDD的mapPartitionsWithInd
Spring 3.2.x将于2016年12月31日停止支持
wiselyman
Spring 3
Spring 团队公布在2016年12月31日停止对Spring Framework 3.2.x(包含tomcat 6.x)的支持。在此之前spring团队将持续发布3.2.x的维护版本。
请大家及时准备及时升级到Spring
fis纯前端解决方案fis-pure
zccst
JavaScript
作者:zccst
FIS通过插件扩展可以完美的支持模块化的前端开发方案,我们通过FIS的二次封装能力,封装了一个功能完备的纯前端模块化方案pure。
1,fis-pure的安装
$ fis install -g fis-pure
$ pure -v
0.1.4
2,下载demo到本地
git clone https://github.com/hefangshi/f