EMC存储宝箱IX 2抢先使用体验
老方发表在IT168,如需要转载请联系[url]http://storage.it168.com/a2008/1217/260/000000260590.shtml[/url]。
【IT168 专稿】作为全球领先的存储厂商EMC公司,近期推出了旨在为小型企业、已联网的办公室和数字家庭用户,提供一套安全易用的、基于TCP/IP网络环境的入门级多功能数据存储系统:Iomega Storcenter IX 2存储宝箱(如下图1)。


此款存储宝箱通过接入分支机构的局域网,能成为本地机构的数据保护中心。而且存储宝箱作为入门级的专业网络存储系统,它可以非常方便地融合到网络环境中,为用户提供可靠的文件数据自动备份保护,以及安全的数据集中保护和网络共享访问功能。存储宝箱简单易用,只要掌握基本的电脑操作即可完成初始设置,使用起来就像本地硬盘一样简单。
接下来将一起分享下其的专业表现:
一、 Iomega Storcenter IX 2特性及常见的应用场景
硬件特性:
1、基于高性能低功耗的嵌入式平台
2、最大2T容量,支持2块SATA Rev.2.5 高速硬盘 (3.0 Gb/s)
3、10/100/1000 Mb/s 自适应以太网端口
4、2个USB 2.0端口外接设备(U-disk/CD-ROM…)以扩展容量或功能
5、非常小的物理尺寸(8x20x12.5cm/3.15" x 7.87" x 4.92"),仅仅一个笔记本大
6、仅有一个散热风扇,非常安静
软件特性:
1、安全: 用户权限管理, 备份软件, RAID, RSA, 故障告警, UPS支持
2、易于安装与管理: 4个步骤安装,基于Web管理,方便的共享
3、丰富的功能: 文件共享,媒体中心,视频监控,蓝牙文件传输,打印服务……
应用场景:
1、 当公司/个人需要安全可靠的存储空间来保存、保护和共享他们的数据资料时(图2)
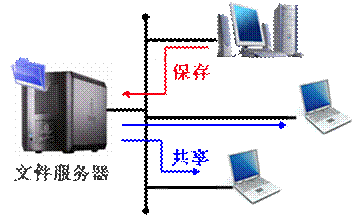
2、 当公司/个人的电脑中有重要的数据需要定时自动的备份保护时(图3)

3、 在家庭局域网内和家庭成员分享媒体时(图4)

4、 当公司/家庭有监视特殊场所的需要时(图5)
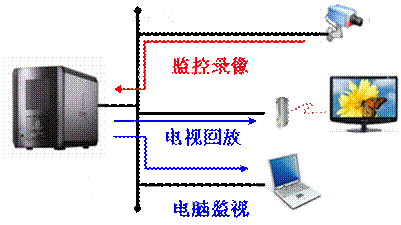
二、 Iomega Storcenter IX 2在生产环境网络中的使用
1、基于浏览器的用户操作界面可以实现方便的访问和管理
Iomega Storcenter IX 2被设计成可以通过自定义其的TCP/IP设置,来充许用户通过浏览器来进行访问及设置。而且当你处在同一局域网内时,在任何一台机器上均可以对其进行访问和管理。(当然亦能通过存随储宝箱自带的客户端软件进行管理,需要在电脑上安装客户端管理软件。)
在地址栏输入 [url]http://ip[/url](:8888),回车后提示输入用户名和密码,此时输入用户名admin,密码为空,就可以进入管理界面。为了使用上的方便,在登陆的首页亦可以不输入用户名和密码来进行对系统的访问,但这是受到一定的访问和管理限制的。下图显示了进入管理界面后的首页,共有五项:
A、 主页,提供了对多种常用任务的快速访问,而这些快速访问选项在其他的四项中都有所体现(控制面板、用户、共享文件夹、设置)。(图6)
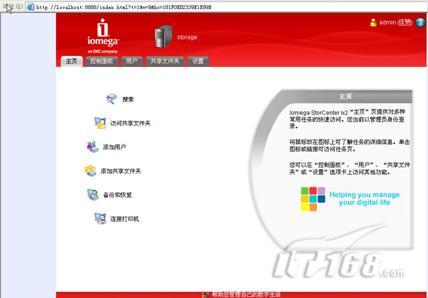
B、 控制面板,提供了Iomega StorCenter设备状态的概述信息(图7)
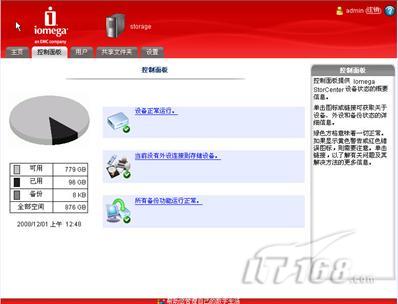
C、 用户,此处显示了用户列表,并且通过用户前的"操作"选项,可以查看用户信息以及对共享文件夹的访问权限,也可以修改用户属性及密码及以及访问权限。默认情况下admin账号是不能删除的。
通过图中下方的"添加"按钮,可以实现用户的增加(并能赋于用户相应的权限)。(图8)
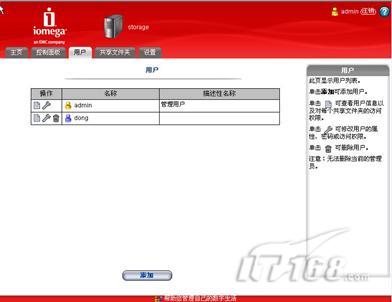
D、 共享文件夹,可以在此查看、搜索、添加、删除、修改共享文件夹。(图9)
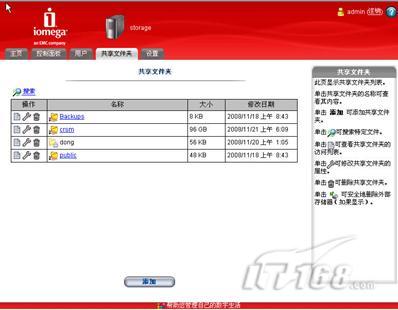
E、 设置,通过这个页面上的操作,可对网络、备份、打印机、媒体服务、电源管理等进行管理和配置。
接下来将要重点对TCP/IP(网络配置)、FTP、以及备份进行操作,通过此来实际体验下Iomega Storcenter IX 2在生产环境中的应用。(图10)

2、 Iomega Storcenter IX 2网络设置更改
在1、中的E图中,找到网络服务并双击,进入下图的界面,在此可以应用和配置FTP、NFS(和LINUX平台进行文件访问等)、SNMP(简单网络协议)、蓝牙(这真是个不错的功能,能简单快捷地将您的个人通讯录、照片图片或者其他信息,从您的蓝牙手机、个人数字终端PPC或者黑莓直接传送到您的个人电脑中去!* )等。此处,要进行的是TCP/IP的设置变更,点"网络设置"。(图11)
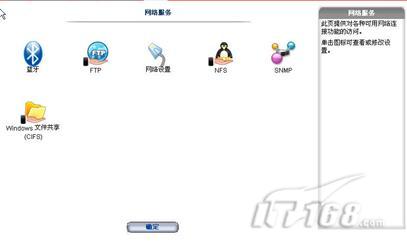
在出现的界面中,可以看到分配IP地址的两种方式:DHCP和手动配置。选择手动配置并在IP地址栏内输入IP地址:10.154.191.24,子网掩码:255.255.255.0。大家可以根据公司网络情况进行设置,当然也可以设置成公有IP地址及网关。当你把此存储做为FTP服务器时,连通网络,就可以供Internet上的用户访问啦。(图12)

3、 Iomega Storcenter IX 2提供FTP服务
A、当IP地址设置好后,就可以被配置为FTP服务器使用了,打开"网络服务"的子选项,找到"FTP",点击后,进入"FTP设置"页,此页中,你可以进行启用FTP操作,同时可以充许匿名访问。如果想充许用户访问,就需要用到"用户"页,进行用户的新建和设置了。在这里,启用FTP,但不充许匿名访问。如下图:(图13)
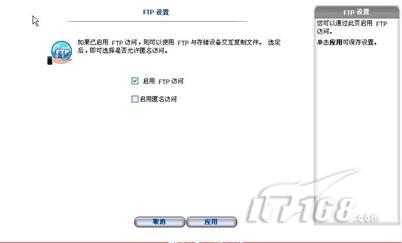
B、在I浏览器中输入 [url]ftp://ip[/url],回车后,输入用户名和密码就能访问到存储上的共享资源了。如果是公网IP,就能提供Internet上的FTP服务啦。(图14)
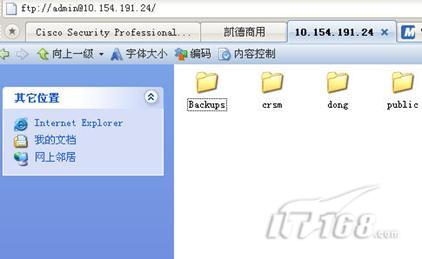
4、 使用EMC Retrospect Express HD2.1进行数据的备份和恢复
A、在使用EMC Retrospect Express HD进行数据的备份和恢复之前,请先了解如下事情:
●EMC Retrospect客户端会随EMC存储宝箱的客户端软件一起安装
●可以自动或者手动备份您的计算机数据
●可以为快速数据挽救而创建恢复点
●可以分别按照单个文件,文件夹或者文件类型来进行数据备份
●在设置和执行备份任务前,必须确保EMC存储宝箱的<Backups>共享文件夹已经映射到您的电脑成为一个逻辑盘
B、在"主页",打开"备份与恢复"快速访问。出现如下界面,点"设置",进入下一个界面:(图15)

C、在"选择备份类型"界面,有两种:
Backup - 备份整个计算机,文件,文件夹或者创建系统快照Copy - 为您最新的文件系统版本保存一个拷贝到存储宝箱系统中选择"备份",下一步:(图16)

D、在"您希望备份什么"界面,可以据实选择你要备份的对象,提供的3个选择,还是相当丰富和齐全的,基本上能满足备份的需求。选择"充许我选择指定文件,文件夹或者驱动器",下一步:(图17)

E、在"选择要备份的文件、文件夹和驱动器"页,选定一个文件夹,并下一步:
F、在"选择要存储备份的磁盘"找到<Backups>共享文件夹映射到您的电脑中的逻辑盘V,并在"用于备份"下拉框选择空间多少。如下图,选定后并下一步:(图18)

G、在"请选择一周中执行自动备份的日期"界面,你可以定制不同的日期的备份计划。设定好后,点"完成"。(图19)

H:点击"立即备份",就可以进行刚才设定的文件夹的备份啦。如果你想改变之前的设置,就点此界面下端的"设置"进行更改。(图20、21)


进行恢复的操作备份很类似,这里不再详述,各位可以有条件的自行研究。
由于篇幅所限,此文并不能完全把Iomega Storcenter IX 2优秀功能一一展现。诸如媒体中心、修改RAID级别、全文检索等等功能并没有涉及到。但从性价比来看,Iomega Storcenter IX 2的确是一个超值的选择,尤其适合中小型办公网络。
【IT168 专稿】作为全球领先的存储厂商EMC公司,近期推出了旨在为小型企业、已联网的办公室和数字家庭用户,提供一套安全易用的、基于TCP/IP网络环境的入门级多功能数据存储系统:Iomega Storcenter IX 2存储宝箱(如下图1)。


此款存储宝箱通过接入分支机构的局域网,能成为本地机构的数据保护中心。而且存储宝箱作为入门级的专业网络存储系统,它可以非常方便地融合到网络环境中,为用户提供可靠的文件数据自动备份保护,以及安全的数据集中保护和网络共享访问功能。存储宝箱简单易用,只要掌握基本的电脑操作即可完成初始设置,使用起来就像本地硬盘一样简单。
接下来将一起分享下其的专业表现:
一、 Iomega Storcenter IX 2特性及常见的应用场景
硬件特性:
1、基于高性能低功耗的嵌入式平台
2、最大2T容量,支持2块SATA Rev.2.5 高速硬盘 (3.0 Gb/s)
3、10/100/1000 Mb/s 自适应以太网端口
4、2个USB 2.0端口外接设备(U-disk/CD-ROM…)以扩展容量或功能
5、非常小的物理尺寸(8x20x12.5cm/3.15" x 7.87" x 4.92"),仅仅一个笔记本大
6、仅有一个散热风扇,非常安静
软件特性:
1、安全: 用户权限管理, 备份软件, RAID, RSA, 故障告警, UPS支持
2、易于安装与管理: 4个步骤安装,基于Web管理,方便的共享
3、丰富的功能: 文件共享,媒体中心,视频监控,蓝牙文件传输,打印服务……
应用场景:
1、 当公司/个人需要安全可靠的存储空间来保存、保护和共享他们的数据资料时(图2)
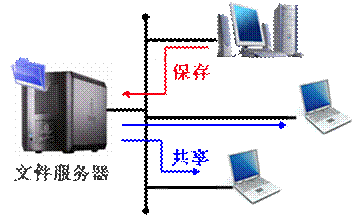
2、 当公司/个人的电脑中有重要的数据需要定时自动的备份保护时(图3)

3、 在家庭局域网内和家庭成员分享媒体时(图4)

4、 当公司/家庭有监视特殊场所的需要时(图5)
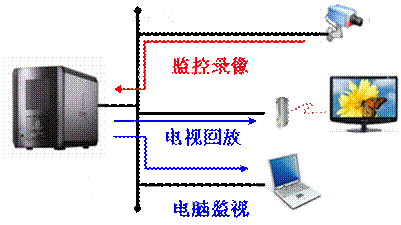
二、 Iomega Storcenter IX 2在生产环境网络中的使用
1、基于浏览器的用户操作界面可以实现方便的访问和管理
Iomega Storcenter IX 2被设计成可以通过自定义其的TCP/IP设置,来充许用户通过浏览器来进行访问及设置。而且当你处在同一局域网内时,在任何一台机器上均可以对其进行访问和管理。(当然亦能通过存随储宝箱自带的客户端软件进行管理,需要在电脑上安装客户端管理软件。)
在地址栏输入 [url]http://ip[/url](:8888),回车后提示输入用户名和密码,此时输入用户名admin,密码为空,就可以进入管理界面。为了使用上的方便,在登陆的首页亦可以不输入用户名和密码来进行对系统的访问,但这是受到一定的访问和管理限制的。下图显示了进入管理界面后的首页,共有五项:
A、 主页,提供了对多种常用任务的快速访问,而这些快速访问选项在其他的四项中都有所体现(控制面板、用户、共享文件夹、设置)。(图6)
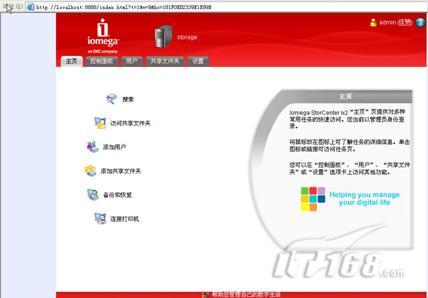
B、 控制面板,提供了Iomega StorCenter设备状态的概述信息(图7)
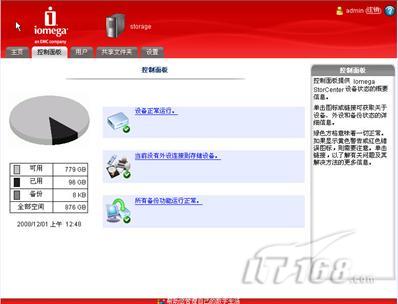
C、 用户,此处显示了用户列表,并且通过用户前的"操作"选项,可以查看用户信息以及对共享文件夹的访问权限,也可以修改用户属性及密码及以及访问权限。默认情况下admin账号是不能删除的。
通过图中下方的"添加"按钮,可以实现用户的增加(并能赋于用户相应的权限)。(图8)
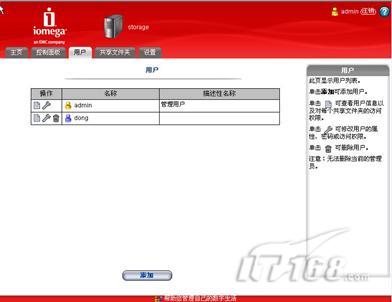
D、 共享文件夹,可以在此查看、搜索、添加、删除、修改共享文件夹。(图9)
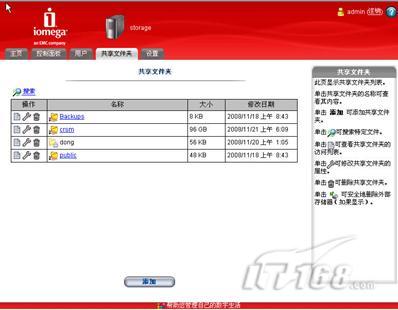
E、 设置,通过这个页面上的操作,可对网络、备份、打印机、媒体服务、电源管理等进行管理和配置。
接下来将要重点对TCP/IP(网络配置)、FTP、以及备份进行操作,通过此来实际体验下Iomega Storcenter IX 2在生产环境中的应用。(图10)

2、 Iomega Storcenter IX 2网络设置更改
在1、中的E图中,找到网络服务并双击,进入下图的界面,在此可以应用和配置FTP、NFS(和LINUX平台进行文件访问等)、SNMP(简单网络协议)、蓝牙(这真是个不错的功能,能简单快捷地将您的个人通讯录、照片图片或者其他信息,从您的蓝牙手机、个人数字终端PPC或者黑莓直接传送到您的个人电脑中去!* )等。此处,要进行的是TCP/IP的设置变更,点"网络设置"。(图11)
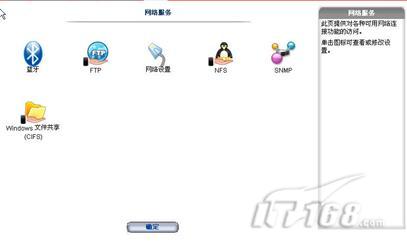
在出现的界面中,可以看到分配IP地址的两种方式:DHCP和手动配置。选择手动配置并在IP地址栏内输入IP地址:10.154.191.24,子网掩码:255.255.255.0。大家可以根据公司网络情况进行设置,当然也可以设置成公有IP地址及网关。当你把此存储做为FTP服务器时,连通网络,就可以供Internet上的用户访问啦。(图12)

3、 Iomega Storcenter IX 2提供FTP服务
A、当IP地址设置好后,就可以被配置为FTP服务器使用了,打开"网络服务"的子选项,找到"FTP",点击后,进入"FTP设置"页,此页中,你可以进行启用FTP操作,同时可以充许匿名访问。如果想充许用户访问,就需要用到"用户"页,进行用户的新建和设置了。在这里,启用FTP,但不充许匿名访问。如下图:(图13)
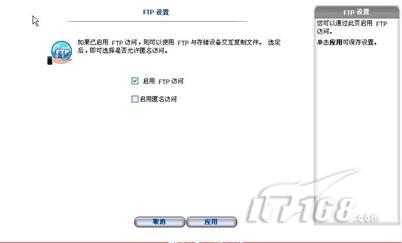
B、在I浏览器中输入 [url]ftp://ip[/url],回车后,输入用户名和密码就能访问到存储上的共享资源了。如果是公网IP,就能提供Internet上的FTP服务啦。(图14)
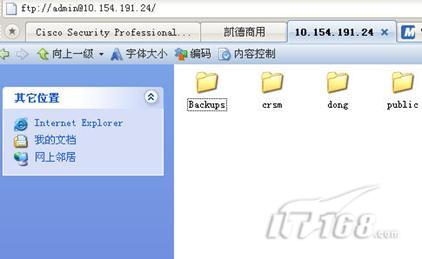
4、 使用EMC Retrospect Express HD2.1进行数据的备份和恢复
A、在使用EMC Retrospect Express HD进行数据的备份和恢复之前,请先了解如下事情:
●EMC Retrospect客户端会随EMC存储宝箱的客户端软件一起安装
●可以自动或者手动备份您的计算机数据
●可以为快速数据挽救而创建恢复点
●可以分别按照单个文件,文件夹或者文件类型来进行数据备份
●在设置和执行备份任务前,必须确保EMC存储宝箱的<Backups>共享文件夹已经映射到您的电脑成为一个逻辑盘
B、在"主页",打开"备份与恢复"快速访问。出现如下界面,点"设置",进入下一个界面:(图15)

C、在"选择备份类型"界面,有两种:
Backup - 备份整个计算机,文件,文件夹或者创建系统快照Copy - 为您最新的文件系统版本保存一个拷贝到存储宝箱系统中选择"备份",下一步:(图16)

D、在"您希望备份什么"界面,可以据实选择你要备份的对象,提供的3个选择,还是相当丰富和齐全的,基本上能满足备份的需求。选择"充许我选择指定文件,文件夹或者驱动器",下一步:(图17)

E、在"选择要备份的文件、文件夹和驱动器"页,选定一个文件夹,并下一步:
F、在"选择要存储备份的磁盘"找到<Backups>共享文件夹映射到您的电脑中的逻辑盘V,并在"用于备份"下拉框选择空间多少。如下图,选定后并下一步:(图18)

G、在"请选择一周中执行自动备份的日期"界面,你可以定制不同的日期的备份计划。设定好后,点"完成"。(图19)

H:点击"立即备份",就可以进行刚才设定的文件夹的备份啦。如果你想改变之前的设置,就点此界面下端的"设置"进行更改。(图20、21)


进行恢复的操作备份很类似,这里不再详述,各位可以有条件的自行研究。
由于篇幅所限,此文并不能完全把Iomega Storcenter IX 2优秀功能一一展现。诸如媒体中心、修改RAID级别、全文检索等等功能并没有涉及到。但从性价比来看,Iomega Storcenter IX 2的确是一个超值的选择,尤其适合中小型办公网络。