一起入门Citrix_XenDesktop7系列 十一跟着图片交付SCVMM(Hyper-v3)平台Windows8桌面
产品版本
产品 |
|
SCVMM |
2012 SP1 |
XenDesktop |
7.0 |
Windows Client OS |
8 |
| | |
版本历史
版本 |
更改内容 |
创建者 |
时间 |
0.1 |
创建文档 |
Daniel_Wangjf |
2013年7月24日 |
| | | | |
目录
1. 安装SCVMM服务器... 1
2. 连接Hyper-V 3.0. 10
3. 在XenDesktop7交付控制器安装SCVMM控制台... 15
4. XenDesktop交付控制台连接SCVMM. 17
5. 创建桌面组... 20
6. 创建交付组... 25
7. 连接测试... 29
一起入门Citrix_XenDesktop7系列的前面九篇文章都是基于XenServer底层为基础进行设计(详见http://82315.blog.51cto.com),大家应该可以在网络找到很多关于XenDesktop结合XenServer的文件,也有找到不少XenDesktop结合vCenter的防范,但是应该很难找到XenDesktop结合SCVMM(System Center Virtual Machine Manager),尤其是XenDesktop7, 本节将使用Hyper-V3.0底层为基础进行设计,首先开始SCVMM 2012 SP1平台设计和发Windows8桌面,方便大家交流学习。由于最近在忙一个2000点的桌面规划设计,所以截好多天了今天才发出,下一篇也是本系列的最后一篇结合微软App-V的文章争取在周末发出。
1. 安装SCVMM服务器
首先安装先决条件Windows预安装环境(Windows PE),可以到此链接http://www.microsoft.com/zh-cn/download/details.aspx?id=30652,下载,如果服务器无法上外网,也不用多,通过能上网的机器下载,再拷贝服务器离线安装。

下面开始正式安装SCVMM
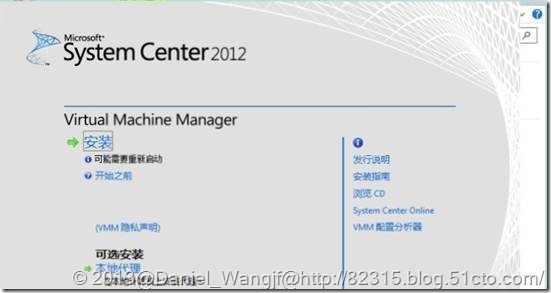
启动安装
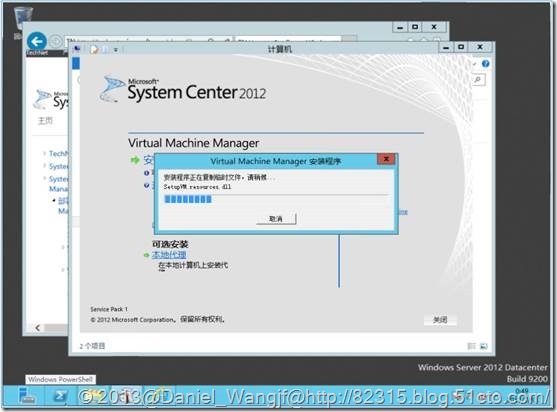
选择安装功能

输入注册新信息
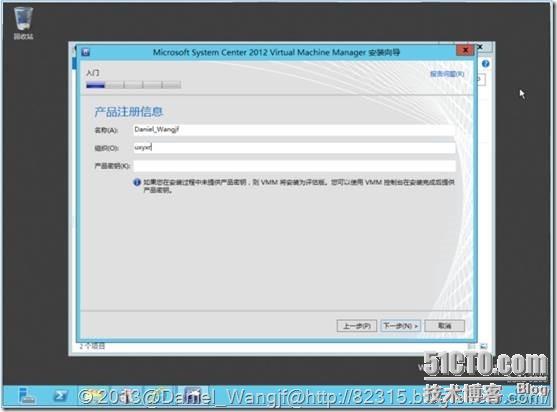
同意许可协议
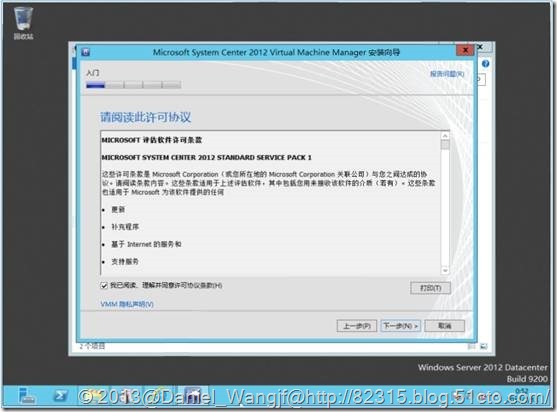
是否加入改善计划

是否更新
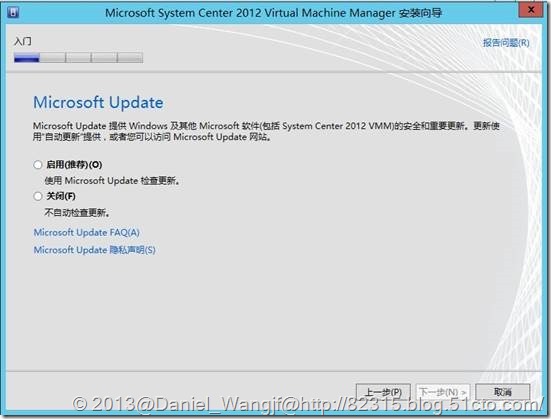
选择安装路径
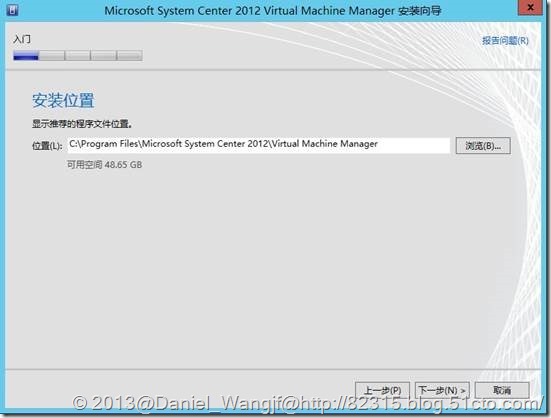
如果没有安装Windows预安装环境此处会报错,将无法安装,内存低于4G也会也报错但可以继续安装
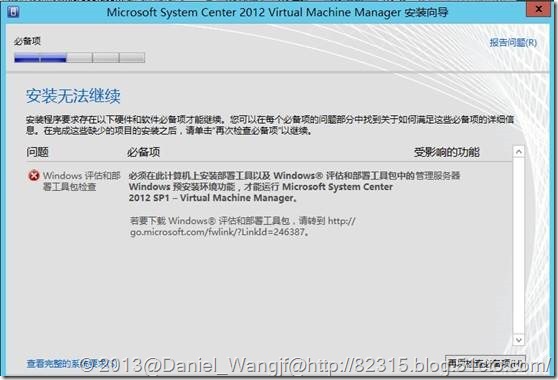

配置数据库,看过本系列(详见http://82315.blog.51cto.com)前面章节的朋友都应用知道,整套环境采用独立数据的模式,这里输入数据库服务器及实例名称,并创建scvmm数据库,
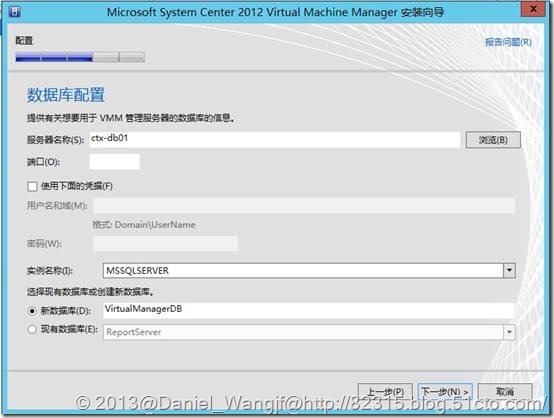
设置配置服务账户和分发密钥管理
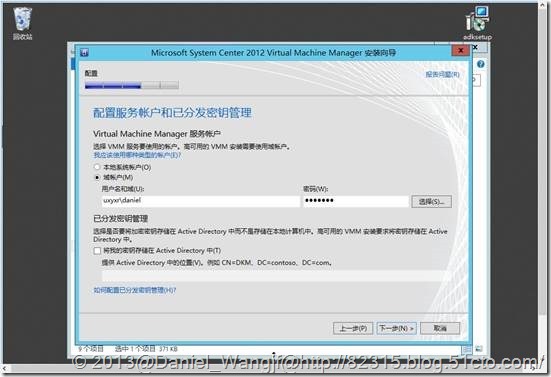
配置端口
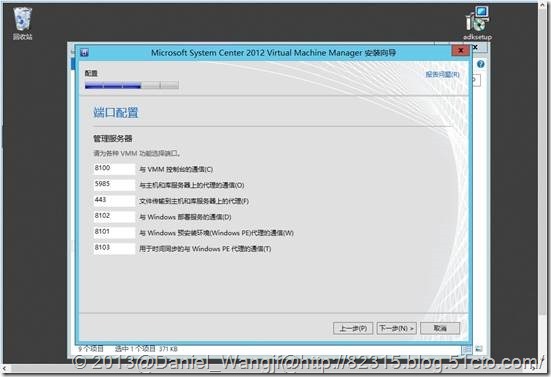
指定scvmm库共享
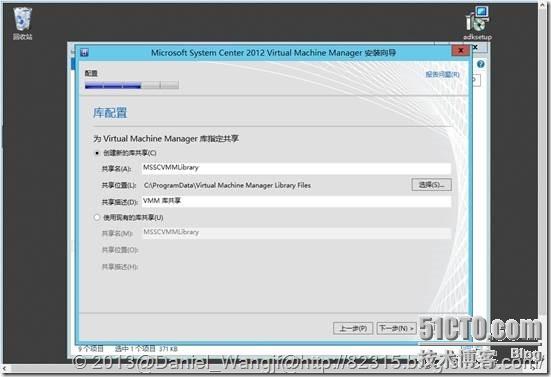
确认信息无误后开水安装
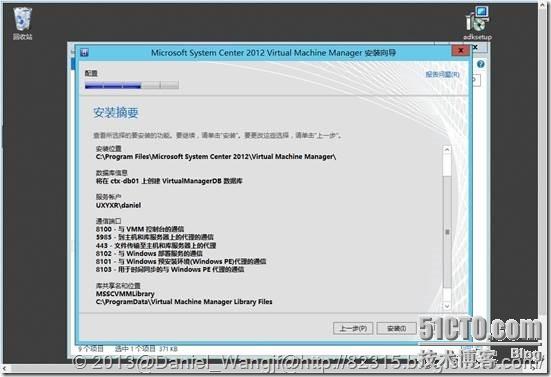
正在安装
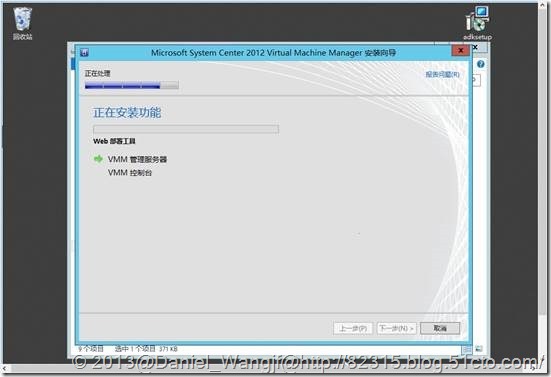
安装完成后关闭安装界面
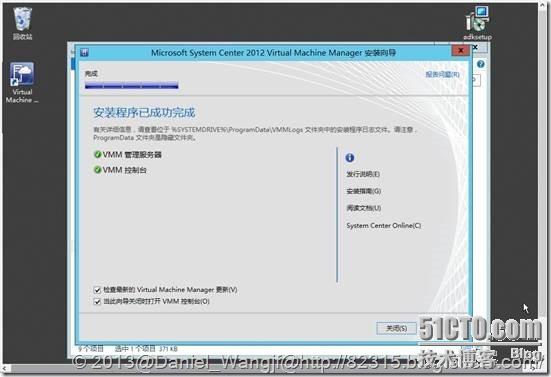
2. 连接Hyper-V 3.0
安装完成后,打开scvmm连接控制台(当然也可以装在其他服务器上),输入服务器地址
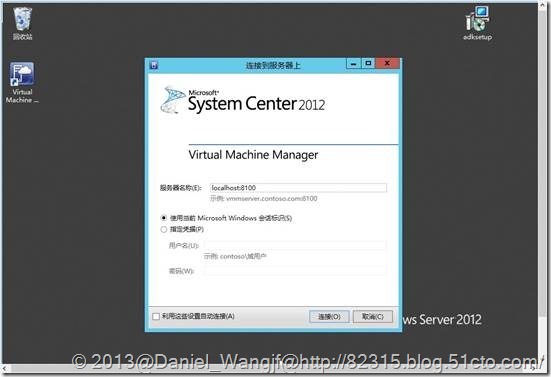
可以在所有主机处创建主机组XenDesktop7,再添加Hyper-V主机,
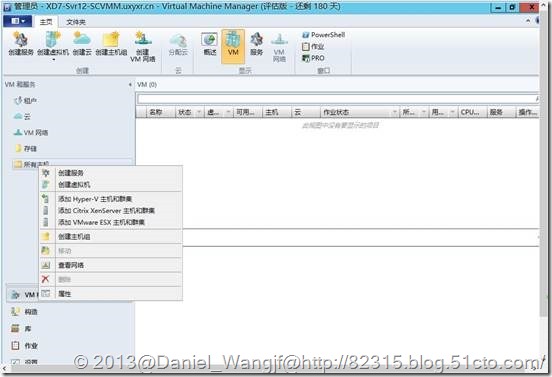
主机的位置有4类,受信任的活动目录域是最简单的,我们这里的目的是发布scvmm平台windows8桌面,所以不对其他位置做介绍,如需了解可关注博客的SystmCenter板块,

选择用于发现的凭据,具体的可看叹号描述,可手动输入,也可选择,如果选择,需要在浏览处加入现有域账号,否则只能选择几个服务账号,且注意此账号不能为scvmm的服务账号,否则会报如下错误
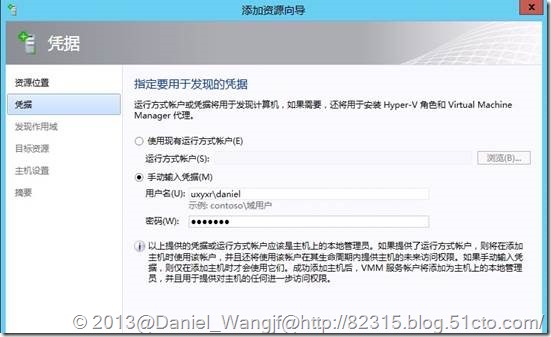

指定需要添加的Hyper-V主机,可以指定名称,也可以查询
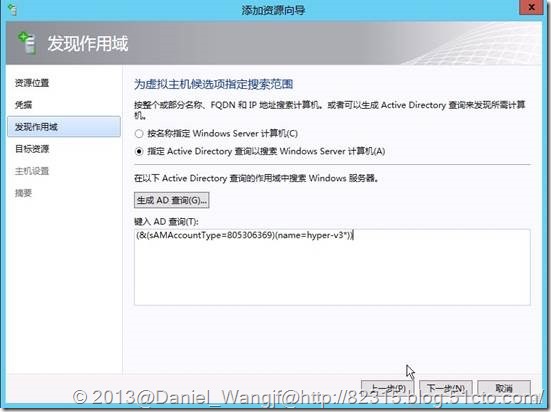
选择需要添加的搜索到的主机
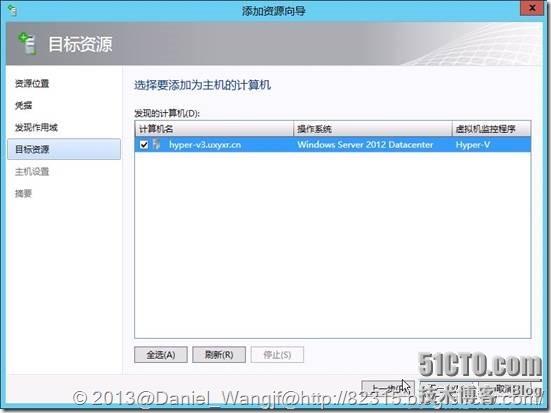
分配到XenDesktop7主机组
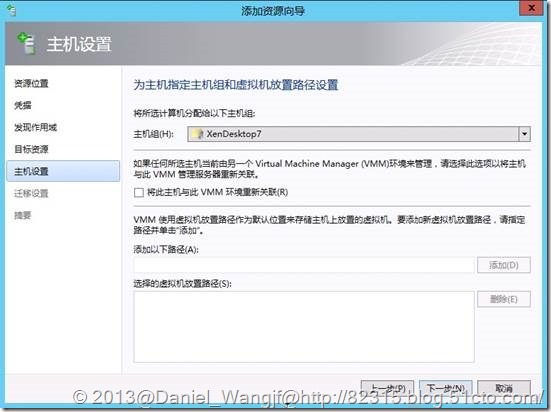
设置实时存储和迁移设置,
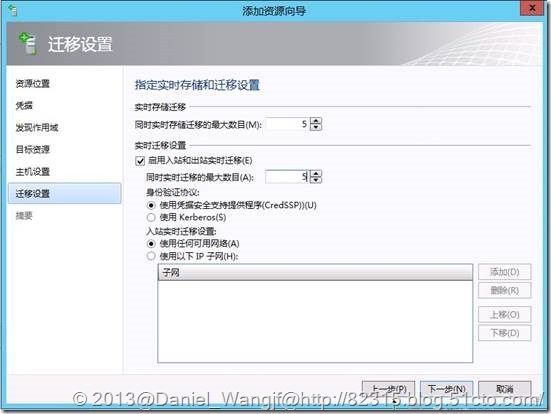
确认信息后点击完成
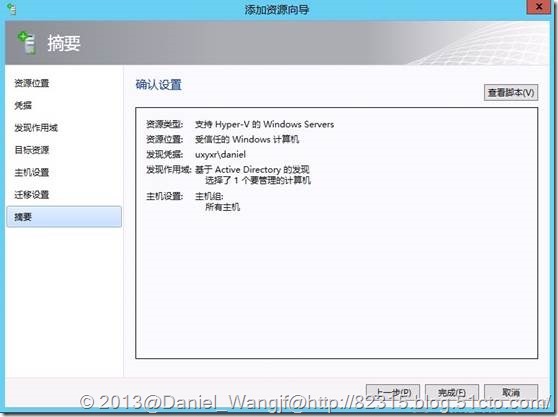
添加完成后如下图
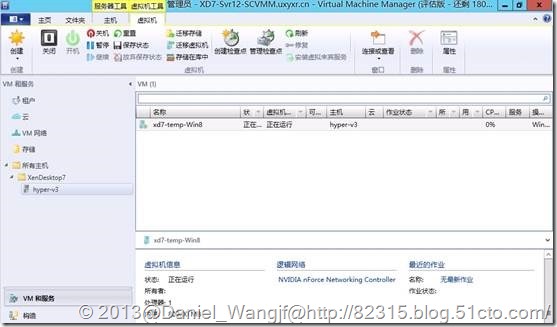
3. 在XenDesktop7交付控制器安装SCVMM控制台
需要在交付控制器上安装scvmm控制台,可以参考scvmm服务器的安装,不同的是没有特殊的先决条件, 选择安装vmm控制台,参考以下图片
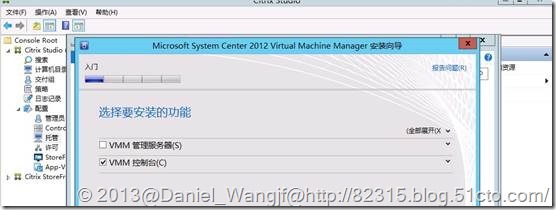


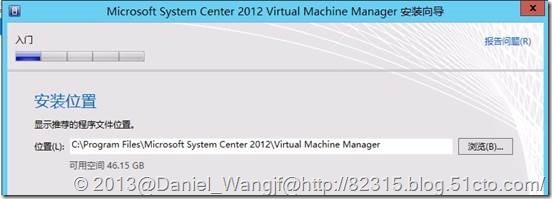
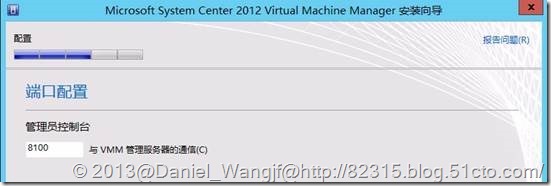

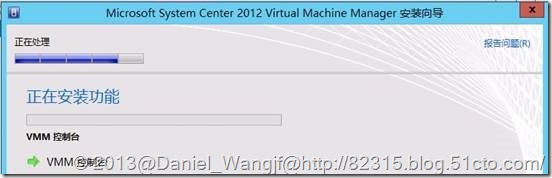
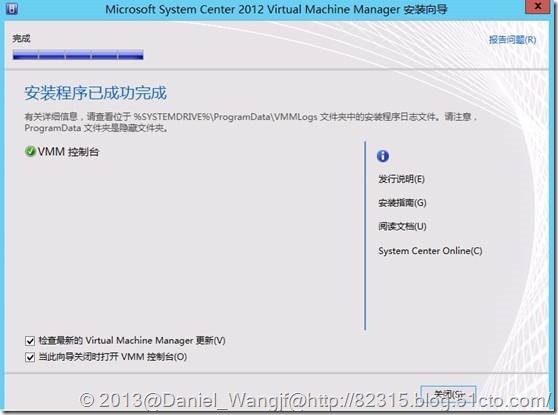
4. XenDesktop交付控制台连接SCVMM
接下来的重要一环就是连接SCVMM主机,依次暂开配置到托管,点击右上角的添加主机和资源
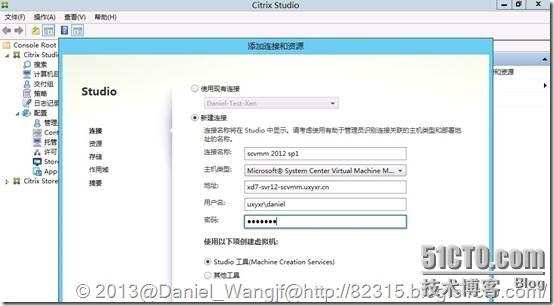
添加主机集群
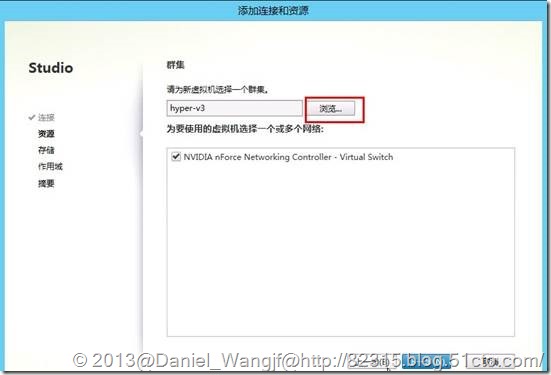
添加存储
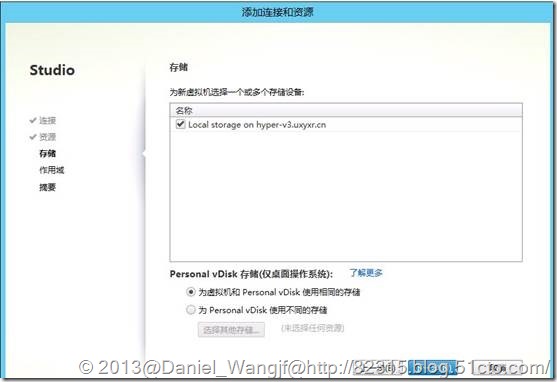
选择作用域
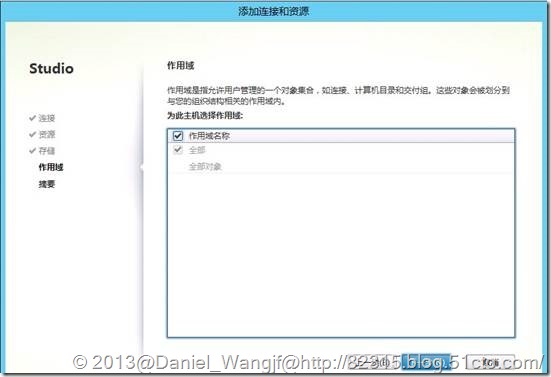
名字主机资源
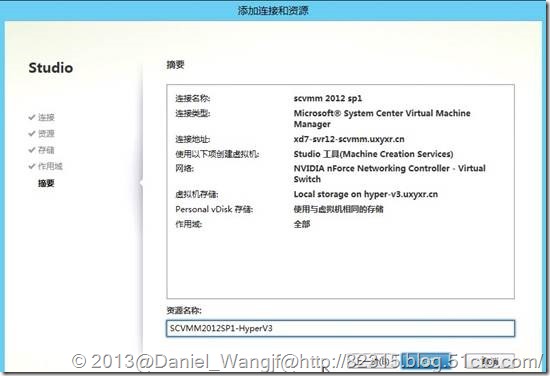
添加完成后可以看到主机资源
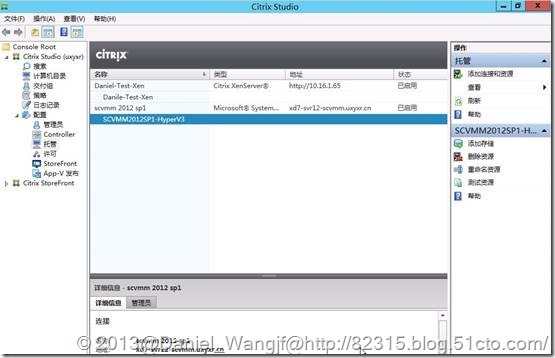
5. 创建桌面组
对于桌面组的创建,看过系列以前章节(http://82315.blog.51cto.com)的朋友应该都很熟悉,这里只做简单说明,打开XenDesktop7管理控制台,创建计算机目录
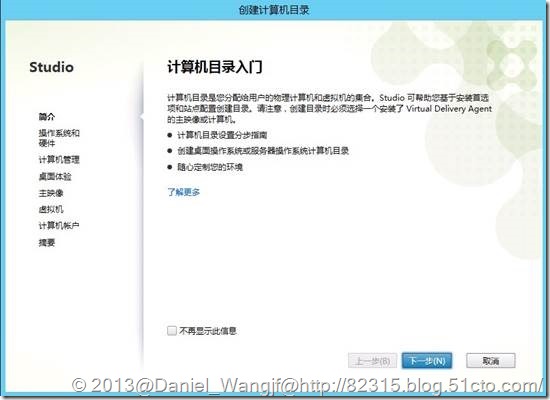
选择计算机目录类型,由于是Windows8桌面系统,这人选择Windows桌面操作系统
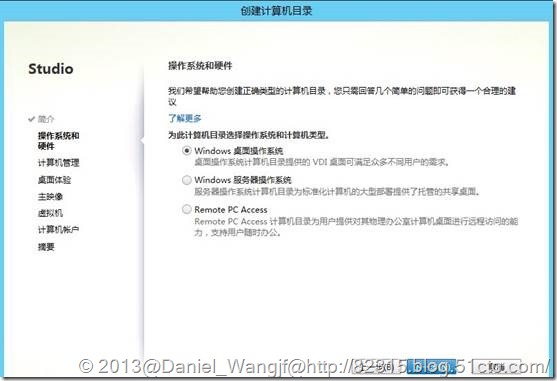
选择用虚拟机方式构建
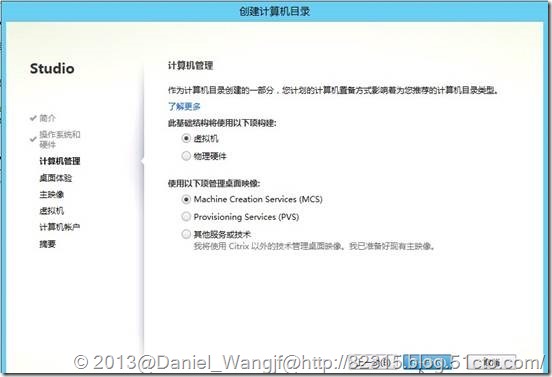
这儿创建一个新的随机桌面,注销或关机后系统将被还原,不会保存任何数据在系列内,其他类型可以参考本系列其他章节,Personal vDisk是指生成一个特殊的分区,用以保存用户更改的内容,包括配置文件,安装的软件等等
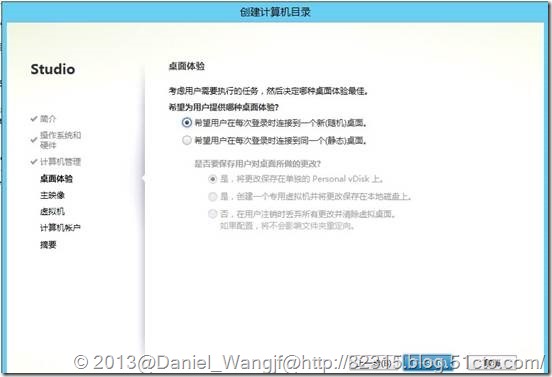
选择主映像模板
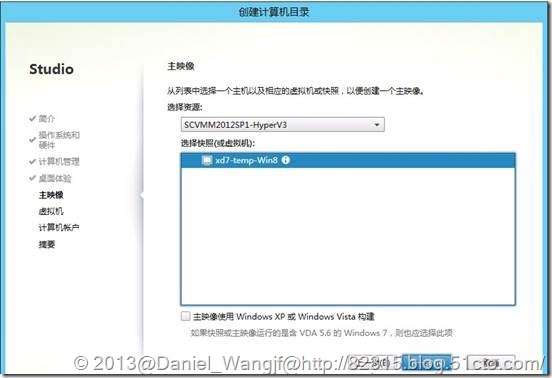
选择创建虚拟机的数量,根据自己的需要设,由于我的是一台2G内存的pc所以设置的比较小
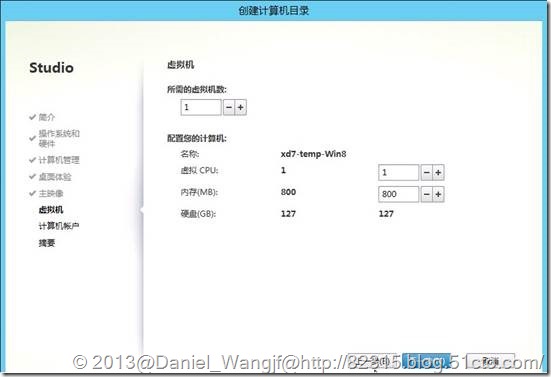
选择新建的计算机将放在活动目录的位置
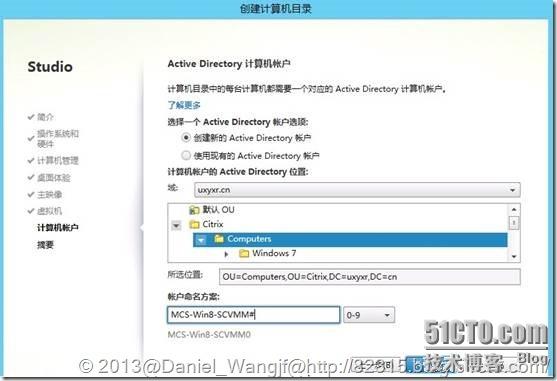
确认信息无误后点击完成,开始创建计算机
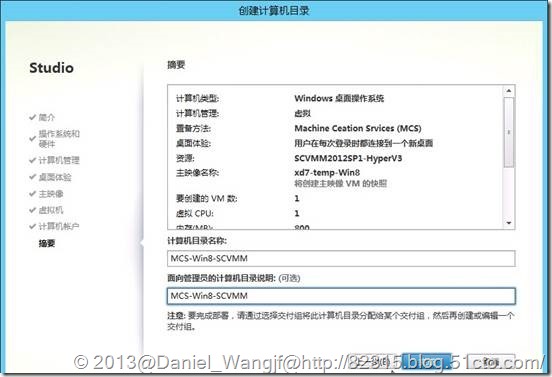
开始复制主映像,所以此计算机的目录都会通过此主映像生成,在更新主映像之前都是如此
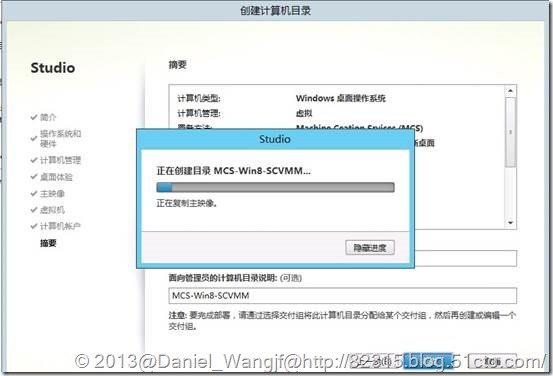
复制完主映像后,即会开始创建虚拟机,根据之前设置的数量创建,以前添加此目录的计算机也从此主映像来。
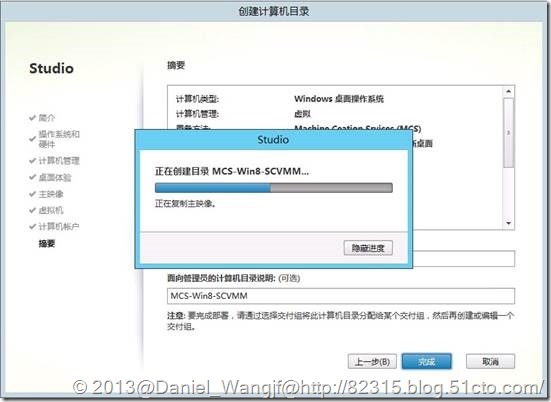
完成计算机的目录创建后会自动关闭对话框,也可以选择隐藏,会在控制台显示进度。
可以通过SCVMM控制台看到创建的主机

6. 创建交付组
对于交付组的创建,看过系列以前章节(http://82315.blog.51cto.com)的朋友也应该都很熟悉,这里只出图不做说明
依次展开XenDesktop控制台到交付组,点击右上角的创建交付组
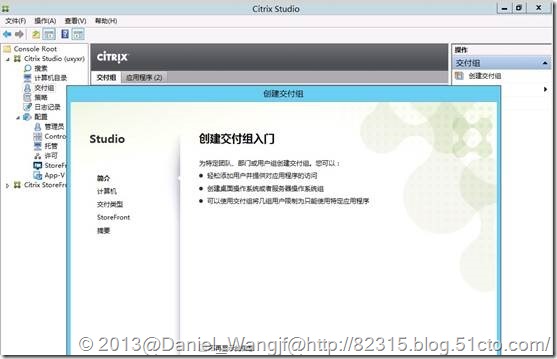
选择上一小节创建的scvmm计算机目录中的计算机,选择需要添加的计算机数量,不超过该计算机目录未交付的计算机数量
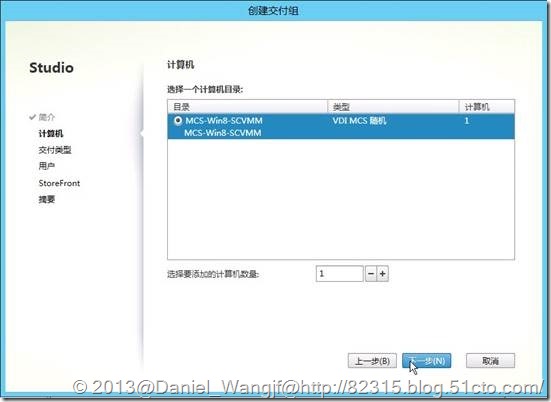
发布的是Windows 8桌面,因此此处选择桌面,同时还可以交付程序,本系列其他章节有介绍,本处不做说明
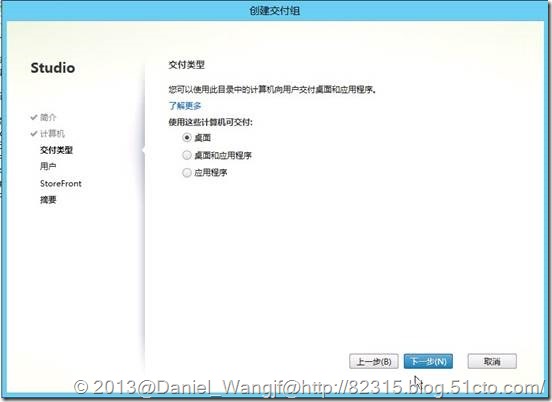
选择分配的用户
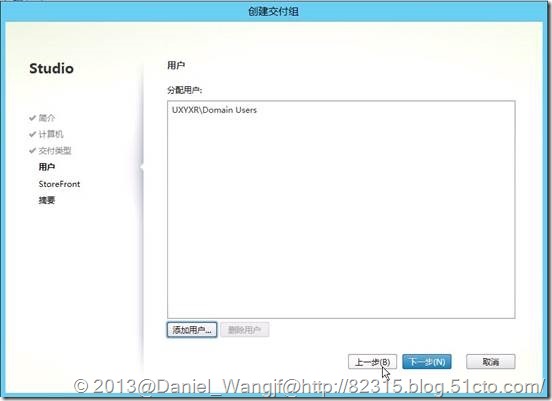
选择通过哪台StoreFront交付给用户
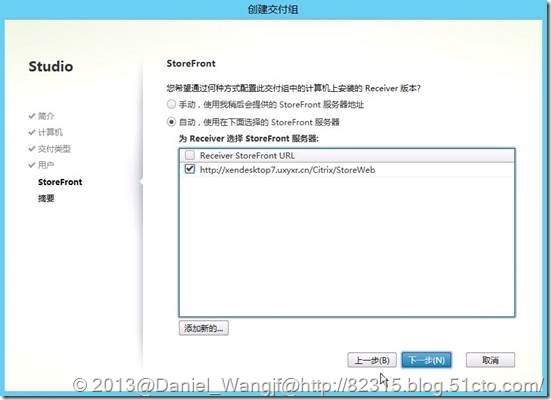
输入交付组信息
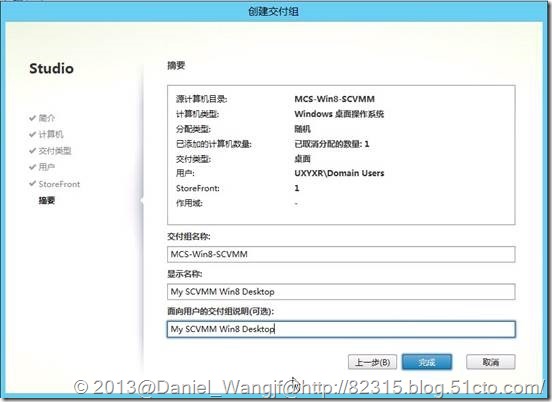
完成桌面组的交付
7. 连接测试下面我们通过网页进行登陆测试,输入StoreFront的Web登陆地址,输入用户名和密码
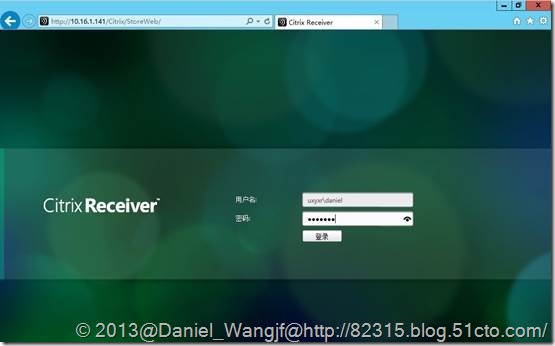
可以看到刚刚交付的My SCVMM Win 8 Desktop桌面,
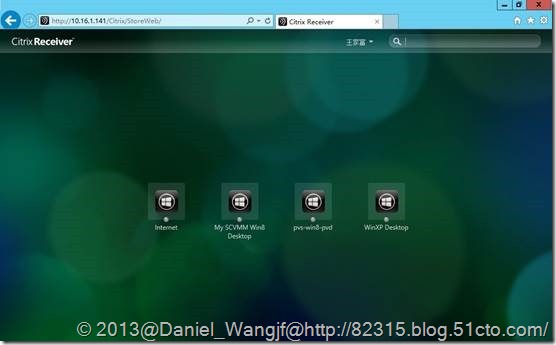
正在登陆
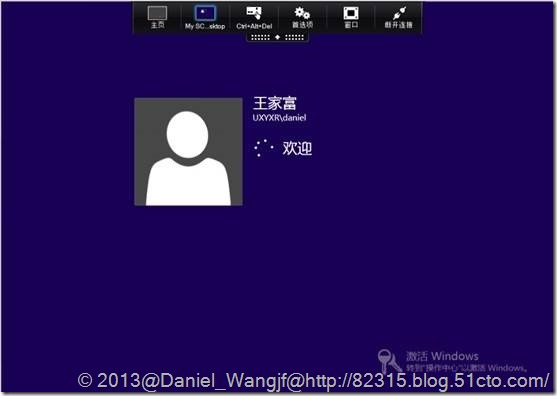
已成功连接,可以开始使用啦
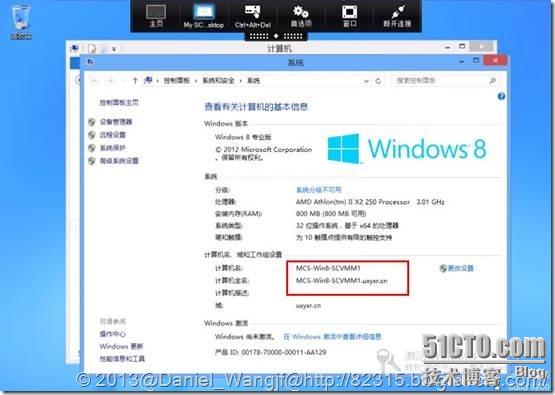
至此,完成XenDesktop7交付SCVMM(Hyper-v3)平台 Windows8桌面
更多交流信息请访问http://82315.blog.51cto.com/