Windows Server 2012 R2 新功能体验――工作文件夹(Work Folders)
工作文件夹是允许用户在不同设备上去访问他们的工作相关的文件,而不要求设备是否加入到域环境中,你可以直接通过Internet 去访问你的工作文件夹,而不需要连接公司内部网络。工作文件夹是windows server 2012 R2和windows 8.1中的新功能.
工作文件夹的配置工作是相当简便的,你可以通过下面的测试步骤去了解工作文件夹是如何工作的。
实验室测试的工作文件夹最简单的安装需要以下计算机或虚拟机:
1.活动目录域服务域控制器 (DC)
2.运行 Windows Server 2012 R2 的文件服务器
3.2 客户端 Pc 运行 Windows 8.1 或 Windows RT 8.1 (以观察 2 设备之间的文件同步)
由于活动目录的安装和配置会占有很大篇幅,不了解怎么去部署域环境的小伙伴们可以去我的博客去看看:http://shutong.blog.51cto.com/
接下来我们直接在文件服务器上(一台有足够存储空间运行server 2012 R2的服务器加入域即可)去安装work folder角色。
1.打开服务器控制面板
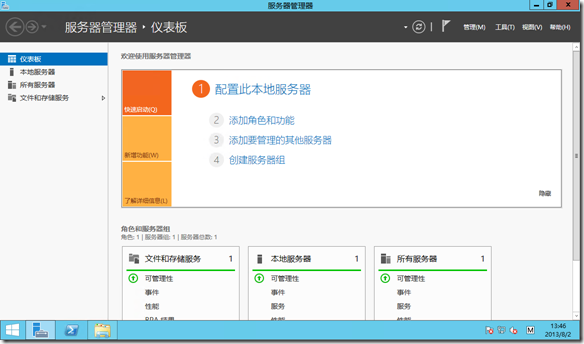
2.点击添加或删除角色

3.选择基于角色或基于功能的安装

4.点击下一步

5.展开文件和iscsI服务,勾选Work Folders,点击添加功能。

6.点击下一步

7.点击下一步

8.点击下一步

9.保持默认不做任何操作,点击下一步

10.点击下一步

11.安装成功后点击关闭

创建同步共享
功能添加完成后,就可以利用服务器管理工具,去创建和管理同步共享。
1.在工作文件夹控制台,点击new sync share

2.出现新同步共享向导,点击下一步。

3. 提供用户在本地路径下创建、 键入 C:\SalesShare,然后单击下一步.

4. 选择用户文件夹格式,选择默认用户别名.
有 2 个选项可以从用户界面中选择:
l 使用用户别名。选择此选项,默认情况下,和它与其他技术,如文件夹重定向或主文件夹都兼容
l 使用alias@domain。该选项确保跨域的用户的文件夹名称的唯一性。

5. 管理员可以选择子文件夹"文档"的文件夹要同步到设备,并离开其他仍在运转的文件夹重定向的文件夹。要这样做,请检查"同步只有下面的子文件夹"
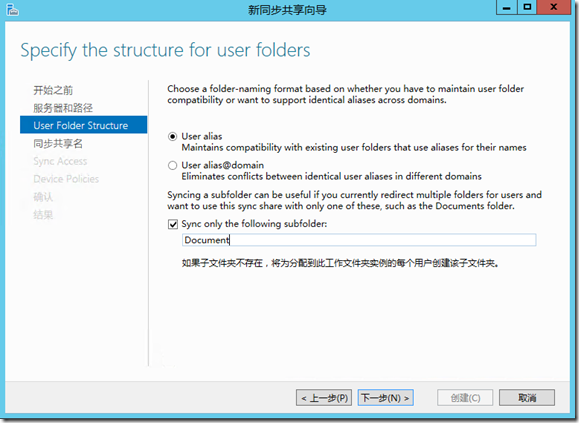
6. 提供的同步共享名称和说明 (可选),并单击下一步

7. 通过单击添加按钮,然后输入分配同步共享访问权限的安全组。然后单击下一步
默认情况下,管理员将不能访问服务器上的用户数据。如果你想要有管理员访问用户数据,请取消选中"禁用继承的权限,并向用户授予独占访问他们的文件"复选框。
作为这项任务的一部分,共享创造将修改在同步的根,NTFS 文件夹权限,以确保安全组中的用户可以创建自己的文件夹,并访问文档只有他们自己的文件夹中。
下表显示了将同步共享创建的一部分作为配置的权限:
用户帐户 |
所需的最低权限(由同步共享安装程序配置) |
创建者/所有者 |
完全控制、 子文件夹和文件仅 |
需要同步对共享的用户的安全组 |
列出文件夹/读取数据、 创建文件夹/附加数据,遍历文件夹/执行文件、 读/写属性 ― ― 仅此文件夹 |
本地系统 |
完全控制,此文件夹、 子文件夹和文件 |
管理员 |
阅读,仅此文件夹 |

8. 定义设备的策略,然后单击下一步.
加密策略要求的客户端设备上的工作文件夹中的文档利用企业ID进行加密。默认情况下企业 ID 是用户主 SMTP 电子邮件地址,(aka proxyAddresses AD 中的用户对象)。使用不同的密钥来加密工作文件夹可确保如果在设备上管理员擦去工作文件夹 (例如,如果设备被盗) 保留在同一设备上的个人文档。
密码策略强制用户PC和设备上的进行以下配置:
?最小密码长度为 6
?自锁屏幕设置为 15 分钟或更少
?小于或等于 10 的最大密码重试
如果设备不能满足该策略,用户不能配置的工作文件夹。
客户端设备上强制执行的策略不是发行版中的预览。它将在 RTM 版本中。

9.点击创建

10.创建完成点击关闭。
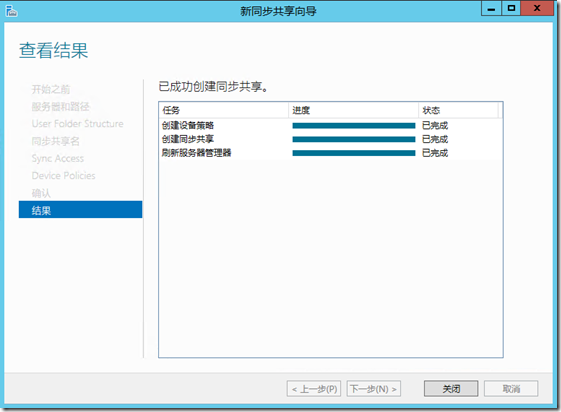
11.启用共享

绑定证书
客户端和服务器之间传输数据默认是加密的,所以我们要配置证书。

创建组策略
为了加入域环境的计算机自动配置工作文件夹,现在创建一条组策略来启用工作文件夹。


在加入域的客户端上刷新组策略
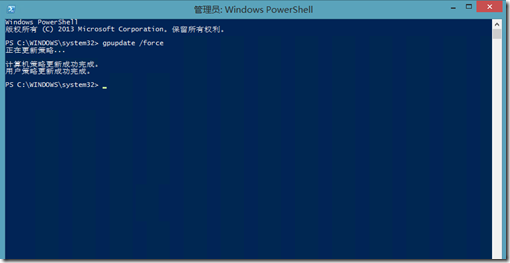
客户端就会自动配置好工作文件夹了

非域环境的设备添加工作文件夹
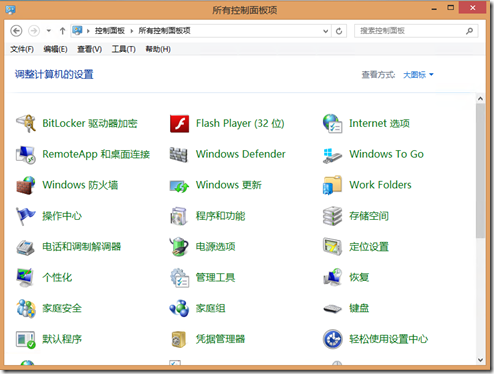
点击set up work folders

输入用户信息

输入用户验证信息
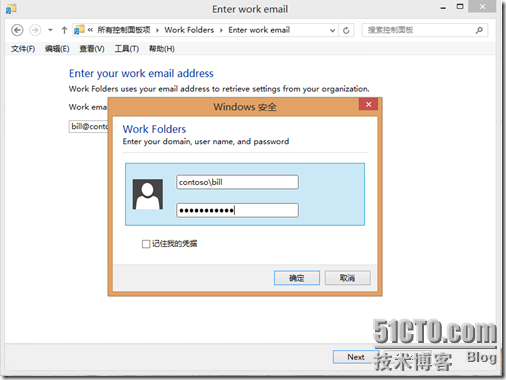
点击下一步
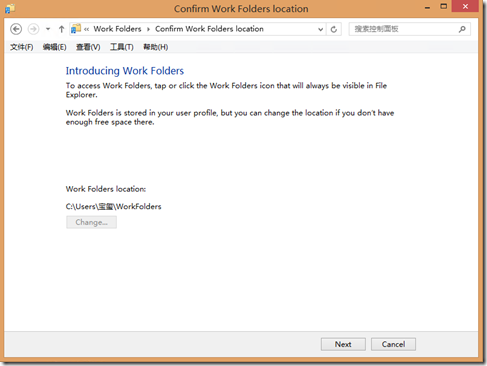

成功配置

资源管理器显示如图

我们往工作文件夹里面写一些东西,看看同步情况。

