RHCE学习<1>RHEL6系统安装、安装VM Tools和配置YUM本地源
一、RHEL6.3系统安装
将RHEL6系统光盘放入光驱中并在BOIS中设置光盘启动,开机后进入RHEL6的安装界面
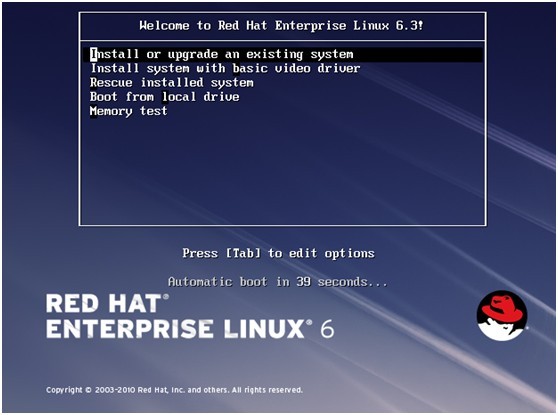
Installor upgrade an existing system:全新安装或更新一个已存在的RHEL系统
Installsystem with basic video driver: 使用最基本的显卡驱动来安装操作系统
Rescue installed system:进入救援模式
Boot from local drive:直接引导启动本地驱动器(硬盘)中的系统
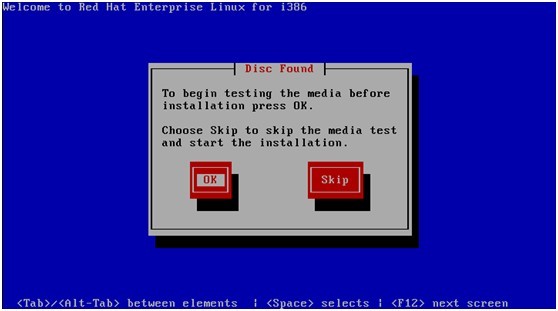
系统会提示我们进行安装介质的检测,防止在安装过 程中由于介质出现物理损伤等问题而导致安装失败。选择 OK,就会开始介质的检测,我们选择 Skip 直接跳过。
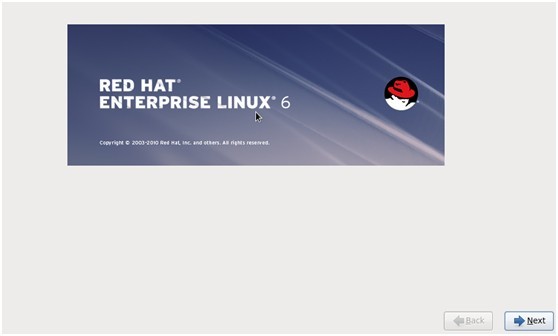
进行安装程序,首先跳出欢迎介面,点击 Next 继续。
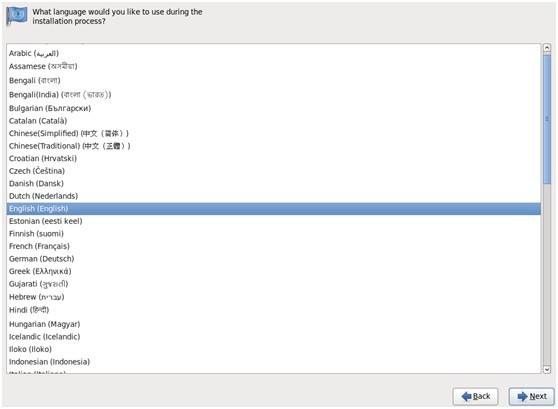
安装程序的语言选择,如果选择中文(简体),那么接下来的安装过程,都是中文的。也可以保持默认的English选择(English)。
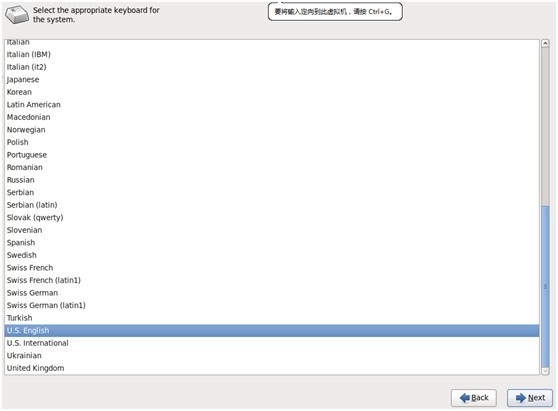
选择键盘的类型,我们使用的是美式的键盘,所以保持默认的 U.S.English。
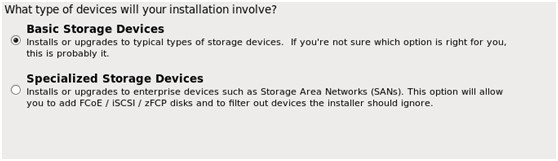
Basic StorageDevices:基本存储设备。将系统装在本地的磁盘驱动器(硬盘)上。
Specialized StorageDevices:安装或更新在企业级的存储上如,存储区域网络。
一般选择默认的第一项,Next 继续。

警告所有的磁盘驱动器都会被初始化,数据将会丢失。
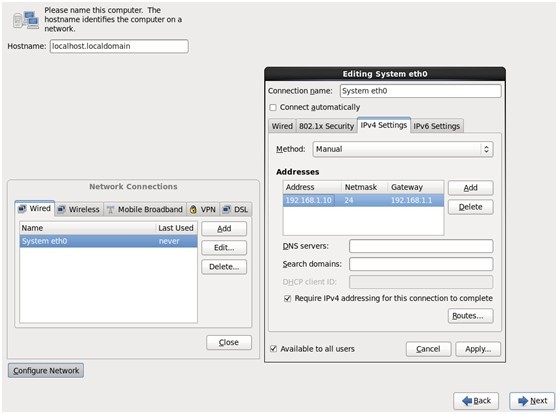
设置主机名,同时可以点击 Configure Network 来配置静态IP。
双击 System eth0
按上图所示配置好网络。默认不配置则使用 DHCP 自动获取。点击 Apply 后,关闭网络配置窗口,继续点击 Next下一步。
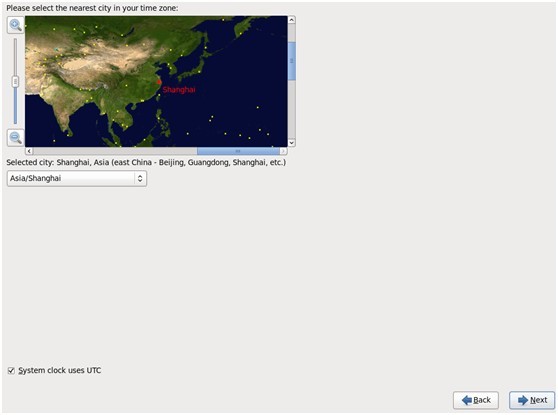
将时区选择为亚洲/上海。如果安装的是 Windows/Linux 双系统,为避免 Windows中的时间显示为格林威治时间,即比北京时间晚 8 个小时,可去掉 Systemclock uses UTC。
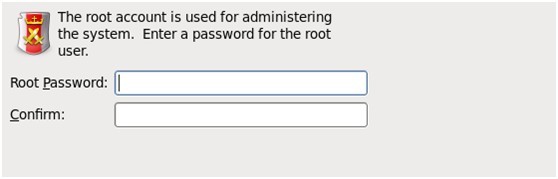
设置 root 帐户的密码,为了安全起见,请将密码设置的尽量复杂,输入两遍相同的密码后,点击Next 继续。
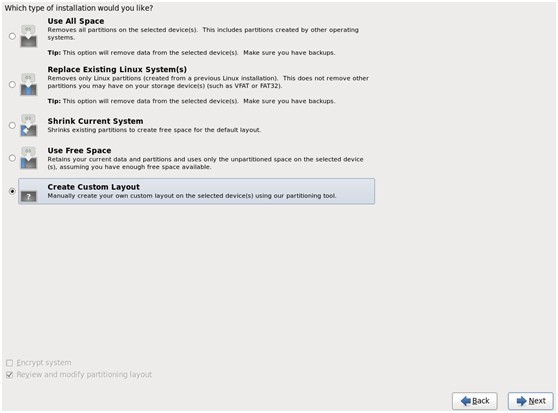
选择分区方案:
Use All space:删除所有的已存在分区,包括ext2/ext3/ext4、swap、fat、ntfs等。并执行默认的安装策略。
Replace Existing Linux System(s):只删除Linux 文件系统的分区,保留 fap 、ntfs。并执行默认的安装策略。
Shrink Current System:缩减已存在的分区大小,并执行默认的安装策略。
Use Free Space:使用剩余未划分的空间,执行默认的安装策略。
Create Custom Layout:自定义分区策略。
默认的安装策略: 分出一个单独的分区,挂载到 /boot 目录分出一个较大的分区,转换为 PV,并创建 VG,VG名为vg_training,即 vg_加上你之前设置的 hostname 的前缀。并将 PV 加入该VG。 在 VG 上创建 LV:lv_root,并挂载到/ 目录。 在 VG 上创建 LV:lv_home,并挂载到/home 目录。 在 VG 上创建LV:lv_swap,并设置为交换分区。这里选择最后一项,自定义,之后 Next 下一步。
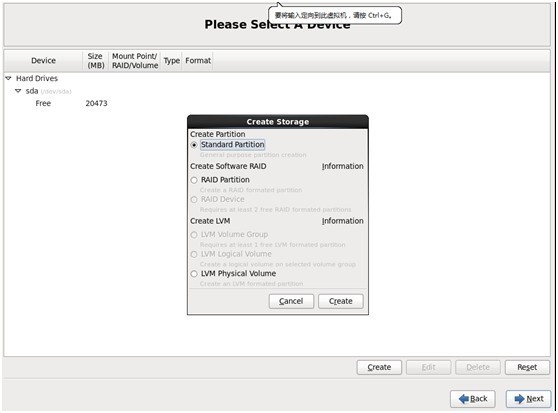
选择 Stanard Partition。点击Create。
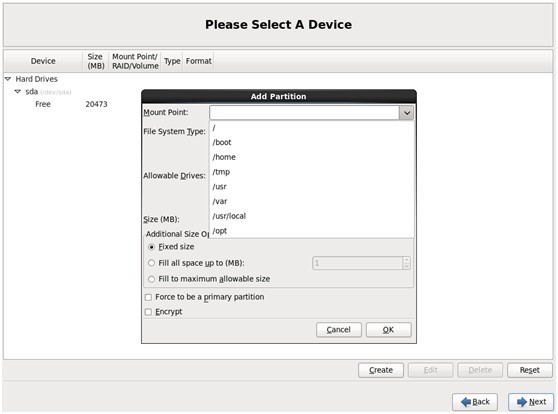
Mount Point:挂载点选择,你可以将分区挂载到这里面的任何上面,也可以手动写挂载点。
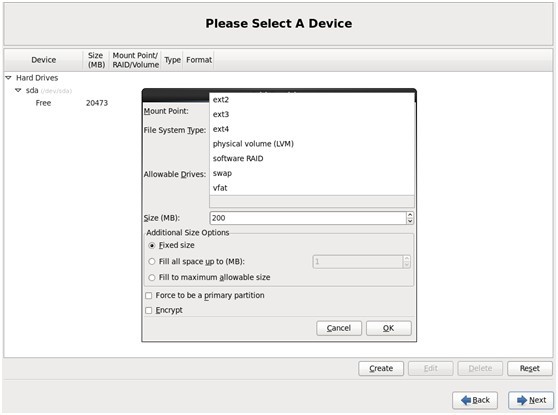
Allowable Drives:选择你要创建的文件系统格式,默认是ext4
Fixed size:固定大小
Fill all space up to(MB):自己填写这个分区的最大空间
Fill to maximum allowable size:使用全部剩余空间
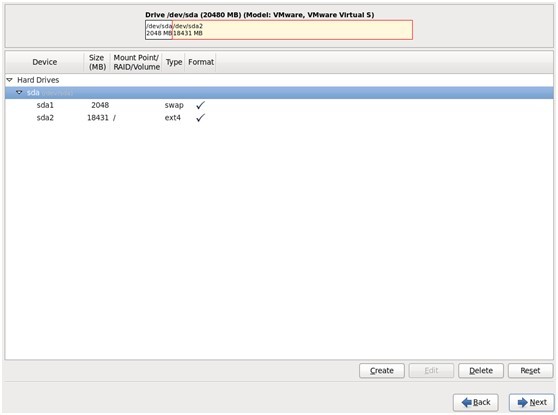
我们这里创建了两个分区,一个用来装系统的根分区,一个是交换分区,类似于windows虚拟内存,分区方案多多,根据自己实际情况来定,之后 Next下一步。
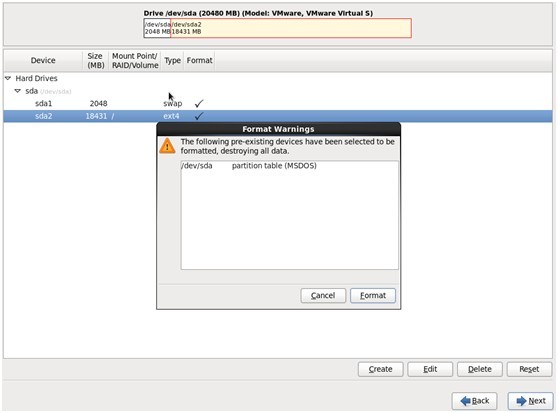
提示是否格式化/dev/sda设备,选择Format,之后 Next 下一步。

提示是否写入分区配置到磁盘,选择Write changesto disk,写入到磁盘,之后 Next 下一步。
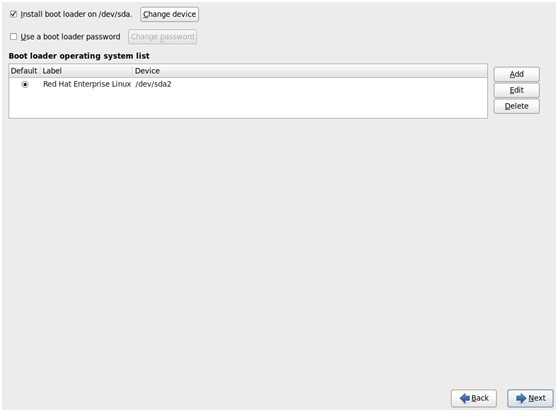
安装 boot loader(GRUB)到/dev/sda上,你也可以勾选第二项Use a boot loader password 来对 GRUB进行加密。
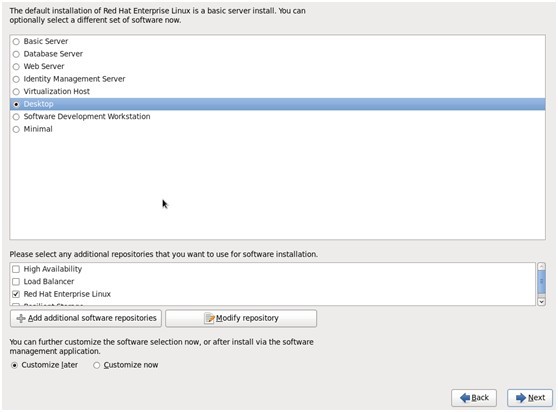
在安装操作系统的同时,安装哪些软件包,一般选择Minimal最小化和Desktop安装,建议选择Desktop,然后再选择 Customizenow 后点击 Next。
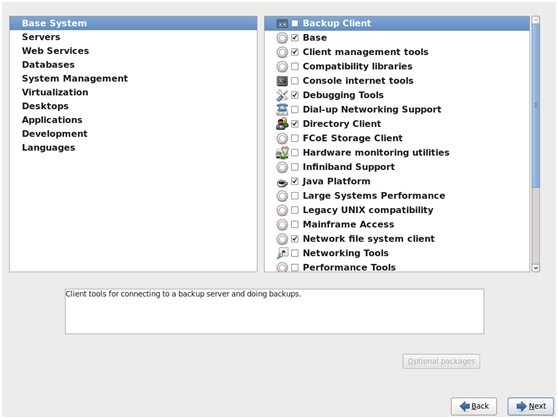
在 Development 中勾上Additional Development 和 Developmenttools
在 languages 中勾上 Chinese support,添加中文支持,方面阅读文档。
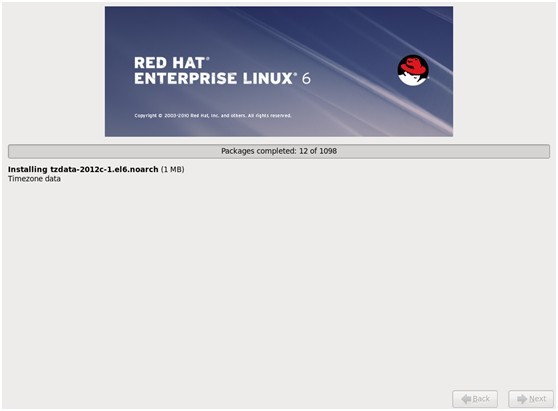
开始安装系统,安装系统消耗的时间,根据你cpu和内存大小所影响的。
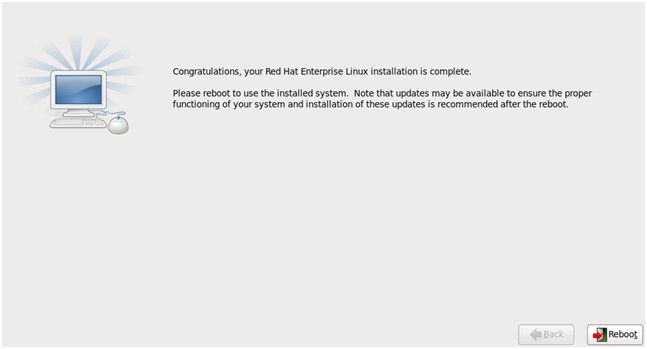
安装完毕重启系统。
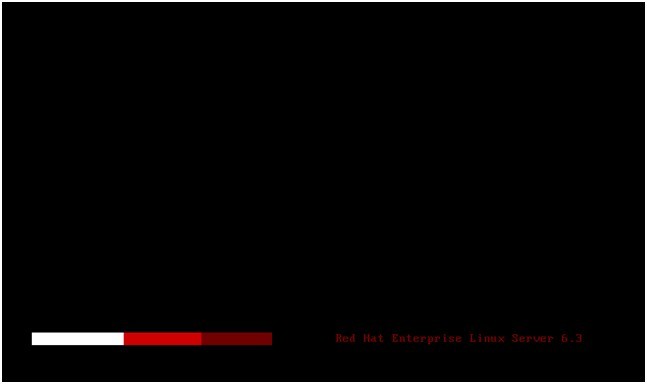
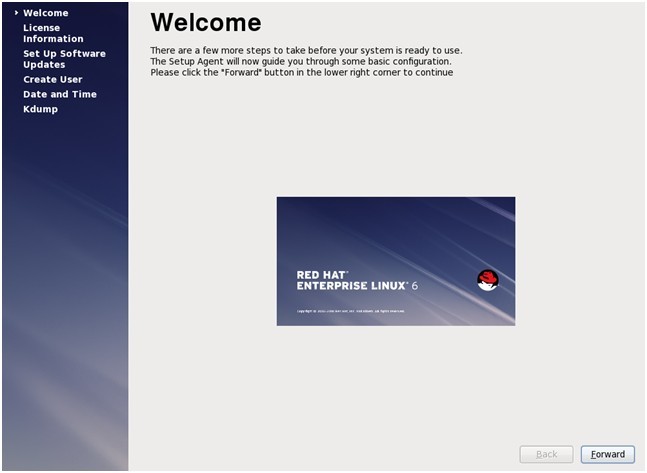
首次启动进入设置页面,点击 Forward下一步。
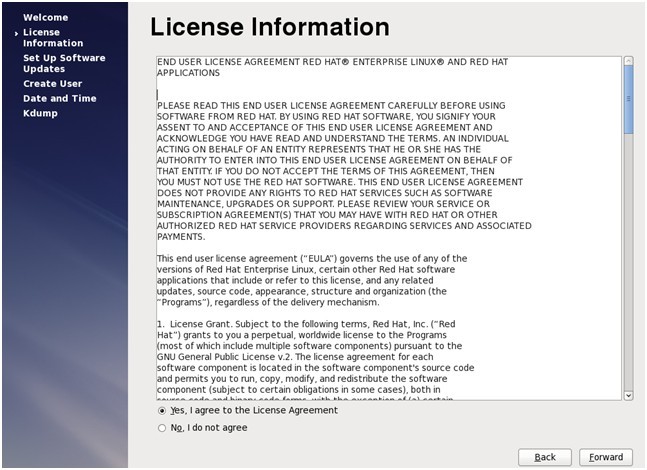
声明信息,保持默认的 Yes, I agree to the LicenseAgreement。点击Forward。
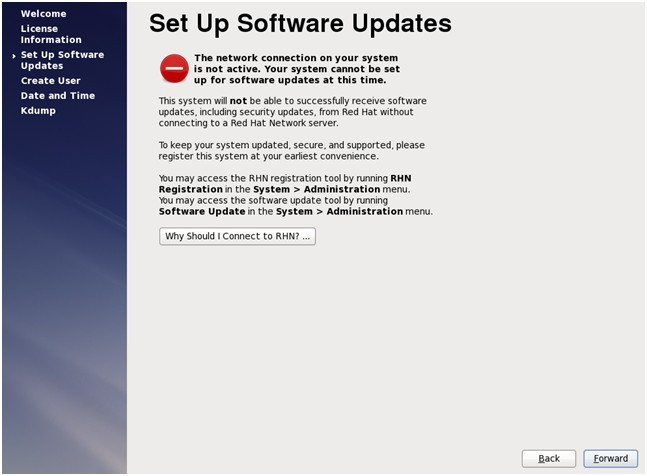
软件包更新设置,上面是我们没有联网,所有不能设置。如果联网的话,选择NO,因为未购买红帽的技术支持服务。
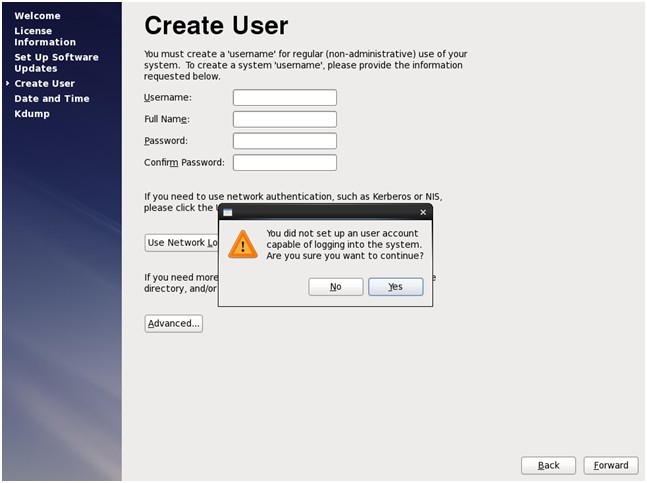
创建普通用户,我们先不创建,点击Forward,选Yes。
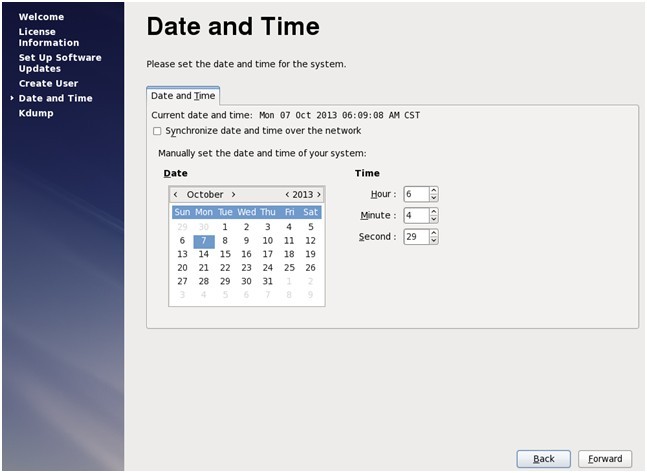
日期和时间的设置,默认是使用本地时间,也可勾上 Synchronizedate and time over the network 来设置 NTP 服务器的位置,从而使用网络时间更新。点击Forward 继续。

Kdump 内核救援模式,不开启,点击 Finish完成。

登录页面,默认管理员是root,相当于windows的adminstartor,密码是安装前配置时候设置的密码。
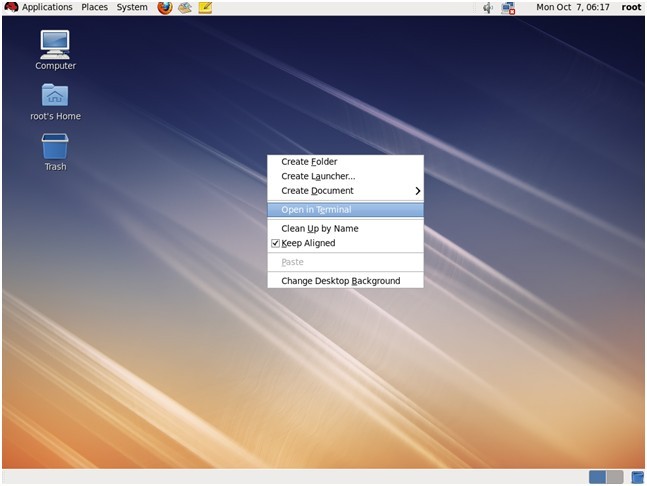
登录桌面,右击选择Open in Terminal,打开终端。
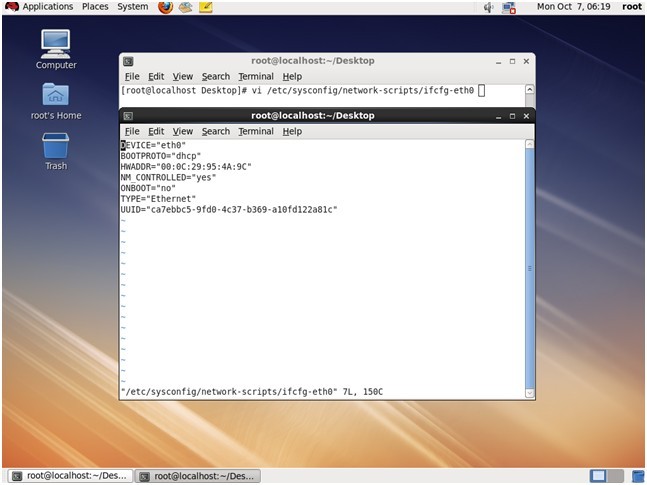
/etc/sysconfig/network-scripts/ifcfg-eth0,配置网卡参数,设置IP,默认是动态获取的。
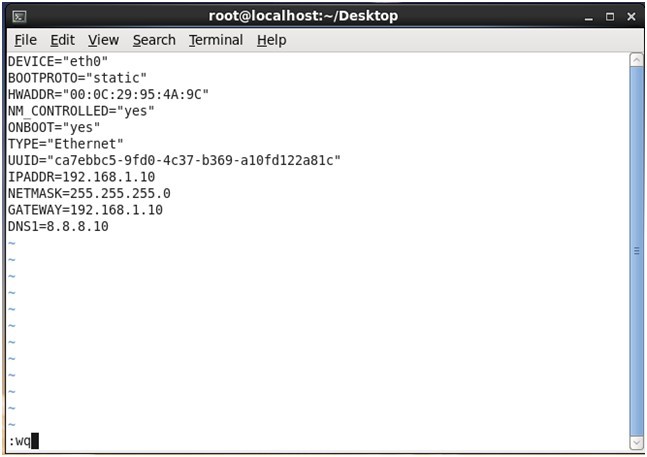
手动设置IP,BOOTPROTO:引导协议,配置动态IP是dhcp,静态IP时static
ONBOOT:开启是否启动,设置yes,添加IP地址,掩码,网关,DNS
Service network restart #重新启动网卡
二、安装VMwareTools,可以向RHEL系统里面拉东西,方便使用

点击虚拟机选择InstallVMware Tools,GNOME会自动将光驱挂载
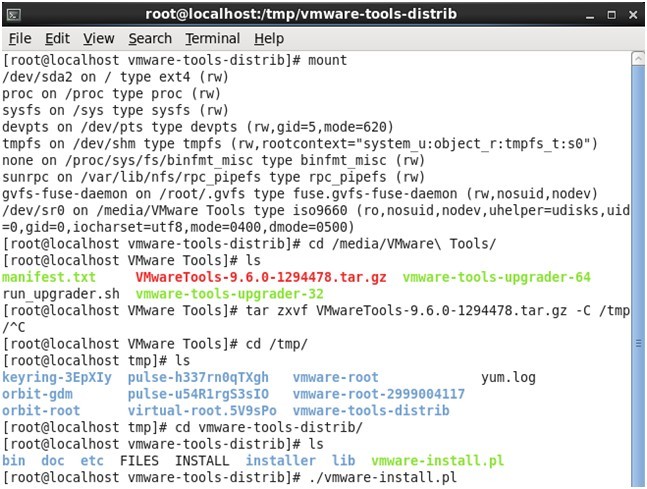
一直回车!几分钟安装按完毕。
三、配置yum软件库,为了方便使用yum 来安装软件,把仓库指向本地的光盘
将光盘镜像放入光驱,在图形界面中光盘会自动挂载
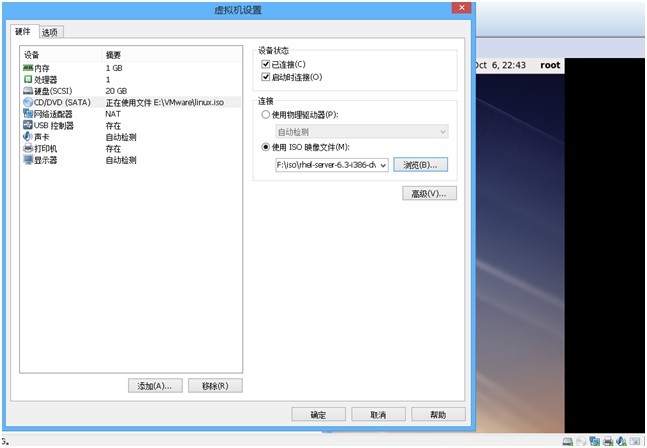
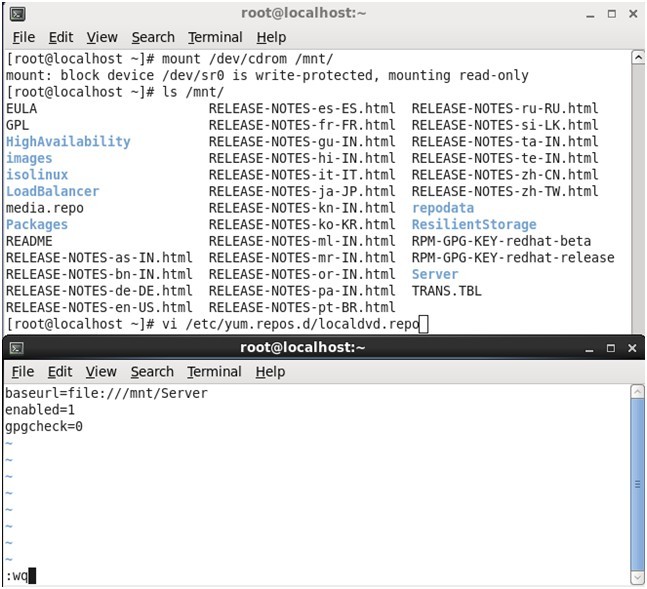
保存退出,使用yum清空及重建缓存。
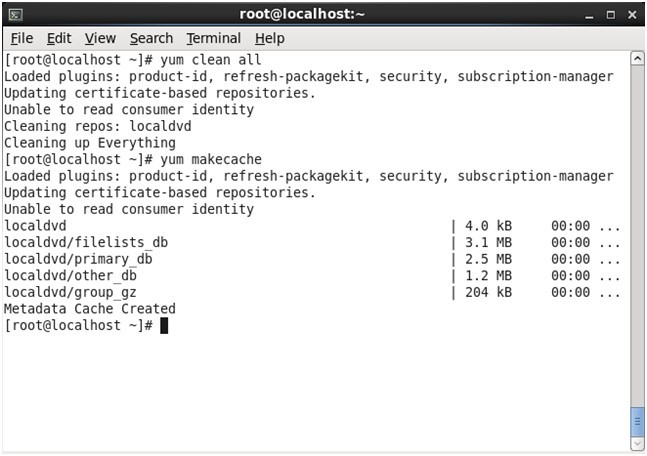
现在可以使用yum来安装软件包了,解决依赖关系。
终于配置完成了,上传图片真心的累!!!