3、通过vSphere客户端进行单台ESXi主机管理
其实当ESXi5.1安装完成后就可以通过vSphere客户端对其管理和创建虚拟机了。但是很多高级功能都无法实现,比如说:Vmotion、HA、DRS等高级功能;这些高级功能都必须依赖于vCenter Server才能实现。虽然没有vCenter Server也能发挥出不凡的能力。可以满足那些没钱买vCenter Server但又想尝试虚拟化的小企业。下面我们就一起来了解下这个俗称“VMware Workstation的企业版”的一些操作吧。
一、使用vSphere客户端连接ESXi主机
在安装好ESXi和vSphere客户端之后便可以进行连接管理了;
1、建立连接
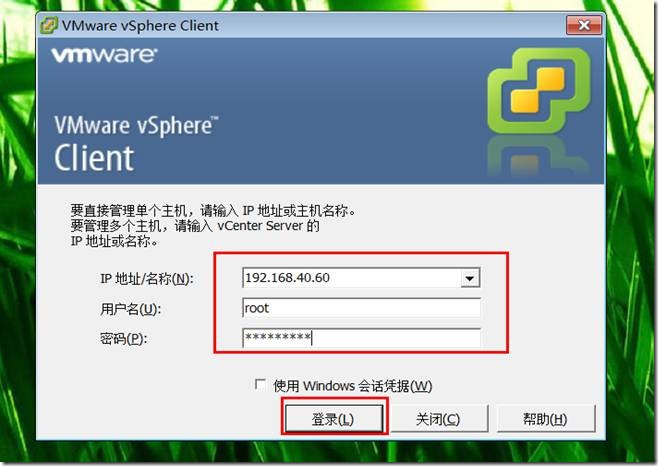
输入IP地址或域名,用户名以“root”身份进行登录。设置好后点击登录。
点击登录后,会弹出安全警示,如图:
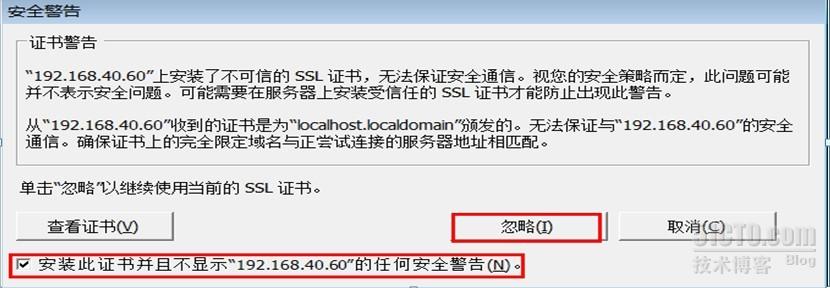
点击忽略;出现这种警示原因是:vSphere Client检测到一个由ESXi主机签名的证书(默认设置就是如此)。为实现高安全环境,VM官方建议由信任的第三方生成证书。
点击“忽略”后客户端和ESXi主机便连接起来了,这时弹出60天的评估许可提示窗;在这60天内的评估许可期内,可以使用ESXi的全部功能,不会受到限制。
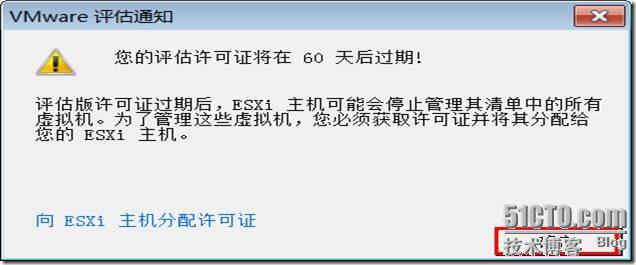
点击确定后就可以对ESXi主机管理了。
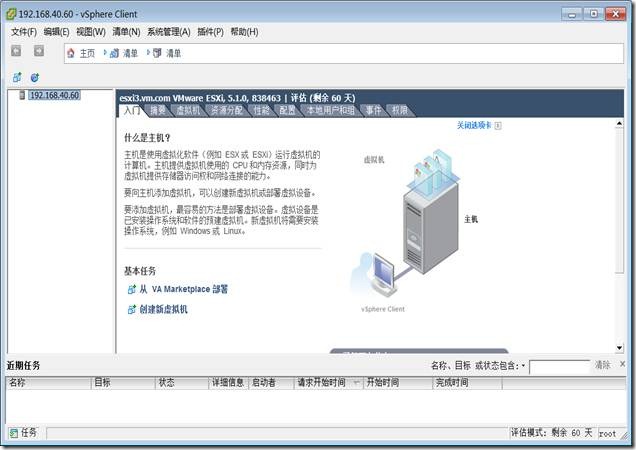
二、为单台ESXi主机配置网络和添加外置存储
其实单台的ESXi主机也可以实现专网专用,也就是各自的应用走各自的物理网卡。下面就介绍3种应用的网络配置:1、虚拟机对外通信;2、ESXi主机管理网络;3、外置共享存储(iSCSI);貌似工作站版本没有这功能;在单一ESXi主机情况下只能使用标准虚拟交换机;不能创建分布式交换机。
1、虚拟机网络配置
在配置前上一张用VMware Workstation模拟的ESXi虚拟环境的示意图:
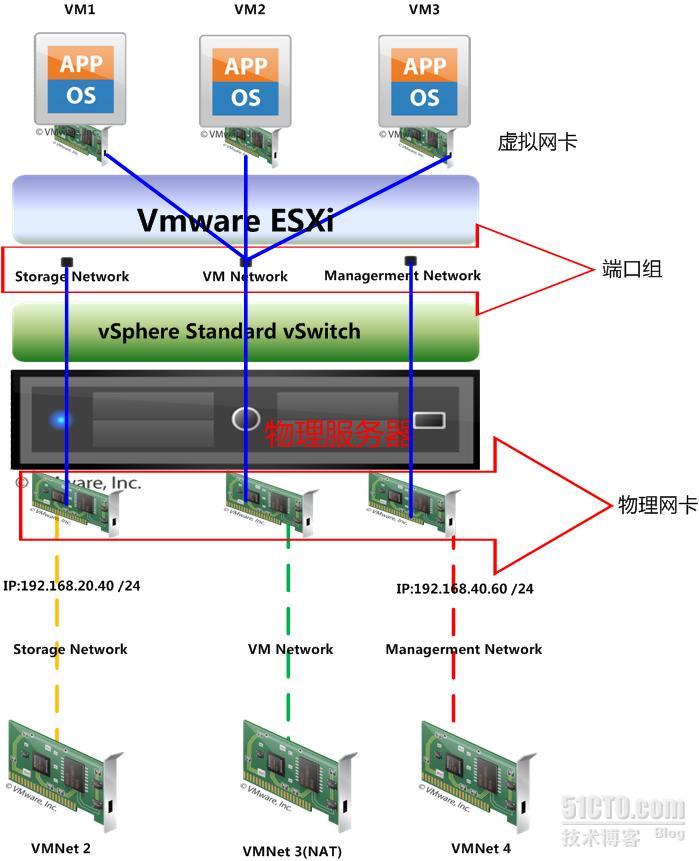
这幅图还是有必要解释下的;怕一些新手看不懂。其实上面这图的整个架构都是在虚拟机(VMware Workstation 9)中模拟的;其实你完全可以理解为物理环境。所谓的物理服务器就是用Workstation 9虚拟的在虚拟机上安装了ESXi5.1系统。物理网卡也是用虚拟网卡虚拟的;虚拟网卡VMnet2 用于连接外挂存储其网段为192.168.20.0/24;VMnet3作为虚拟网络为外界提供应用服务的网络接口卡(其实是将虚拟网卡设置为NAT);VMnet4用于物理机上的vCenter客户端连接配置ESXi。 关于图的解释就到此为止。下面开始配置网络:
步骤1、移除原有的VM network端口组:由于需要实现专网专用所以需要把默认的VM network端口组去掉。在后面从新配置。
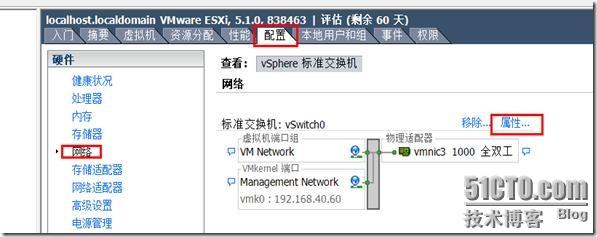
用客户端连接后选择配置=>网络=>属性,进入vSwitch0属性配置界面:
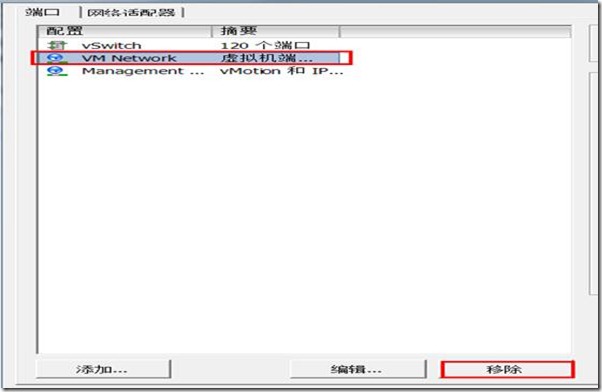
用鼠标选中VM Network端口组;再点击移除。此时VM Network端口组就移除掉了;点击关闭返回首页界面。
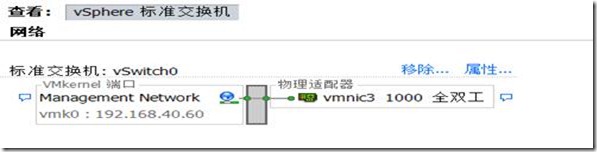
步骤2、添加物理适配器;在一台标准虚拟交换机上添加多个物理网卡,作为虚拟交换机的UP link。

选择配置=>网络=>属性,进入vSwitch0属性配置界面:
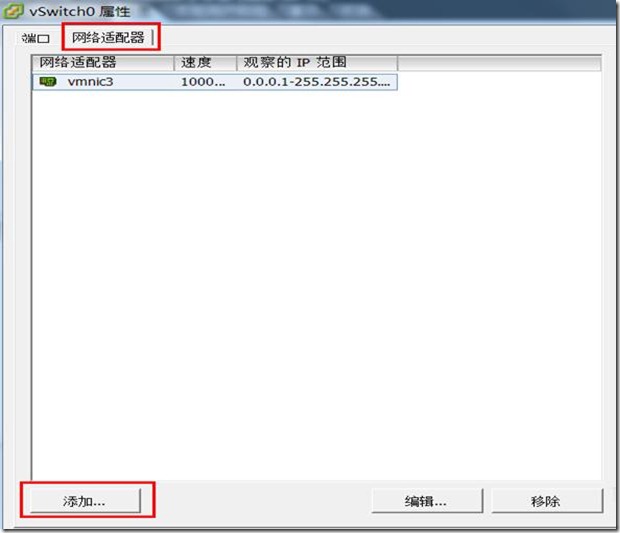
选择网络适配器=>点击添加;进入适配器添加向导界面。
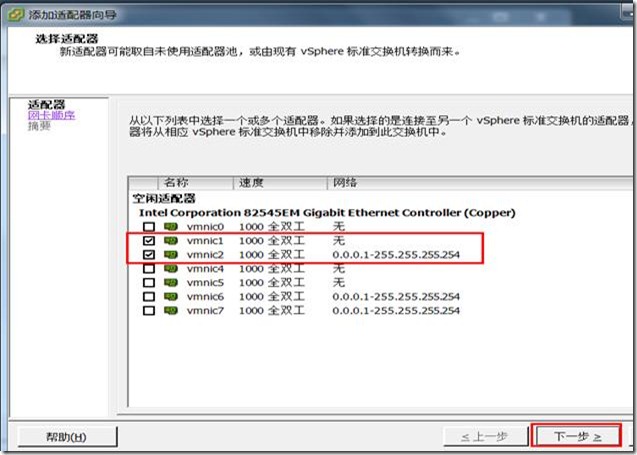
vmnic1、vmnic2分别对应VMware Workstation虚拟网卡VMNET1和VMNET2。这种对应关系在实际环境中也是存在的。选择好之后点击下一步。
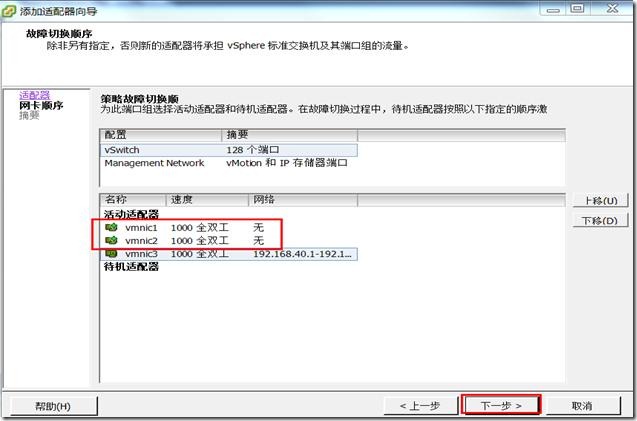
点击下一步;
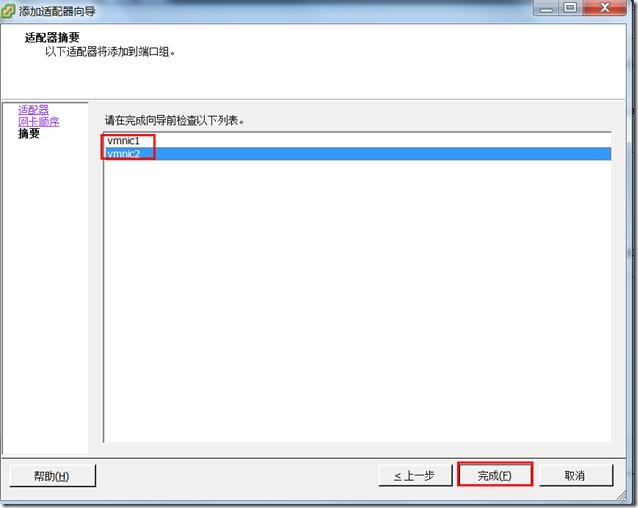
点击完成;虚拟交换机的物理适配器添加完成。
步骤3、创建存储端口组;并将端口组与网卡绑定。
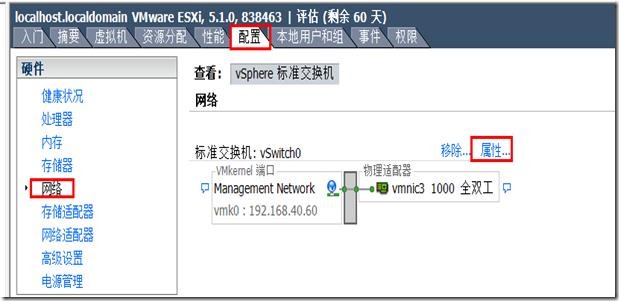
选择配置=>网络=>属性,进入vSwitch0属性配置界面
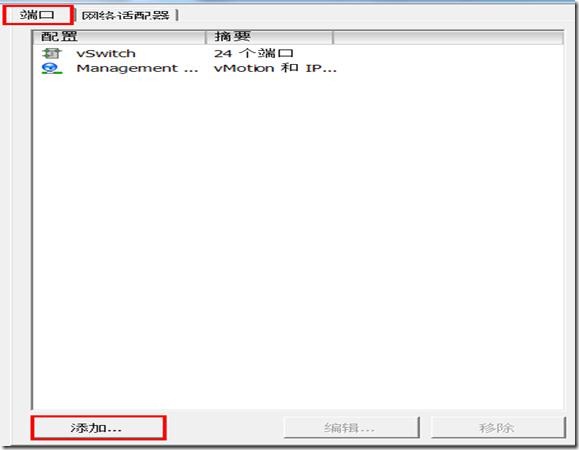
选择端口=>点击添加;进入网络添加向导。
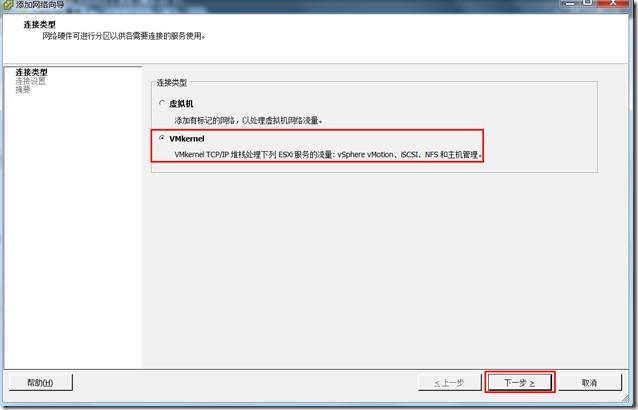
这里专门为存储创建一个端口组所以选择VMkernel;选择好后点击下一步;
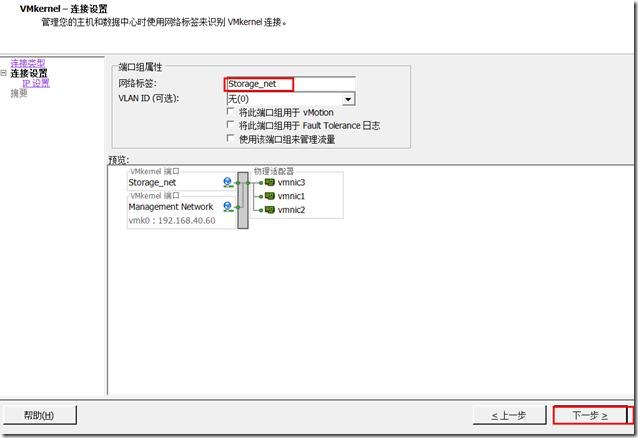
设置好网络标签;这里不需要做vMotion和FT 直接点击下一步。
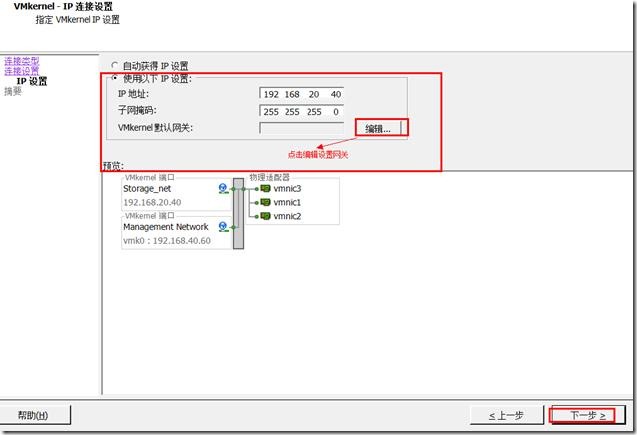
配置IP地址、掩码、点击编辑设置网关。设置好后点击下一步。
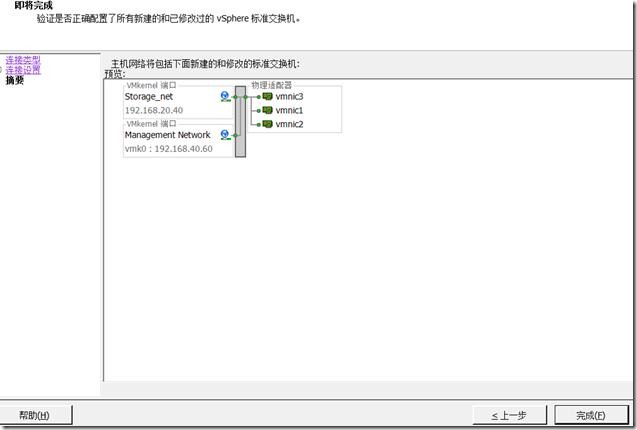
点击完成,完成端口组和网络的创建;
将storage_net端口组绑定指定网卡:其实这里的网卡不是真正意义上的绑定,而是故障切换网卡激活的顺序。如果将其他网卡放到未使用的网卡里面。这样就独立了。企业环境不建议这样操作。
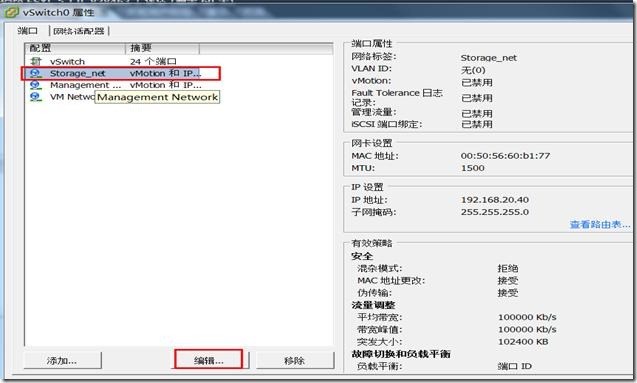
进入到虚拟交换机的属性;选择storage_net点击编辑;进入storage_net属性。
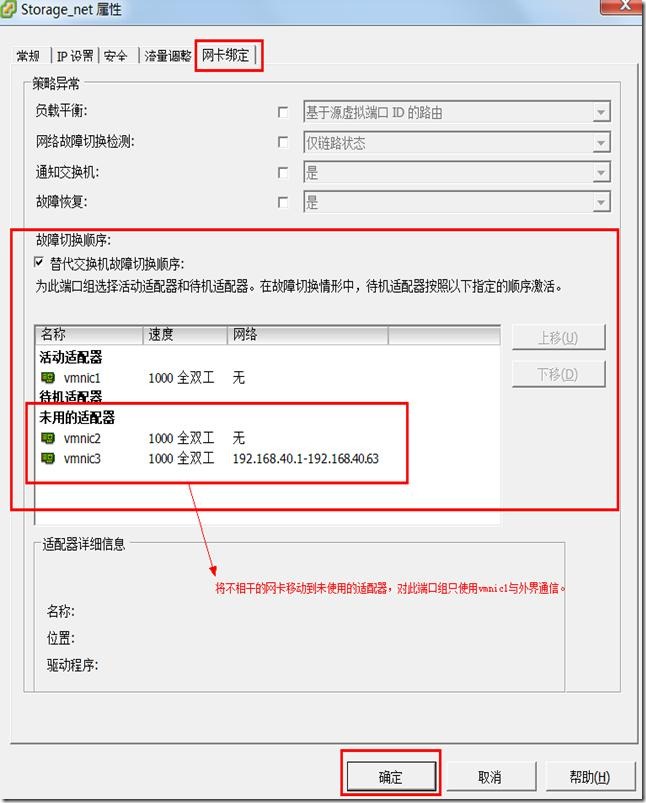
设置好点击确定。
步骤4、创建虚拟机端口组和网络;为ESXi主机上的虚拟机创建一个与外界提供应用服务的网络。
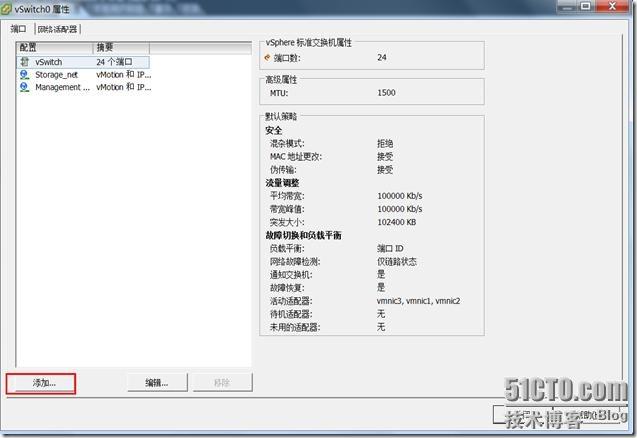
进入到虚拟交换机属性界面,点击添加;
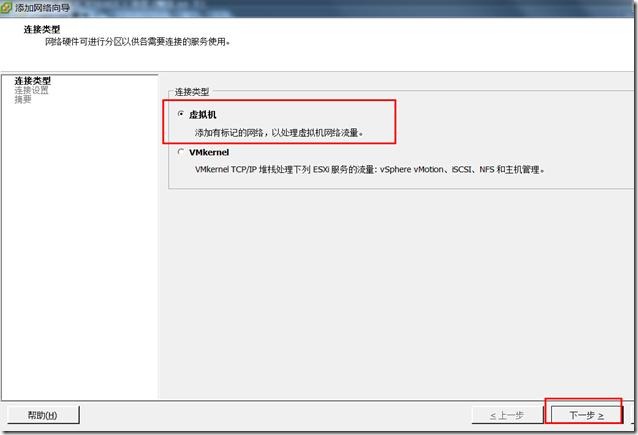
选择虚拟机;点击下一步
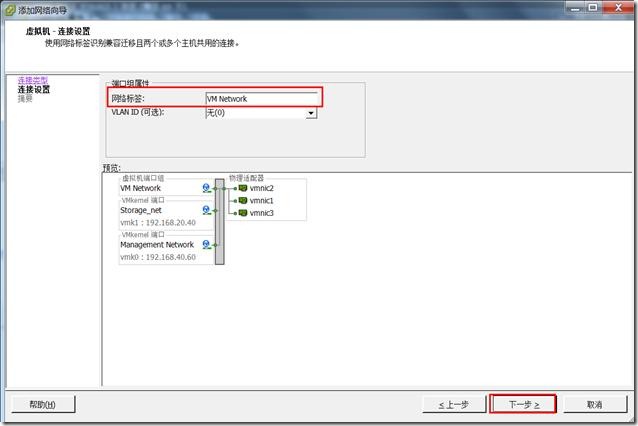
设置好网络标签;点击下一步。
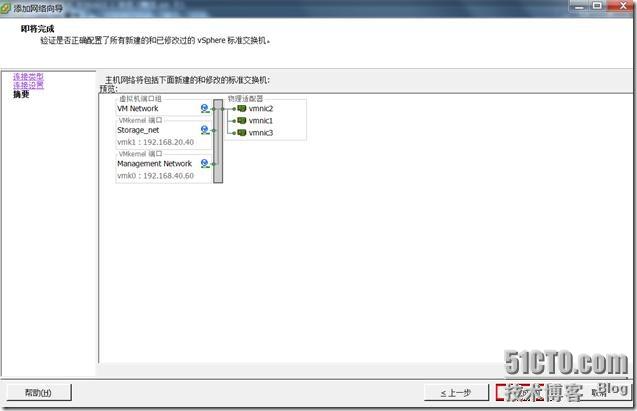
点击完成,端口组网卡绑定方法也是一样的。在此就不在赘述。通过以上几步的操作基本上就形成了专网专用的模式;这只是一种方法而已,有一个最简单的方法就是再曾加两个标准虚拟交换机,具体操作如下:
步骤一、为存储网络添加虚拟交换机;
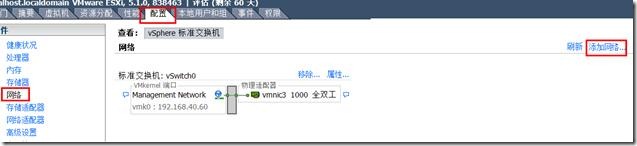
配置=>点击网络=>添加网络;进入添加网络向导。
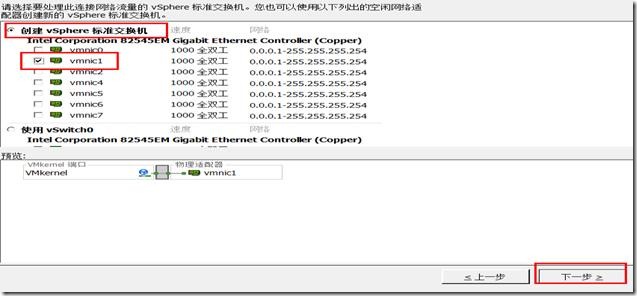
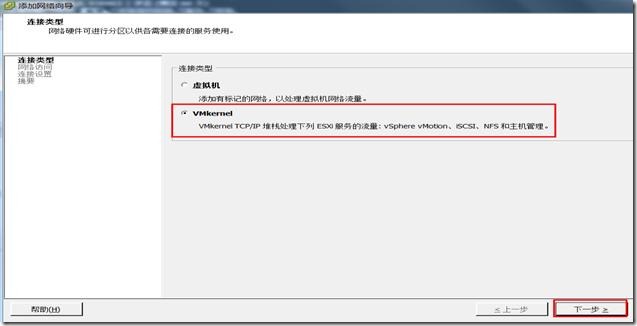
选择VMkennel,点击下一步。
选择创建vSphere标准交换机,并选择好物理网卡对应的虚拟网卡。这里也存在对应关系的。设置好后点击下一步。
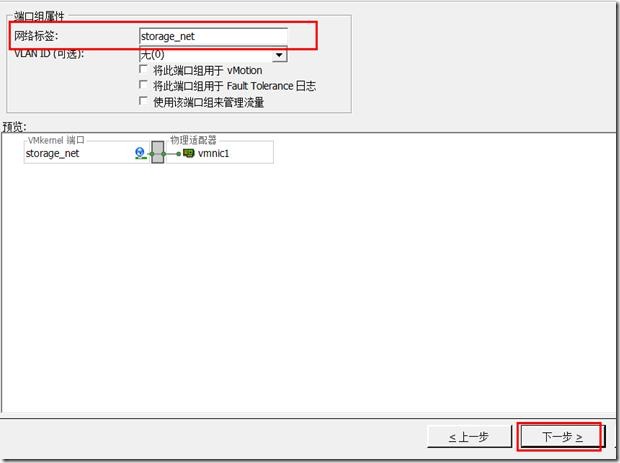
设置好网络标签;点击下一步。
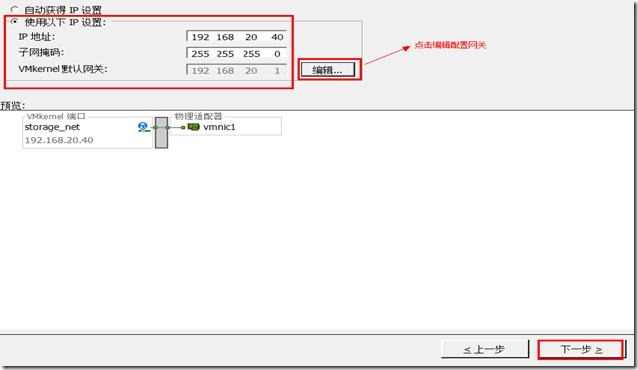
设置好IP地址,并点击编辑设置好网关。点下一步。
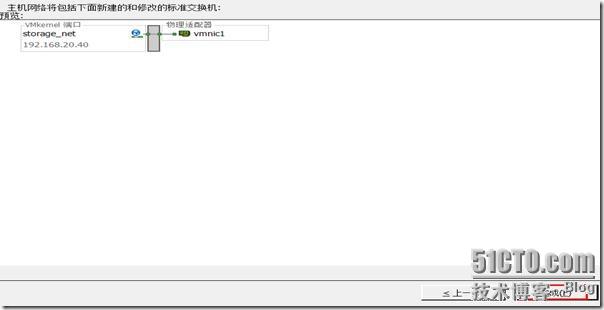
点击完成,这个标准的虚拟交换机创建完成。
步骤2、为ESXi里面的虚拟机创建一个专用的网络。
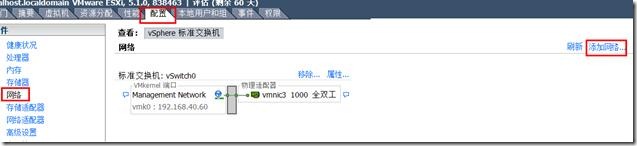
配置=>点击网络=>添加网络;进入添加网络向导。
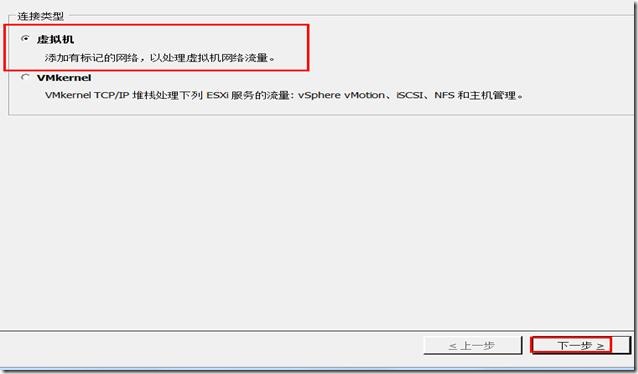
选择虚拟机;点击下一步。接下来的步骤其实和上面一样的。
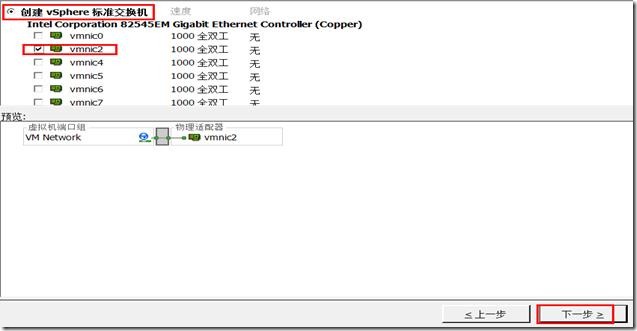
选择创建标准虚拟交换机;选择物理网卡对应的虚拟网卡;点击下一步。
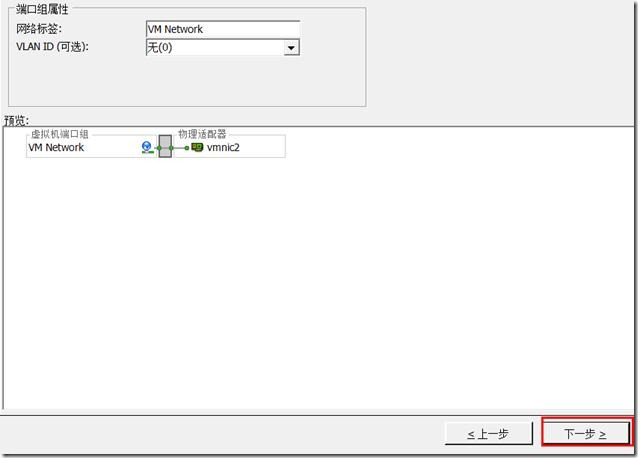
直接下一步。
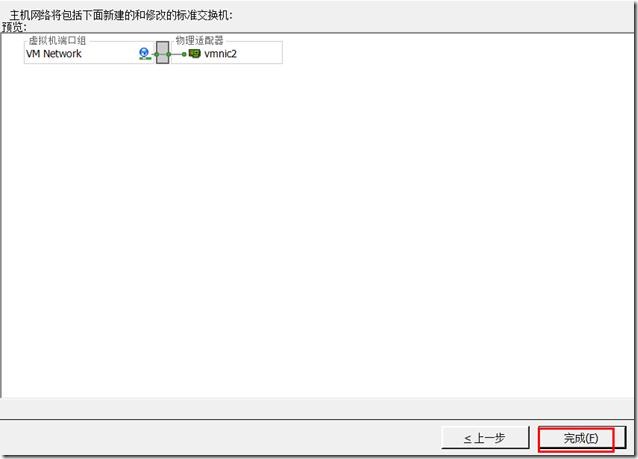
直接点击完成。下面就看下整体效果。
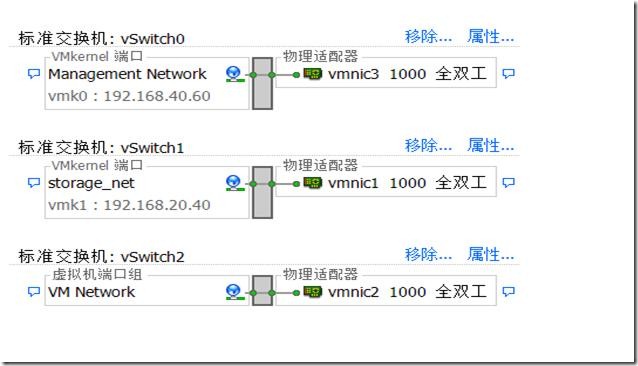
测试网络的连通性:
在物理机上ping storage_net端口的IP地址看是否正常:
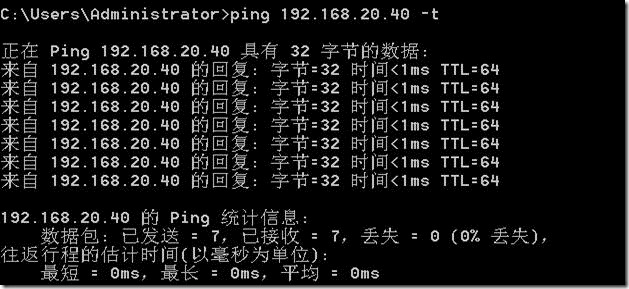
网络正常
接下来是测试到存储服务器的网络是否正常;我这的存储是用FreeNAS搭建的。搭建方法在后面章节讲解。这里存储服务器的IP地址为192.168.20.30。这里可以在ESXi主机的网络测试里面进行测试。也可以在存储服务器的shell界面测试,效果是一样的。
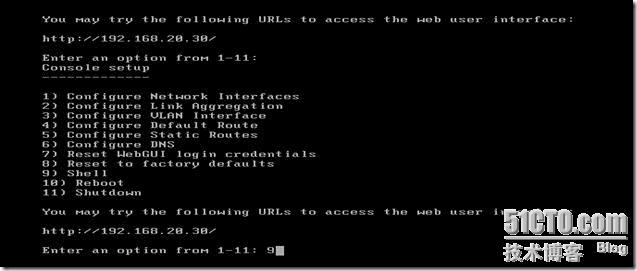
这是FreeNAS的启动后的界面输入9选项按回车键进入shell模式。
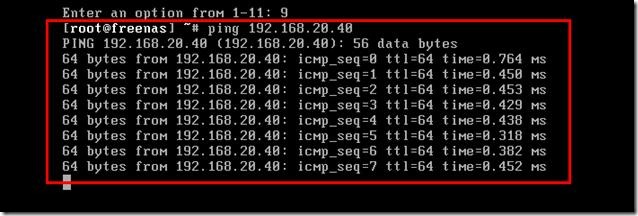
网络正常。关于单ESXi主机的网络配置到此结束。两种方法第二种比较好各个交换机独立互不不影响。
2、为单ESXi主机添加外置存储。
在上面已经配置好存储网络,并测试成功;网络是基于IP存储的基础;存储对虚拟化的部署也是至关重要的;本章节对存储要求较低。因此不过多讲解存储知识,让新手有个认识就好。
步骤1、添加存储适配器;
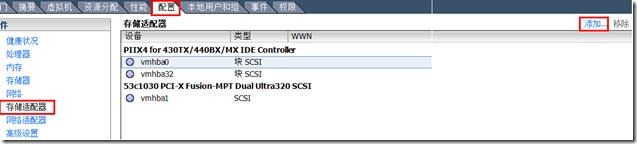
配置=>存储适配器=>点击添加。进入添加存储适配器界面。

选择添加软iSCSI适配器,点击确定,会弹出确认界面。
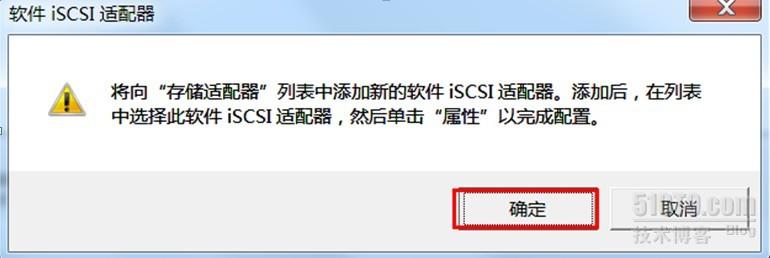
点击确定。点击确定后在近期任务下面有任务进展提示;

等待任务完成。完成后在适配器列表就能见到了。
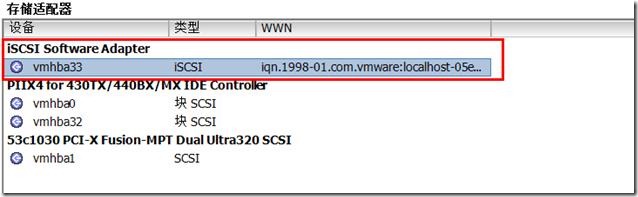
接下就是与存储服务器建立连接了。
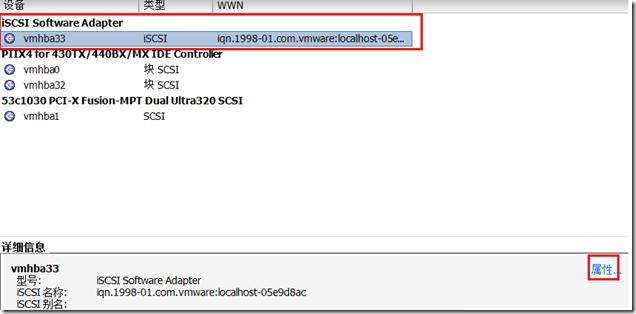
选择刚才添加的iSCSI适配器,点击属性进行配置;
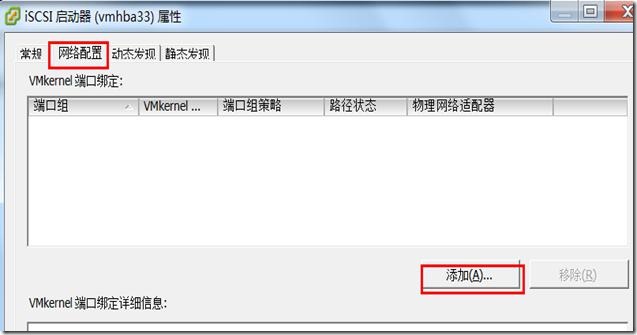
选择网络配置=>点击添加进行端口绑定
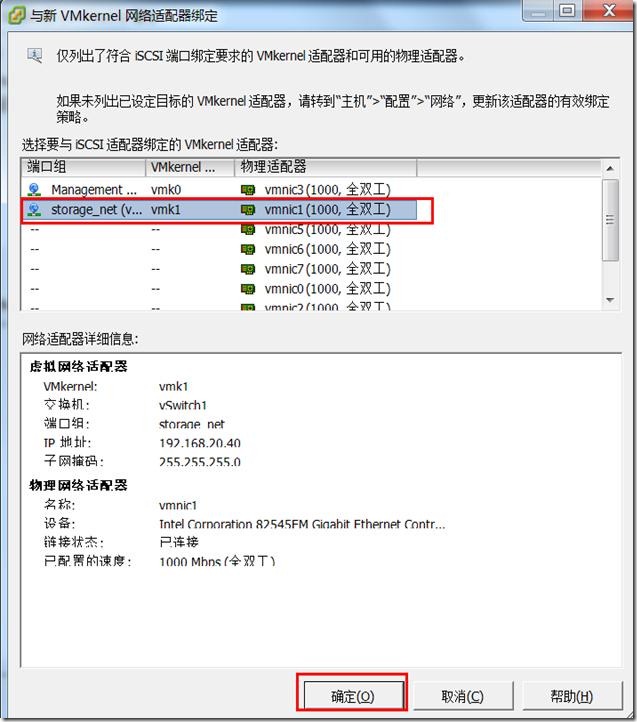
选择连接存储网络的物理网卡对应的虚拟网卡。然后点击确定。
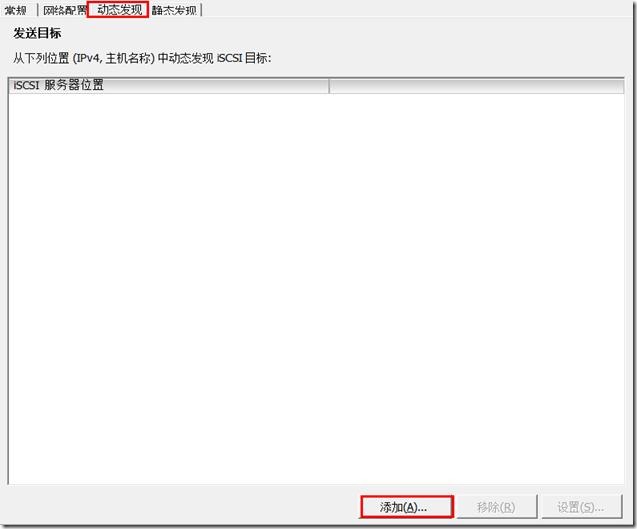
选择动态发现=>点击添加;用于与存储服务建立连接。
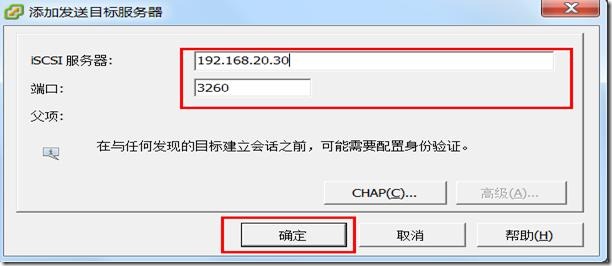
填入存储服务器的IP地址:192.16820.30 以及iSCSI服务端口号;其默认端口为3260。如果在iSCSI服务器上有配置CHAP验证则需要进行配置。在此并无CHAP验证直接点击确定。
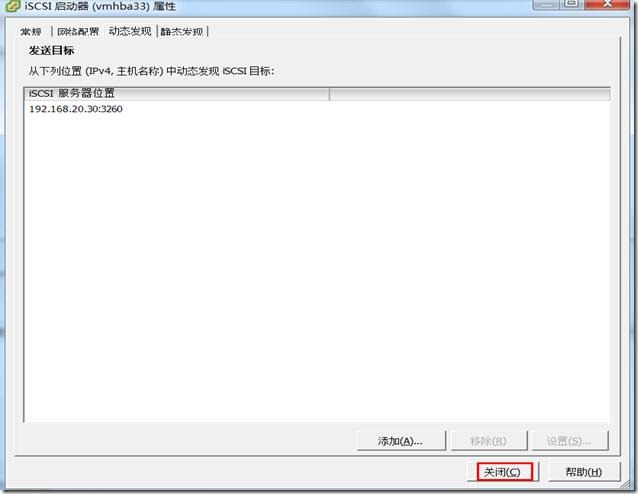
点击关闭;点击关闭后会弹出重新扫描的窗口。
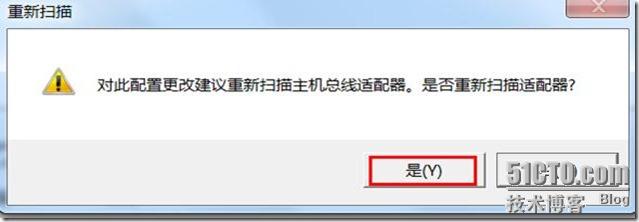
点击是 进行重新扫描。需要重新扫描才能发现存储上的磁盘。

重新扫描后就能看见磁盘了。
步骤2、添加存储器;其实就是为ESXi添加硬盘。
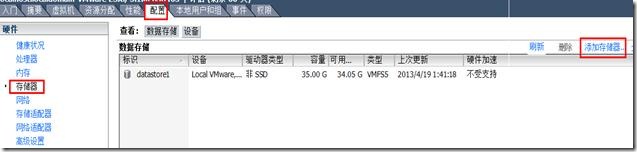
配置=>存储器=>点击添加存储器;进行添加磁盘。
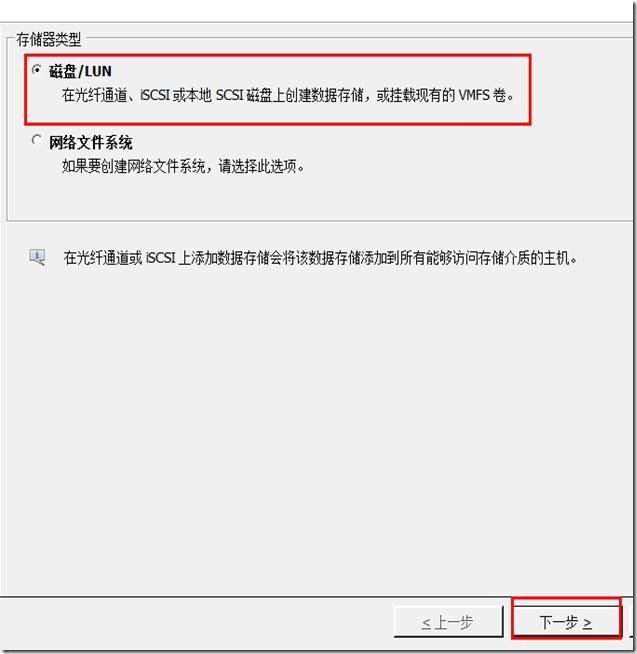
选择存储类型;这里选择磁盘/LUN。选择好点击下一步。
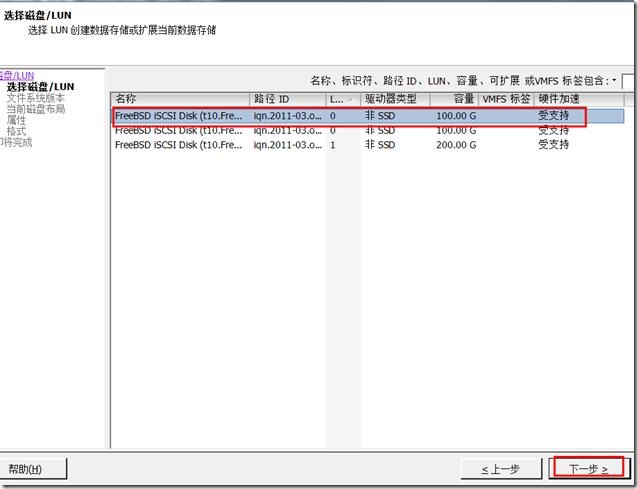
选择磁盘;选择好点击下一步。
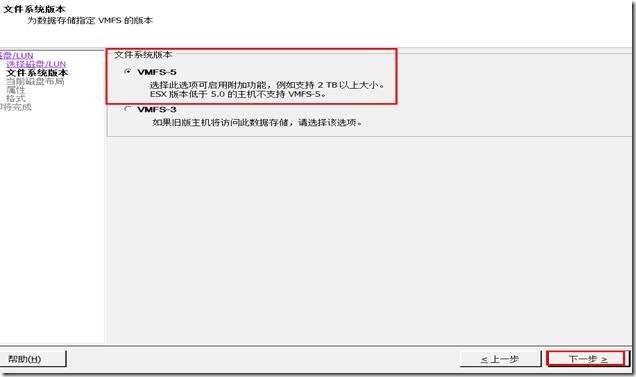
选择文件系统;这里就选择最新的文件系统VMFS-5;VMFS是VM公司独有的文件系统;同样也放在后面进行介绍。选择好后点击下一步。
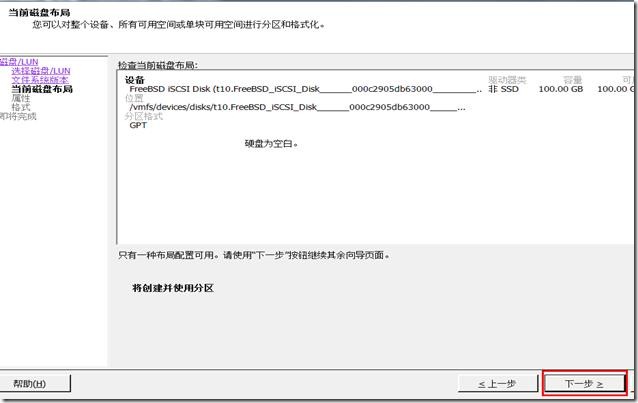
点击下一步。
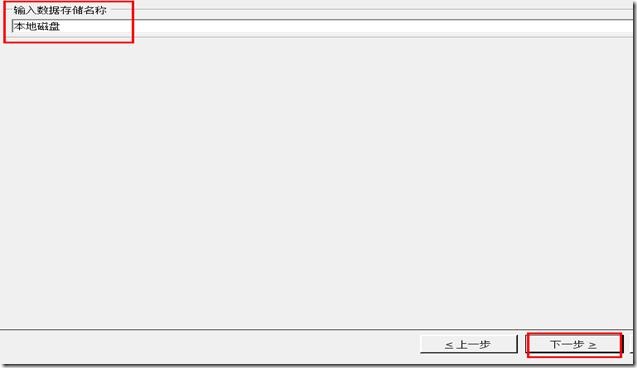
设置存储名称;设置好点击下一步
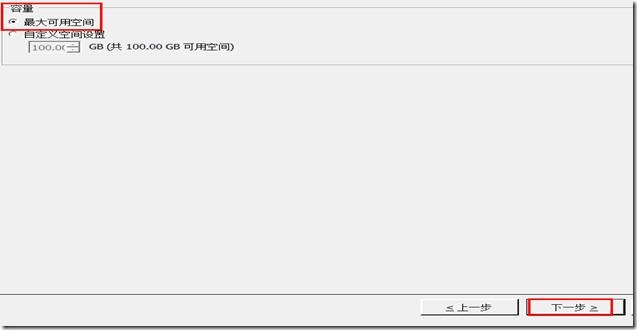
设置磁盘容量,选择最大可用空间。设置好点击下一步。
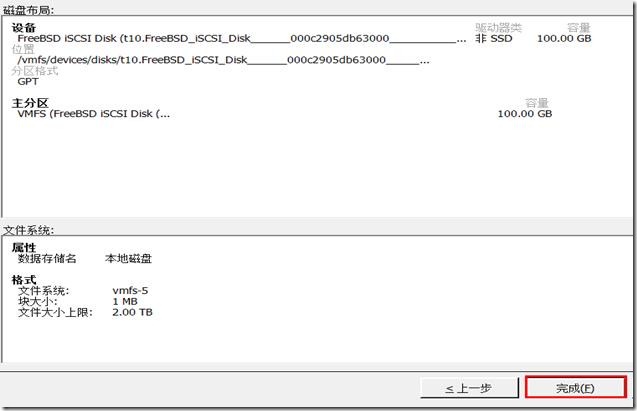
点击完成进行创建磁盘;同样也会任务进展。

等待它完成创建。
以文件系统方式创建磁盘;
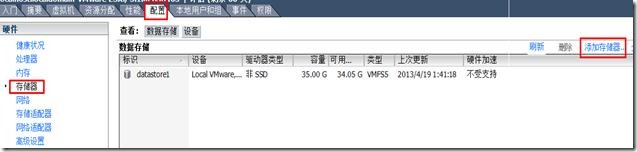
配置=>存储器=>添加存储器;
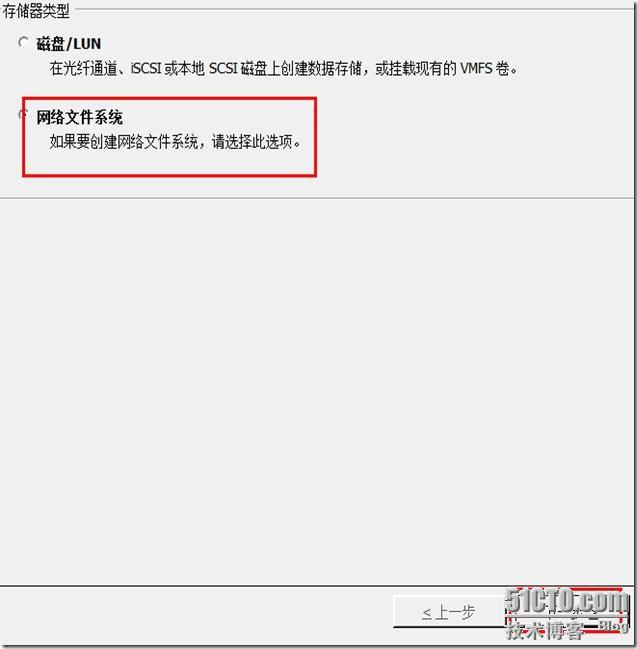
选择网络文件系统 点击下一步。
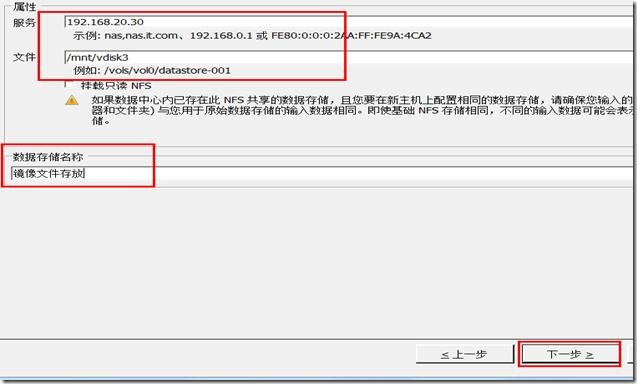
设置好网络文件系统服务器的IP地址。以及路径、存储名称;其实相当于windows环境下的共享方式。这里的NFS共享存储系统也是用FreeNAS搭建的。配置好后点击下一步。
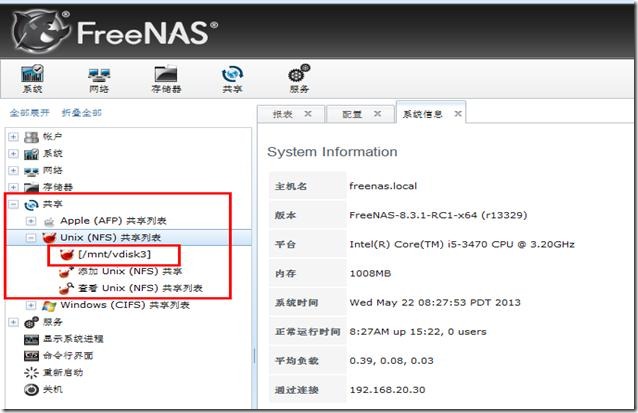
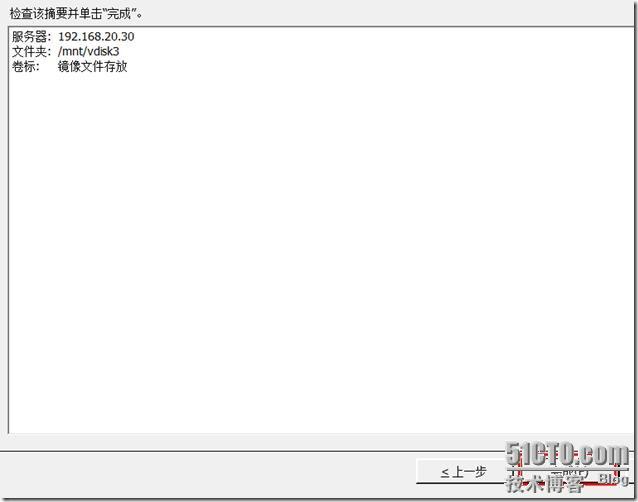
点击完成就OK 了。
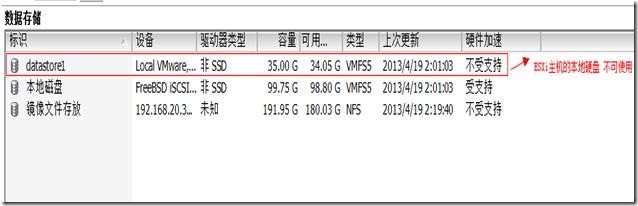
刚刚创建的磁盘已经成功了。
在这小节里介绍了网络配置及存储器的配置。在后面小节将介绍在单台ESXi主机上创建虚拟机、安装操作系统。
三、在单ESXiZ主机建立虚拟机
虚拟机是虚拟基础架构中的关键组件;一些关键应用都是在虚拟机上运行着。下面我们就在ESXi主机上建立一台虚拟机。
步骤一、创建虚拟机;
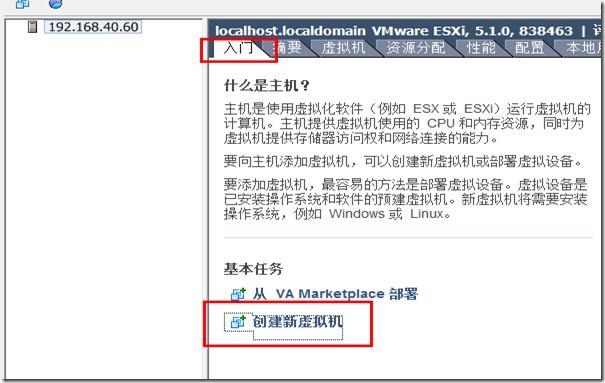
用vSphere客户端连接ESXi主机;入门=>创建新虚拟机,进入创建虚拟机向导窗口。
步骤二、选择虚拟机配置选项;
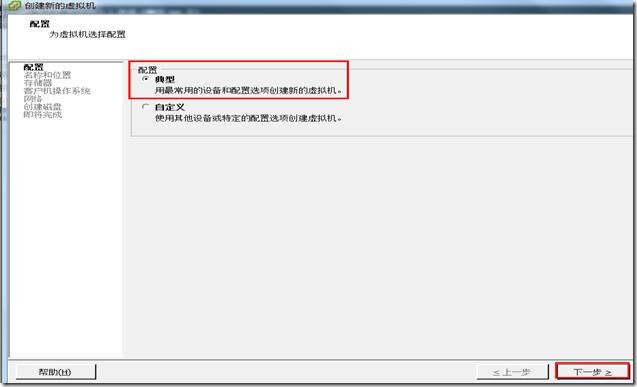
典型:该选项是跳过一些需要更改其默认值的选项,缩短创建虚拟机的过程;可以在创建虚拟机完成后再修改每个需要设置的虚拟硬件。
自定义:该选项是列出每个需要设置的虚拟硬件,在创建虚拟机过程中根据自身需求定制虚拟硬件。
这里选择“典型”,选择后点击下一步。
步骤三、为虚拟机设置名称;
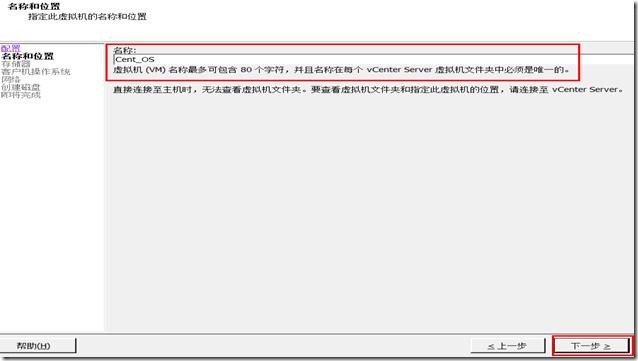
输入虚拟机的名称;设置好后点击下一步。
步骤四、为虚拟机文件选择一个目标存储;
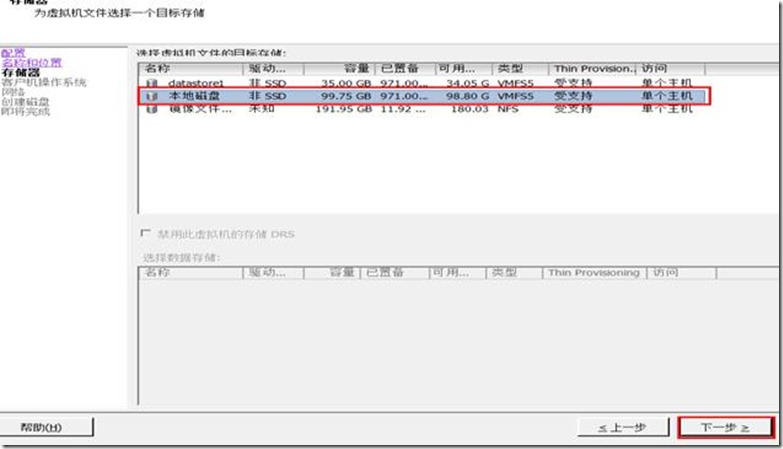
选择一个磁盘用于存储虚拟机文件。选择后 点击下一步;
步骤五、为虚拟机选择操作系统;
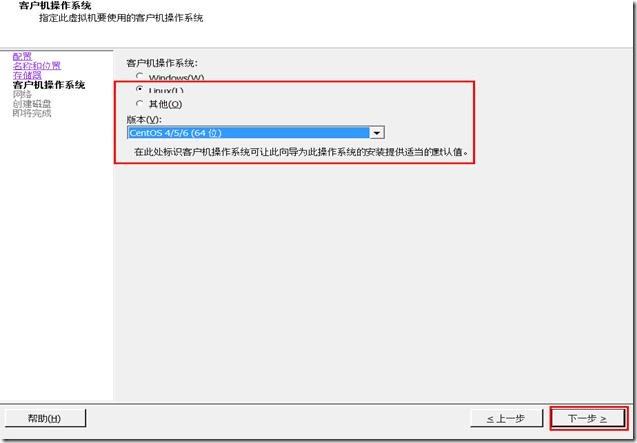
根据实际应用需求,选择虚拟机的操作系统;选择好后 点击下一步;
步骤六、为虚拟机创建虚拟网卡;
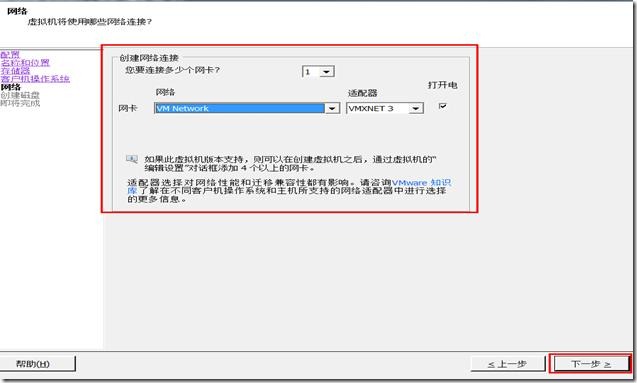
在创建网络连接界面上,可以选择虚拟机网卡数量、网络和适配器;虚拟机网卡最多能选择4块,也可以在创建虚拟机后,进行网卡设置。
适配器类型:
E1000:是一个模拟英特尔82545 EM版本的千兆以太网网卡;该网卡驱动程序不包含所有的来宾操作系统。注:E1000在ESXi/ESX 4.1版本之前不支持巨型帧。
VMXNET 2(增强型):VMXNET 2适配器是基于VMXNET适配器上,但提供一些高性能的现代网络上常用的功能,如巨型帧和硬件卸载功能。这种虚拟网络适配器仅适用于某些客户操作系统ESXi的/ ESX 3.5和更高版本。VMXNET 2仅支持一组有限的来宾操作系统:
32 -位和64位版本的Microsoft Windows 2003(企业版,数据中心版和标准版)。注:您可以使用增强型vmxnet适配器与其他版本的Microsoft Windows 2003操作系统,但需要一个变通方法,启用该选项在VMware Infrastructure(VI)Client或vSphere Client中。如果不提供增强型VMXNET作为一个选项,请参阅启用增强型vmxnet适配器为Microsoft Windows Server 2003(1007195) 。
注:不支持巨型帧在Solaris客户机OS VMXNET 2。
VMXNET 3:VMXNET3适配器是为了下一代性能而设计的一个准虚拟化网卡,与VMXNET和 VMXNET 2不在有关系。它提供了所有VMXNET 2的可用功能,添加了一些新的功能,比如TS06和RSS。
在这里就添加一块VMXNET 3虚拟网卡;选择好后点击下一步;
步骤七、为虚拟机创建硬盘;
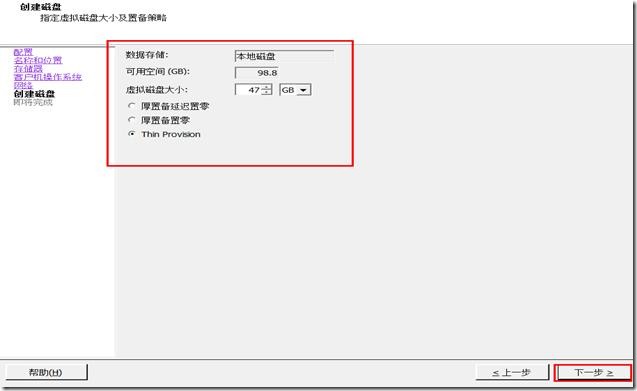
磁盘置备的3个选项解释:
厚置备延迟置零: 以默认的厚格式创建虚拟磁盘。创建过程中为虚拟磁盘分配所需空间。创建时不会擦除物理设备上保留的任何数据,但是以后从虚拟机首次执行写操作时会按需要将其置零。
厚置备置零: 创建支持群集功能(如 Fault Tolerance)的厚磁盘。在创建时为虚拟磁盘分配所需的空间。与平面格式相反,在创建过程中会将物理设备上保留的数据置零。创建这种格式的磁盘所需的时间可能会比创建其他类型的磁盘长。
精简置备: 使用精简置备格式。最初,精简置备的磁盘只使用该磁盘最初所需要的数据存储空间。如果以后精简磁盘需要更多空间,则它可以增长到为其分配的最大容量:这里就选择精简置备吧,置备的选择是根据实际环境的应用来选择的的;设置好后,点击下一步。
步骤八、对即将完成创建的虚拟机做最后设置;
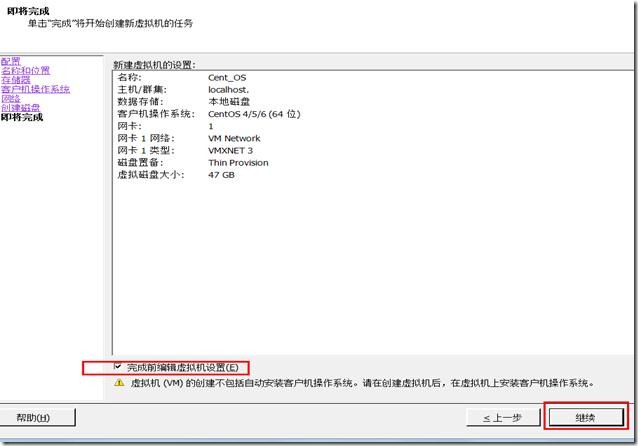
勾选完成前编辑虚拟机设置;点击继续,进入虚拟机属性窗口。
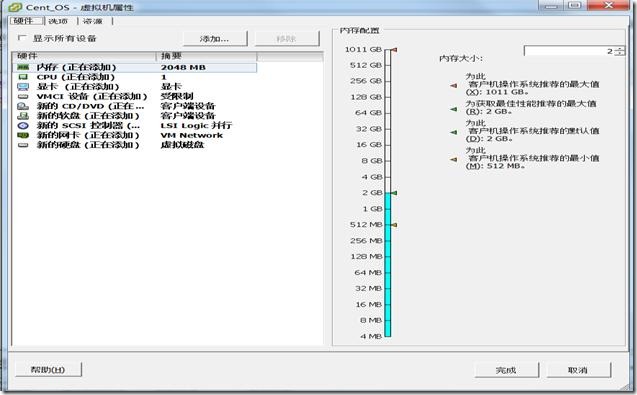
用于更改默认虚拟机的CPU、内存配置以及安装ISO镜像文件的加载方式。
步骤九、为虚拟机分配内存;
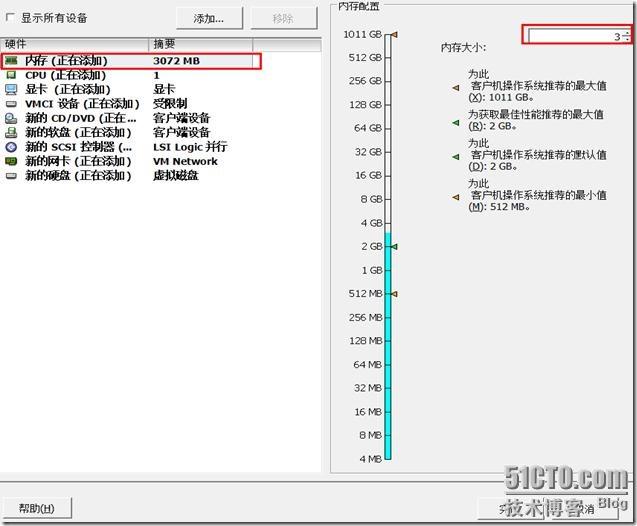
虚拟机内存的最大值取决于ESXi主机物理内存以及虚拟机的硬件版本。可以为虚拟机分配大于物理机的内存,但这样会使虚拟机的稳定变差;虚拟机版本8可以支持最大1TB的内存;虚拟机版本7可以支持最大内存为255GB。
步骤十、为虚拟机设置CPU个数;
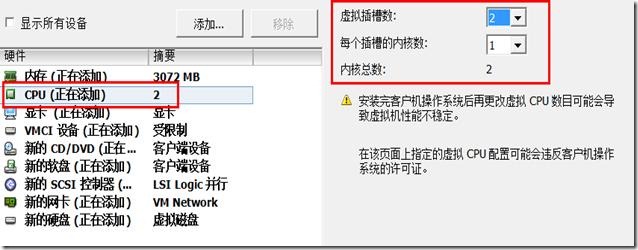
虚拟机最多可以配置32个虚拟CPU。但也取决于ESXi主机上许可的CPU个数,虚拟机操作系统支持的CPU数量以及虚拟机硬件版本;以上因素决定用户可以为虚拟机添加虚拟CPU的个数。
步骤十一、安装ISO镜像文件的加载方式;
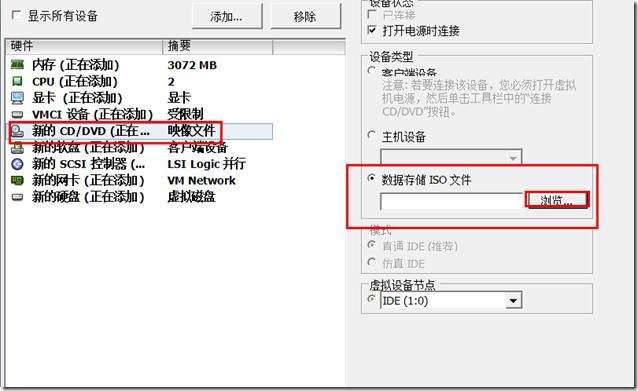
解释下几种加载ISO镜像文件的方式:
1、客户端设备:是指vSphere客户端所在物理机上的光驱或者物理上的虚拟光驱。
2、主机设备:是指ESXi主机自身带有的光驱设备。
3、数据存储ISO文件:则是指将ISO文件上传到存储系统里面的ISO文件。
这里就选择数据存储ISO文件;点击浏览;进入浏览数据存储。
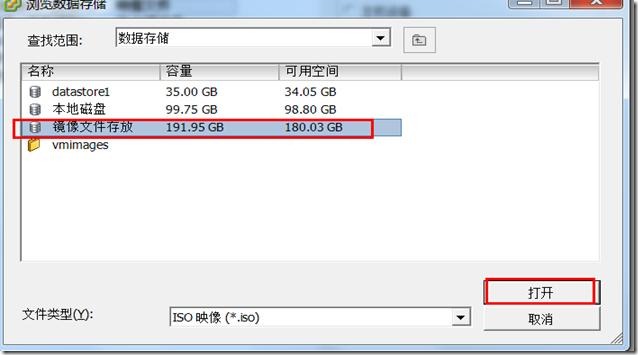
该磁盘是用FreeNAS做的NFS共享文件系统。我已经将ISO上传到此磁盘,点击打开。
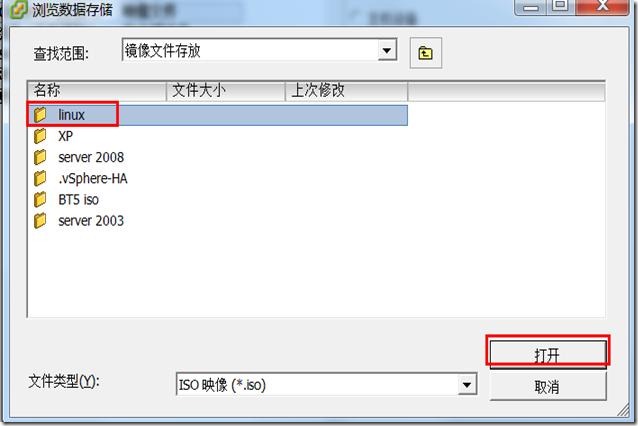
选择相应的文件夹,点击打开;
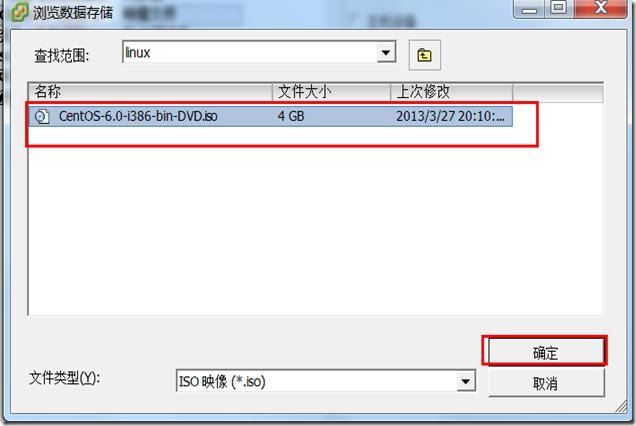
选择ISO文件;点击确定。在后面安装系统时就会自动加载该ISO文件了。
步骤十二、检查所有虚拟机硬件配置;
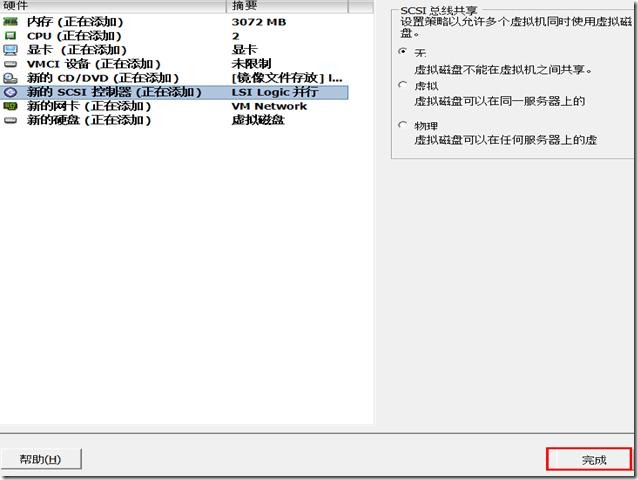
在检查完所有虚拟机硬件配置确认无误后,点击完成。此时就完成了虚拟机的创建过程。
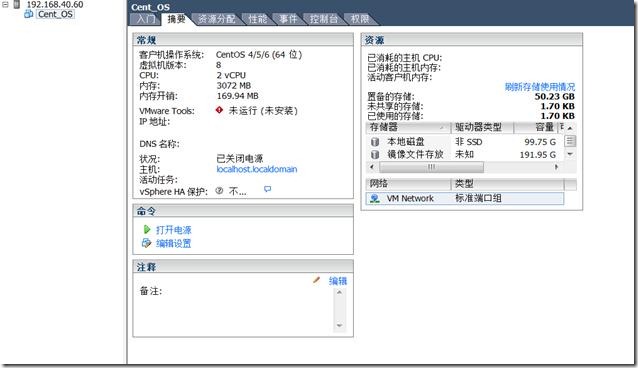
虚拟机创建完毕之后的摘要信息。
四、为创建的虚拟机安装Cent OS操作系统。
在上面小节已经介绍了虚拟机的创建过程,当虚拟机创建完成后就该为虚拟机安装操作系统了。这一小节介绍在虚拟机上安装Cent OS操作系统。Cent OS是一个免费的linux操作系统,是Red Hat企业版的免费版。关于Cent OS相关操作本文不做介绍,只讲与虚拟化相关的知识点。
步骤一、打开虚拟机电源;
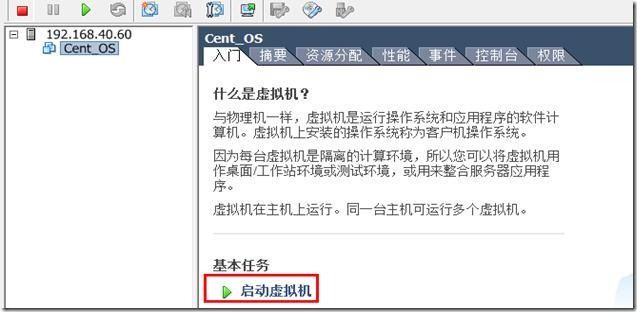
打开虚拟机的电源有多种方式;这里就选择启动虚拟机。
步骤二、打开虚拟机控制台;
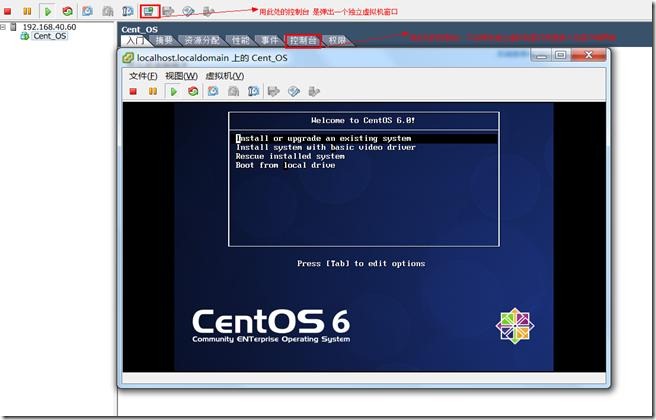
为方便操作还是需要打开虚拟机的控制台;两种方式已在图中说明,根据喜好去选择。
步骤三、开始安装Cent OS
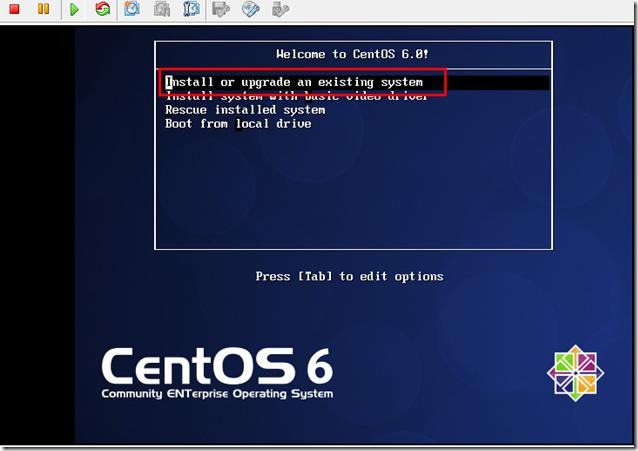
出现这个画面表示已经从NFS里面正确加载ISO文件了;选择第一项;按回车键,开始安装过程。
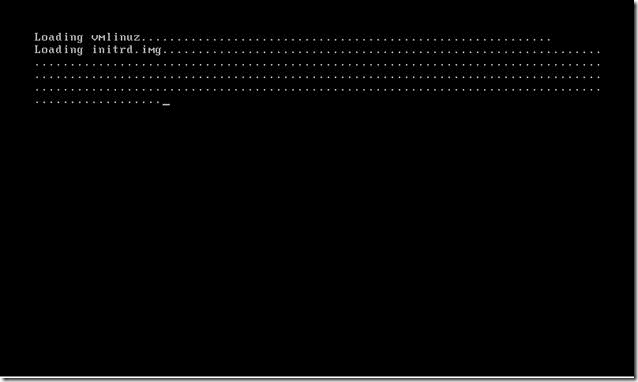
开始引导
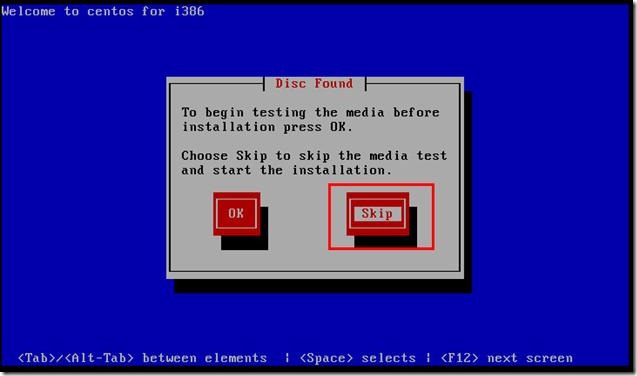
这里提示将要测试这个安装文件是否正常,由于测试时间较长,这里直接选择Skip跳过;
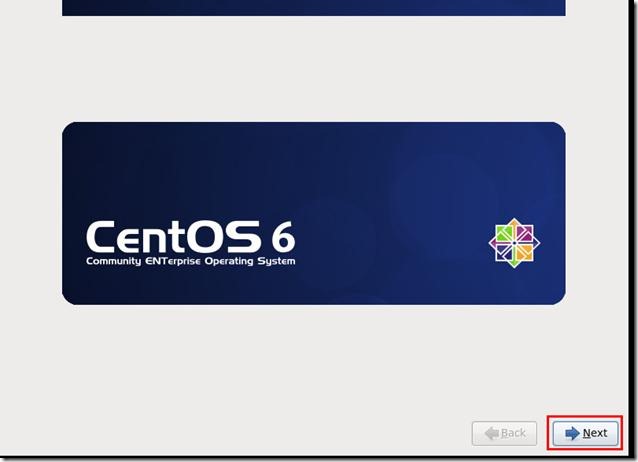
点击next 继续
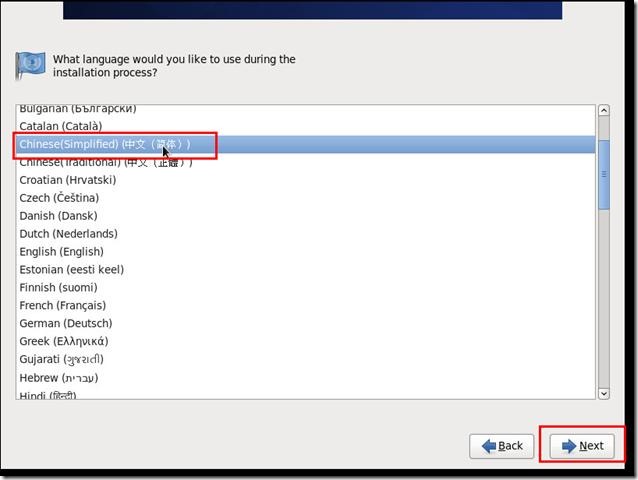
选择安装过程中语言环境,鸟文不好的我,只有选择中文简体,点击下一步(next);
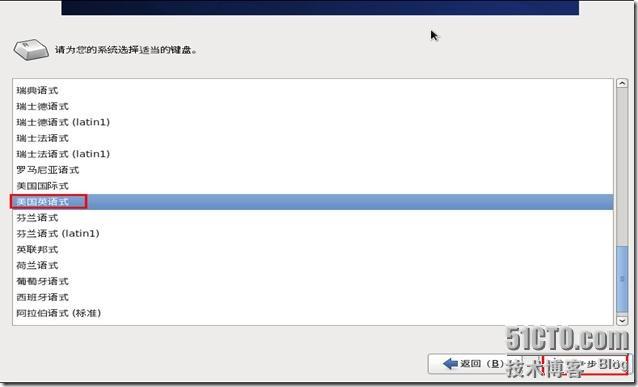
选择键盘方式,直接默认就行点击下一步;
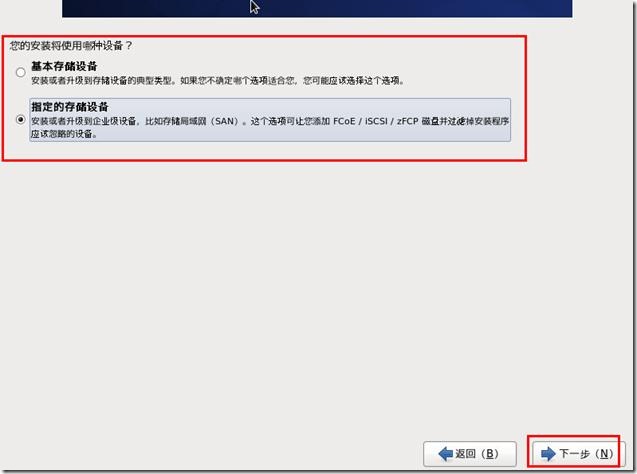
选择存储设备;这里选择第二项。选择好点击下一步;
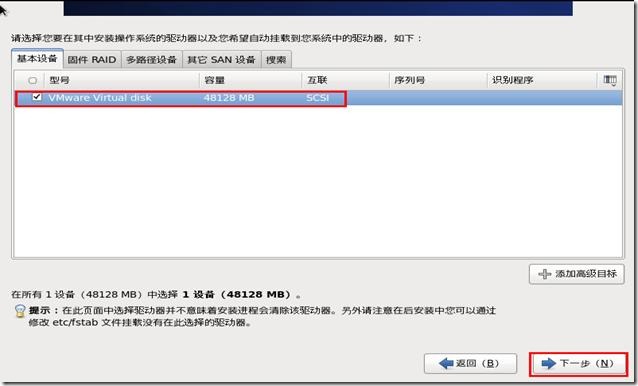
选择驱动器;点击下一步。点击下一步后弹出一个警告窗口,提示要初始化磁盘。
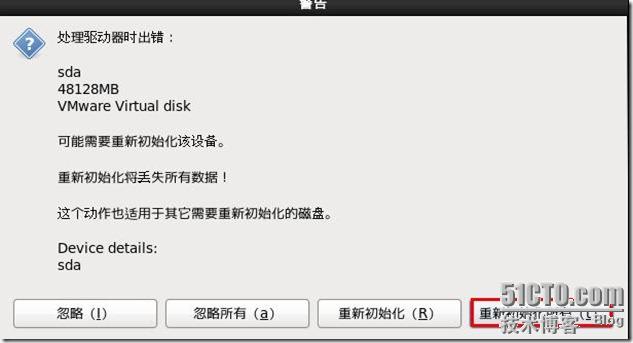
选择重新初始化所有;
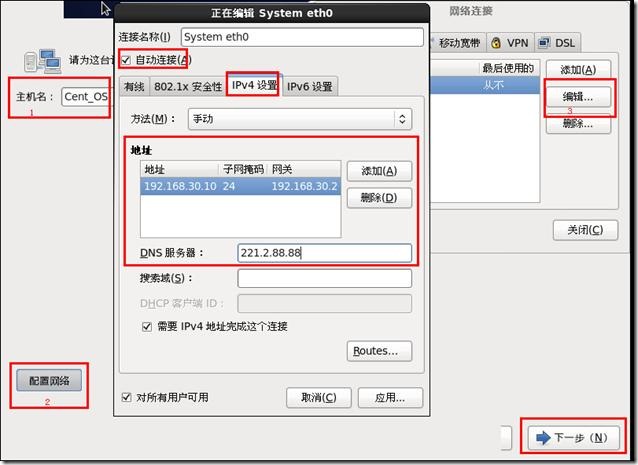
配置主机名并配置好网络,设置好后点击下一步;
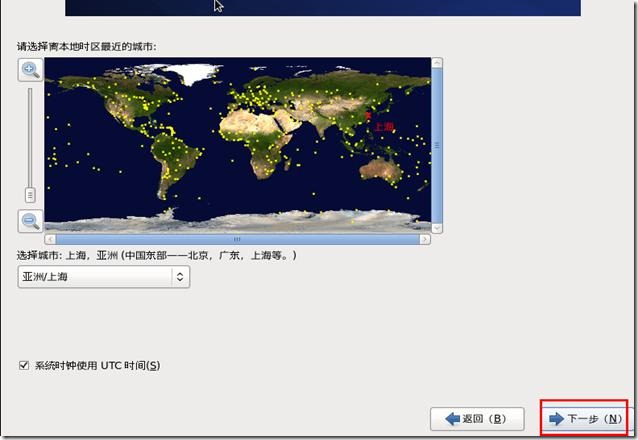
配置时区,点击下一步;
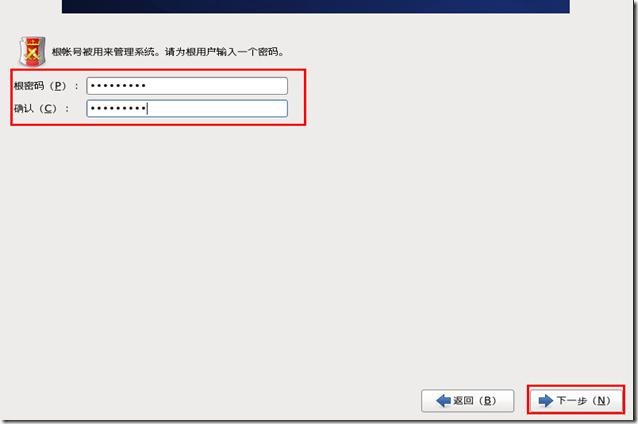
为root账号设置密码;该密码尽量复杂以保证系统的安全。设置好点击下一步。
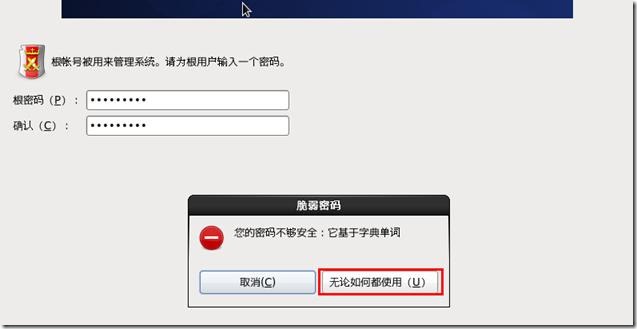
现在新一点的版本都提供了密码复杂度的校验,如果你的密码不够复杂系统会提示你的;这里不是生产环境就无所谓了。点击无论如何都使用。
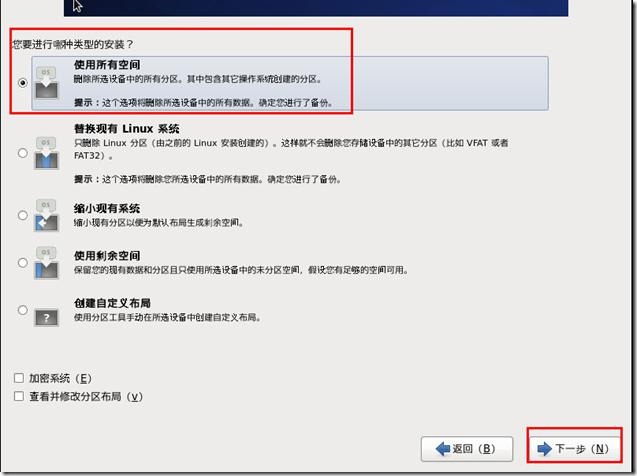
选择安装类型;选择好点击下一步。
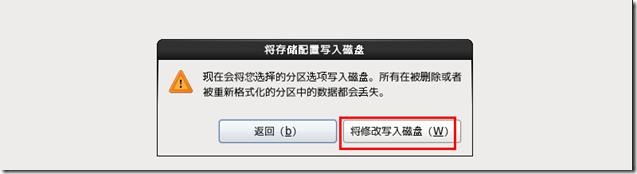
提示有分区选项写入磁盘;数据将会丢失。在实际环境中得注意。这里就不用在意了。点击将修改写入磁盘。

格式化磁盘;等待其格式化完成。
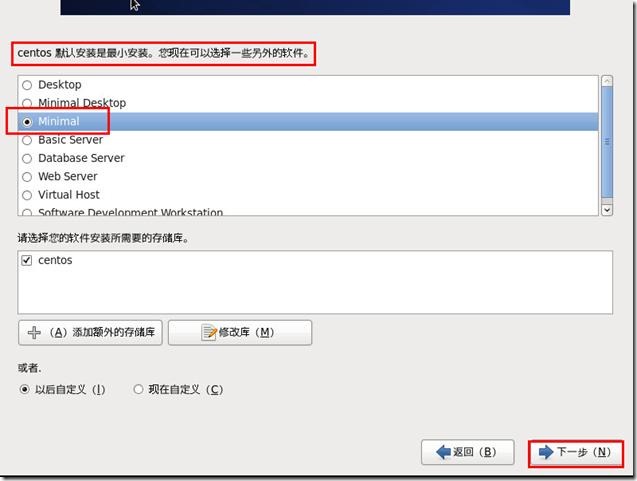
为了节省安装时间,选择最小化安装;在生产环境中得根据自身需求自行选择;点击下一步。
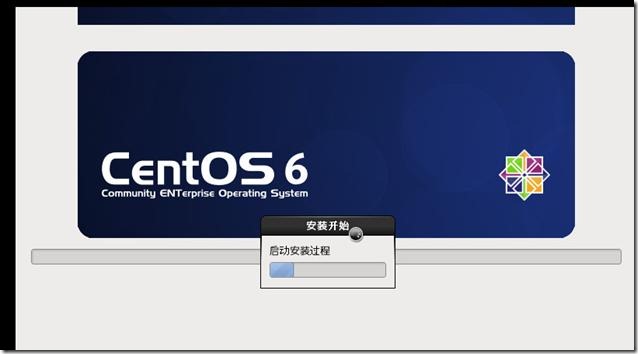
启动安装;开始正式安装了;
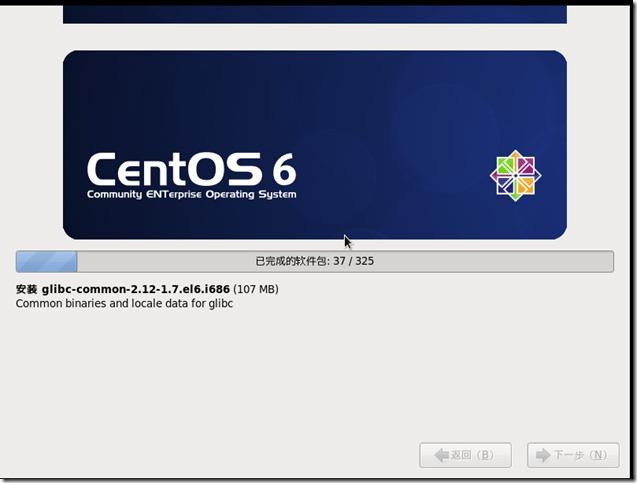
安装过程有点长;需要耐心等待。在等待的时间里可以在vSphere客户端查看磁盘的读写情况;

看的出来读写速度很差;所有环境都是虚拟的,只有这样了。做实验将就吧。
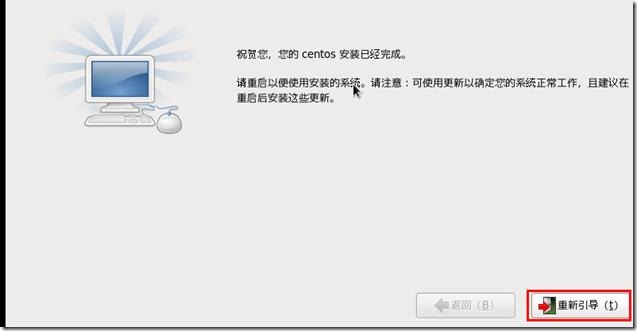
最小化安装很快就完了,点击重新引导。关于Cent OS系统的安装到此结束;后面将对虚拟的网络进行测试。
查看IP地址:
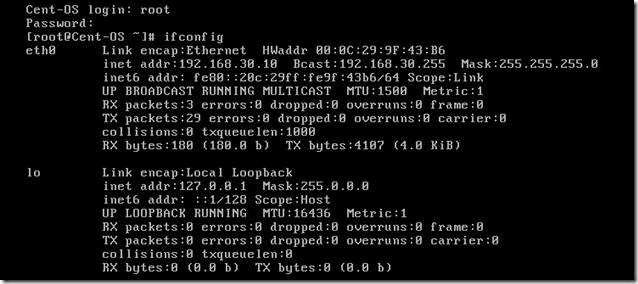
IP地址没问题;测试连通性;
这里的IP地址是可以上外网的。ping 8.8.8.8
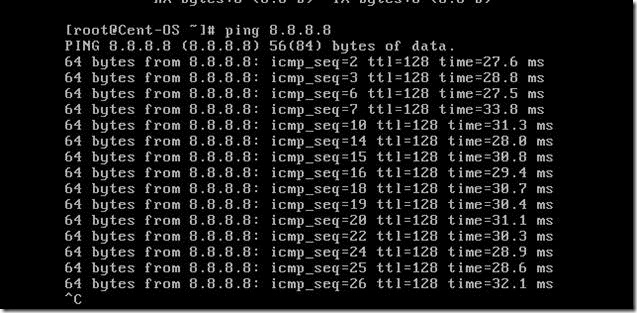
虚拟机网络正常。网络配置是没有问题的。
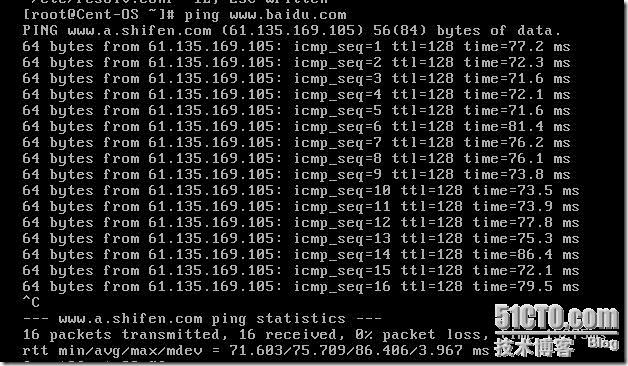
域名解析也正常。
到此本章所有内容全部结束。在本章节里面介绍了单ESXi主机通过vSphere客户端进行管理;从虚拟网络的配置到外置存储的添加;以及虚拟机的创建过程;最后介绍虚拟机系统的安装;让新手从单机环境进行了解一些操作,有助于后面多机环境的理解。