总结之:CentOS 6.5基于DHCP的PXE自动化安装系统详解
前言
如果要给很多台客户端主机安装操作系统,要是每一台都拿张安装光盘一台一台主机的去装系统、那就台不现实了、在生产环境中也不会被允许的、要实现为多台主机自动安装操作系统、那我们怎么实现自动化安装呢、这就要来讲讲PXE了,PXE就是为这种给多台主机自动化安装操作系统而生的,那接下来我们就来基于DHCP完成自动化为多台主机安装操作系统。
正文
要实现自动安装之前先确保几个包已经安装好了:
1、DHCP:动态主机配置协议、他是使用UDP协议工作的
2、tfpt-server:这个是服务器端提供需要的安装的包
3、xinetd:这个是唤醒tftp这个服务的服务
4、syslinux:这个程序包是提供pxelinux.0
5、准备安装树、就是要安装的各种rpm包、安装光盘应该提供
这几个包需要安装好
基本原理及工作流程:
首先,在客户端主机的网卡要支持网络引导,当开机时网卡就会激活当中的程序,自行通过网络向DHCP请求IP地址,并配置在自己的网卡上。
其次,DHCP服务器回应给我们的主机,分配了IP地址,掩码什么的,再让DHCP服务器告诉我们的客户端主机tftp服务器在什么位置。
接着,客户端主机就去请求tftp服务器,当然,这里的DHCP服务器和tftp服务器可以是同一台,也可以不是同一台,看情况而定。
而后,tftp服务器就会给客户端主机提供一个pxe的文件、这个文件就是pxelinux.0,他相当于我们的bootloader、而这个文件是由syslinux这个程序包提供的。
再则,客户端主机利用tftp服务器提供的pxelinux.0这个文件,再次尝试到tftp服务器上获取内核,因为要启动安装就要启用引导内核。
之后,当引导内核启动后,客户端主机通过改名后的default(由pxelinux.0改名而来)文件成功的引导Linux安装内核后,通过httpd服务获取该文件中指定的自动应答文件ks.cfg所在位置,根据该位置请求下载该文件。
最后,将ks.cfg文件下载回来后,通过该文件找到ks.cfg文件的配置请求下载安装过程所需要的软件包,这样就可以实现生动化安装了。
自动化安装过程实现:
安装DHCP和httpd服务、没安装有就得安装、安装有了就不用再装了、这步就不多说了:
# yum -y install dhcp
安装好dhcp之后、就去配置dhcp服务里的一些参数了、能让dhcp服务告诉客户端主机tftp服务器在什么位置,用net-server IP设定、还要设定文件名为pxelinux.0、这些设定可以放在全局、也可以放在某个子网中,复制/usr/share/doc/dhcp-4.1.1/dhcpd.conf.sample文件替换原配置文件/etc/dhcp/dhcpd.conf、然后编辑/etc/dhcp/dhcpd.conf
# cp /usr/share/doc/dhcp-4.1.1/dhcpd.conf.sample /etc/dhcp/dhcpd.conf
# vim /etc/dhcp/dhcpd.conf
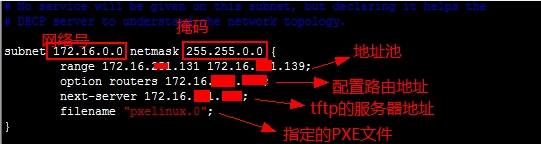
配置完成后,启动DHCP服务,并将它设为开机自启动、也重启一下dhcp服务
# /etc/init.d/dhcpd start
# service dhcpd restart

安装tftp服务、但由于tftp服务由xinetd服务管理并由xinetd来唤醒的、所以也要安装xinetd服务、tftp-server是服务器端要安装的、tftp是客户端要安装的。
# yum -y install tftp-server
# yum -y install xinetd
看一下安装完后生成的文件、有几个我们需要关注一下的:
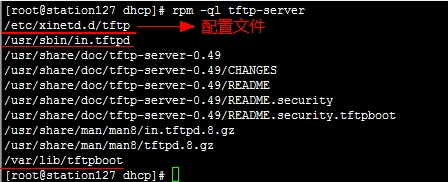
然后启动这两个服务:
# service xinetd restart
# chkconfig tftp on

在这里我们应该挂载我们的安装光盘、我这里的安装光盘已经挂载好了:
首先在/media下创建一个cdrom目录、然后再挂载
# mkdir cdrom
# mount -r /dev/cdrom/ /media/cdrom

现在我们从刚挂载的光盘中开始复制内核文件以及init等一些文件到/tftp/lib/tftpboot目录下:
# cp /media/cdrom/images/pxeboot/{vmlinuz,initrd.img} /var/lib/tftpboot/
# cp /media/cdrom/isolinux/boot.msg /var/lib/tftpboot/
# cp /media/cdrom/isolinux/splash.jpg /var/lib/tftpboot/
# cp /media/cdrom/isolinux/vesamenu.c32 /var/lib/tftpboot/
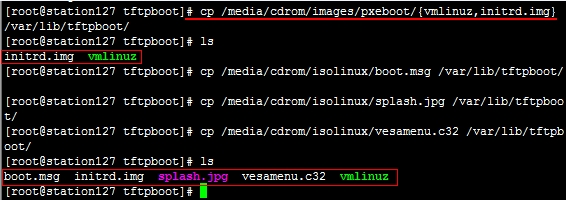
还要复制一个叫pxelinux.0这个文件、这个文件是由syslinux提供的、要安装这个程序包才会有这个文件,那我们就装吧!
# yum -y install syslinux
安装好了之后就复制这个文件吧:
# cp /usr/share/syslinux/pxelinux.0 /var/lib/tftpboot/
在这里pxelinux.0取代了isolinux、他工作时要依赖的配置文件叫isolinux.cfg,虽然pxelinux.0取代了isolinux、但是依然需要一个配置文件、这样我们就复制isolinux.cfg到/var/lib/tftpboot/pxelinux.cfg/目录下、这里pxelinux.cfg目录要我们事先创建好、同时复制过来的配置文件要改名为default:
# mkdir pxelinux.cfg
# cp /media/cdrom/isolinux/isolinux.cfg /var/lib/tftpboot/pxelinux.cfg/default

到这里我们还没有完成、他还不能让我们的系统自动化安装,因为我们还没有ks自动应答文件,也没有安装树、在安装时必须提供所依赖的各种rpm包,我们知道HTTP可以向外提供安装树、那就用到我们的httpd了、我这里已经安装好了httpd服务了、如果没有就得安装哦,httpd的服务路径在/var/www/htmp下、这时我们可以绑定我们之前挂载好的光盘到这里来、这样不就有安装树了么,当然在html下创建个目录会好点,这里我们创建成centos:
# mkdir /var/www/html/centos6.5
# mount --bind /media/cdrom/ /var/www/html/centos6.5/
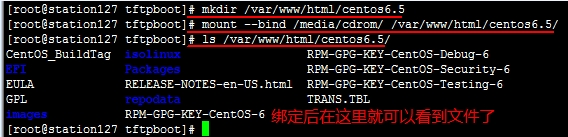
绑定后还得要启用我们的httpd服务呢、别忘记了、而后查看一个有没有80端口:
# service httpd start
# ss -tnl
这样子文件共享服务就设定OK了,可以用:http://本机服务器IP地址/centos6.5、这样就可以访问得到了,安装树就这样OK了。
而后我们就开始复制Kickstart文件了,这个文件在/root/目录下,叫anaconda-ks.cfg、我们把他复制到/var/www/html/下,改名为ks.cfg
# cp /root/anaconda-ks.cfg /var/www/html/ks.cfg
由于这个文件只有管理员可以访问、复制过来之后要给个可读的权限他:
# chmod +r /var/www/html/ks.cfg
再编辑一个这个ks.cfg里面的配置跟我们设定好的一致、要不然找不到文件路径:
vim /var/www/html/ks.cfg


改好了保存退出!
怎么让启动时加载kickstartk呢、那就要在/var/lib/tftpboot/pxelinux.cfg/defaule文件的label为linux下的append后面补上 ks=http://172.16.251.127/ks.cfg
编辑/var/lib/tftpboot/pxelinux.cfg/defaule
# vim /var/lib/tftpboot/pxelinux.cfg/default
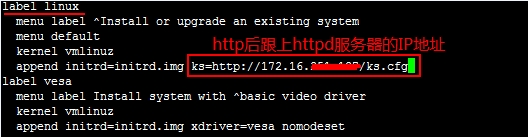
改好后:w!强行写入、退出即可
好了、到这里我们算是配置好了我们的自动化安装环境了、那就创建一个虚拟机来试一下吧、看一下我们的自动化安装界面可以启动了没有呀!
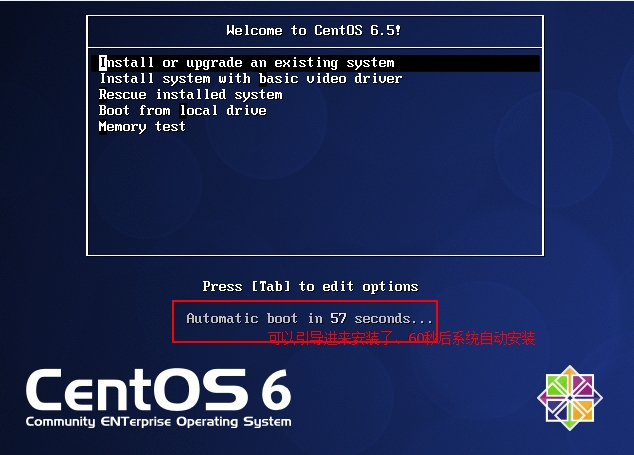
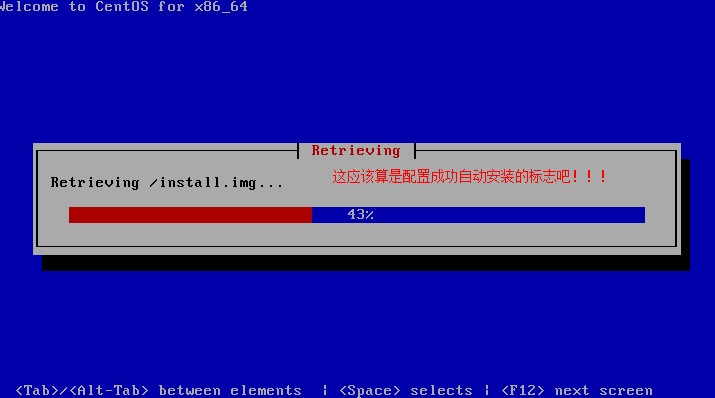
到这里我们来总结一下前面的步骤吧!
1、配置DHCP服务器
# yum -y install dhcp
# vim /etc/dhcp/dhcpd.conf
自定义subnet、同时配置tftp服务的信息:
subnet {
...
next-server TFTP-SERVER-IP;
filename "pxelinux.0";
}
# service dhcpd restart
2、配置tftp-server
# yum -y install xinetd tftp-server tftp
# chkconfig xinetd on
# chkconfig tftp on
# service xinetd start
# ss -unl | grep ":69"
3、准备安装树、也就是我们的安装包
# mkdir /var/www/html/centos6.5
# mount --bind /media/cdrom /var/www/html/centos6.5
# service httpd start
4、复制文件到tftpboot下的文件
# yum -y install syslinux
# cp /media/cdrom/images/pxeboot/{vmlinuz,initrd.img} /var/lib/tftpboot/
# cp /media/cdrom/isolinux/{boot.msg,vesamenu.c32,splash.jpg} /var/lib/tftpboot/
# cp /usr/share/syslinux/pxelinux.0 /var/lib/tftpboot/
# mkdir /var/lib/tftpboot/pxelinux.cfg
# cp /media/cdrom/isolinux/isolinux.cfg /var/lib/tftpboot/pxelinux.cfg/default
5、提供kickstart文件
直接从/root/anaconda-ks.cfg复制到/var/www/html目录下,注意:url及repo后的路径要修改为可用安装树的路径;
6、配置引导程序能自动加载此kickstart文件
编辑/var/lib/tftpboot/pxelinux.cfg/default
在label为linux项的append一行后附加:
ks=http://HTTP_SERVER_IP/ks.cfg
7、第一次测试、祝你成功!
结束
最后��嗦一下、做得有什么不妥或欠佳的地方还望大神多多提点,在这里先谢谢你的关注了,坚持梦想、以不懈的精神扎根linux行业。