Xenserver6.2安装文档(图文详解)
前题:本文档是使用华为iMana 200服务远程控制安装的希望对大家有所帮助!!!
1.下载CITRIX XenServer IOS镜像
2.登陆远程管理界面(10.8.**.**),输入用户名密码,登陆进入下一步
3.点击‘远程控制’选项,进入下一步

4.点击‘远程虚拟控制台(JRE)’进入下一步

5.进入JAVA的数字签名界面,点击运行进入下一步
(注:如果浏览器阻止,要点同意或者允许一次之类的选项)

6.点击‘光驱’,选‘镜像文件’选项,单击‘浏览’进入JAVA打开文件界面,加入‘XenServer ISO镜像磁盘(XenServer-6.2.0-install-cd)’,单击打开进入下一步
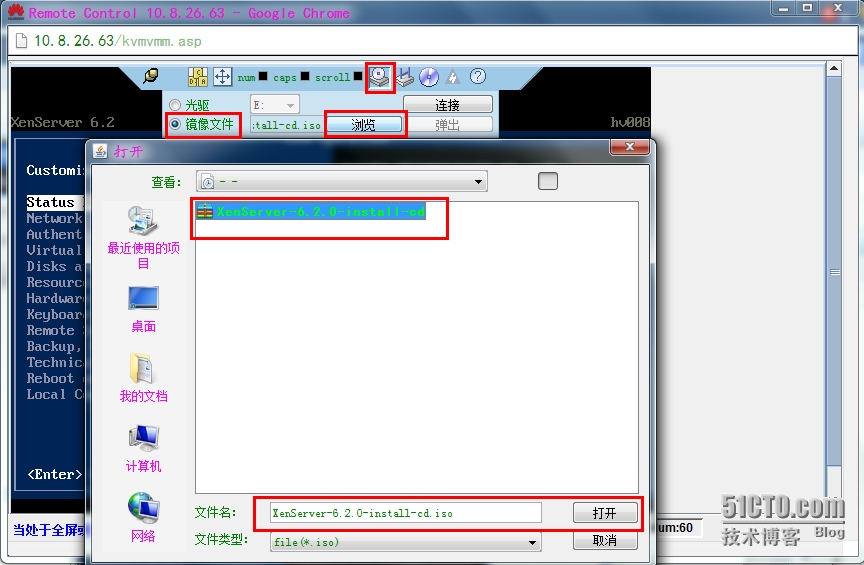
7.点击‘连接’进入下一步
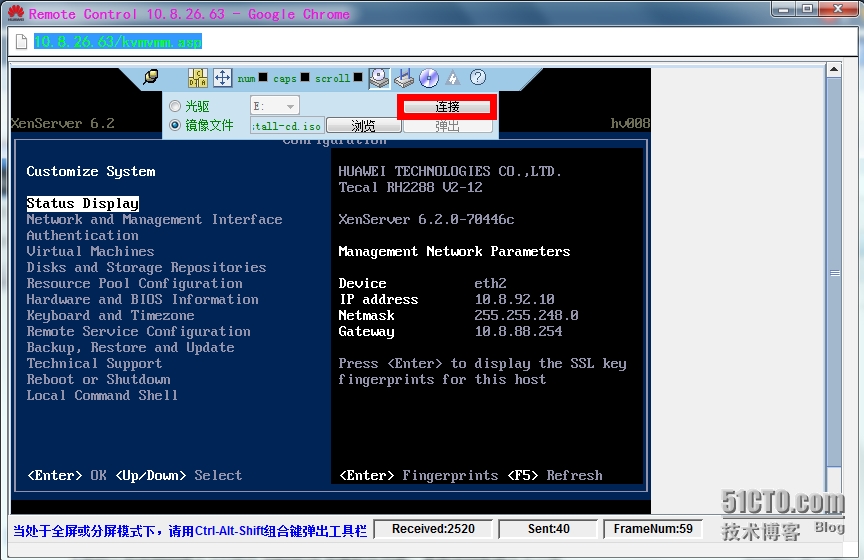
8.单击上下电控制,选择重启,进入下一步

9.重启之后会自动进入CITRIX XenServer高级安装菜单界面,直接按回车进入下一步

10.之后会跳转之以下界面,选择[qwerty] us(选择美式键盘),TAB到OK回车进入下一步

11.XenServer欢迎安装界面,直接选择OK回车进入下一步

12.License声明界面,选择Accept EULA(接受最终用户许可协议),TAB到OK回车进入下一步

13.进入系统选取界面,选择第二项(Perfrom clean installation意思是安装新的XenServer),TAB到OK回车进入下一步
(注:如果是新的服务器这一步是没有的,如果要是不想重新装XenServer,就选择第一项)

14.进入选择磁盘界面,选择第一张(sda-557GB),TAB到OK回车进入下一步
(注:如果是新安装的,这里只有一个选项,直接选就好了)

15.进入安装储存位置界面,选择第一块(sda-557),TAB到OK回车进入下一步
(在有多快磁盘的情况下,建议只选择sda;如果对此服务器映射LUN,此处可直接安装在共享储存处)

16.进入安装源选择界面,选择第一项(Local Media),TAB到OK回车进入下一步

17.进入包安装选择界面,选择NO回车进入下一步

18.进入介质检测界面,选择第一项(Skip verification),TAB到OK回车进入下一步
(如果想检测安装包的完整性可以选择第二项(Verify installation source),不过检测过程很慢

19.进入设置root密码界面,输入XenServer的访问密码:**,TAB到OK回车进入下一步

20.进入选择网卡界面,选择第三块网卡(eth2),之后TAB到OK进入下一步
(注:不一定非要选第三块网卡,看自己的服务器情况选择)

21.进入网络配置界面,选择TAB到第二项(Static configuration)按空格选择,按顺序输入IP地址、子网掩码、网关,TAB到OK回车进入下一步

22.进入主机名与DNS配置界面,在Hostname栏里输入主机名,TAB到DNS Server1输入你要输入的DNS,DNS Server2与3可以选填,TAB到OK回车进入下一步

| 位置名称 |
DNS地址 |
| 8.8.8.8 |
谷歌 |
| 202.106.0.220 |
北京 |
| 202.96.199.132 | 上海 |
| 202.96.128.68 |
广州 |
23.进入时间区域选择界面,选择地理区域为Asia(亚洲),TAB到OK回车进入下一步

24.进入选择时区界面,选择Chongqing,TAB到OK回车进入下一步
25.进入时间匹配界面,选择第一项(Using NTP)使用NTP服务器来同步时间,TAB到OK回车进入下一步
(注:如果选择第二项,在读进度的时候让你填时间,要注意)

26.进入NTP输入界面,在第一行NTP Server1里边输入你所在地时间的NTP服务器地址,NTP Server2与3选填,TAB到OK回车进入下一步

| NTP地址 |
服务器地区 |
| 210.72.145.44 |
国家授时中心服务器 |
| 133.100.11.8 |
日本 福冈大学 |
| 129.6.15.28 | 盖士堡 马里兰州 |
| 192.43.244.18 | 博尔德 科罗拉多州 |
| 131.107.1.10 | 微软雷克蒙 华盛顿 |
27.进入安装界面,选择Install XenServer回车开始安装

28.进入安装进度界面,到100%就安装成功了^ ^

29.进入最后确认页面,直接回车重启,跳到XenServer启动界面

30.启动XenServer。
