Word 2003从入门到精通第五讲(图文混排)讲稿
《Word 2003从入门到精通》第五讲(图文混排)
讲师 朱先忠
Part 0主要内容
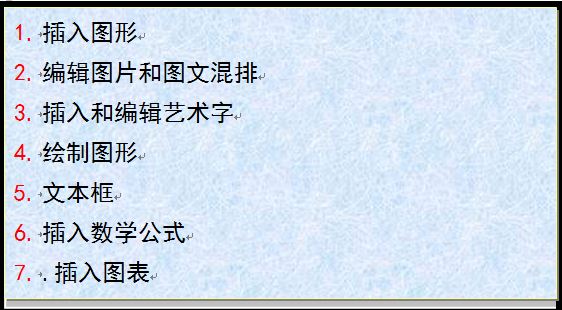
Part 1插入图形
在WORD2003中,插入图片的8种途径:
剪贴画
来自文件
来自扫描仪或者照相机
绘制新图形
自选图形
艺术字
组织结构图
图表
[提示]计算机绘制的图片有两种形式:图形和图像。
图形又称矢量图形或者几何图形,它是用一组指令来描述的,故有体积小、显示速度快、粗糙特征。
图像点阵图像或者位图图像,它是指在空间和亮度上已经离散化的图像。特点是:体积大、显示速度慢、画面逼真。
1.1插入剪贴画
通过“插入”菜单或者“绘图”工具栏插入剪贴画的方法有:
1.1.1搜索方式
技巧:适当缩小搜索范围和搜索范围的三态变化。
1.1.2管理剪辑
讲述如何通过剪辑管理器创建自己的收藏集(图片、视频与声音)。
[提示]
剪辑库的不仅仅是图片,还包括声音和视频,是一个简易的多媒体库。剪贴画默认的扩展名主要是.wmf。
1.2插入图片
从“插入图片”对话框中了解WORD允许插入的多种图片类型。
提示:如果只是插入多张图片,而没有文字,则图片有可能(也可以不会)重叠并显示乱套,需要与文本结合才行,并进行可能的环绕设置,这也正体现出图文混合排版的意义。
Part 2编辑图片和图文混排
2.1 浮动式对象和嵌入式对象含义
插入到WORD中的图片对象有两种形式:①嵌入式对象;②浮动式对象。二者可以根据需要进行相互转换,但转换后外观上有时很难看出(继续往下读)。
嵌入式对象:只能放置到有文档插入点的位置,不能与其他对象组合,可以与正文一起排版,但不能实现环绕。对象与文字处于同一层。图片好比一个单个的特大字符,被放置在两个字符之间。
浮动式对象:比较灵活,能够与文字进行多种方式的环绕排版,可以与其他对象组件,置于不同层次,等等。
外观上的区别:默认情况下,二者存在明显的外观上的区别,但是,有些情况下,例如当你把一个嵌入式图片旋转90度(通过图片工具栏按钮)后,再选择之,其外观上与一个浮动式对象一样。但是,把一个嵌入式艺术字旋转90度(通过图片工具栏按钮)后,再选择之,其外观上仍然与一个浮动式对象不一样。此外,把一个画布外(画布内的无法更改其环绕方式)的自选图形更改为一个嵌入式对象后,选择之,其外观上还是以前的浮动式外观。
画布:绘图画布可用来绘制和管理多个图形对象。使用绘图画布可以将多个图形对象作为一个整体,在文档中移动、调整大小或者设置文字绕排方式。也可以对其中的单个图形对象进行格式化操作,且不影响绘图画布。画布内可以放置自选图形、文本框、图片、艺术字等多种不同的图形。画布也有嵌入式和浮动式两种状态;一般地,默认为嵌入式。
请注意:浮动式对象的一个缺点是,很容易在页面上产生漂移,如果把它放置于画布中则不会再现上述问题了。当然,锚点的准确理解,也是处理这种漂移问题的关键因素之一。
“工具”-“选项”-图片插入/粘贴的方式处,默认为嵌入型。
创建自选图形时,默认情况下,还没有绘图就出现画布,此时,如果你不想使用画布,可以在绘图之前先按下ESC键,但是这种方法只是起一时的作用。如果在另外一个地方再创建自选图形,还是需要不断按ESC。要想创建自选图形时不出现画布,可以使用:“工具”-“选项”-“常规”-在创建“自选图形”时自动创建绘图画布,把这个选项前的钩去掉即可。
2.2 图形对象的基本操作
2.2.1对象的选定
[提示]
关于选择多个图形:
1 如果图形都是嵌入式或浮动的,则可以选择多个图形。若要选择多个浮动图形,请单击其中某个图形,按住Ctrl(或者Shift),再单击另一个图形。若要选择多个嵌入式图形,单击图形的一边,像选定文本一样拖动鼠标。然后,按住Ctrl并拖到另一个图形上。
2 选择位于底层的图片最好借助于绘图工具栏左边的白色左向箭头;另外在一个文本框中插入一个自选图形后,你很可能会发现在取消选择这个自选图形后,再选之很难,此时最好也使用这个白色左向箭头来选择。
3 使用“查找”对话框中特殊字符&g可以查找到当前文档中所有嵌入式图片(不包括浮动式和画面及其中所有对象)。注意,此时选择的对象看上去只有一个被选中,这是否是WORD 2003的一个BUG?
4 通过“选中多个对象”按钮(绘图工具栏上默认没有,需要自己添加),可以选中当前文档中指定的浮动式对象,但是嵌入式对象不会出现在这个界面中。显然,3和4结合起来,一切都OK了。
2.2.2调整对象的大小
注意:在调整图片大小时,“锁定纵横比”复选按钮的使用。
2.2.3对象的移动
浮动式对象可以将其拖放到页面的任意位置,嵌入式对象则只可以拖放到有插入点的任意位置。
另外,可以使用键盘对图片位置进行微调。方法是:选定要微调的图片,使用Ctrl+←(↑、→、↓)可以分别向左(向上、向右、向下)微调图片。
[提示]
在WORD中如果插入了一个文本框或图形图片(要设文字环绕),只要按下工具栏中“显示/隐藏编辑标记”工具,会看到一个锚的标记,该标记是记录图形所附属于的段落位置,如果移动那个锚点,你会发现该锚点总会落于某个段落的开头位置,在WODR中,任何图形都会附属于其中一个段落的,不能单独存在,如果该段落出现移动,那附属于它的图形也会出现移动,如果该段落被删除(含回车标记)那附属于那个段落的图形也会被删除的。这就是为什么有时候有时间移动段落会有图形跟着移动就是这个意义了。如果你不想让图形出现走动,可以点中该图形后再将它的锚点移到你不准备调整的那些段落开头处,这样就可以了。
另外,选择嵌入式对象、或者置于绘图画布中的浮动式对象是不存在锚标记的。
2.2.4对象的复制
复制对象的方法主要有两种:一种是用鼠标拖动对象的同时按住Ctrl键实现对象的复制,另一种是利用剪贴板,使用“复制”与“粘贴”的方法实现对象的复制。
2.2.5对象的删除
对象被选定后,按Delete键就可以将其删除掉,还可以使用“编辑”菜单中的“剪切”命令。“剪切”的图片进入剪贴板,可以将其移动到其他位置,而按“Delete”键删除的图片则被永久删除。
2.3 图形对象的格式设置
单击选定的图片,窗口会出现一个浮动的“图片”工具栏,如果该工具栏没有出现在窗口中,可右击工具栏位置,从出现的菜单中选择“图片”。“图片”工具栏提供了编辑图片的各种工具,可以对图片进行颜色、对比度、亮度等进行设置。
右击选定的对象,在弹出的快捷菜单中选择“设置图片格式”命令,弹出“设置图片格式”对话框。因选定的对象不同,弹出的“设置图片格式”对话框名称不同,可使用的选项卡也不同,最多有6个选项卡可供使用。它们分别是“颜色与线条”、“大小”、“版式”、“图片”、“文本框”、“网站”,可以根据需要进行相关设置。
2.3.1裁剪图片
在文档中插入的图片,有时可能只需要其中的一部分,这时就需要将图片中多余的部分裁剪掉。利用“图片”工具栏就可以完成图片的裁剪,方法如下:
(1)选中要裁剪的图片,图片周围出现尺寸控点;
(2)单击下图所示“图片”工具栏上的“裁剪”按钮,按住鼠标左键向图片内部拖动任意尺寸控点,即可裁剪掉多余的部分。
如果要对图片进行精确裁剪,可通过图所示的“设置图片格式”对话框的“图片”选项卡来进行设置。
注意:裁剪掉的图片只是被隐藏起来了,要恢复裁剪的图片,在图片控点上使用“裁剪”按钮向外拖动即可;如果是取消了裁剪状态,则需要点击“重设图片”按钮恢复。
2.3.2设置图片的环绕方式
Word 2003中的嵌入式对象像一个字符那样插在文档中,不能与文字进行环绕排版,而浮动式对象与正文之间的关系比较灵活,既可以浮于文字之上,也可以沉于文字之下,还可以与文字进行多种形式的环绕排版。
改变对象的环绕方式的方法是:
(1)右击要设置环绕方式的图片,从弹出的快捷菜单中选择“设置图片格式”命令;
(2)在“设置图片格式”对话框中,单击“版式”选项卡,出现对话框。
(3)在“环绕方式”栏中列出了5种环绕方式,分别为嵌入型、四周型、紧密型、浮于文字上方、衬于文字下方,选择其中一种,单击“确定”按钮即可实现环绕效果;
(4)单击“高级”按钮,可以弹出“高级版式”对话框,设置更多的环绕方式和环绕文字的位置以及距正文的位置。
[提示]
1 相对于页面、文字或其他基准定位图形对象
可以为不在绘图画布上的绘图画布或浮动对象更改该设置。不能更改嵌入式对象或在绘图画布上的对象的设置。
(1)在“格式”菜单上,单击与所选对象类型相对应的命令,例如,“自选图形”、“文本框”、“图片”或“绘图画布”,再单击“版式”选项卡,然后单击“高级”。
(2)单击“高级版式”对话框中的“图片位置”选项卡,然后选择定位所需的水平和垂直基准,例如页边距、页面或段落。可以将对象与基准对齐,也可以键入精确的数字来确定对象与基准的位置关系。
2 可将对象与段落关联起来,以便它们一起移动:
若要确认选定的对象随其锁定的段落一起上下移动,请选中“对象随文字移动”复选框。
若要确认移动对象时总是以同一段落作为基准,请选中“锁定标记”复选框。
若要使具有相同环绕样式的对象重叠,请选中“允许重叠”复选框。
Part 3插入和编辑艺术字
3.1插入艺术字
(1)单击“插入”菜单中的“图片”命令;
(2)“绘图”工具栏中插入艺术字按钮。
[提示]
1 艺术字默认的插入形式是嵌入式。
2 先选择文字,再插入艺术字,则选择文字被转换为艺术字。
3 有关艺术字的对齐方式,只是在艺术字中存在多行文字情况下使用,具体介绍请见于本人的51CTO博客文章。
3.2编辑艺术字
在插入艺术字的同时,Word窗口会出现“艺术字”工具栏。使用“艺术字”工具栏上的各种功能按钮,可以编辑艺术字和设置艺术字效果。
Part 4绘制自选图形
4.1 绘制自选图形

“绘图”工具栏上的按钮分别用来绘制线段、箭头、矩形和椭圆,屏幕上出现的矩形区域叫绘图画布,此时鼠标指针变成“+”形状,按住左键拖动画出图形。如果要画出正方形或圆形,在拖动鼠标的同时须按住Shift键。绘制自选图形的步骤略。
对于图示库中各种图示类型自己学习,比较简单,省略介绍。
[提示]
1. 还有一个图标“选择多个对象”默认情况下没有显示在“绘图”工具栏上。
2. 在工具栏上最左边“绘图”下拉子菜单中有一个“设置自选图形的默认效果”。其使用技巧是:①插入某一个自选图形,设置好它的边框线样式及填充效果等;②再插入其他的自选图形,则此后的自选图形也使用与之一样的边框线样式及填充效果等属性。
4.2 添加文字
绝大部分自选图形(线条和连接符这两类除外)绘制好后,可以在其中添加文字。添加文字的方法是:鼠标右击自选图形,单击“添加文字”命令,此时自选图形相当于一个文本框,可以在其中输入文字。
[提示]
结合后面“文本框”部分进行学习。
4.3 编辑自选图形
如果对绘制的自选图形不满意,还可以对自选图形进行修改、编辑(转换成其他自选图形、设置叠放层次、移动/微移、旋转、修改边框与填充色、设置阴影与三维效果等)。
[提示]
1. 微移对象技巧:Ctrl+上下左右箭头键(推荐);也可以通过最左边的“绘图”子菜单中的“绘图网格”对话框把网格的水平间距与垂直间距尺寸设置的小一些,然后只使用上下左右箭头键移动对象。
2. 改变自选图形:插入一个自选图形后,也可以通过最左边的“绘图”子菜单中的“改变自选图形”小菜单来改变成另外一种自选图形,而不必删除之再画一个其他的。
3. 了解“绘图画布”工具栏上各种图标的使用只有选中画布或者画布中的对象,此工具栏才出现。
4. “绘图”工具栏最左边的“绘图”子菜单中的[对齐与分布]用于控制选择的多个浮动式对象,特别是多个自选图形的相互的对齐。如果在画布中,则自动选择相对于画布这个范围,如果在画布外,则可以选择相对于页面与否。
4.4 组合与取消组合
如果用户绘制了一个由若干基本图形构成的完整图形,在移动这个图形时往往会使这些图形发生移动错位,Word 2003提供的“组合”功能可以将绘制的多个图形组合成一个图形。组合图形的方法如下:
(1)在绘图画布中,按住鼠标左键拖动,选中的全部图形就会被框在一个矩形中,或者按住Shift键依次单击每个图形,都可以同时选定需要组合的图形。(复杂情况下,也可以结合默认没有显示出来的“选中多个对象”按钮)
(2)右击上面选中对象组中的任意一个图形的尺寸控点,从快捷菜单中选择“组合”,再从其级联菜单中选择“组合”命令,就可以将所有选中的图形组合成一个图形。组合后的图形可以作为一个图形对象进行处理。应当注意的是,只有浮动式对象才能进行组合。
“取消组合”的操作方法如下:右击要解散的图形,在弹出的快捷菜单中选择“组合”命令,从其级联菜单中选择“取消组合”命令即可。
Part 5文本框
5.1插入文本框
单击“绘图”工具栏上的和两个按钮分别用来插入横排文本框和竖排文本框;还可以单击“插入”菜单里的“文本框”命令,从其级联菜单中选择“横排”或“竖排”。选定文本框后,在出现的绘图画布中,鼠标指针变成“+”字形状,按住鼠标左键在编辑区拖动即可完成,绘制的文本框中有文档插入点,可以直接输入需要的文字。
5.2修改文本框
右击文本框,在弹出的快捷菜单中选择“设置文本框格式”命令,打开“设置文本框格式”对话框。可以通过“颜色与线条”、“大小”、“版式”、“文本框”和“网站”等选项卡对文本框进行相应的设置。如果不想显示文字周围的边框,就需要把文本框的线条颜色设置为“无线条颜色”。通过“文本框”选项卡,可以设置文本框中文字与边框间的距离为0,较小文本框就可以根据需要多包含一些文字。
5.3文本框链接
5.3.1结合动态“文本框”工具栏与多文本框链接
主要介绍文本流使用与特殊要求下的分栏排版。
5.3.2图形文本框链接
许多自选图形,在击右键“添加文本”后,即可往其中输入文本,我们把这样的自选图形称为“图形文本框”。
[提示]要使文本框或者图形文本框可以接受链接,必须做到以下几点:
1 要链接的文本框必须是空的;
2 该文本框不属于其他任何一个链接;
3 该文本框不包含在主控文档的另一个子文档中。
另外,在已经创建的文本框链接串中,可以只删除链接文本框而保留其中的文本:
选择文本框(已经加入链接了)-按下DELETE即可。此后,其中的文本流到后面链接的文本框内。
5.3.3使分栏在不同页面上保持彼此邻接的技巧
Part 6 插入数学公式
6.1插入数学公式
(1)单击“插入”菜单中的“对象”命令,打开“对象”对话框,在“对象类型”列表框中选择“Microsoft公式3.0”项,单击“确定”按钮,屏幕上弹出“公式”工具栏。
(2)单击需要的模板和公式,从插入点处开始输入数学公式。在公式的输入过程中,插入点位置的移动除了可以使用鼠标外,还可以使用Tab键在各插入点之间跳转,方便快捷。输入完毕,单击公式外的任意区域,即可返回文档编辑状态。
6.2修改数学公式
要修改数学公式,首先要进入公式编辑状态。双击要修改的数学公式,即可进入如图所示的公式编辑窗口,对公式进行编辑和修改。
6.3举例
Part 7 插入图表
7.1关于Microsoft Graph图表
插入WORD图表:
方法1选择菜单插入->图片->图表,或者选插入->对象->MicrosoftGraph图表,就可以开始插入了。不过他默认插入的是一幅条状图,需要更改设置才能达到我们的需要。
方法2选择菜单插入->对象-〉MicrosoftGraph图表。
优点:不依赖于EXCEL软件,但是安装Office时需要安装MicrosoftGraph图表组件。
缺点:灵活性稍差,但一般都能满足实际需要。
[技巧]“导入文件”按钮很有用处可以导入一个外部的EXCEL工作簿中的现成数据。
7.2关于EXCEL图表
方法:选择菜单插入->对象-〉Microsoft Excel图表。
优点:操作数据更灵活。
缺点:依赖于另一个EXCEL软件。
7.3举例