Openfiler存储使用
目录
1 Openfiler概述... 1
2 Openfiler安装过程... 1
2.1安装过程... 1
2.2安装验证... 12
3 Openfiler配置使用... 13
3.1 Openfiler配置iSCSI说明... 13
3.2 Openfiler配置iSCSI过程... 13
1 Openfiler概述
Openfiler 由rPath Linux驱动,它是一个基于浏览器的免费网络存储管理实用程序,可以在单一框架中提供基于文件的网络连接存储 (NAS) 和基于块的存储区域网 (SAN)。整个软件包与开放源代码应用程序(例如 Apache、Samba、LVM2、ext3、Linux NFS 和 iSCSI Enterprise Target)连接。Openfiler 将这些随处可见的技术组合到一个易于使用的小型管理解决方案中,该解决方案通过一个基于 Web 且功能强大的管理界面实现。
Openfiler 支持 CIFS、NFS、HTTP/DAV、iSCSI 和 FTP。
Openfiler所提供的强大的虚拟存储功能特性(通过iSCSI Target软件虚拟出iSCSI存储设备),使其在以动态、灵活、可伸缩为特质的云计算环境中,成为一个非常有力的云端存储解决方案。它也可作为实验环境下的一种高效存储模拟解决方案,具有很高的成本节约优势和实用价值。在生产环境中,它大大的降低了花费在网络存储硬件设备上的部署和维护成本。
当前最新版本为: openfileresa-2.99.1-x86_64-disc1.iso
2 Openfiler安装过程
Openfiler最新版本为2.99最新版本界面风格进行了更换。
2.1安装过程
1、开始安装
将Openfiler的安装光盘放入光驱,启动计算机,出现如下画面。
Openfiler安装模式有图形界面安装模式和文本界面安装模式,按回车进入图形界面安装模式。
按回车键后,出现光驱测试界面,选择跳过,稍等片刻后出现Openfile欢迎界面,点击Next,进入下一步。
2、Keyboard Configuration选择键盘布局
在列表中选择默认的U.S.English,点击Next,进入下一步。
3、Disk Partitioning Setup设置磁盘分区
磁盘分区默认设置为自动分区,千万别急着点击下一步,自动分区意味着整个磁盘都被系统占用,所以我们选择手动分区,然后点击Next,进入下一步。
4、Disk Setup 磁盘设置
在 磁盘设置页面中,首先确认有无其他不需要的分区,如有,请选中,再按下Delete按钮,删除多余的分区,下图显示笔者使用一个40GB的硬盘,没有任何 分区,清理完磁盘后我们将建立三个分区安装openfiler,分别是:①“/boot”引导分区②“/”根分区③“swap”交换分区。
① 创建“/boot”引导分区
点 击New按钮,在AddPartition对话框中,MountPoint选择/boot,File System Type选择ext3,Size为200MB,Additional Size Options选择Fixed size,勾选Force to be primary partition,使其成为主分区,点击OK,完成引导分区设置。
②创建“/”根分区
点击New按钮,在Add Partition对话框中,Mount Point选择“/”,File System Type选择ext3,Size为10240MB,Additional Size Options选择Fixed size,点击OK,完成根分区设置。
③创建“swap”交换分区
点 击New按钮,在AddPartition对话框中,FileSystem Type选择swap,Size为内存的2倍2048MB,Additional Size Options选择Fixed size,点击OK,完成根分区设置。
至此,我们已经完成了openfiler三个分区设置,同时我们可以看到磁盘空余空间,这个空间就将是我们可使用的空间,点击Next,进入下一步。
5、Network Configuration 网络设置
网络设置中主要设置是否使用DHCP、IP、主机名、网关、DNS等。
点击Edit按钮,在Edit Interface eth0对话框中,勾除DHCP,填入IP地址和掩码,本例中IP为192.168.111.165和255.255.255.0,点击OK。
上图中设置主机名、网关、DNS,设置完成后,点击Next,进入下一步。
6、Time Zone Selection 选择时区
时区选择亚洲/重庆,点击Next,进入下一步。
7、Set Root Password 设置系统管理员密码
设置完成后,点击Next,进入下一步。
8、Installing Packages 安装相关组件
点击Next,系统开始安装Openfiler,时间大约5-10分钟。
9、安装完成
从光驱中取出光盘,点击Reboot,重新启动计算机。
10、重启后进入系统
2.2安装验证
安装完毕后登录管理控制台
https://xxx.xxx.xxx.xxx:446,本例为https://192.168.111.165:446
用户名:openfiler
密码:password
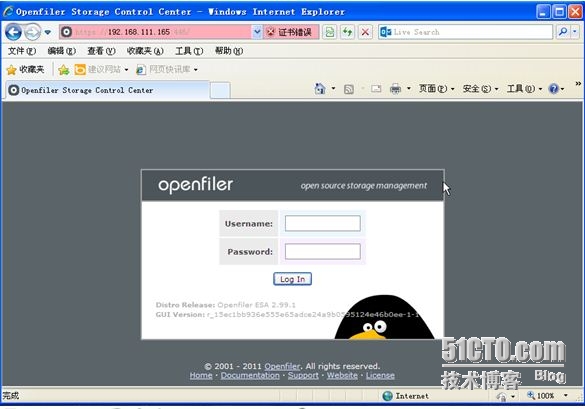
【图】登录界面
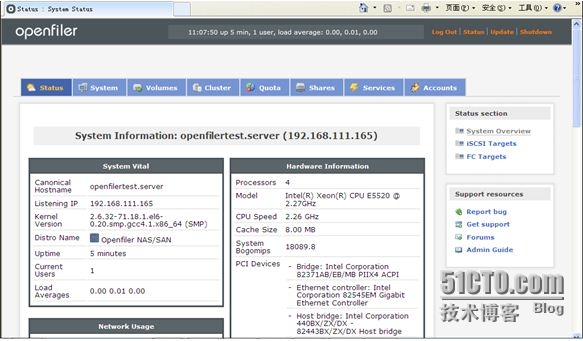
【图】登录系统后界面信息
3 Openfiler配置使用
3.1Openfiler配置iSCSI说明
要将 Openfiler 用作 iSCSI 存储服务器,我们需要执行六个主要任务:设置 iSCSI 服务、配置网络访问、指定物理存储器并对其分区、创建新的卷组、创建所有逻辑卷,最后,为每个逻辑卷创建新的 iSCSI 目标。
3.2Openfiler配置iSCSI过程
一、用户登录
使用浏览器打开https://192.168.111.165:446/并输入用户名和密码,登陆Openfiler服务器(管理用户名是openfiler,密码是password)。登陆成功之后,可以在“Accounts→AdminPassword”中更改密码,更改密码后需要注销并重新登录。
二、开启iSCSI服务
安装完Openfiler之后,iSCSI服务默认是停止的,需要手动启动该服务。进入“Services”界面,在“iSCSI target Server”后面单击“Enable”,将该服务启动,以后该服务器将会自动启用iSCSI服务。
三、添加客户端
在“System”界面的“NetworkAccess Configuration”区域,添加客户端IP、掩码等信息,点击Update。要特别注意的是,连接类型一定要选择“Share”,子网掩码为255.255.255.0。
我们也可以将某一网段设置为访问地址,比如可以输入192.168.1.0/24。此测试写的为IP段信息。
四、配置存储器
1、将可用空间划分为OpenFiler存储
(1) 进入“Volumes”界面,单击右侧的“BlockDevices”,在“Block Device Management”列表中,显示有当前系统中所有的硬盘。单击/dev/sdb的链接。
(2) 进入“Createa partition in/dev/sdb”界面,单击“Create”按钮,将所有的空闲空间划分为一个分区。注意Patition Type设置为物理卷。
(3) 创建分区后,在“Createa partition in/dev/sda”界面,单击“Create”按钮创建卷。
(4) 将创建的卷添加到卷组。在右侧单击“Add Volume”链接,在“Volume Group Management”界面的“Volume group name”区域设置一个卷组的名称(如VG1),选中要添加的物理卷,单击“Addvolume group”按钮,将卷添加到卷组。
2、为clients分配指定大小的存储
在上步我们创建了338.66G的可用存储卷,在实际使用中我们可以不一次性把所有空间都分配给clients,可以根据需要进行调整。下面的试验中分配一个100G左右的卷和一个200多G的卷。
(1) 指定卷的大小。在“Volumes”界面单击“AddVolume”链接,然后向下拖动滚动条,在“Create a volume in VG1”中,设置卷的名称(本文中为Volume1)、大小,并在“Filesystem/Volumetype”列表中选择iSCSI,然后单击“Create”按钮。
(2) 将卷分配给clients。
①在“Volumes”页中,单击“iSCSITargets”链接,在“Add new iSCSI Target”选项中,设置一个iSCSI目标,单击“Add”按钮。每个iSCSI目标与一个卷相关联,通过iSCSI目标将卷分配给网络中的clients。
②在添加了iSCSI目标后,向下拖动滚动条,在“Settings fortarget: iqn.2013-07.com.openfiler:tsn.95fd8e601e84”中单击“Update”按钮。
③单击“LUN Mapping”,单击“MAP”按钮,映射test1到新创建的iSCSI目标。
④单击“Network ACL”链接,将iSCSI目标分配给clients,前面我们已经添加了一个client(192.168.111.138)“Access”下拉列表中,将访问属性由“Deny”修改为“Allow”,然后单击“Update”按钮。
五、客户端发现使用
如果clients没有安装,可以用以下命令安装启动iSCSI并设置为开机服务自启动:
yum �Cy install iscsi* //安装iscsi发起程序包
service iscsi start //启动iscsi发起程序
chkconfig iscsi on //设置自启动
1、搜索iSCSI目标:
输入:iscsiadm -m discovery -t sendtargets-p 192.168.111.165
2、挂载iSCSI目标
3、查看挂载结果
4、使用
分区、格式化目标存储并挂载到客户端系统中进行使用。