安装部署VMware vSphere 5.5文档 (6-4) 安装配置DB数据库
部署VMware vSphere 5.5 实施文档
###############################################################################
## ver1.0 2014-09-09 ##
## 本文内容来自中国专利信息中心-基础系统处―张阳 ##
## 如有转载,请务必保留本文链接及版权信息。 ##
## QQ:962903 ##
###############################################################################
--------------------------------------------------------------
环境说明:
【物理服务器】:IBM 3850 x5服务器
【物理存储】:IBM DS4700 存储
【物理网络交换机】:H3C 5120网络交换机
【物理存储交换机】:Brocade 5120FC交换机
【虚拟化系统】:VMware vSphere 5.5 虚拟化系统
【数据库系统】:SQLServer2008 R2
【虚拟机操作系统】:Windows Server2008 R2
【硬件管理IP】:
H3C5120:10.81.1.190、10.81.1.191
IBM3850:10.81.1.192、10.81.1.193.
【虚拟机IP】:
DC.re.com:10.81.1.194
DB.re.com:10.81.1.195
VC.re.com:10.81.1.196
【事件背景】:利用现有硬件测试部署安装vSphere5.5虚拟化系统 (使用外置数据库)。
【项目拓扑】:
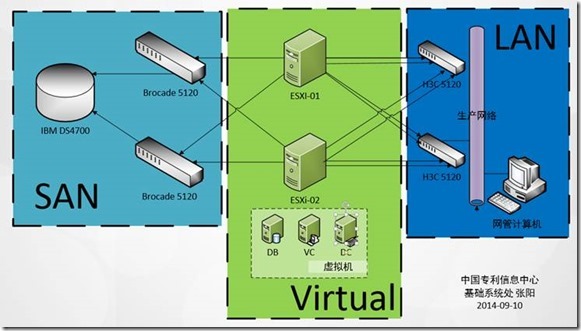
以下为实施文档:
一、 配置IBM DS4700存储
二、 为IBM x3850 X5安装配置VMware ESXi
三、 安装AD域控制器
四、 安装SQL Server2008 R2数据库
五、 安装vCenter Server 5.5
六、 配置vSphere集群实现HA和vMotion
四、安装配置SQL Server2008 R2 数据库
【本阶段配置目标】:为了节约资源利用虚拟化系统在虚拟机上安装vSphere环境所需要的独立数据库服务器(生产环境推荐使用物理机),提供数据库服务。具体配置方法如下:
1、 登陆之前安装好windows Server2008R2操作系统的虚拟机DB。将其IP地址按照规划配置为10.81.1.195、 DNS指向之前做好的域控10.81.1.194。
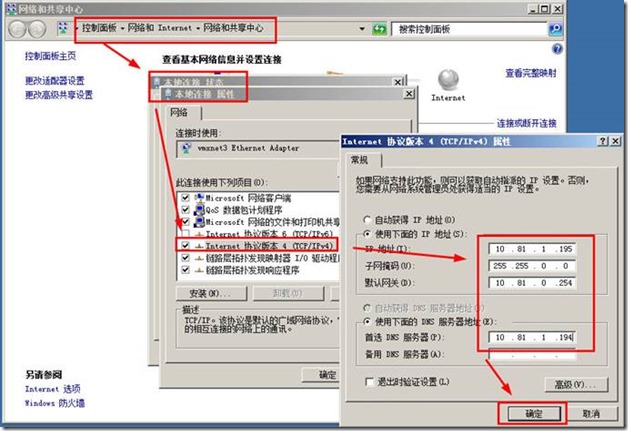
2、 确认可以ping通域控制器
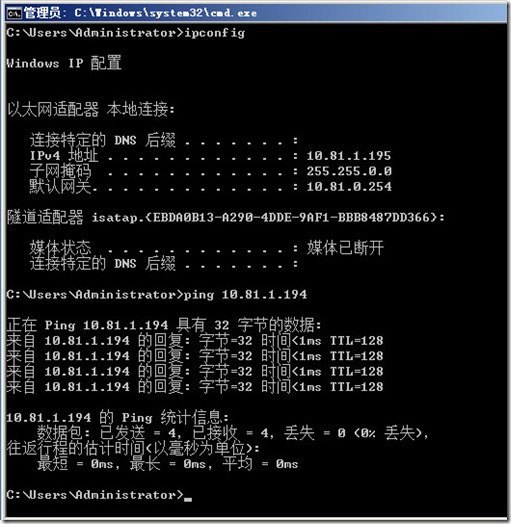
3、 将这台计算机命名为DC并加入re.com域
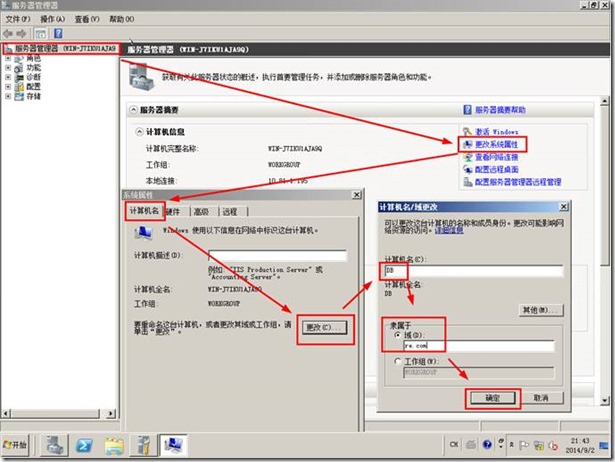
4、 属于域管理员的密码
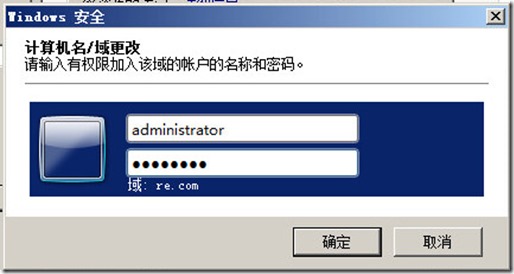
5、 稍等片刻可以看到欢迎加入域的提示,点击“确定”按钮。
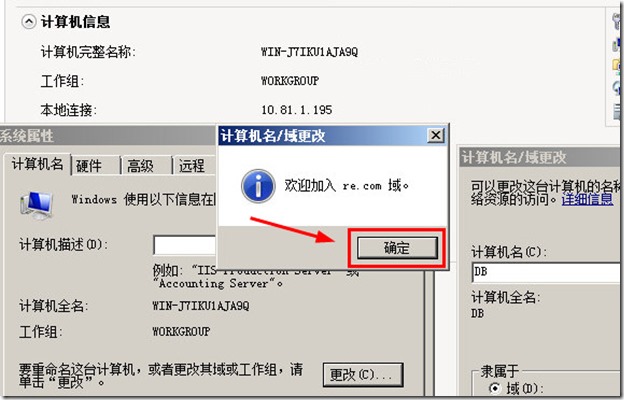
6、 点击“确定”按钮
“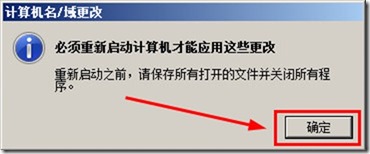
7、 选择“立即重新启动”
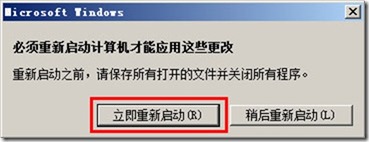
8、 重新启动服务器之后使用域管理账号登陆系统
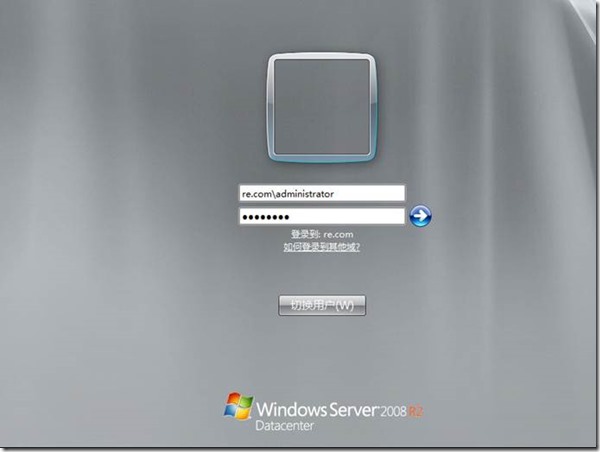
9、 确认服务器IP地址正确,计算机名和域名正确
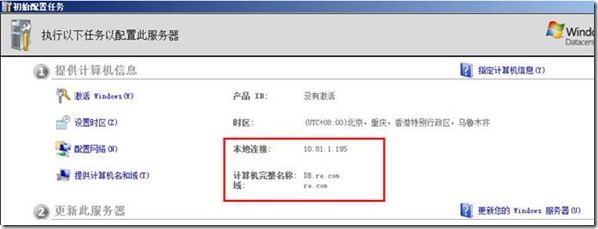
10、插入SQL Server 2008 R2的光盘,点击“运行 SETUP.EXE”
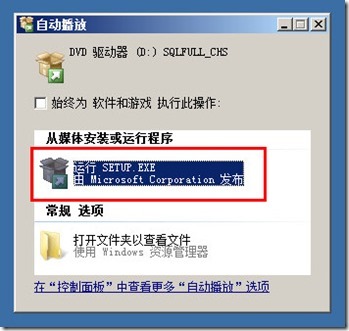
11、点击“确定”按钮安装.NET Framework
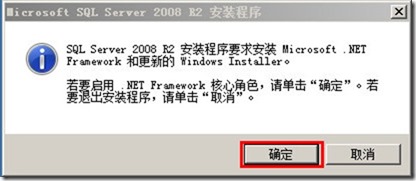
12、若果提示安装失败
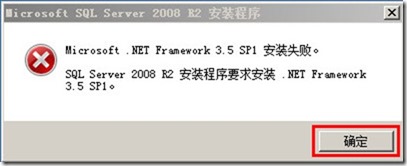
13、可以到服务器管理器控制台,通过功能分支来添加。
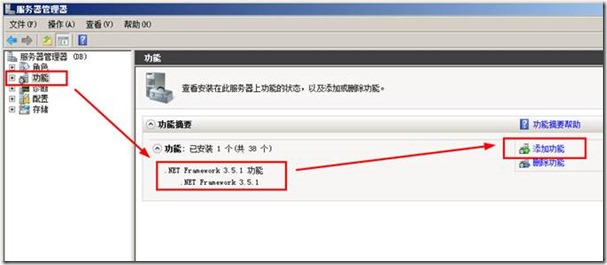
14、安装.NET Framework成功的结果如下:
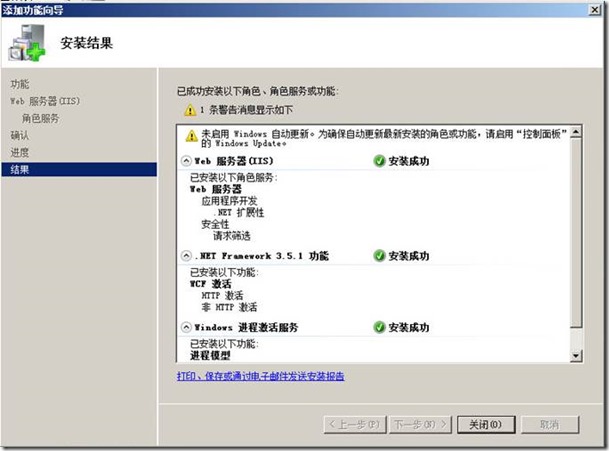
15、安装好.NET Framework之后,重新启动SQL Server的安装程序,选择安装菜单,点击“全新安装”
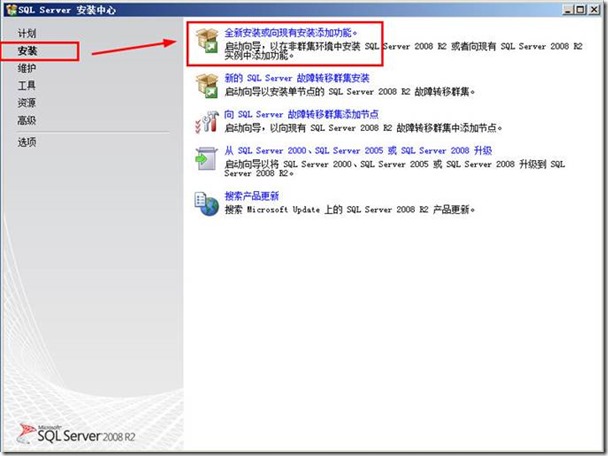
16、点击“确定”继续
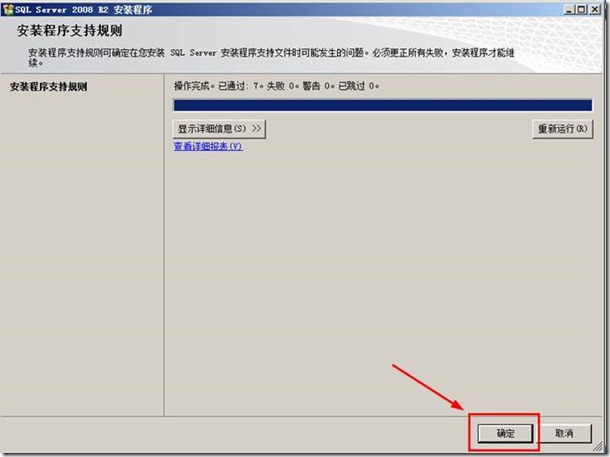
17、输入产品秘钥,下一步继续
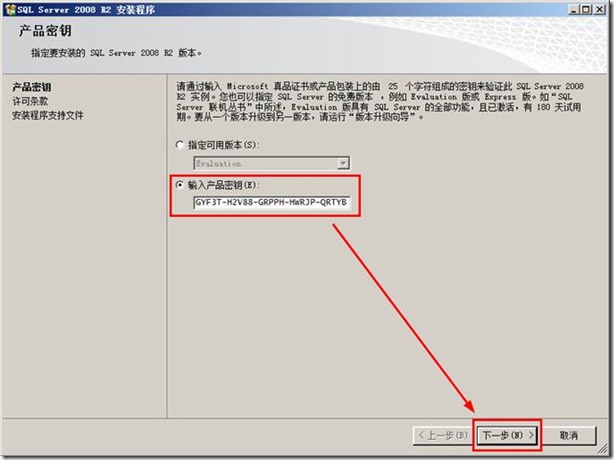
18、同意许可条款,下一步
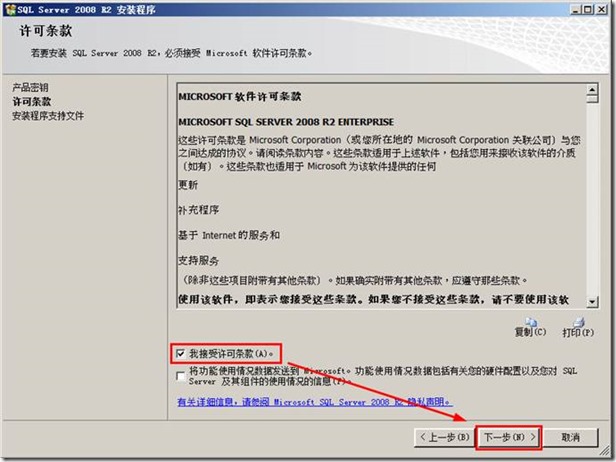
19、安装“安装程序支持文件”
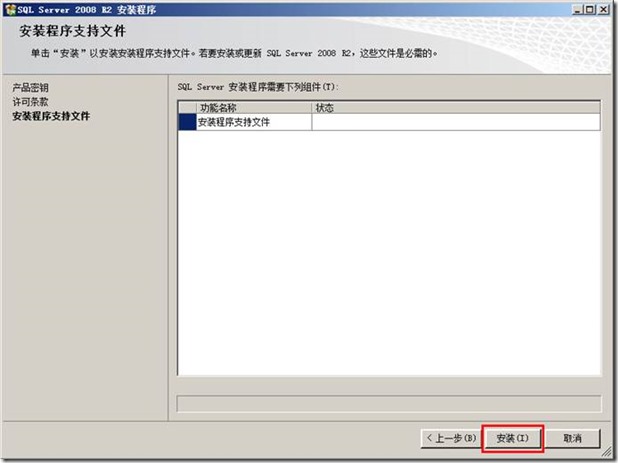
20、确认合规情况,其中.NET安全性的警告是因为没有安装最新补丁,windows防火墙的警告是因为没有开放1433端口,不影响安装,我们稍后进行调整。此处可以下一步继续。
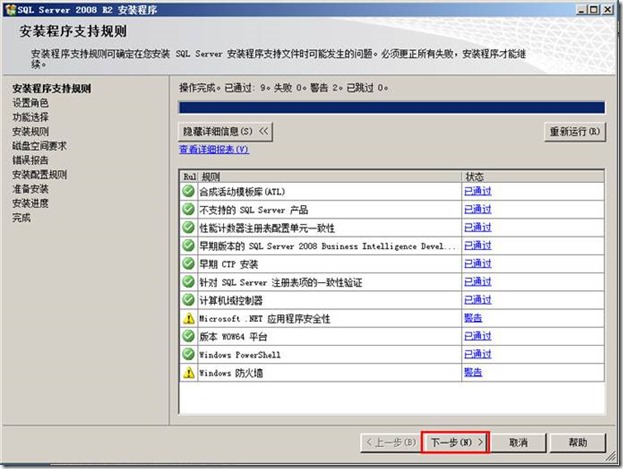
21、此处选择“SQL Server功能安装”,下一步继续
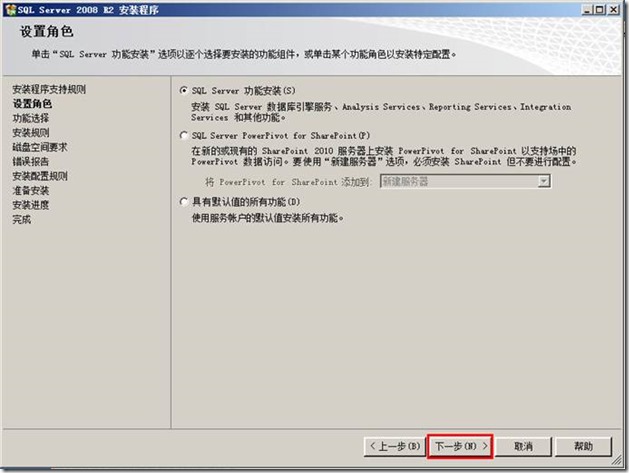
22、全选或者根据需要勾选所需的功能模块和调整安装路径之后,下一步继续。
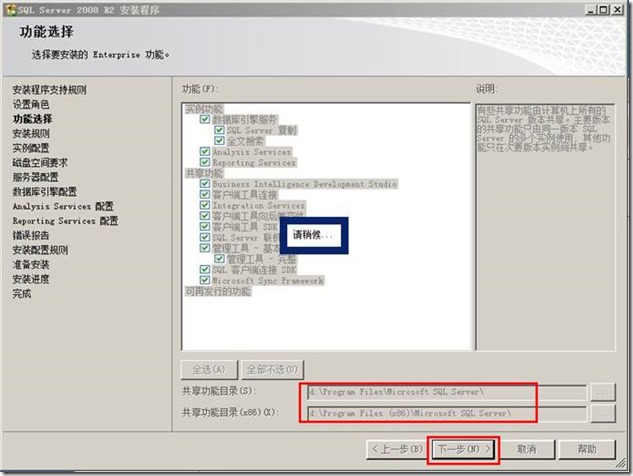
23、待系统完成安装规则检查,点击下一步继续。
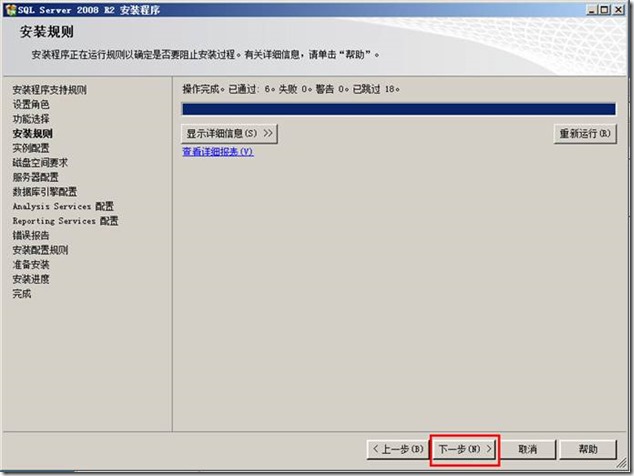
24、输入实例的名称和存放的路径,建议不要放在系统盘。
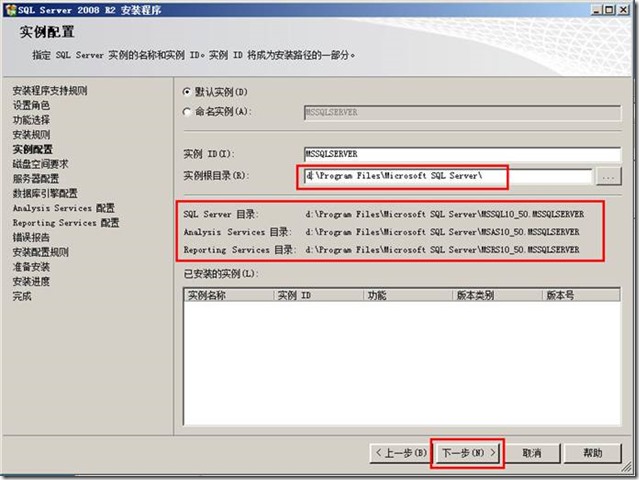
25、确认磁盘使用情况,下一步继续。
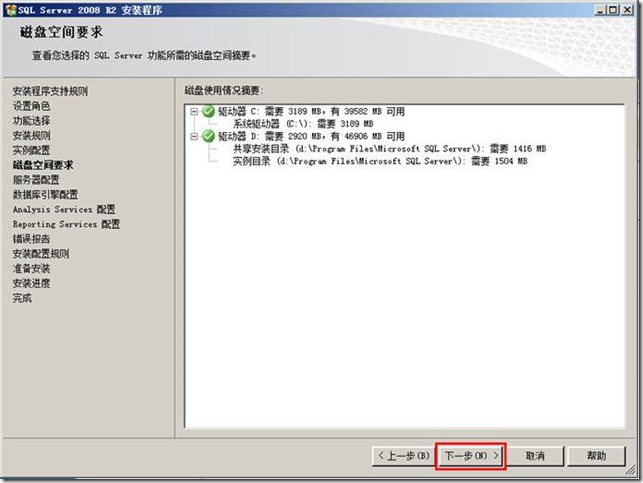
26、对所有的SQL Server服务使用相同的账户,并将启动类型改为“自动”,(灰色的位置不能修改,保持即可)
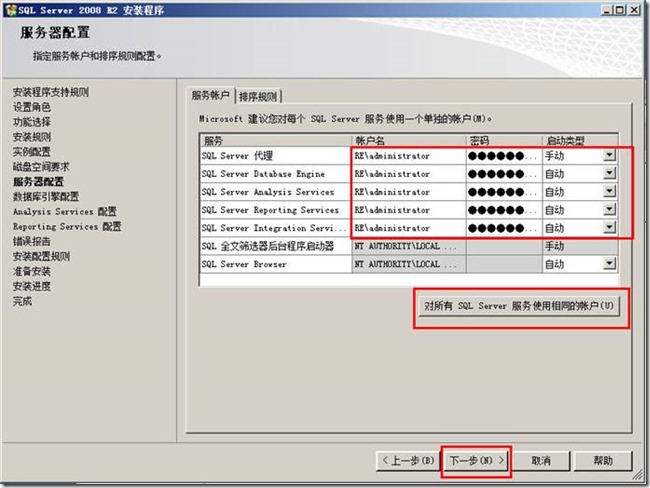
27、身份验证模式改为混合模式,输入SA的密码。同时指定域管理员为SQL Server的管理员。
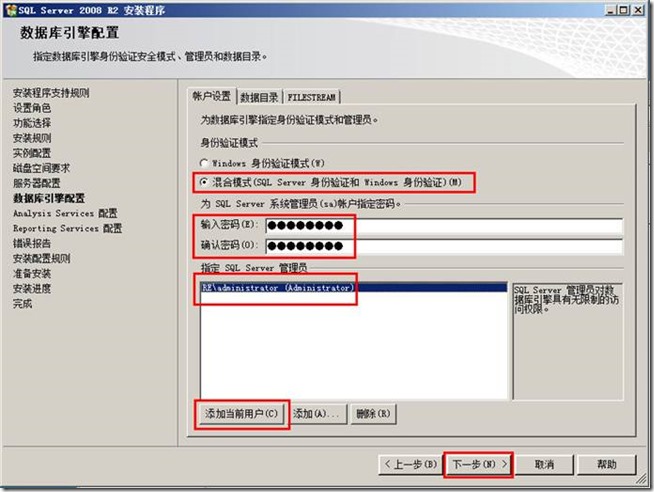
28、添加域管理员为 Analysis Services服务的管理员。
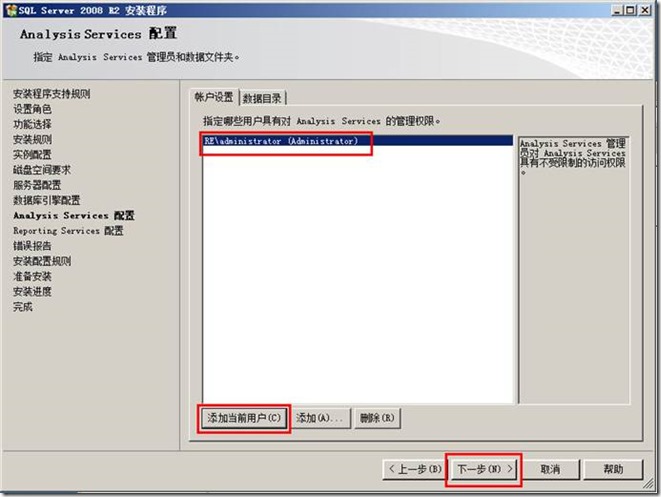
29、为 Reporting Services指定安装本机模式默认配置,下一步继续。
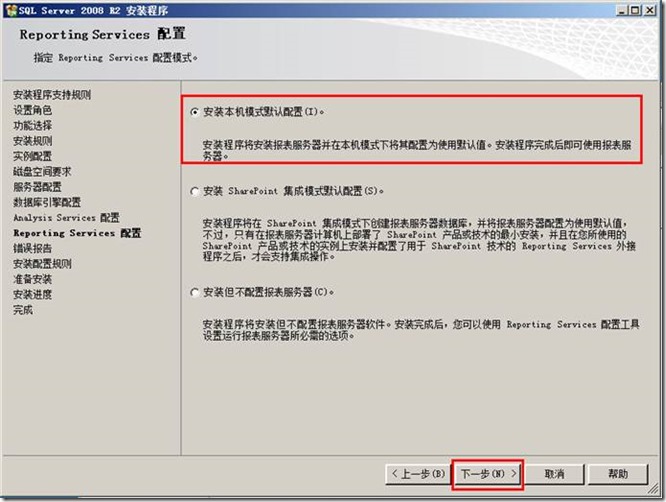
30、点击“下一步”继续
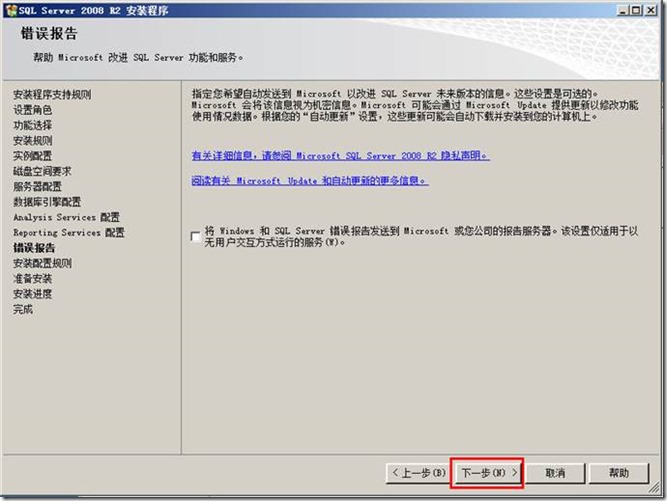
31、点击下一步继续
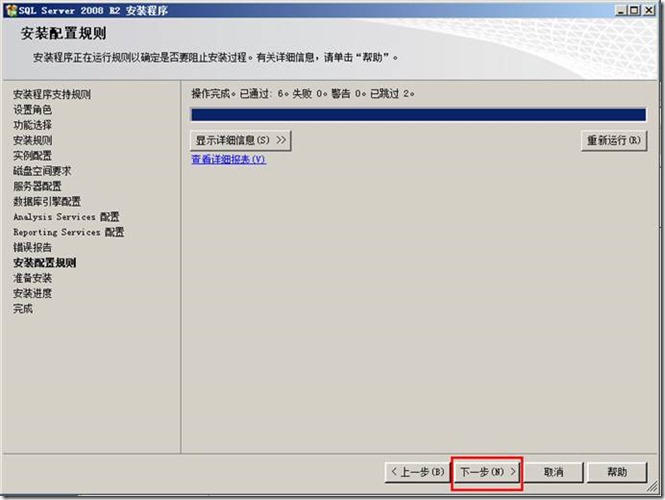
32、确认安装摘要,下一步继续
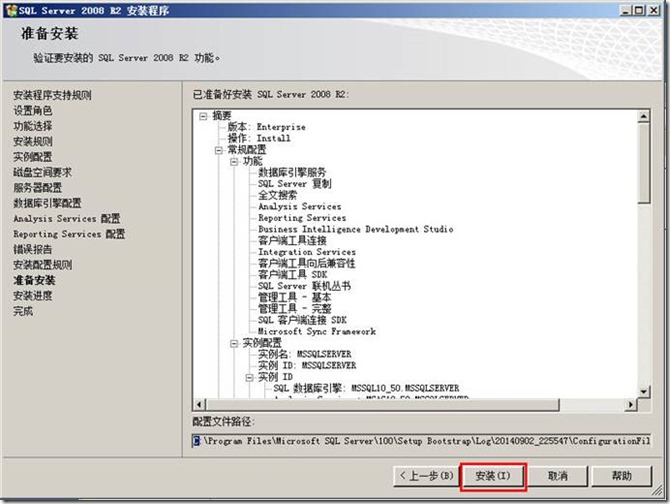
33、开始安装
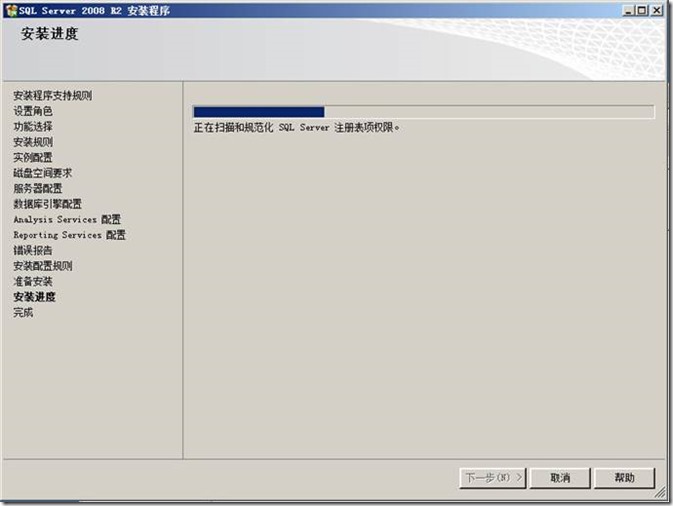
34、安装完成,关闭安装向导。
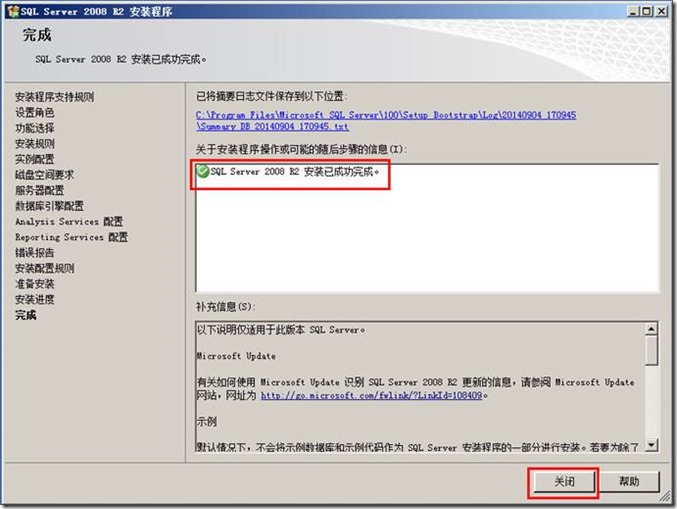
35、重新启动服务器
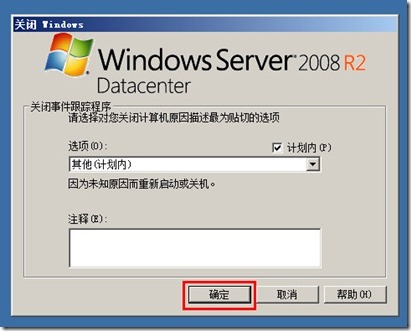
36、打开“SQL Server配置管理器”
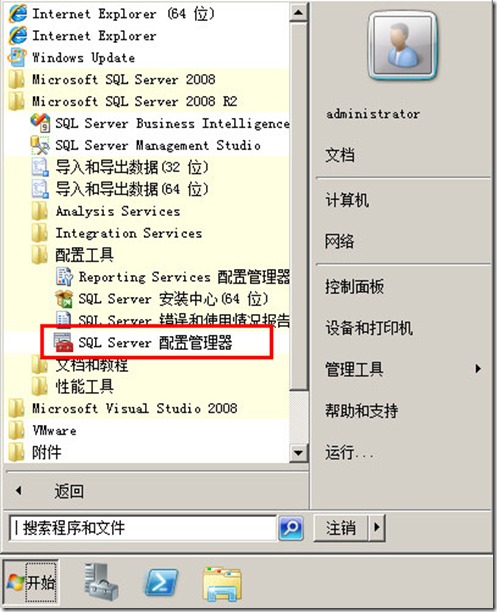
37、右键点击“SQL Server代理”,选择属性。
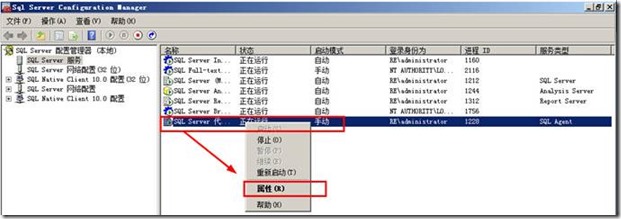
38、在服务标签将启动模式修改为自动,使用同样的方法将 SQL FULL-text 服务也进行修改为自动启动。
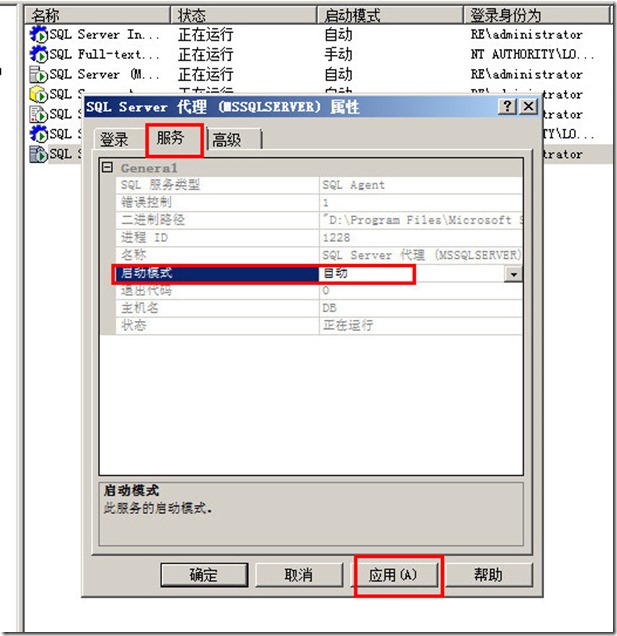
39、启动 “SQL Server Management Studio”管理控制台
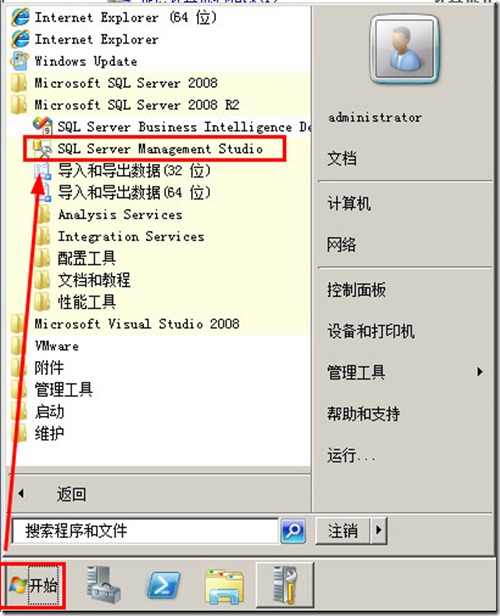
40、使用SA登陆。
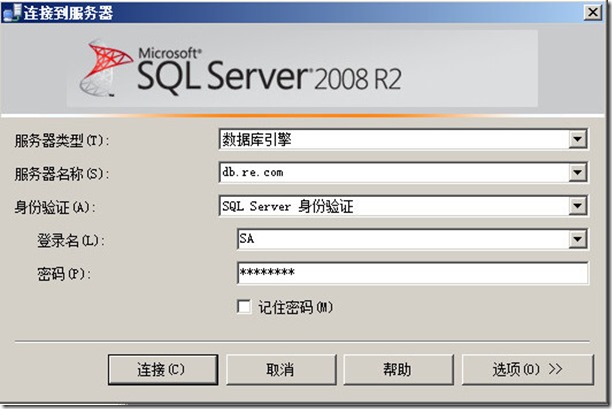
41、右键点击数据库,选择“方面”
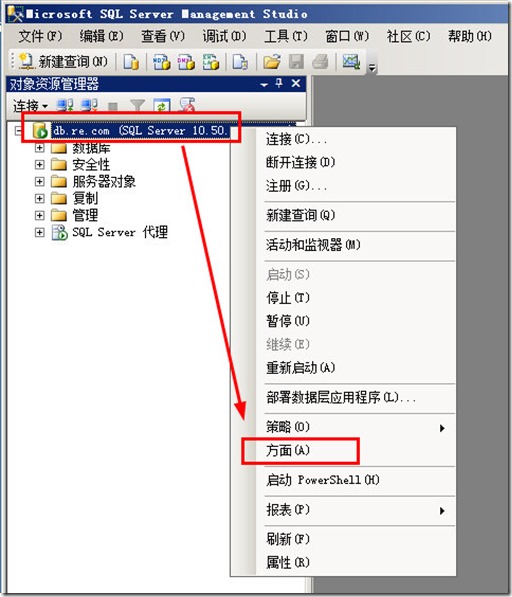
42、在“外围应用配置器”中将“RemoteDacEnabled”修改为 TURE
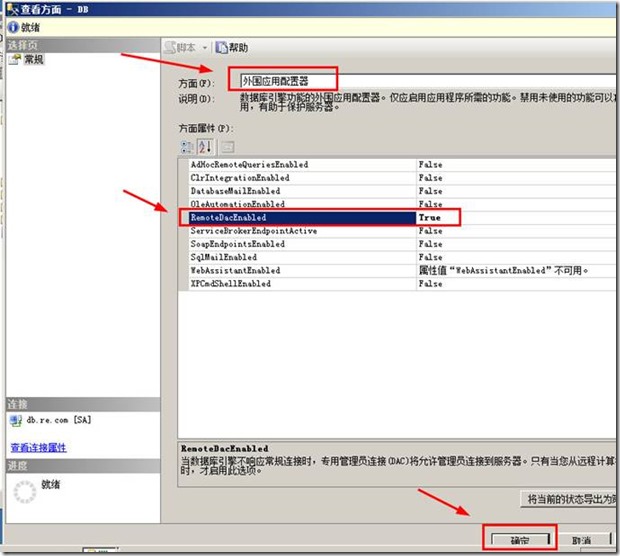
43、在数据库分支上点击右键,我们新建一个数据库
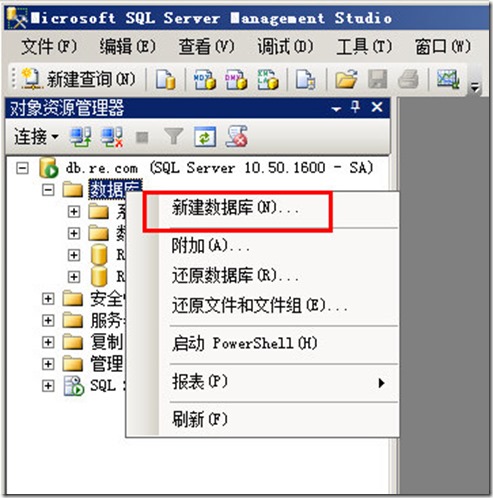
44、为数据库起一个名字vSphere
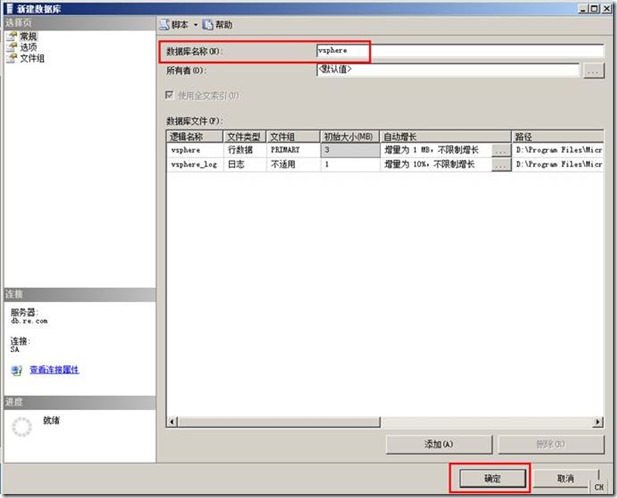
45、确认这个数据库建好了
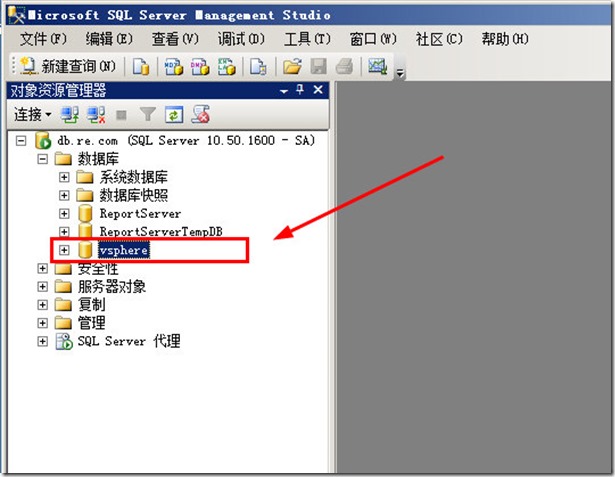
46、接下来我们启动“高级windows 防火墙”,来解决防火墙的问题。在“入站规则”上右键选择“新建规则”。

47、规则类型选择为“端口”
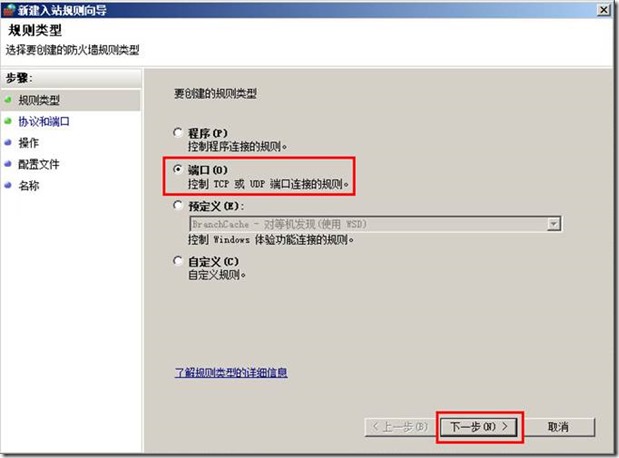
48、协议选择为TCP,指定端口为1433
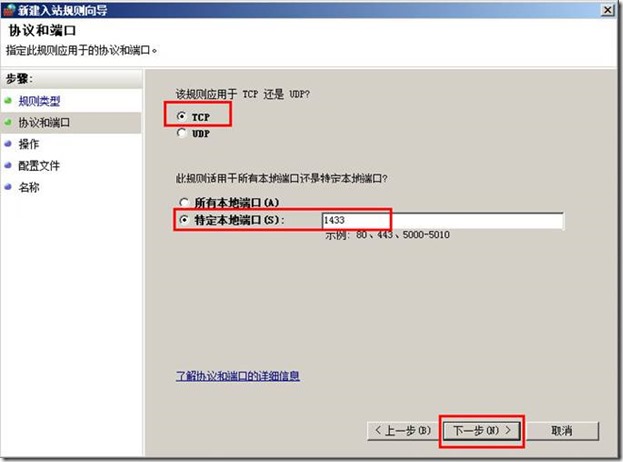
49、操作设置为“允许连接”
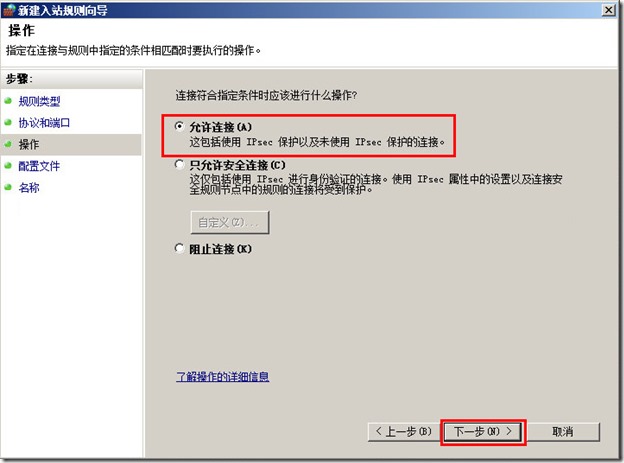
50、生效位置为所有。
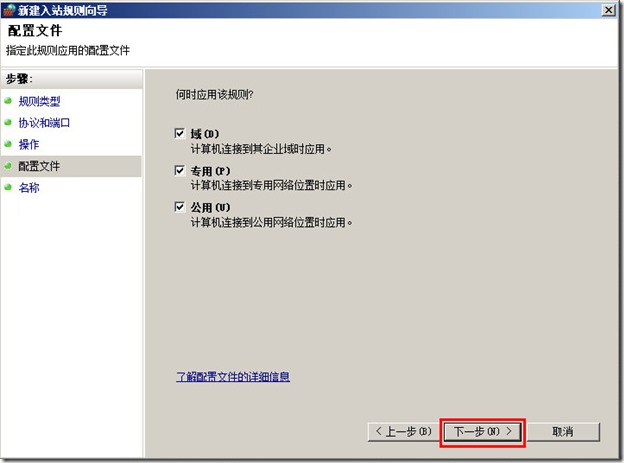
51、为规则输入一个名字
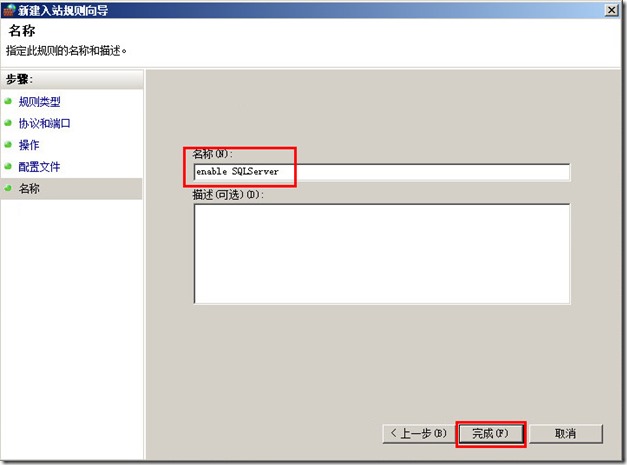
52、确认规则生效
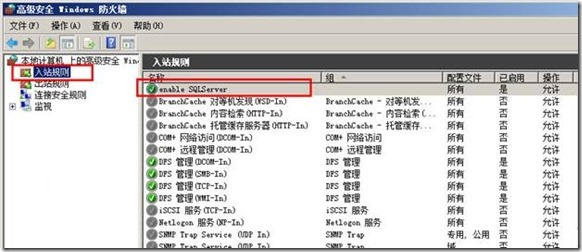
(至此SQL Server2008 R2 数据库服务器的安装配置就完成了)