微软MED-V虚拟化实战之虚机镜像制作,MED-V系列之四
MED-V虚拟化镜像制作
【IT168 专稿】在TEMPLATE上完成了MED-V客户端安装之后,我们就可以进行虚拟机镜像的制作了。大致流程是在TEMPLATE上利用VPC2007创建出一个虚拟机,然后把虚拟机的内容上传到MED-V服务器,这样其他的MED-V客户机就可以访问虚拟机中安装的应用程序了。
一 在VPC2007中安装操作系统
首先我们需要在TEMPLATE上利用VPC2007创建出一个虚拟机,如下图所示,我们创建了一个虚拟机XP,操作系统是XP SP2。我们在XP上安装了Windows Install 3.1和.NET Framework 2.0 SP1。(图1)
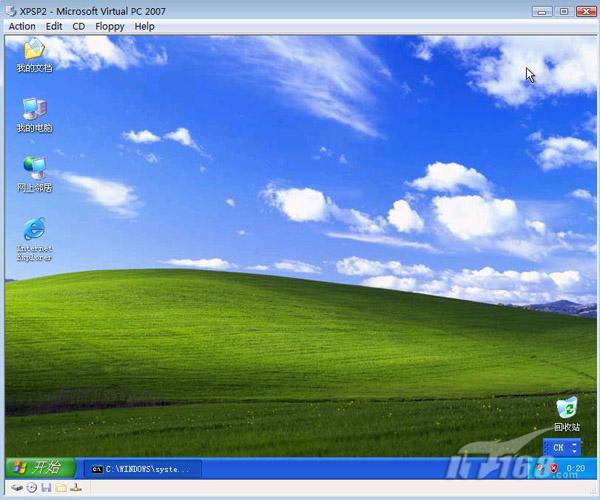
二 安装虚拟机工具
为了改善XP虚拟机的鼠标,图形和网络功能,我们需要在XP虚拟机上安装虚机工具。如下图所示,我们在虚拟机的Action菜单中选择"Install or Update VirtualMachine Addtions"。安装完成后需要重启计算机。(图2)
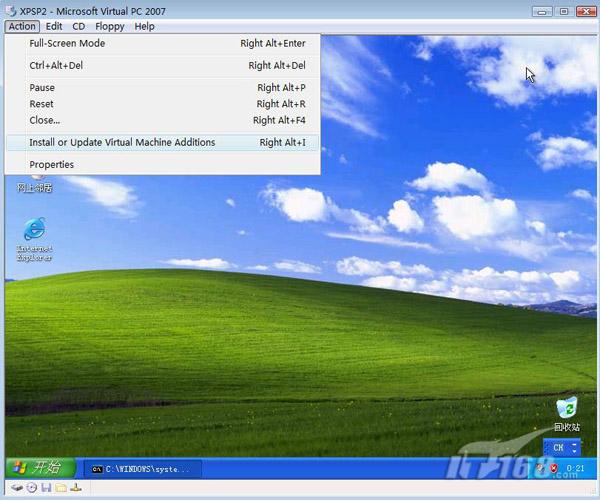
三 安装MED-V Workspace
接下来我们需要在XP虚拟机上安装MED-V的Workspace,Workspace的安装无法在MED-V的安装菜单中看到,我们需要在MDOP2009的安装光盘中手工执行Workspace的安装。如下图所示,在MDOP2009安装光盘的MED-V\Installers目录下,
双击执行MED-V_Workspace_1.0.72.msi,开始MED-V Workspace的安装。(图3)
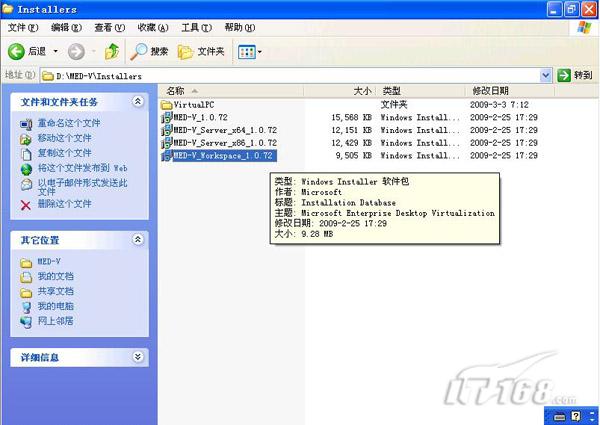
出现Workspace安装向导,点击"Next"继续。(图4)
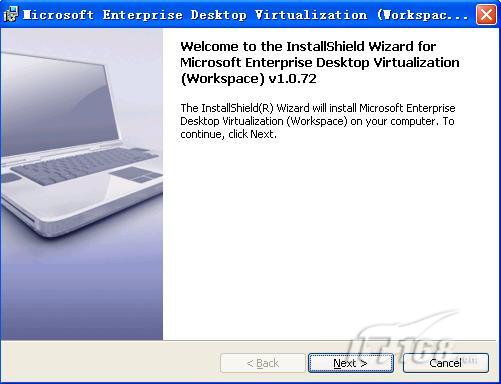
同意软件许可协议,点击"Next"继续。(图5)

注意,安装结束时暂时不要勾选"Launch VM Prerequistes Tool",还有一些设置没完
成。(图6)
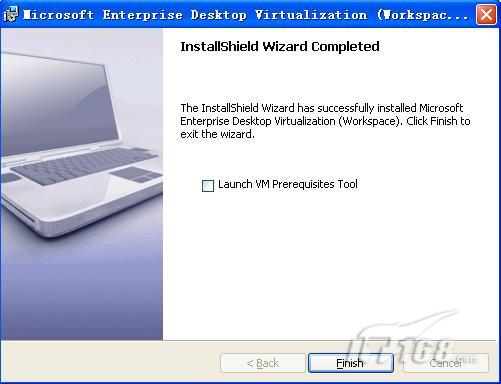
四 安装应用程序
如下图所示,我们在XP虚拟机上安装Office2003用于测试。(图7)

五 虚拟机配置
1 XP虚拟机的控制面板中打开 电源选项,确保休眠功能和睡眠功能被禁用。
2 如下图所示,在虚拟机的计算机属性中切换到"高级"标签,在"启动和故障恢复"处点击"设置",取消勾选"系统失败"时的"自动重新启动"。(图8)

3 关闭XP虚拟机后,在VPC2007的控制台中编辑XP虚拟机的属性,如下图所示,确保禁用软驱。(图9)
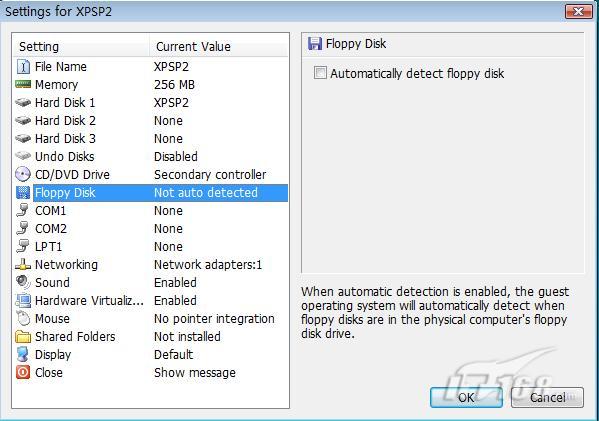
4 在XP虚拟机的属性中禁用磁盘回滚功能。(图10)

5 虚拟机使用的CPU数量只能是一个!
六 虚拟机进行封装前准备
设置完虚拟机后,重新启动虚拟机XP,点击 开始-程序-MED-V-VM Prerequisites Tool,用Prerequisites 工具完成虚拟机封装前的准备工作。如下图所示,出现配置向导,点击"Next"继续。(图11)
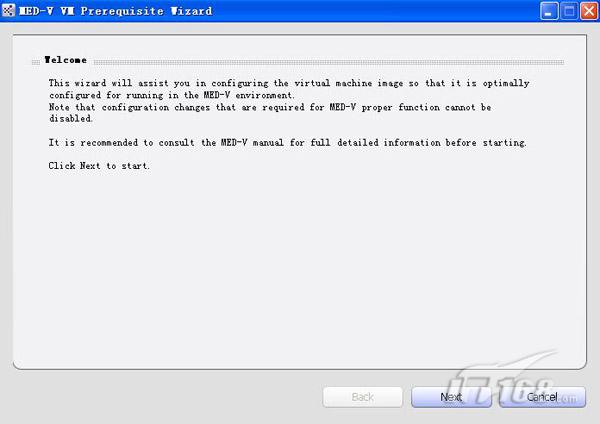
基本不需要修改设置,保留默认配置即可。(图12、13、14)

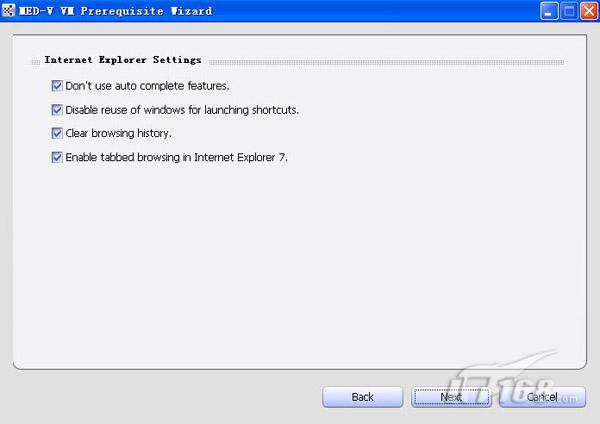
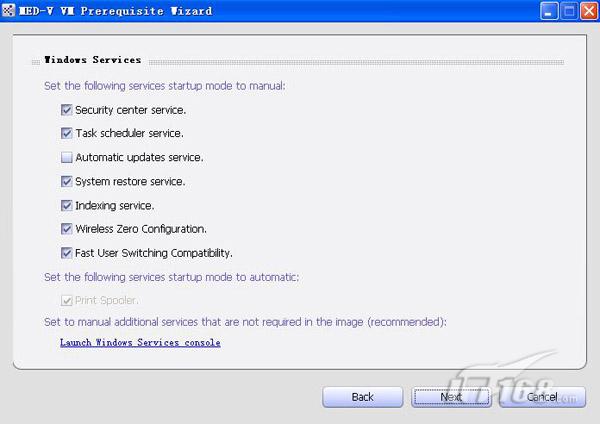
设置允许Windows自动登录,输入用户名和口令。(图15)
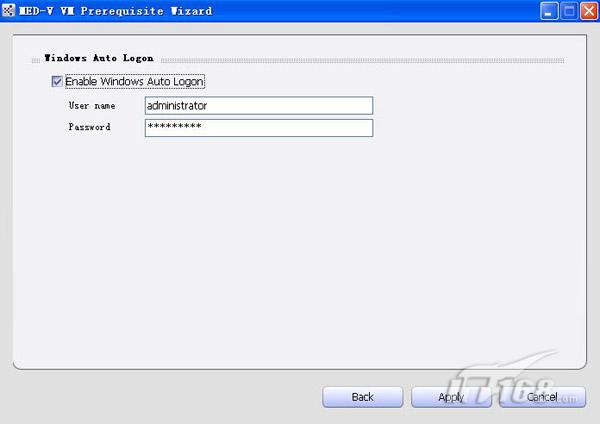
如下图所示,摘要中提示XP虚拟机上没有安装虚拟机工具,但其实我们刚才已经部署了这个软件。有两种可能性,一种是由于我们安装虚拟机工具的顺序和MED-V手册中建议的顺序不一样,手册中建议在安装Workspace后再安装虚拟机工具。第二种可能性就是MED-V的一个小Bug。好在并不影响后续使用,点击"Finish"结束封装前的准备工作。(图16)
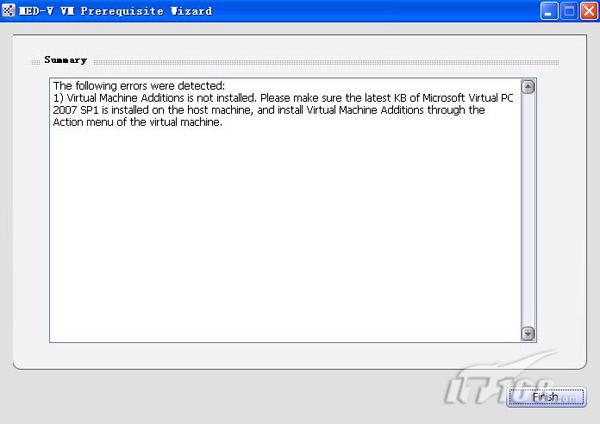
如果我们想让虚拟机加入域,可以考虑用Sysprep加上脚本来实现。
七 配置Workspace
关闭XP虚拟机,在TEMPLATE物理机上点击 开始-程序-MED-V-MED-V Management,如下图所示出现MED-V管理工具的登录界面,输入用户名和口令后点击OK登录MED-V服务器。(图17)
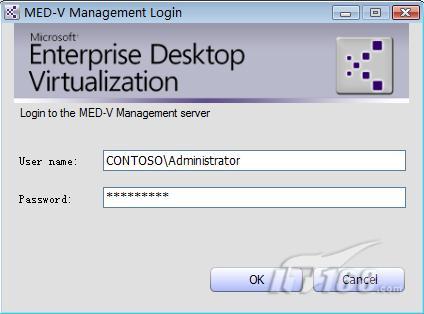
首先我们要创建一个Workspace,如下图所示,我们为Workspace命名为XPLAB,点击左上方的"Add Workspace"按钮完成Workspace的创建。(图18)
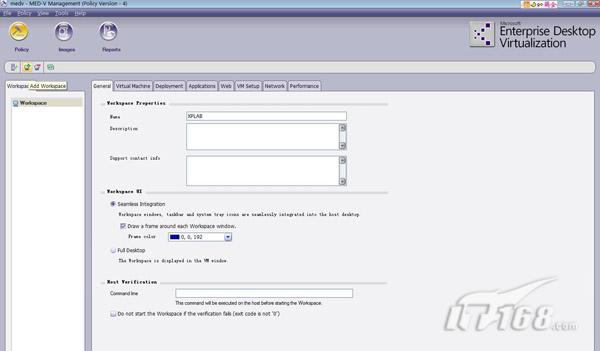
点击"Images",在"Local Test Images"中点击"New"来创建一个虚拟机镜像,如下图所示,我们选择添加XP虚拟机的镜像,并为镜像命名为XPSP2。(图19)
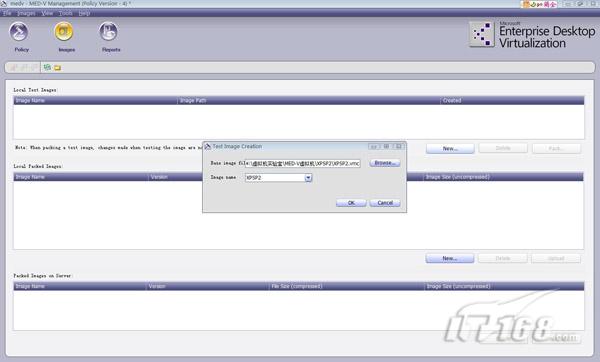
如下图所示,在"Virtual Machine"中点击"Refresh"按钮,刷新后可以看到我们添加XPSP2镜像。(图20)
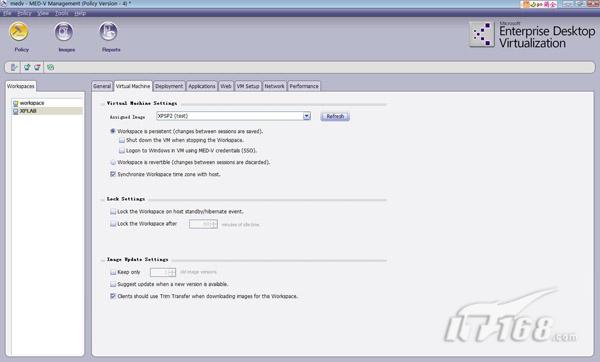
如下图所示,在"Applications"中添加了三个测试用的程序,分别是Office2003中的Word,Excel和Powerpoint,我们描述了三个程序的具体路径。注意,路径中如果包含空格,就要把路径放在引号中。(图21)
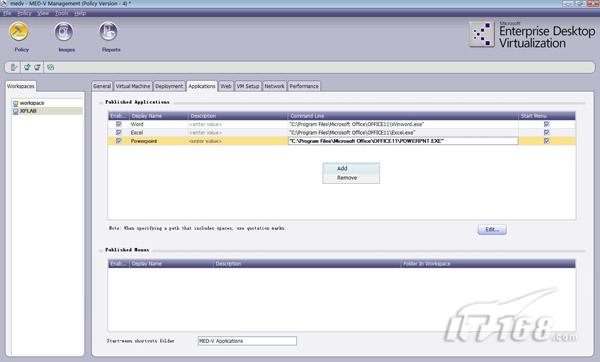
在"Deployment"中设置允许Everyone有只读权限。(图22)
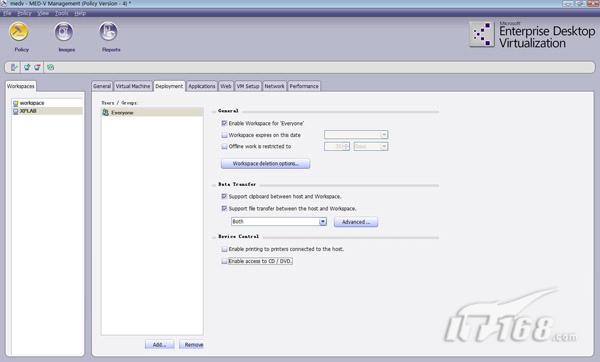
点击左上角的"Save Changes"保存设置。(图23)
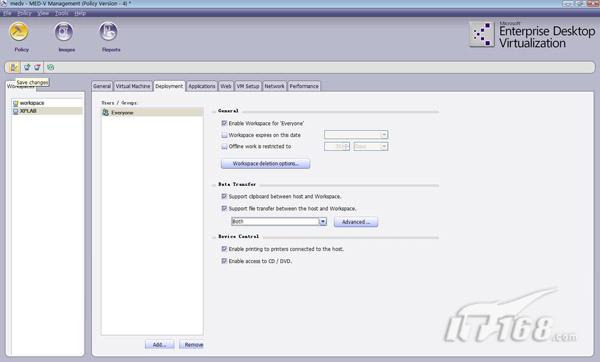
八 打包镜像
在MED-V管理工具中打开"Images",右键点击XPSP2镜像,如下图所示,选择"pack test image"。(图24)
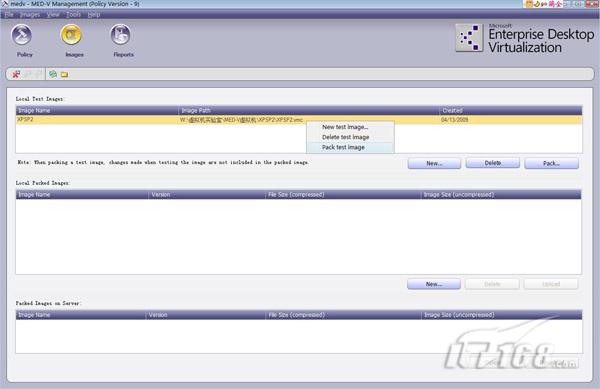
如下图所示,镜像开始打包了。(图25)
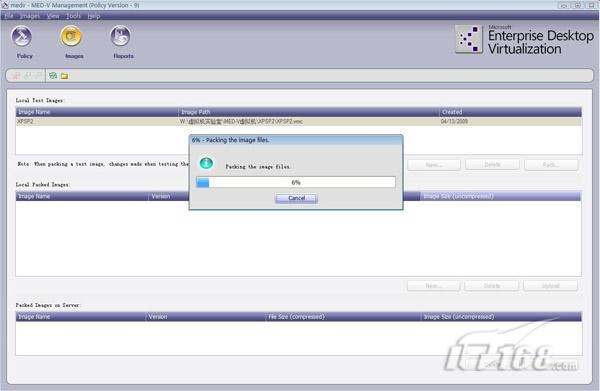
九 上传镜像
镜像打包完成后,在"Local Packed Images"中右键点击XPSP2镜像,选择"Upload to Server"。(图26)
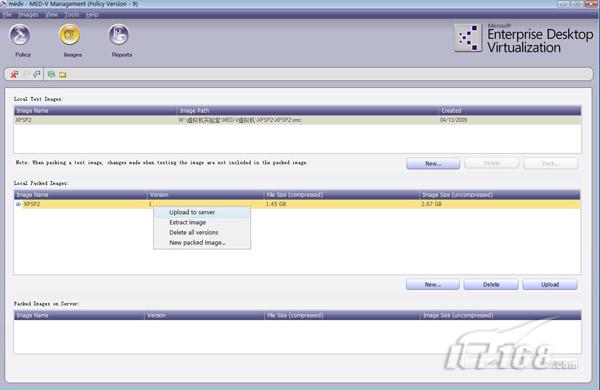
如下图所示,镜像上传完毕,我们将在下篇文章中对上传的镜像进行测试。(图27)
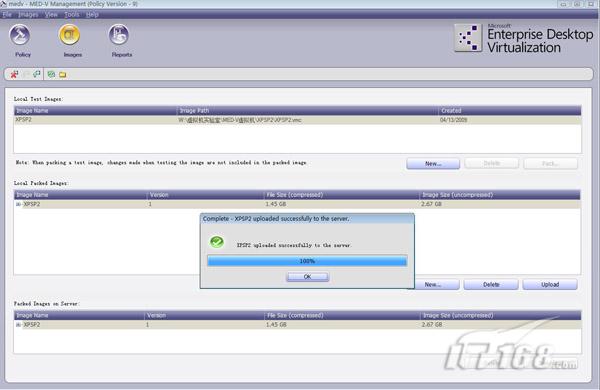
本文出自 “岳雷的微软网络课堂” 博客,谢绝转载!