搭建完全分离式LNMP平台的简单案例
写在前面:如果此文有幸被某位朋友看见并发现有错的地方,希望批评指正。如有不明白的地方,愿可一起探讨。
案例拓扑图
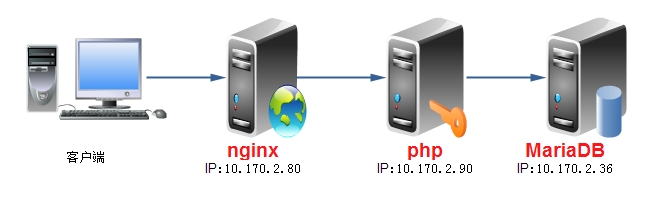
安装配置nginx服务器
编译安装nginx时,需要事先安装 开发包组"Development Tools"和"Server Platform Development",同时还需专门安装pcre-devel包。
# yum -y groupinstall "Development Tools" # yum -y groupinstall "Server Platform Development" # yum -y install pcre-devel
首先添加nginx用户组和nginx用户
# groupadd -r nginx # useradd -g nginx -r nginx
创建编译安装是所需要的目录
# mkdir -pv /var/tmp/nginx/client
编译安装nginx
# tar xf nginx-1.4.7.tar.gz # cd nginx-1.4.7 # ./configure \ --prefix=/usr/local/nginx \ --sbin-path=/usr/local/nginx/sbin/nginx \ --conf-path=/etc/nginx/nginx.conf \ --error-log-path=/var/log/nginx/error.log \ --http-log-path=/var/log/nginx/access.log \ --pid-path=/var/run/nginx/nginx.pid \ --lock-path=/var/lock/nginx.lock \ --user=nginx \ --group=nginx \ --with-http_ssl_module \ --with-http_flv_module \ --with-http_stub_status_module \ --with-http_gzip_static_module \ --http-client-body-temp-path=/var/tmp/nginx/client/ \ --http-proxy-temp-path=/var/tmp/nginx/proxy/ \ --http-fastcgi-temp-path=/var/tmp/nginx/fcgi/ \ --http-uwsgi-temp-path=/var/tmp/nginx/uwsgi \ --http-scgi-temp-path=/var/tmp/nginx/scgi \ --with-pcre # make && make install
为nginx提供SysV init脚本
# vim /etc/rc.d/init.d/nginx
#!/bin/sh
#
# nginx - this script starts and stops the nginx daemon
#
# chkconfig: - 85 15
# description: Nginx is an HTTP(S) server, HTTP(S) reverse \
# proxy and IMAP/POP3 proxy server
# processname: nginx
# config: /etc/nginx/nginx.conf
# config: /etc/sysconfig/nginx
# pidfile: /var/run/nginx.pid
# Source function library.
. /etc/rc.d/init.d/functions
# Source networking configuration.
. /etc/sysconfig/network
# Check that networking is up.
[ "$NETWORKING" = "no" ] && exit 0
nginx="/usr/local/nginx/sbin/nginx"
prog=$(basename $nginx)
NGINX_CONF_FILE="/etc/nginx/nginx.conf"
[ -f /etc/sysconfig/nginx ] && . /etc/sysconfig/nginx
lockfile=/var/lock/subsys/nginx
make_dirs() {
# make required directories
user=`nginx -V 2>&1 | grep "configure arguments:" | sed 's/[^*]*--user=\([^ ]*\).*/\1/g' -`
options=`$nginx -V 2>&1 | grep 'configure arguments:'`
for opt in $options; do
if [ `echo $opt | grep '.*-temp-path'` ]; then
value=`echo $opt | cut -d "=" -f 2`
if [ ! -d "$value" ]; then
# echo "creating" $value
mkdir -p $value && chown -R $user $value
fi
fi
done
}
start() {
[ -x $nginx ] || exit 5
[ -f $NGINX_CONF_FILE ] || exit 6
make_dirs
echo -n $"Starting $prog: "
daemon $nginx -c $NGINX_CONF_FILE
retval=$?
echo
[ $retval -eq 0 ] && touch $lockfile
return $retval
}
stop() {
echo -n $"Stopping $prog: "
killproc $prog -QUIT
retval=$?
echo
[ $retval -eq 0 ] && rm -f $lockfile
return $retval
}
restart() {
configtest || return $?
stop
sleep 1
start
}
reload() {
configtest || return $?
echo -n $"Reloading $prog: "
killproc $nginx -HUP
RETVAL=$?
echo
}
force_reload() {
restart
}
configtest() {
$nginx -t -c $NGINX_CONF_FILE
}
rh_status() {
status $prog
}
rh_status_q() {
rh_status >/dev/null 2>&1
}
case "$1" in
start)
rh_status_q && exit 0
$1
;;
stop)
rh_status_q || exit 0
$1
;;
restart|configtest)
$1
;;
reload)
rh_status_q || exit 7
$1
;;
force-reload)
force_reload
;;
status)
rh_status
;;
condrestart|try-restart)
rh_status_q || exit 0
;;
*)
echo $"Usage: $0 {start|stop|status|restart|condrestart|try-restart|reload|force-reload|configtest}"
exit 2
esac
为此脚本赋予执行权限
# chmod +x /etc/rc.d/init.d/nginx
将nginx服务添加至服务管理列表,并让其开机自动启动
# chkconfig --add nginx # chkconfig nginx on
编辑配置文件/etc/nginx/nginx.conf,在server段内添加如下内容
location ~ \.php$ {
fastcgi_pass 10.170.2.90:9000;
fastcgi_index index.php;
fastcgi_param SCRIPT_FILENAME /var/www/html$fastcgi_script_name;
include fastcgi_params;
}
启动nginx服务
# vim /etc/init.d/nginx start
测试nginx是否工作起来,在浏览器中键入10.170.2.80,可以得到如下页面
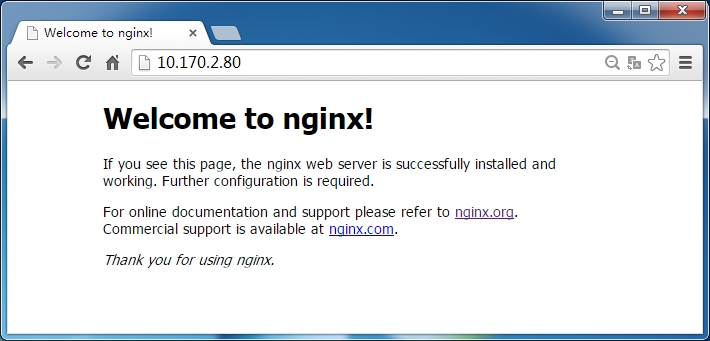
安装PHP服务器
编译安装php
# tar xf php-5.4.26.tar.bz2 # cd php-5.4.26 # ./configure --prefix=/usr/local/php5 --with-mysql=mysqlnd --with-pdo-mysql=mysqlnd --with-mysqli=mysqlnd --with-openssl --enable-mbstring --with-freetype-dir --with-jpeg-dir --with-png-dir --with-zlib --with-libxml-dir=/usr --enable-xml --enable-sockets --enable-fpm --with-mcrypt --with-config-file-path=/etc --with-config-file-scan-dir=/etc/php.d --with-bz2 # make && make install
为php提供配置文件
# cp php.ini-production /etc/php.ini
配置php-fpm
# cp sapi/fpm/init.d.php-fpm /etc/rc.d/init.d/php-fpm # chmod +x /etc/rc.d/init.d/php-fpm # chkconfig --add php-fpm # chkconfig php-fpm on # cp /usr/local/php5/etc/php-fpm.conf.default /usr/local/php5/etc/php-fpm.conf
编辑配置文件/usr/local/php5/etc/php-fpm.conf,将以下选项修改为相对应的值
pm.max_children = 50 pm.start_servers = 5 pm.min_spare_servers = 2 pm.max_spare_servers = 8 pid = /usr/local/php5/var/run/php-fpm.pid
在/var/www/html目录下提供测试页面index.php,其内容为
<h1>hello,nginx</h1>
<?php
$link = mysql_connect('10.170.2.36','testuser','******');
if ($link)
echo "Success...";
else
echo "Failure...";
mysql_close();
phpinfo();
?>
启动php-fpm服务
# /etc/init.d/php-fpm start
测试nginx服务器与php服务器是否能够建立通信,在浏览器中键入10.170.2.80/index.php,可以得到如下页面
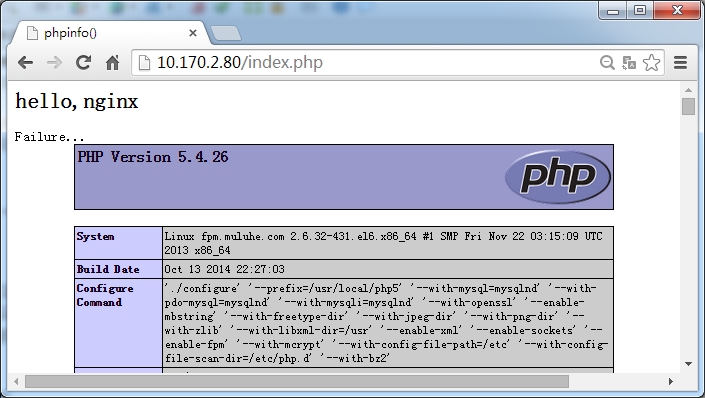
页面中显示Failure...,是因为后端的数据库还没有进行相应的配置
安装MariaDB服务器
编译安装mariadb-5.5.36
# tar xf mariadb-5.5.36-linux-x86_64.tar.gz -C /usr/local # cd /usr/local/ # ln -sv mariadb-5.5.36-linux-x86_64/ mysql # mkdir -pv /mysql/data # groupadd -r mysql # useradd -g mysql -s /sbin/nologin -M -d /mysql/data -r mysql # chown -R mysql:mysql /mysql # chown -R mysql:mysql /mysql/data
为数据库提供配置文件:
# cd mysql # mkdir /etc/mysql # chown -R root.mysql ./* # cp support-files/my-large.cnf /etc/mysql/my.cnf 修改文件/etc/mysql/my.cnf文件内容,在thread_concurrency = 8行下添加一行: datadir = /mysql/data
为数据库提供SysV启动脚本,并设置为开机启动:
# cp support-files/mysql.server /etc/init.d/mysqld # chkconfig --add mysqld # chkconfig mysqld on
初始化数据库并启动数据库:
# echo "export PATH=/usr/local/mysql/bin:$PATH" > /etc/profile.d/mysql.sh # source /etc/profile.d/mysql.sh # echo "/usr/local/mysql/lib" > /etc/ld.so.conf.d/mysql.conf # ldconfig # ln -sv /usr/local/mysql/include/ /usr/include/mysql # scripts/mysql_install_db --user=mysql --datadir=/mysql/data/ # /etc/init.d/mysqld start
创建数据库并授权:
MariaDB [(none)]> CREATE DATABASE testdb; MariaDB [(none)]> GRANT ALL ON testdb.* TO dscuser@'10.170.2.%' IDENTIFIED BY '******'; MariaDB [(none)]> FLUSH PRIVILEGES;
整体测试LNMP平台
在浏览器中键入10.170.2.80/index.php,可以得到如下页面
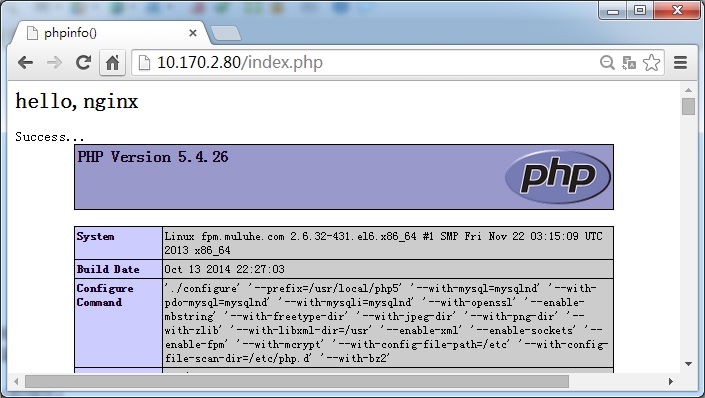
这次可以看到页面中显示Success...信息