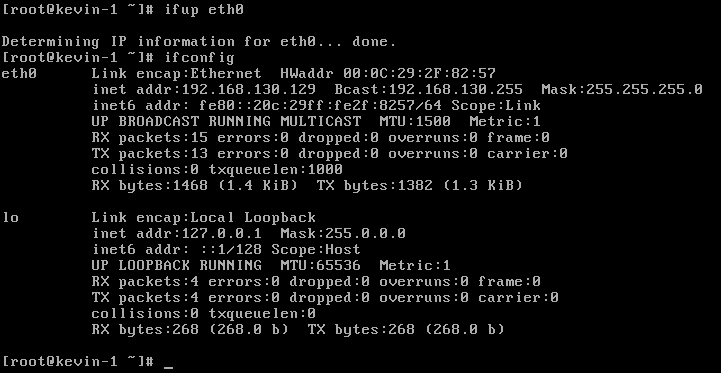笨鸟使用VMware Workstation安装适合学习的CentOS 6.6系统
工具:
VMwareworkstation 10.0
CentOS-6.6-x86_64镜像
安装CentOS 6.6操作系统
镜像:http://mirrors.sohu.com/centos/6.6/isos/x86_64/CentOS-6.6-x86_64-bin-DVD1.iso
在生产环境中正式安装操作系统之前,我们需要确认以下两个问题,以便能够顺利安装系统:
(1)服务器光驱和系统安装光盘都可以用(需要iso文件刻录成光盘)
(2)确认服务器各种硬件都能被CentOS6.6系统支持。
1 创建虚拟机
创建虚拟机相当于在实际生产环境中购买一台服务器或者在IDC机房租赁一台服务器。
1.1、点击VMware Workstation的“文件”,选择“新建虚拟机”或者在“主页”选择创建新的虚拟机。

1.2、选择“自定义(高级)(C)”,点击“下一步”
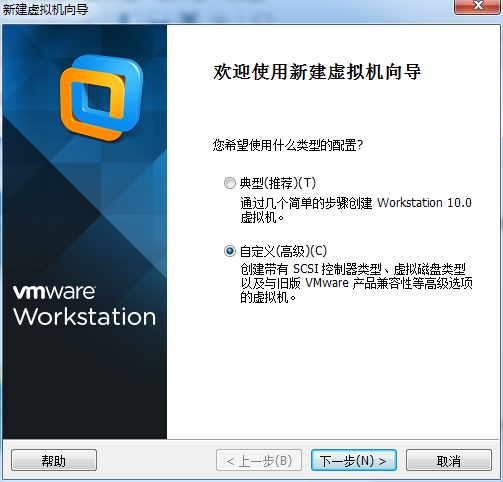
提示:选择自定义的原因是,这样可以按照需求安装符合实际的硬件设备(如:CPU、磁盘类型、内存大小、网卡等),以下自定义同样是为实现符合实际要求。
1.3、默认,点击“下一步”

1.4、选择“稍后安装操作系统”,点击“下一步”
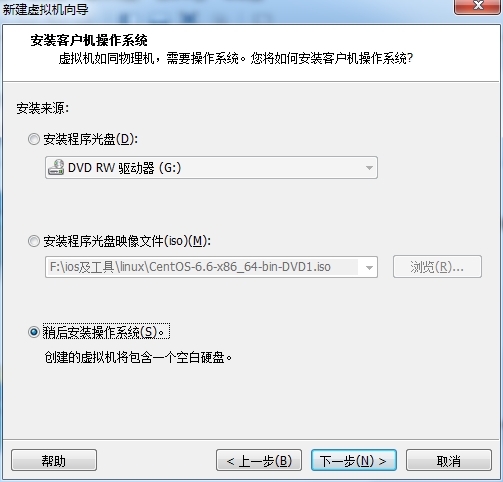
1.5、客户机操作系统选择“Linux(L)”,版本(V)选择“其他Linux2.6.x内核64位”,点击“下一步”

知识点:选择“其他Linux 2.6.x内核64位”而不是“CentOS 64位”是为了使服务器的硬件更加明确的支持CentOS 6.6系统的内核。也就是说,我们购买一台确切支持CentOS 6.6内核的服务器。若选择“CentOS 64位”,则相当于,我们购买了一台支持64bit的CentOS系统,但却没法判定是否能够支持CentOS 6.6内核的系统。
1.6、给虚拟机命名,并选择存放文件的位置,点击下一步
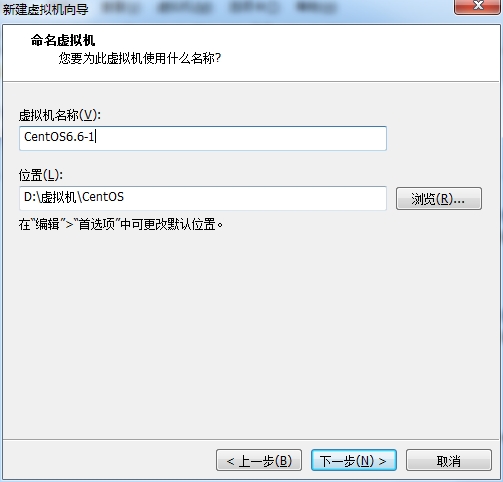
1.7、默认,点击“下一步”

1.8、内存选择1G,点击“下一步”

知识点:安装CentOS 6.x的时候,内存尽量大一点,小的话可能安装不上。
建议:创建虚拟机时,内存至少512M,最好至少1G;安装之后启动虚拟机至少512M,否则可能报错。
1.9、网络类型默认,即选择“使用网络地址转换(NAT)(E)”

知识点:VMware Workstation的三种网络类型
桥接:虚拟机和宿主机一样,直接通过路由上外网,也即直接从实际局域网到外部网络。所以桥接模式是最符合生产环境。(适合办公环境)
NAT:虚拟机直接获得一个IP地址,宿主机对虚拟机的数据包进行路由。(适合没有路由器的家庭环境,办公环境也可以用)
Host-Only:虚拟机只能和宿主机进行通信。
1.10、“I/O控制器类型”默认

1.11、“虚拟磁盘类型”默认
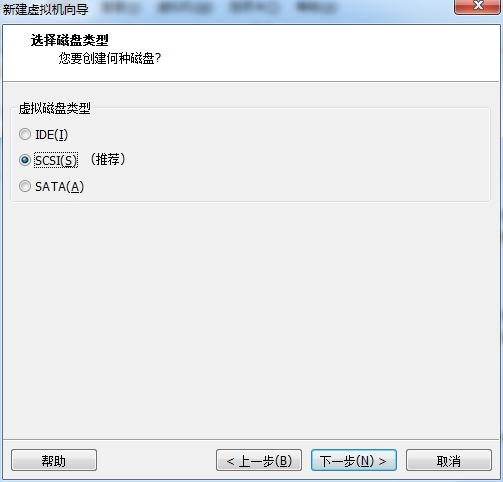
1.12、“磁盘”默认
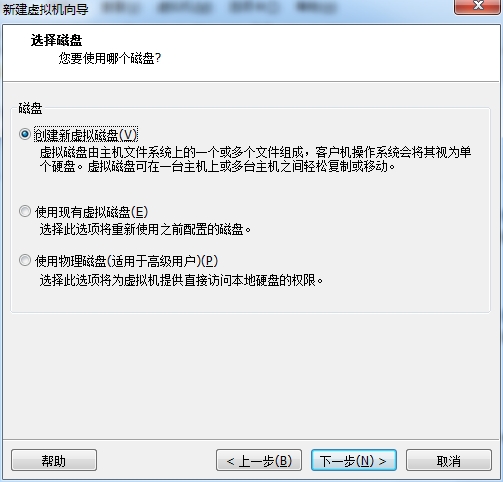
1.13、磁盘大小至少分配8G
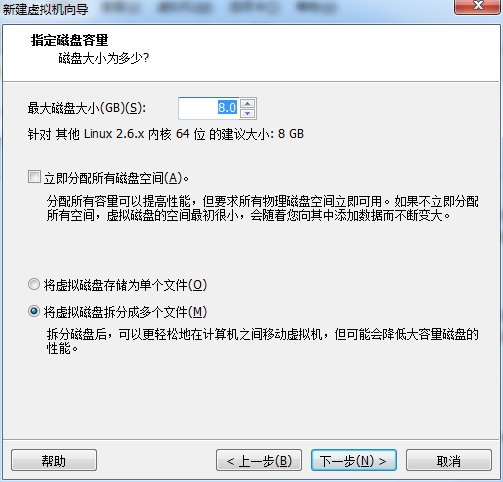
知识点:立即分配所有磁盘空间:立刻给虚拟磁盘分配8G的空间,建议不要选择。
1.14、磁盘文件的名称,默认即可
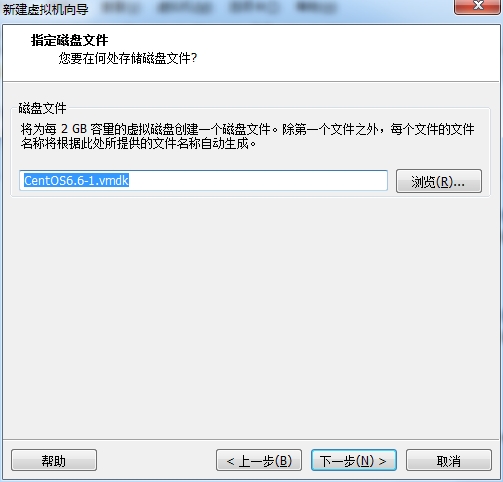
1.15、点击完成,至此,我们就新买一台服务器或在IDC机房租赁一台服务器

2、安装CentOS6.6系统
现在已经购买一台服务器或者在IDC机房已经租赁好一台服务器了,现在可以开始安装系统了
2.1、点击编辑虚拟机设置
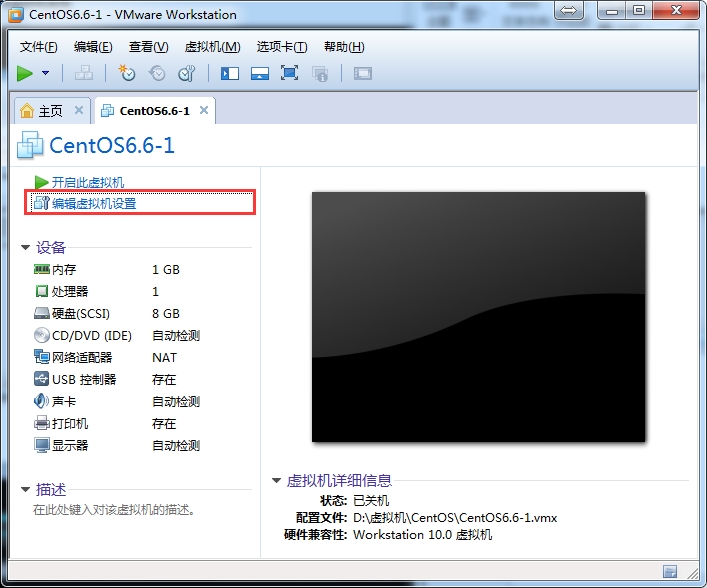
2.2、选择“CD/DVD(IDE)”加载需要安装的镜像,并勾选“启动时连接”,点击“确定”

2.3、点击开启此虚拟机,选择第一个进行安装
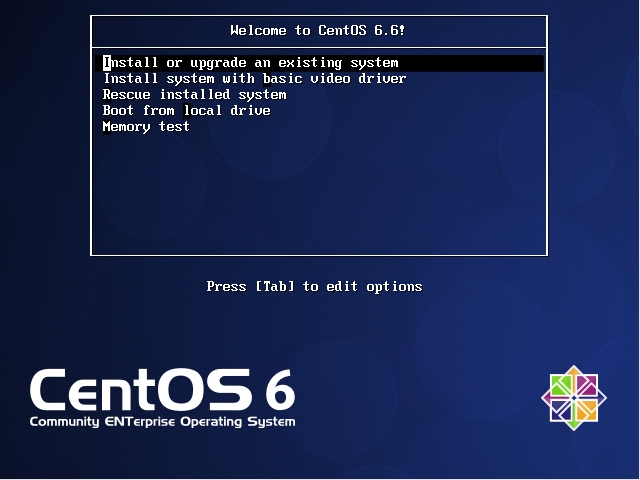
知识点:CentOS有图形界面安装和文本安装,但是从CentOS 6.6开始,文本安装不再有分区了,只有在图形界面安装才有分区
2.4、选择“skip”
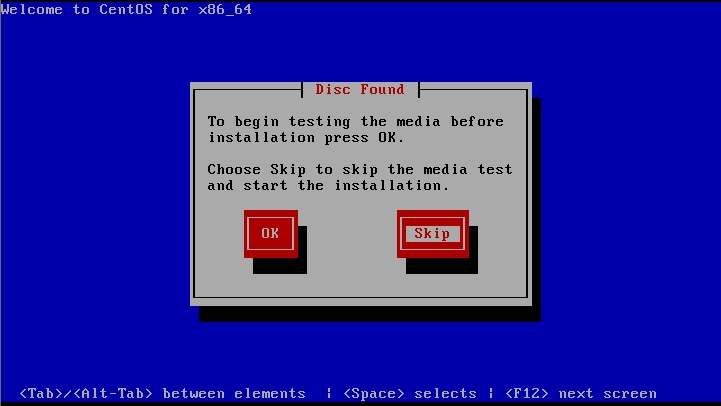
2.5、选择“Next”

2.6、语言默认选择“English(English),点击“Next”

2.7、键盘类型选择 “U.S.English”,点击“Next”
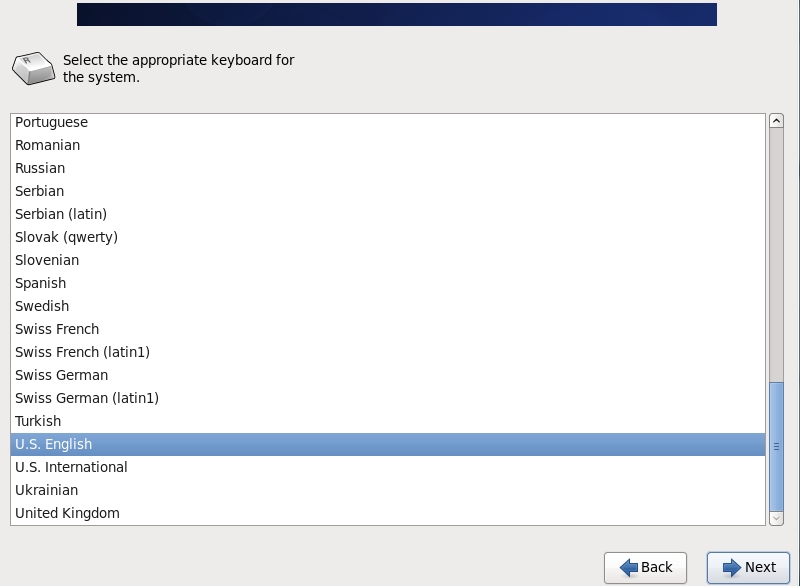
2.8、默认保持“Basic Storage Devices”点击“Next”
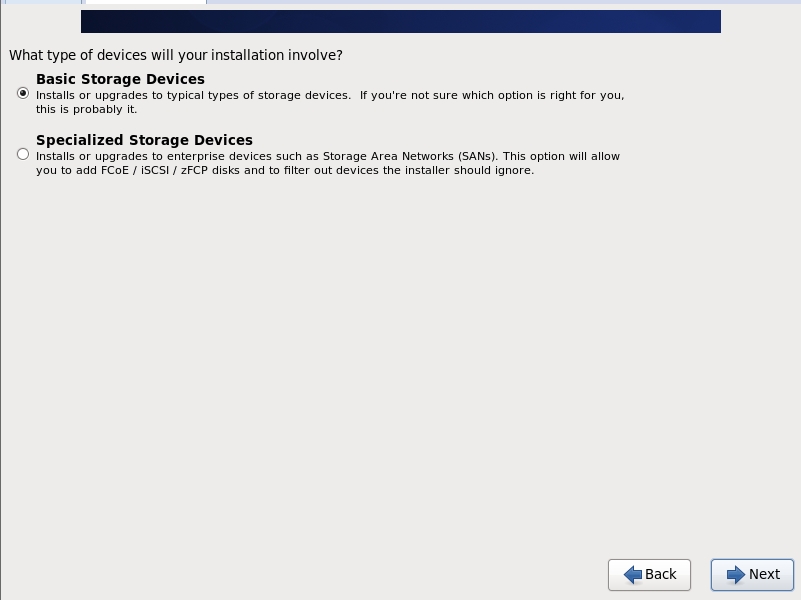
2.9、选择“Yes,discard anydata”点击“Next”
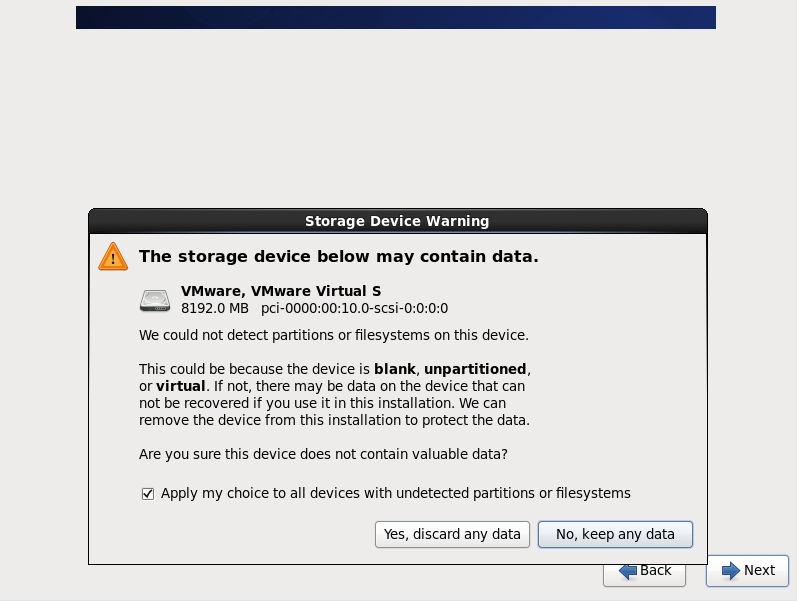
2.10、修改主机名,先不配置网络,点击“Next”

2.11、时区选择“Asia/Shanghai”,点击“Next”

2.12、设置root用户密码,点击“Next”

2.13、选择“Create Custom Layout”,点击“Next”
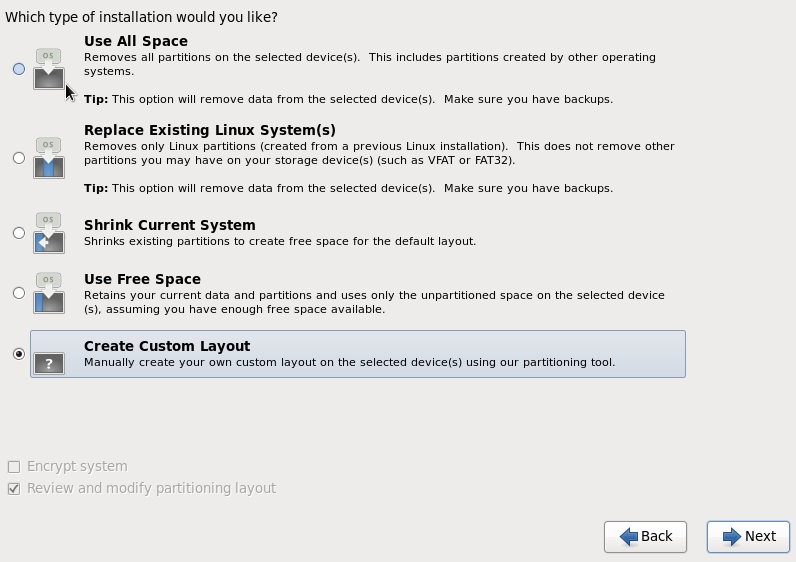
2.14、创建分区 :/boot ,swap,/(Linux的必要分区)(分区的决定再在另外一篇博客讲解吧)
点击Create,默认选择“”点击Create。给/boot分配100M磁盘空间,给swap1G的
磁盘空间,剩余的空间全部分配给/,分区完后,点击“Next”
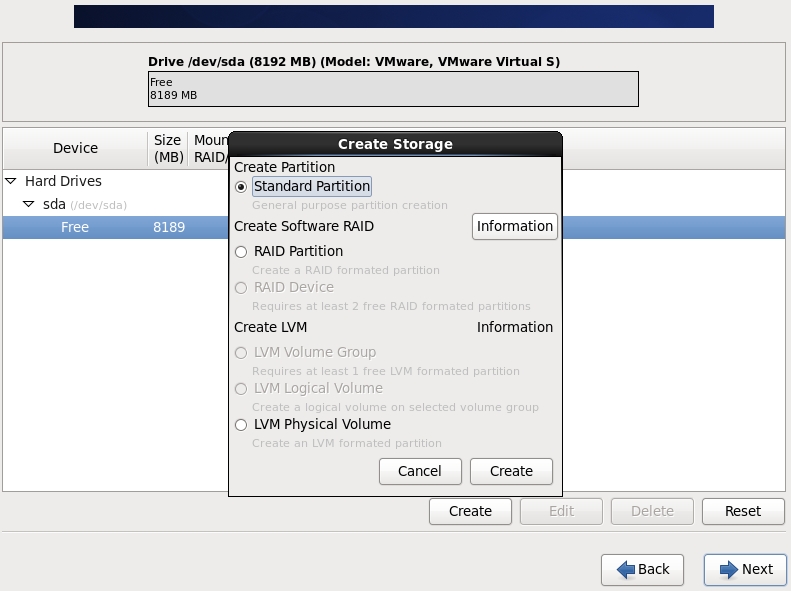




2.15、点击“Format”

2.16、点击“Write changes to disk”
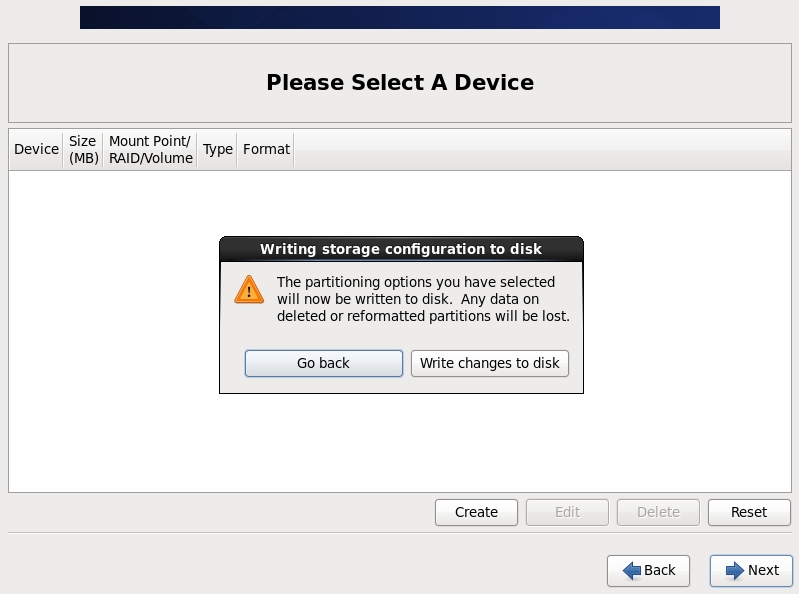
2.17、系统引导选择默认

2.18、安装包选择“MInimal”并勾选“Customizenow”,点击“Next”

2.19、自定义安装包选择,选择之后点击“Next”
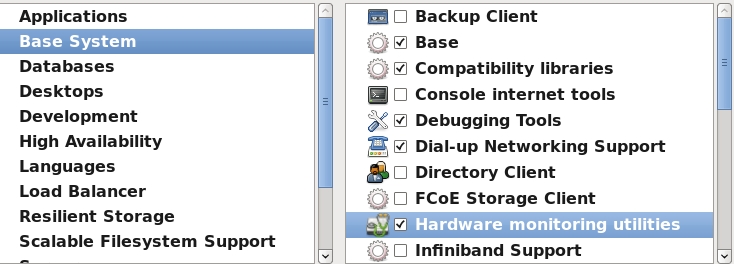

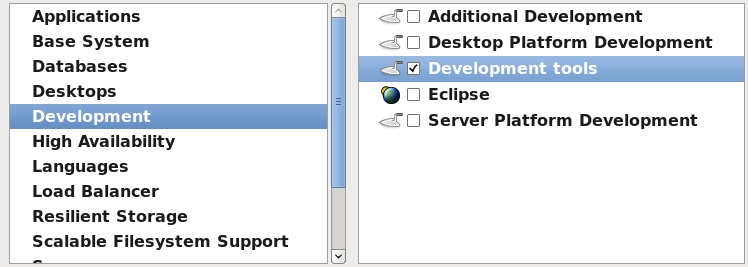
2.20、等待安装
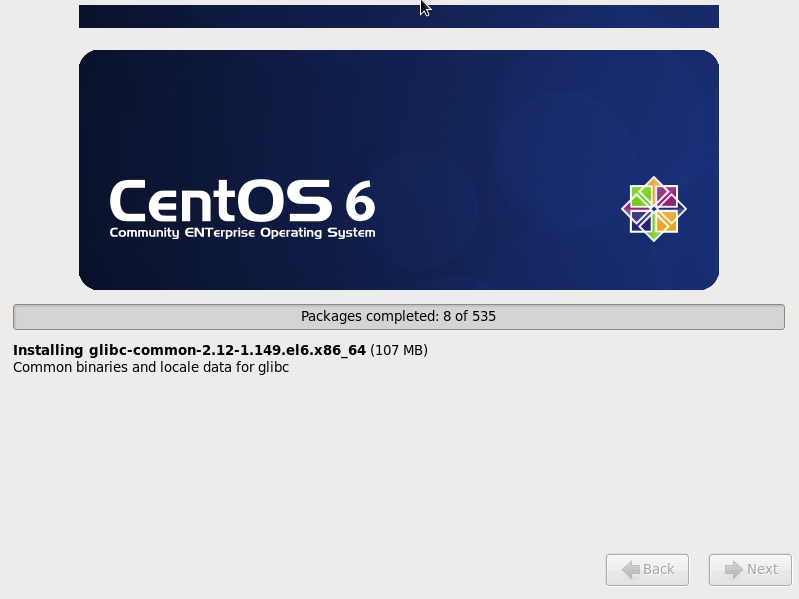
2.21安装完后,点击“reboot”,重启后系统就安装完毕

3、安装后的配置
3.1、重启后登录系统

3.2、由于装系统时,为配置网络,所以未启用网卡eth0,只有lo接口,可以使用ifup命令
激活eth0网卡
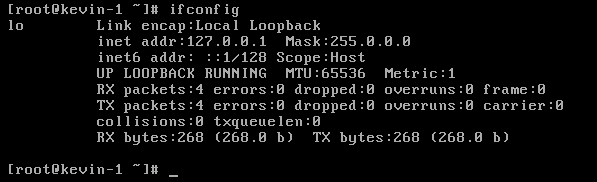

3.3、用vi将eth0配置称为随系统启动激活,这样在系统重启后,eth0网卡会自动启用
将ONBOOT=NO 改为ONBOOT=YES