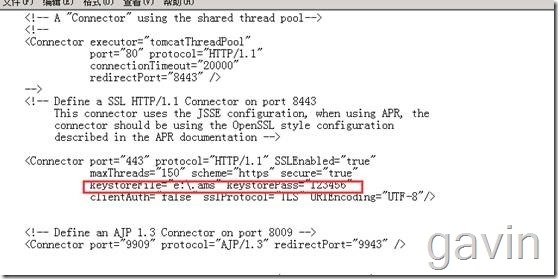Windows Azure+Windows+Linux多环境下为Tomcat服务申请证书及分配证书
Windows Azure+Windows+Linux多环境下为Tomcat服务申请证书及分配证书
我们上一篇介绍了Windows Azure+Windows+Linux多环境下Tomcat服务的安装及配置,今天呢,主要介绍在Windows Azure+Windows+Linux多环境下为Tomcat服务申请证书及分配,一般我们都知道所谓的Web服务的证书配置就是启用SSL(加密)功能,主要提高数据传输的安全性。如果需要在互联网上访问的web服务,生成一个reg文件,然后发给第三方证书提供方来申请证书。而我们接下来的演示是通过内部证书颁发机构来实现证书申请的。需要给内部部署一台CA服务器,CA服务的部署在此就不做演示了。接下来证书的申请及分配具体见下:
首先是我们为windows azure website服务申请证书:当然默认是通过80端口访问的。
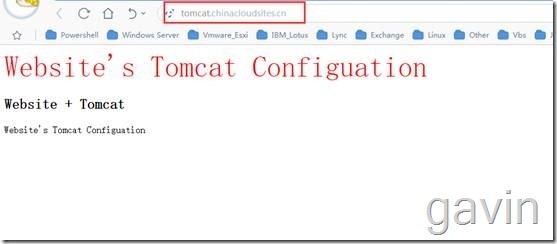
接下来我们要将该url更改为ssl模式,申请证书
单击网站----配置----证书
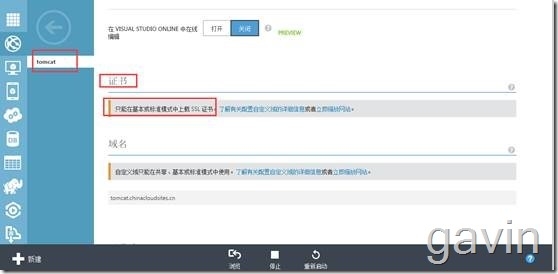
Websiett---配置,因为默认是免费的网站,所以无法添加证书,因此我们需要修改网站模式―单击缩放
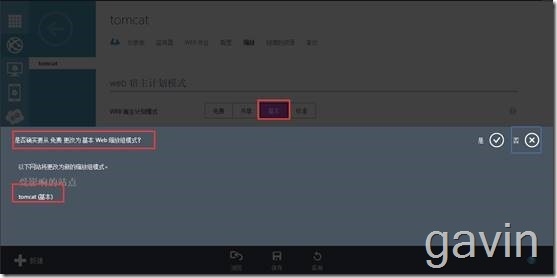
单击是,修改成功,我们再通过配置下来定义证书,可以上传证书了
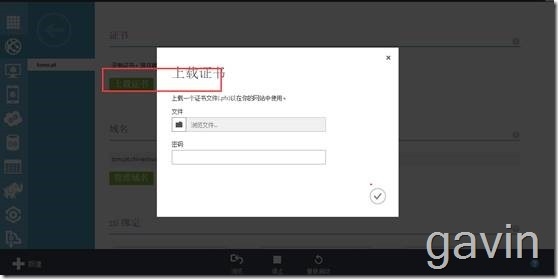
因为我们目前没有证书,所以需要为该站点申请证书,申请证书的时候,我们发现一个问题,因为该域名是chinacloudsites.cn,所以我们没法申请证书,所以可以为该站点添加一个自定义域名,然后为该域名申请证书
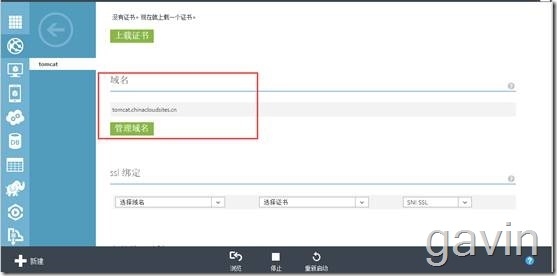
我们复制该域名,然后在外网dns上添加一条cname,然后指向该域名即可
Tomcat cname tomcat. chinacloudsites.cn
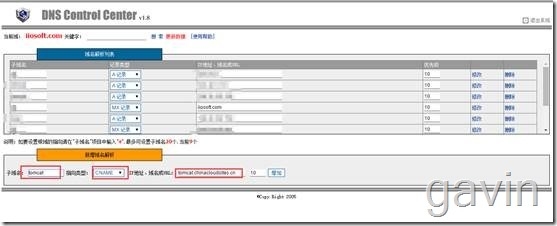
添加后,我们测试一下,ping tomcat.iisoft.com 返回的是windows azure的website地址
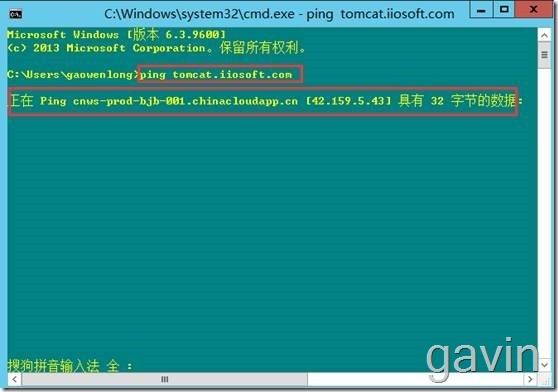
接下来我们需要修改windows azure portal页面的域名。将tomcat.iiosoft.com(自定义域名)添加到website的域名下即可,单击管理域名---输入刚才的cname即可
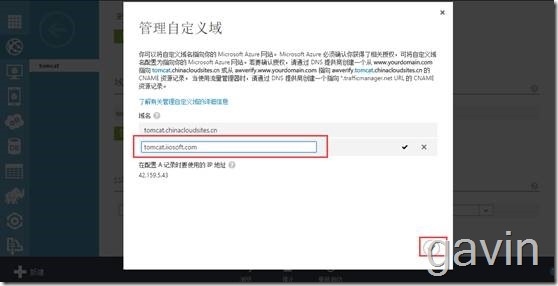
保存后,我们查看域名
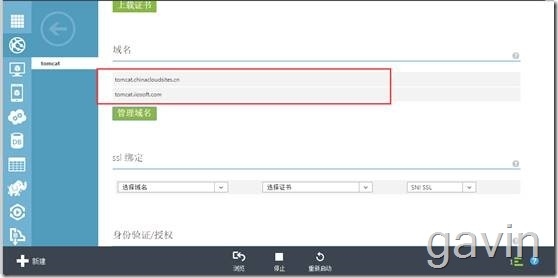
接下来我们通过自定义的域名(tomcat.iiosoft.com)进行访问,结果是可以正常访问
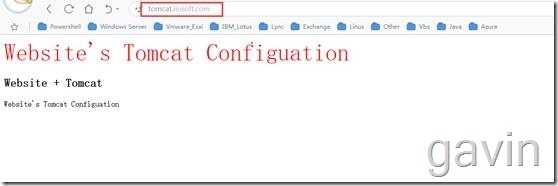
接下来我们该为该站点(tomcat.iiosoft.com)申请一张证书
在此我们通过iis来申请,创建证书申请;通用名称为自定义网站的名称。
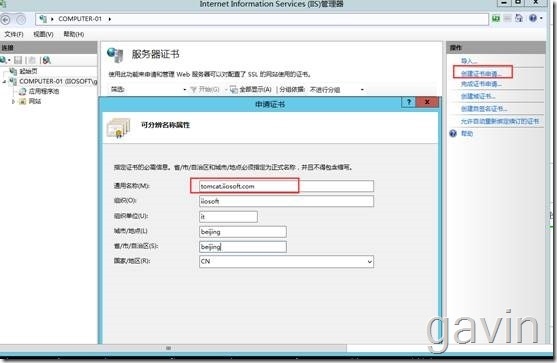
创建证书填写信息后,会生成一个reg文件。
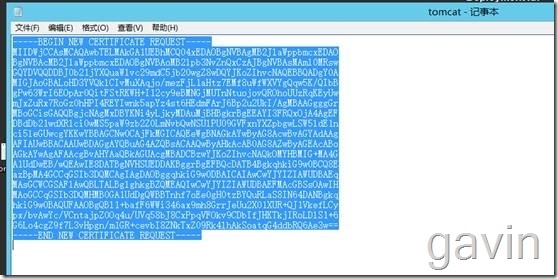
然后访问内部CA服务的证书地址进行证书申请。
将生成的reg文件内容复制后,然后证书模板选择web服务器。单击提交。
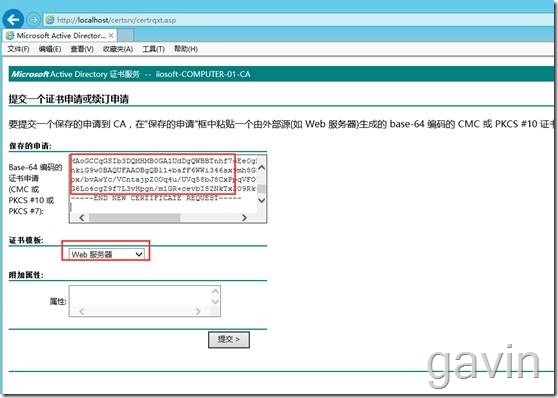
提交后,我们下载证书
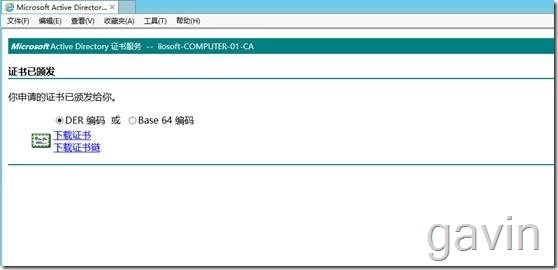
然后单击完成证书----选择刚才下载的证书即可
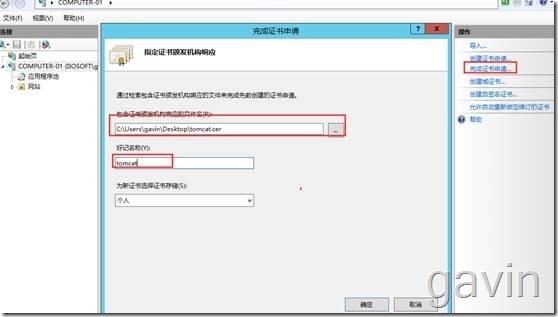
完成证书申请后,我右击导出该证书。导出证书的时候是可以导出私钥的。所以我们需要一个含有私钥的证书
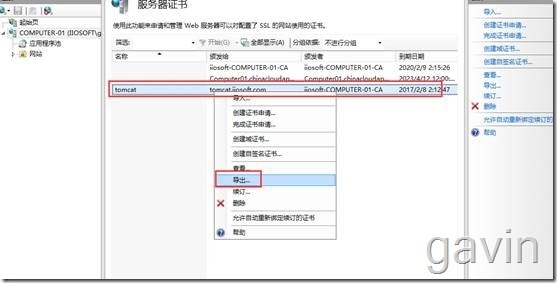
设置证书保存位置;然后设置证书密码
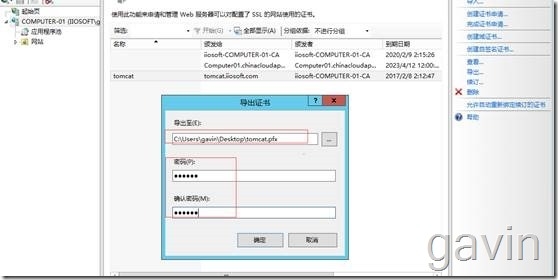
导出完成
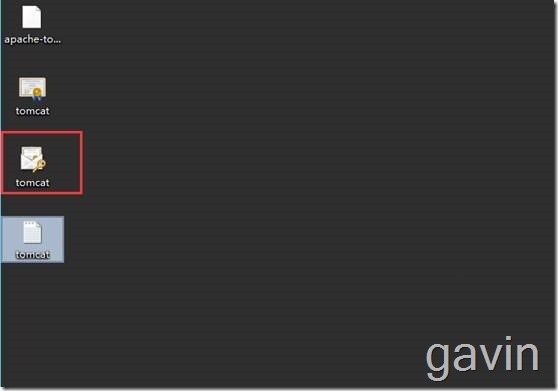
接下来我们上传该证书到windows azure上;website---配置----上载证书
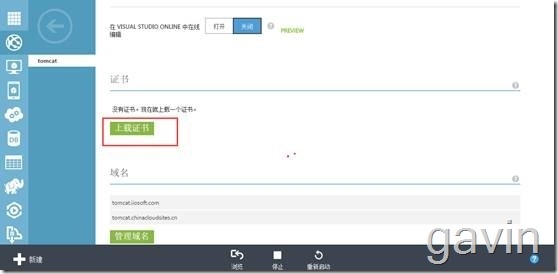
选择刚才导出的证书,然后输入密码
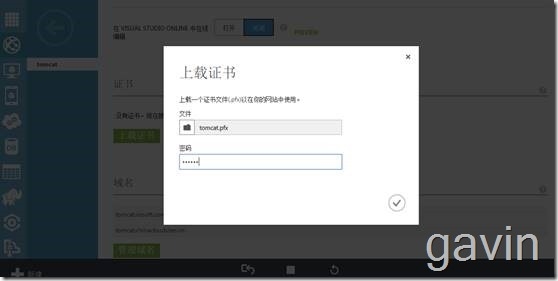
上载证书成功。
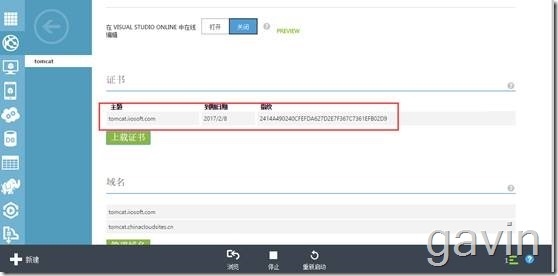
接下来我们需要绑定ssl。选择上载证书的名称即可。
再次只显示自定义的域名名称
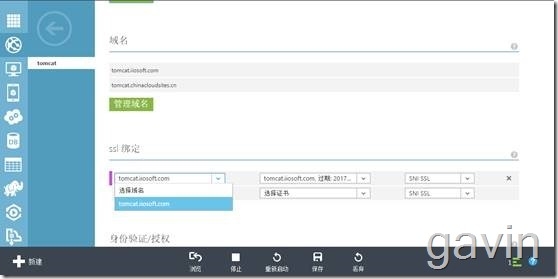
选择证书
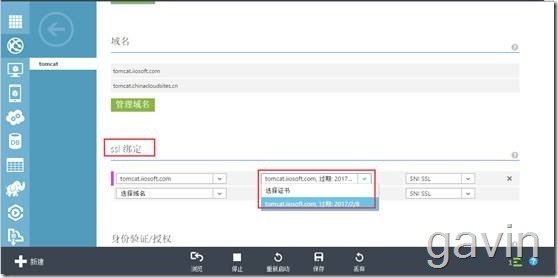
保存修改
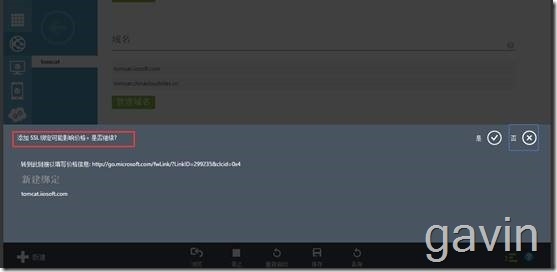
预览SSL绑定
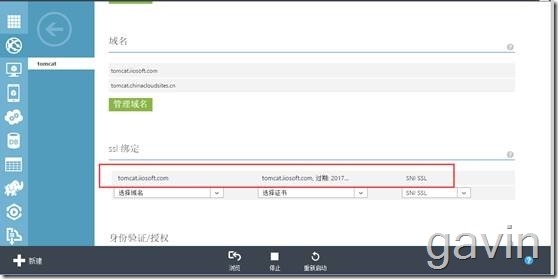
接下来我们通过ssl(443)进行访问,因为我们是内部环境,属于自签名证书,所以会提示该警告,如果在公网上访问不提示错误的话,需要通过第三方申请证书。
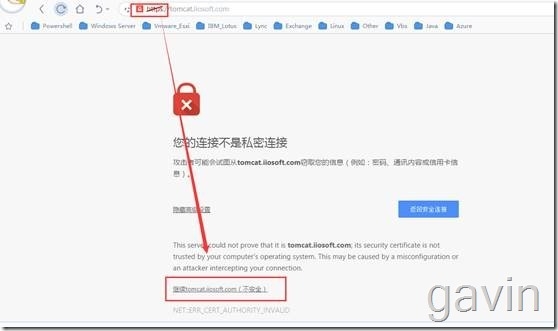
页面通过443正常访问。
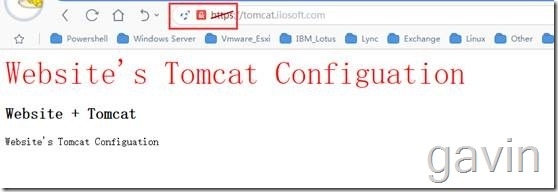
接下来我们为windows azure vm (Linux)tomcat服务申请证书
首先开始申请证书;默认是通过ip地址进行访问
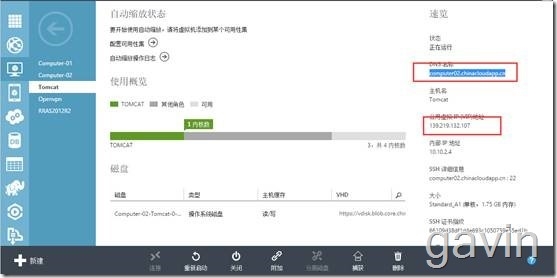
我们通过dns名称先访问一下,一样我们在外部dns上先为该计算机定义A记录,方便通过自定义域名访问Computer02.iiosoft.com

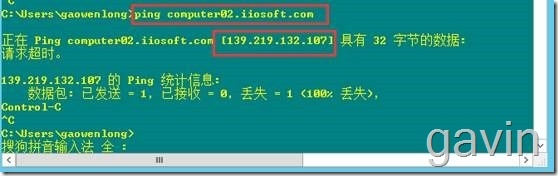
开始申请证书
在当前目录会生成一个.computer的文件
keytool -genkey -alias computer02 -keyalg RSA -keystore /usr/apache-tomcat-8.0.18/.computer02
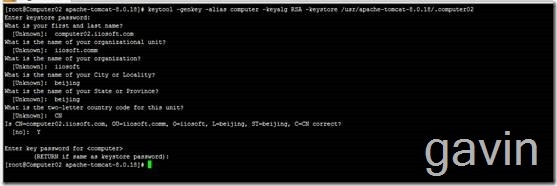
keytool -list -v -keystore /usr/apache-tomcat1.8.0_31/.computer02
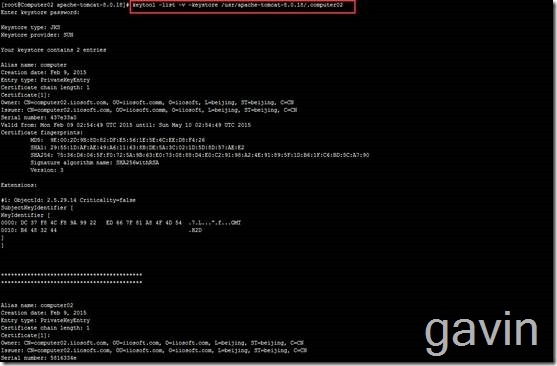
keytool -certreq -keyalg RSA -alias computer -file certreq.txt -keystore /usr/apache-tomcat-8.0.18/.computer02
![]()
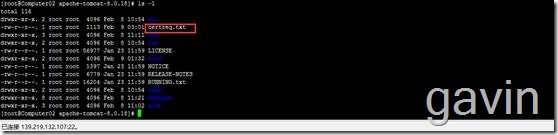 我们通过将certreg.txt拷贝出来申请证书
我们通过将certreg.txt拷贝出来申请证书
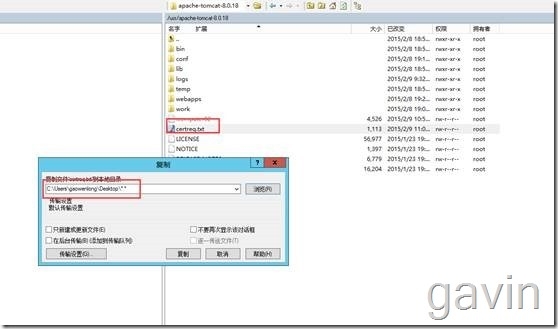
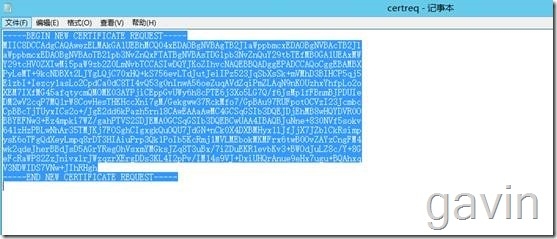
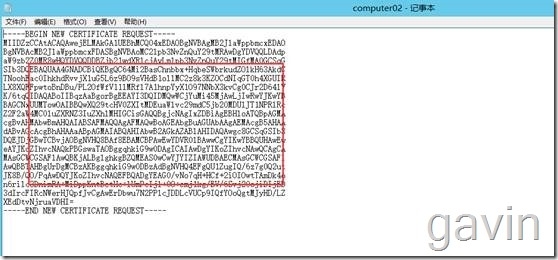
通过内部的CA服务器进行证书申请。
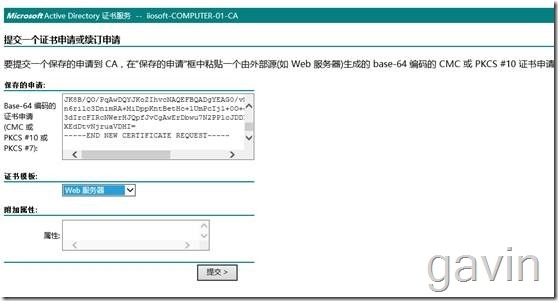
我们将证书及证书链都下载
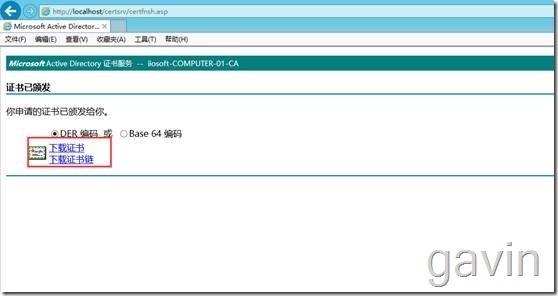
然后我们将下载机导出的证书及证书链上传到apache-tomcat目录
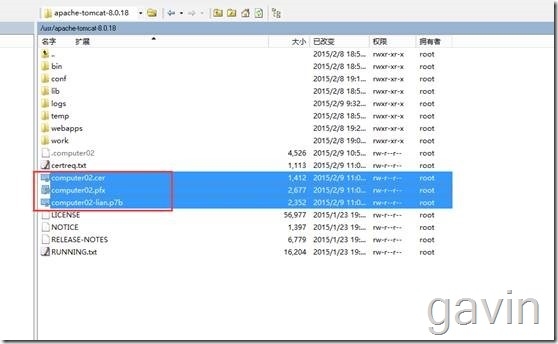
接下来我们需要将证书就证书链导入到证书库下:
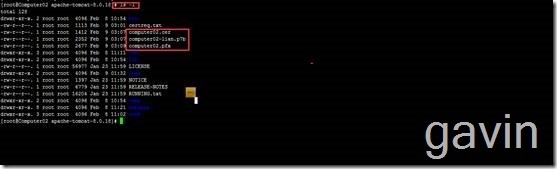
keytool -import -alias computer -keystore /usr/apache-tomcat-8.0.18/.computer02 -trustcacerts -file /usr/apache-tomcat-8.0.18/computer02.cer keytool -import -alias computer -keystore /usr/apache-tomcat-8.0.18/.computer02 -trustcacerts -file /usr/apache-tomcat-8.0.18/computer02-lian.p7b
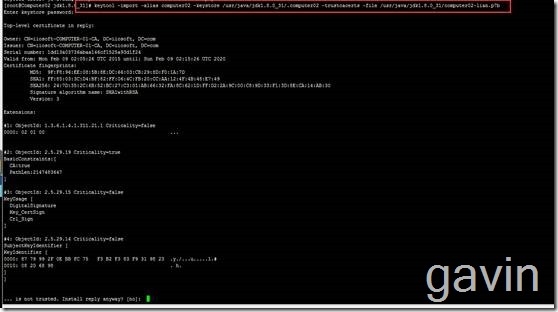
输入Y确认
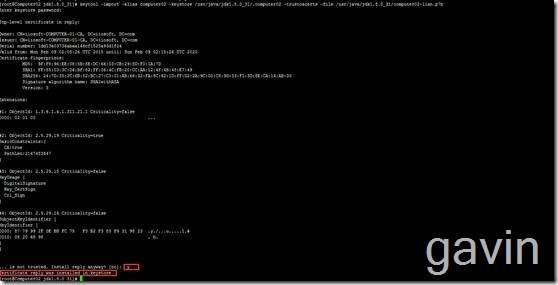
导入证书

接下来我们修改tomcat的server.xml文件来实现443访问
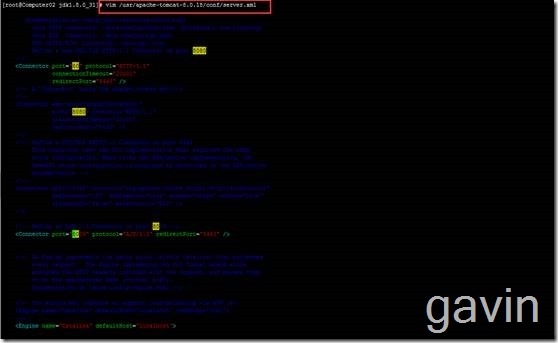
<Connector port="443" protocol="HTTP/1.1" SSLEnabled="true" maxThreads="150" scheme="https" secure="true" clientAuth="false" keystoreFile="/usr/java/jdk1.8.0_31/.computer02" keystorePass="123456" sslProtocol="TLS" />
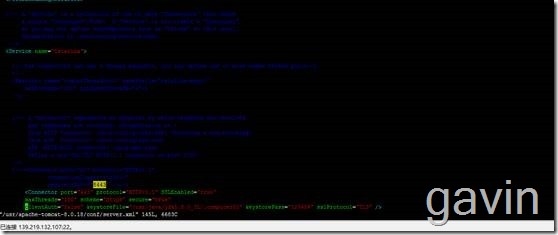
因为在外网访问,所以需要允许windows azure的端口运行https通过
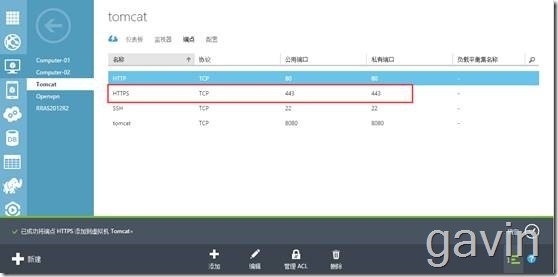
我们查看端口状态
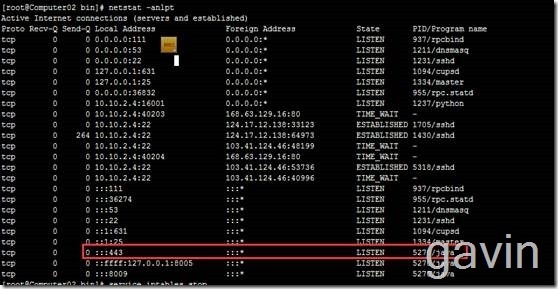
我们通过443正常访问。
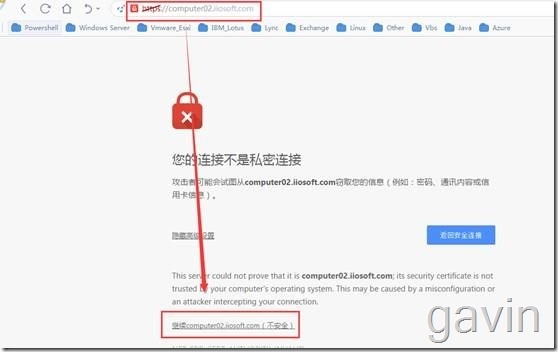
接下来我们查看该website的证书信息
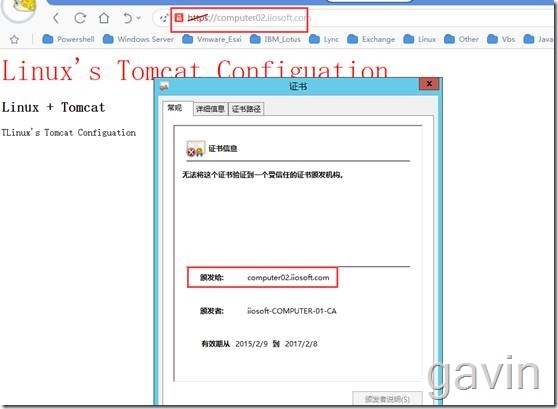
最后,我们总结在Windows下为tomcat服务申请的步骤,其实步骤也同上,一样的。具体我就不详细抓图了,把步骤写一下,
注:输入名字与姓氏的时候需要输入服务器的FQDN
比如ams.iiosoft.com
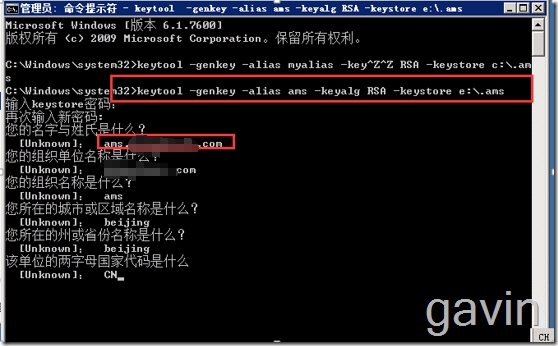
keytool -genkey �Calias ams -keyalg RSA -keystore e:\.ams
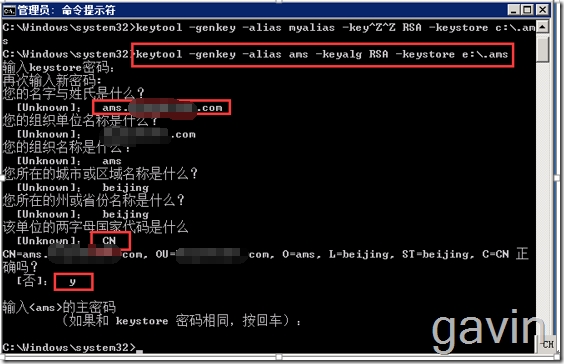
keytool -list -v -keystore e:\.ams
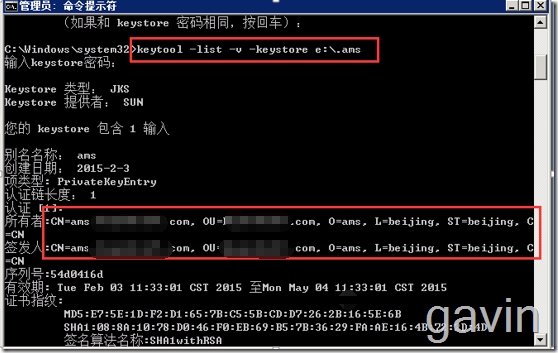
keytool -certreq -keyalg RSA -alias ams -file certreq.txt -keystore e:\.ams
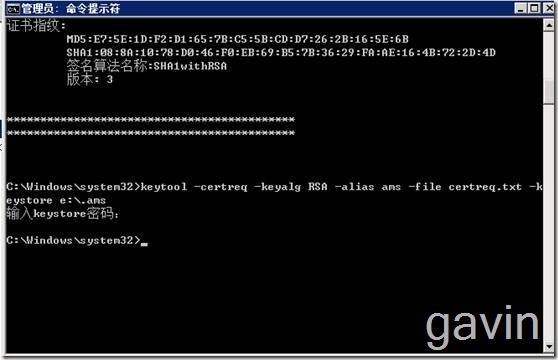
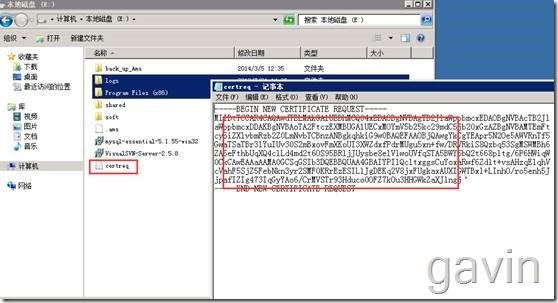
开始申请证书
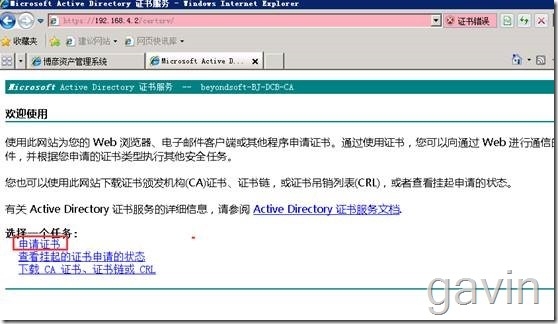
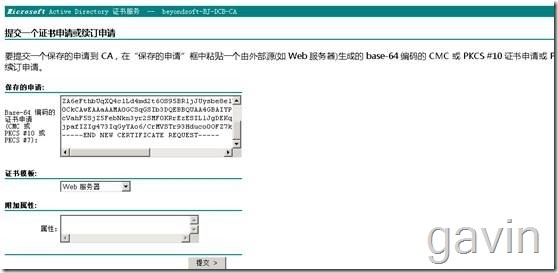
下载证书及证书链
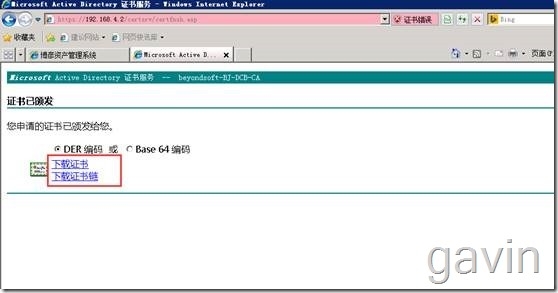
拷贝到指定目录
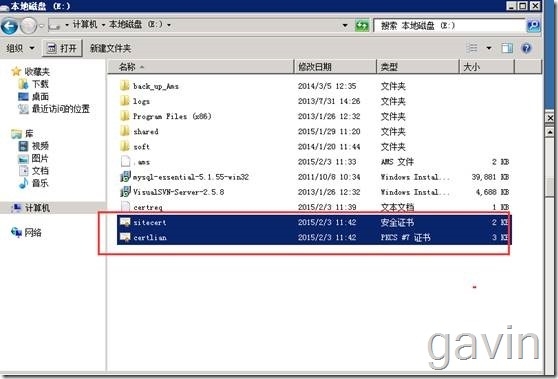
导入site证书及证书链
keytool -import -alias ams -keystore e:\.ams -trustcacerts -file E:\webcert.cer
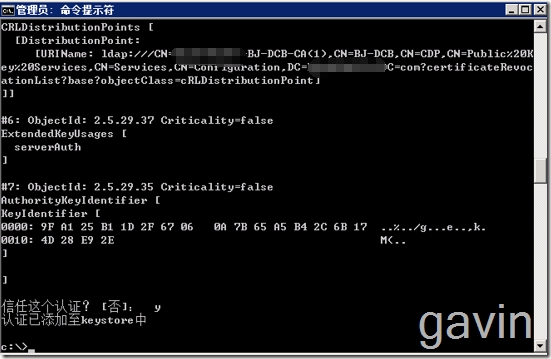
总结步骤具体见下:
keytool -genkey -alias sharepoint2014 -keyalg RSA -keystore c:\.sharepoint2014 keytool -list -v -keystore c:\.sharepoint2014 keytool -certreq -keyalg RSA -alias sharepoint2014 -file certreq.txt -keystore c:\.sharepoint2014 keytool -import -alias myalias -keystore c:\.sharepoint2014 -trustcacerts -file c:\webcert.cer keytool -import sharepoint2014 -keystore c:\.sharepoint2014 -trustcacerts -file c:\certlian.p7b
然后最后修改server.xml文件