VPCS使用教程:模拟GNS3虚拟PC
首先说,本文是根据别人的一篇博文(链接见最后)更改的,又更新了一些内容。
大家都知道在PT中是有PC模板的,但是在GNS3中却没有PC模板,对于一些CCNP的实验PT是不支持的,当然在GNS3中是可以用路由器来模拟PC的,通过关闭三层的协议:NO IP routing 来实现通过路由器模拟PC的工作,但是这样做有一个缺点就是对电脑的配置要求是比较高的,电脑能够模拟的路由器不多,对于需要很多的PC的实验来说就有点比较难以做下去了。
今天介绍的是使用VPCS来模拟PC,在GNS3的官方网站上面是有下载的。(附件也有:注意需要同时下载 vpcs_0.6_Win32.exe和 cygwin1.dll 两个文件)
下载地址:http://www.gns3.net/download/
更详细的网址:https://community.gns3.com/community/software/download
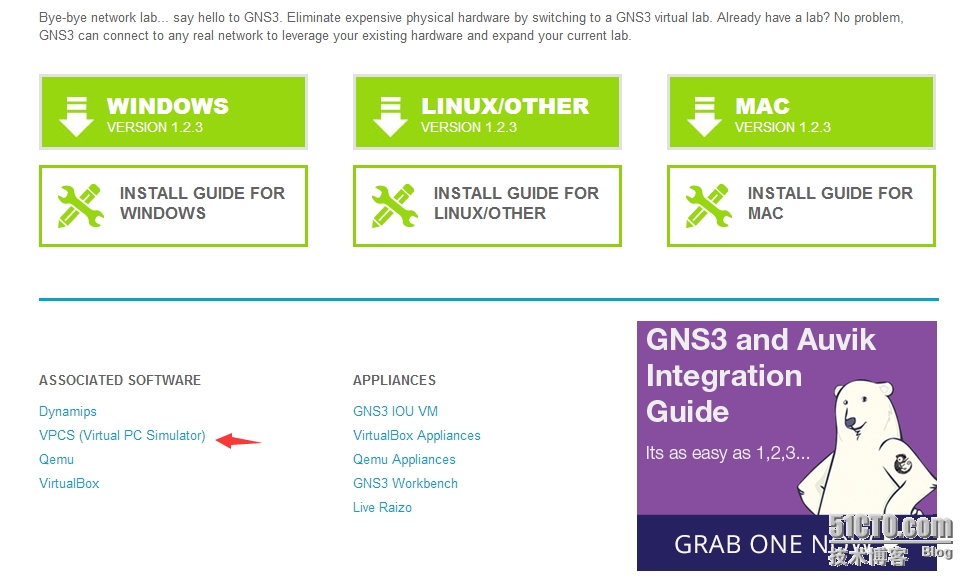
下载下来后,首先确保你的电脑已经安装了GNS3和WINPacp,这两个是必备的软件,并且保证你的GNS3已经配置好了,(如果你的GNS3上有host图标。就可忽略第一到第三步)
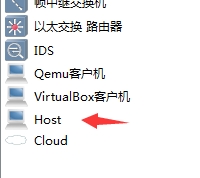
第一步,在GNS3中添加虚拟PC的图标,点击->编辑->图标管理(也可以按快捷键 Ctrl+Shift+S)
第二步 点击左边的computer然后点击“>”图标,那么右边就会出现PC图标了

第三步 左键双击右边出现的电脑图标,在上面输入名字(例如:VPCS_PC),然后选择类型为cloud ->点击apply->点击确定
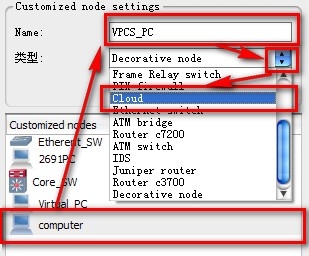
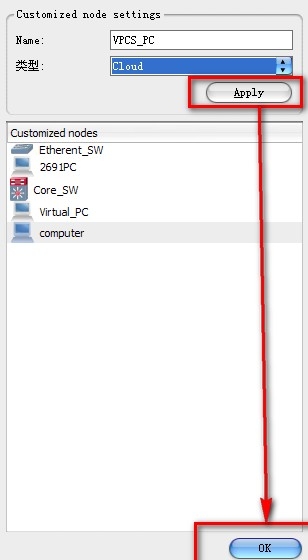
在GNS3的右边就会出现名字为VPCS的PC图标.
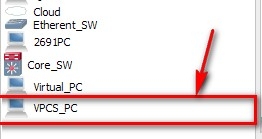
第四步 打开下载好的 vpcs.exe,在命令行中输入”?”可以查看支持的命令
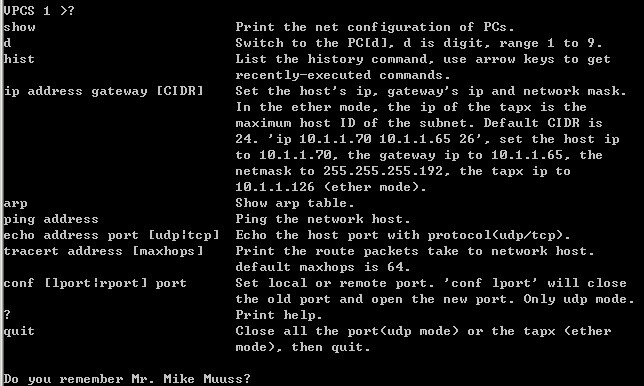
第五步 使用show命令查看虚拟PC的配置情况
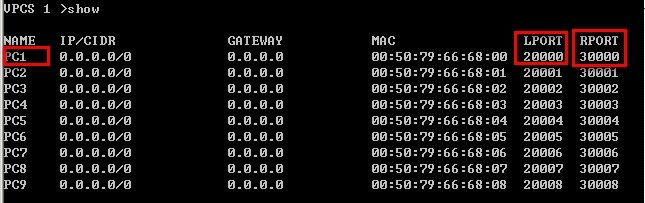
我的是这个样子的
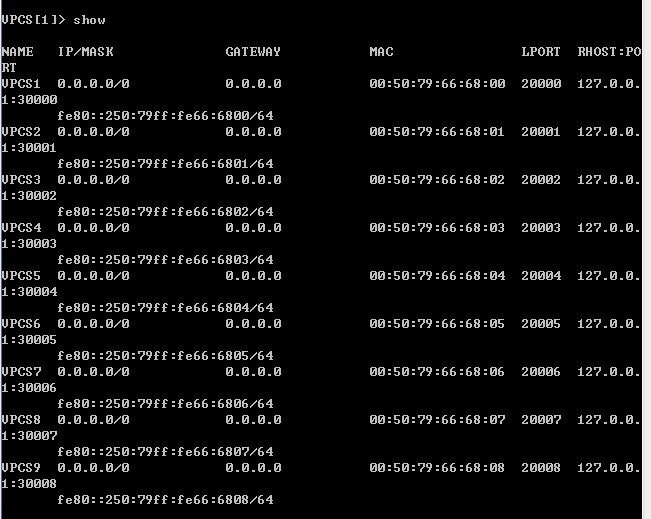
可以看出vpcs自动创建了9个虚拟PC,并且列出相对应的具体的端口和MAC地址等
第六步 在GNS3中添加对应的虚拟PC:拖动一台VPCS_PC,出现了图标后左键双击,出现配置情况,安装图上的步骤进行配置,注意这里的本地端口填写的是上面显示的RPORT,远程端口填写的是LPORT。(GNS3 默认就是这样写的,只点添加就可以了)。
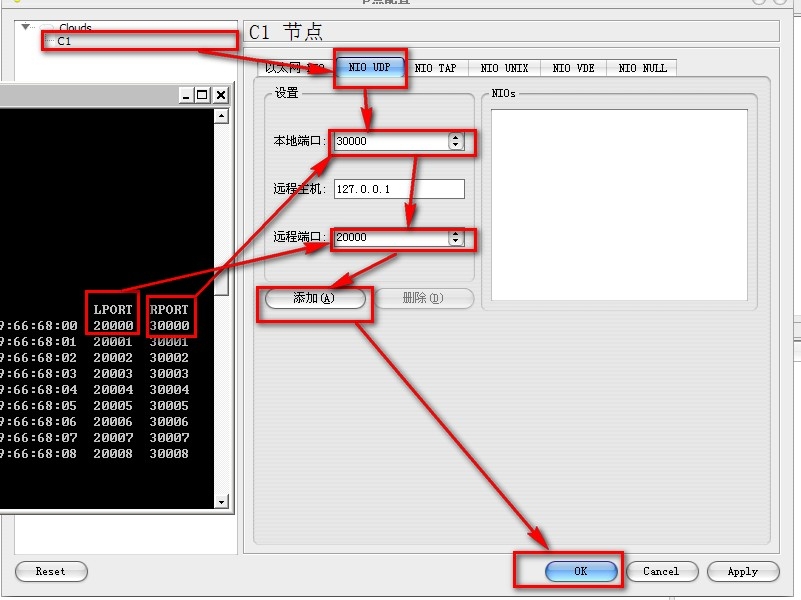
第七步 拖一台路由器到面板中,链接端口选择如图的nio_udp端口
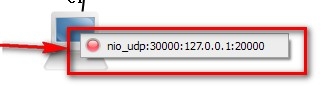
第八步 vpcs切换当前pc的方法 输入你想切换的pc的序列号,比如我想由当前的pc1切换到pc2,那么我直接输入 2 就切换到了pc2了

第九步 也是最重要的一步,配置虚拟PC的IP地址 ,网关和子网掩码
输入命令: ip 172.16.10.2 172.16.10.1 255.255.255.0
其中 pc的ip为 172.16.10.2 网关为 172.16.10.1 子网掩码为 /24

接下来就是对路由器的一些基本的配置了,来检测链路的连通性
路由器的配置就不废话了,这里我将路由器的fa0/0的IP地址配置为172.16.10.1 通过ping测试虚拟pc和路由器之间的连通性
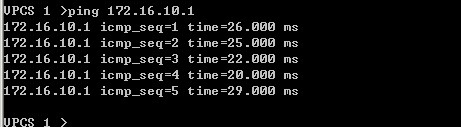
ping通了,说明虚拟PC是可以使用了,一台虚拟PC就模拟完成了,要想模拟更多的虚拟PC,只需要拖动vpcs_pc到面板并且添加udp端口就可以了
from:http://blog.sina.com.cn/s/blog_661d62cb0100z8de.html