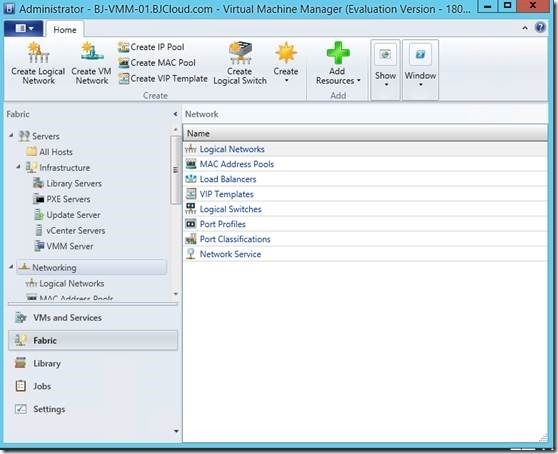VMM系列之安装Virtual Machine Manager 2012 R2
既上篇介绍了SCVMM2012R2之后,本章节主要介绍如何安装VMM2012R2以及在安装中需要注意的相关事项。在关于System Center 2012 R2 Virtual Machine Manager中主要使用以下拓扑进行介绍。
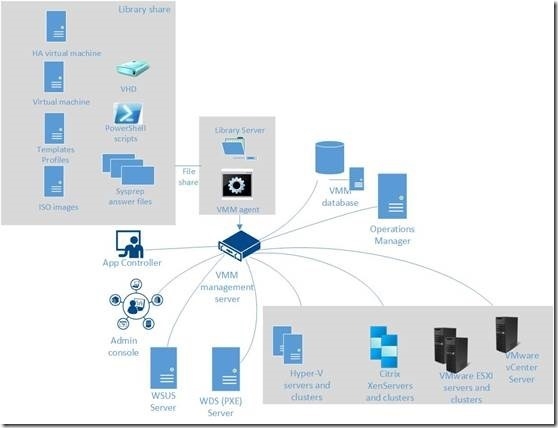
一、 创建服务账户
创建的服务账户主要用户安装、配置与管理SCVMM。
1. 登陆DC服务器,打开活动目录用户和计算机(ADUC创建VMM所需的相关服务账户)
1) VMM服务用户账户:BJCloud\VMMsvc
2) VMM运行服务账户:BJCloud\VMMAdmin
3) VMM安全组账户:BJCloud\VMM_Admins
4) SQL服务用户账户:BJCloud\SQLsvc
5) SQL安全组账户:BJCloud\SQL_Admins
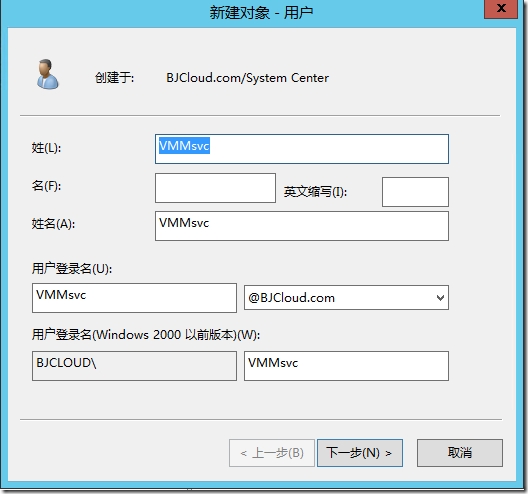
您也可以使用如下PowerShell创建以上账户
Import-Module ServerManager
Add-WindowsFeature -Name "RSAT-AD-PowerShell"
New-ADUser -Name "VMMsvc" -SamAccountName
"VMMsvc" -DisplayName "VMM Service Accout" -Enabled
$true -ChangePasswordAtLogon $false -AccountPassword
(ConvertTo-SecureString "type here the password" -AsPlainText
-force) -PasswordNeverExpires $true
$admgroup = [ADSI]"WinNT://./Administrators,group"
$admgroup.Psbase.Invoke("Add",([ADSI]"WinNT://BJCloud/
VMMsvc").Path)
2. 双击VMMAdmin,查看VMMAdmin属性,确保账户密码永不过期以及用户不能更改密码
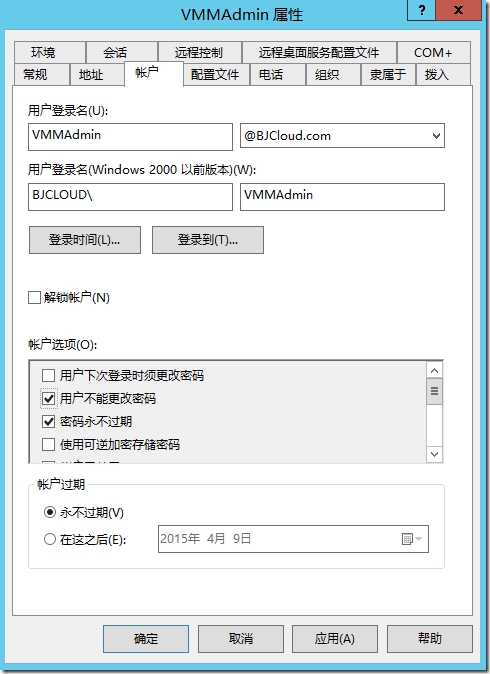
3. 登陆VMM服务器,打开本地用户和组,将VMM账户添加到本地管理员组中
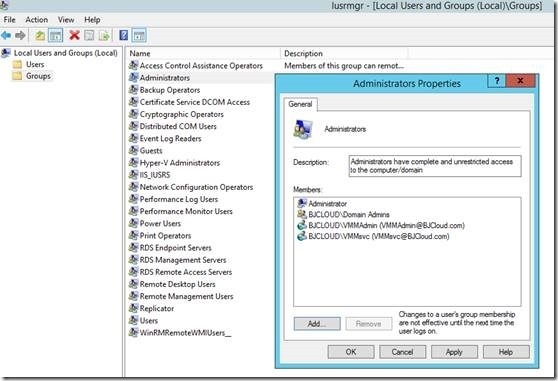
4. 登陆SQL服务器重复上述操作将SQL账户添加到本地管理员组中
二、 配置VMM2012R2所需的相关端口以及协议
当在企业中部署并实施SCVMM时,需要考虑VMM组件之间的通信和文件传输所需的端口。在企业组织中,并不是所有的防火墙都是关闭的,因此需要在防火墙中开放VMM所需的端口。
关于SCVMM所需要的端口信息请参见微软官方网站:
http://social.technet.microsoft.com/wiki/contents/articles/4581.scvmm-2012-ports-communications-for-firewall-configuration.aspx
1. 这里我通过设置活动目录域防火墙策略开放VMM所需的相应的端口
2. 登陆DC服务器,打开组策略管理,右键选择编辑默认域策略
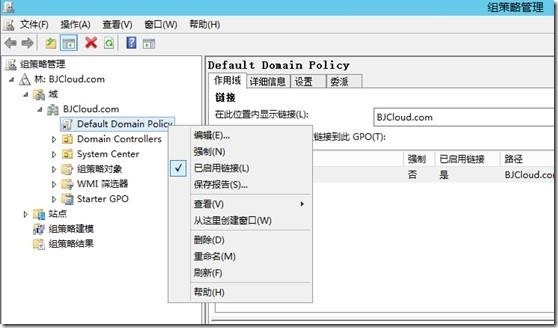
3. 依次展开计算机配置,策略,Windows设置,安全设置,高级安全Windows防火墙。点击“入站规则”
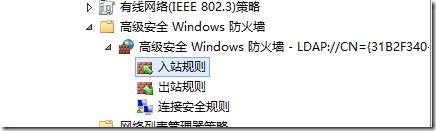
4. 右键“入站规则”选择新建规则
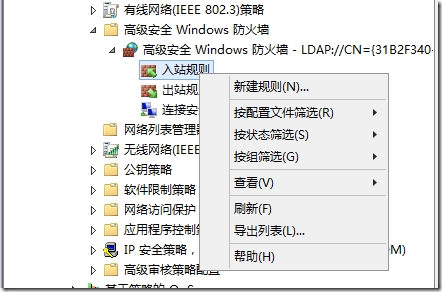
5. 规则类型页面选择端口
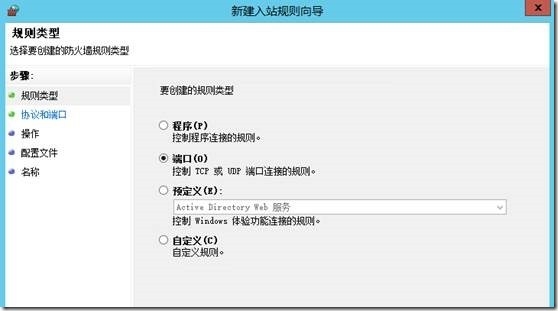
6. 协议和端口页面选择TCP,这里选择VMM管理控制台与VMM管理服务器所需的8100端口
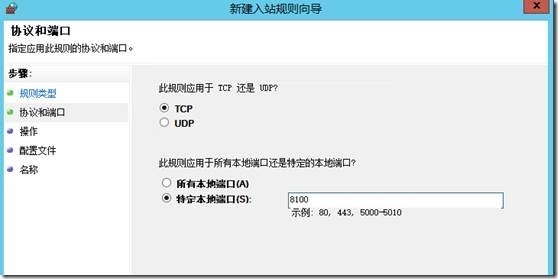
7. 操作页面选择允许连接,点击下一步
8. 配置文件页面,这里选择域
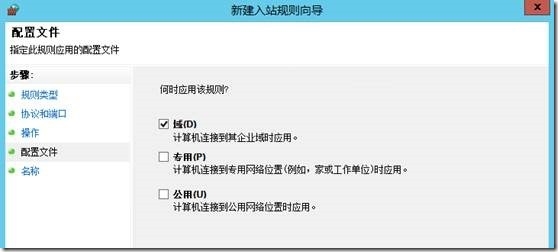
9. 名称页面,键入相应的名称,点击完成
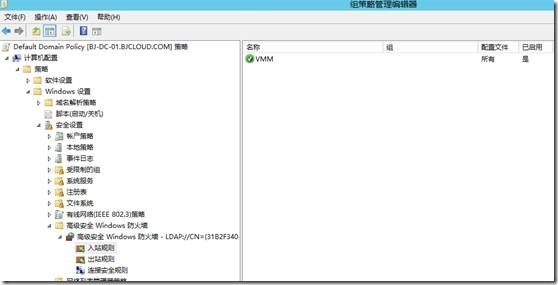
10. 重复上述操作开放VMM所需的端口
三、 安装VMM2012R2所需的Microsoft SQL Server
在本实验中,使用SQL Server 2012 SP1,关于安装过程,可参见之前写的《安装System Center 2012 R2 数据库》:
http://ericxuting.blog.51cto.com/8995534/1440305
四、 安装SCVMM2012R2依赖组件
1. 登陆微软官方网站下载Windows ADK8.1程序
http://www.microsoft.com/zh-cn/download/details.aspx?id=39982
2. 双击Windows ADK8.1安装程序文件adksetup.exe
3. 安装路径保持默认即可,点击下一步
4. CEIP页面,点击确定,点击下一步
5. 用户许可页面,点击Accept
6. 选择安装功能页面,这里安装部署工具以及Windows PE即可
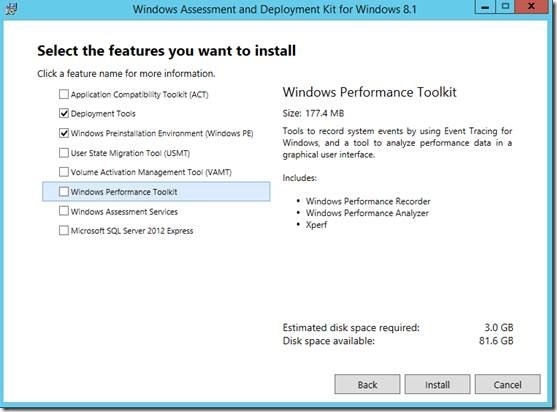
7. 等待Windows ADK8.1安装完成
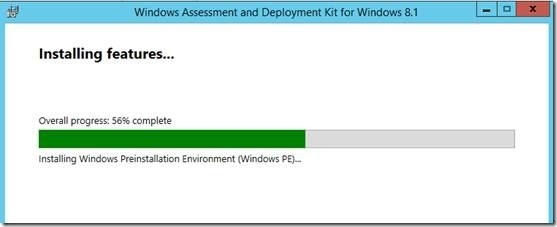
8. 当安装完Windows ADK8.1之后,能够在开始屏幕中找到它。
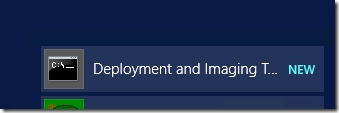
9. 微软官方网站下载并安装SQL Server 2012 Command Line Utilities
http://go.microsoft.com/fwlink/?LinkID=239650&clcid=0x409
10.微软官方网站下载并安装Microsoft SQL Server Native Client
http://go.microsoft.com/fwlink/?LinkID=239648&clcid=0x409
11.安装Telnet 客户端。以管理员身份打开Windows PowerShell,执行一行命令
Install-WindowsFeature TelnetClient
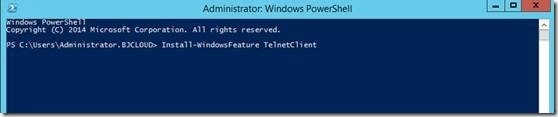
12.
五、 在 VMM 中配置已分发密钥管理
默认情况下,VMM 使用 Windows 数据保护 API (DPAPI) 对 VMM 数据库中的某些数据(例如来宾操作系统配置文件中的运行方式帐户凭据和密码,以及虚拟硬盘属性上用于虚拟机角色方案和配置的 ProductKey 信息)进行加密。此数据的加密与安装了 VMM 的特定计算机和 VMM 使用的服务帐户相关联。 因此,如果你需要将 VMM 安装转移到另一台计算机,则不会保留加密数据。在这种情况下,你将需要手动输入此数据(例如凭据、密码和 ProductKey 信息)以修复 VMM 对象。 对于虚拟机角色,如果未保留加密的数据,你将无法手动输入该数据,因此将无法管理虚拟机角色。
有关在 VMM 中使用已分发密钥管理的一些注意事项:
1) 如果要安装高度可用 VMM 管理服务器,则必须使用已分发密钥管理将加密密钥存储在 AD DS 中。在此方案中,已分发密钥管理是必需的,因为当 Virtual Machine Manager 服务将故障转移到群集中的另一个节点时,Virtual Machine Manager 服务仍然需要访问加密密钥才能访问 VMM 数据库中的数据。 只有当加密密钥存储在像 AD DS 这样的集中位置中时,才能实现这一点。
2) 对于将来涉及到虚拟机角色的升级,建议你在安装过程中使用已分发密钥管理。这将确保虚拟机角色得以正确升级,并且你可以在升级之后对它们进行管理。
3) 在安装 VMM 之前,你必须在 AD DS 中创建容器。 可通过使用 ADSI 编辑器来创建该容器。
4) 你必须使用安装 VMM 时所用的用户帐户在同一个域中创建该容器。此外,如果指定要由 System Center Virtual Machine Manager 服务使用的域帐户,则该帐户也必须位于同一个域中。例如,如果安装帐户和服务帐户都在 corp.contoso.com 域中,则必须在该域中创建容器。 因此,如果要创建名为 VMMDKM 的容器,则将容器位置指定为 CN=VMMDKM,DC=corp,DC=contoso,DC=com。
5) Active Directory 管理员创建了容器后,必须为你安装 VMM 所用的帐户提供对 AD DS 中的容器的“完全控制”权限。 此外,权限必须应用于容器的“这个对象及全部后代”。
6) 在“配置服务帐户和已分发密钥管理”页上,你必须通过键入来指定容器在 AD DS 中的位置。 例如,键入 CN=VMMDKM,DC=corp,DC=contoso,DC=com。
1. 登陆DC服务器,打开ADSI编辑器
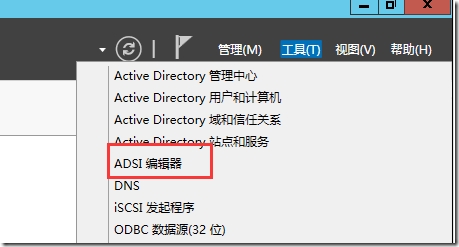
2. 当ADSI编辑器打开后,右键ADSI编辑器选择连接到
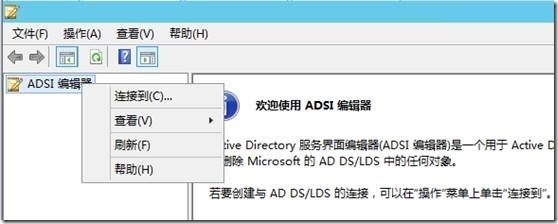
3. 连接设置页面,保持默认点击确定
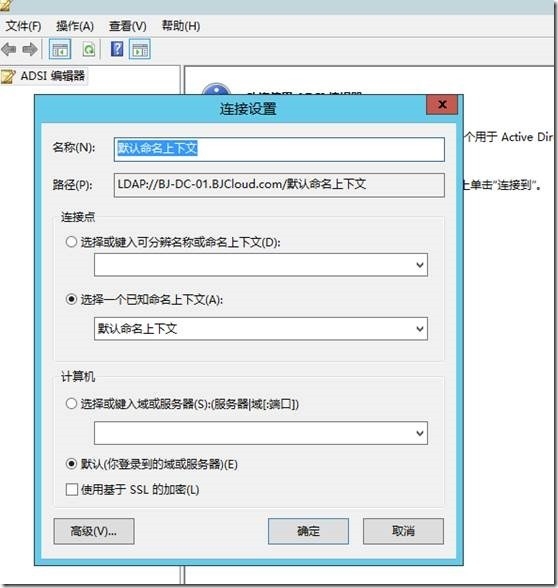
4. 展开DC=BJCloud,DC=com
5. 右键DC=BJCloud,DC=com,选择新建,点击“对象”
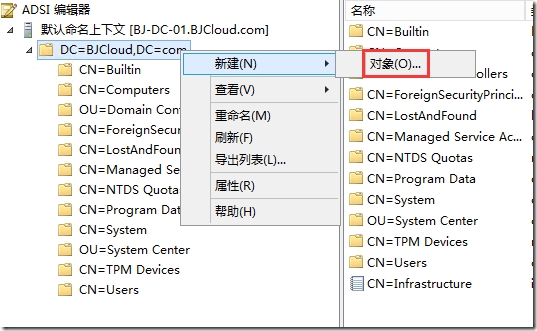
6. 创建对象页面,选择container
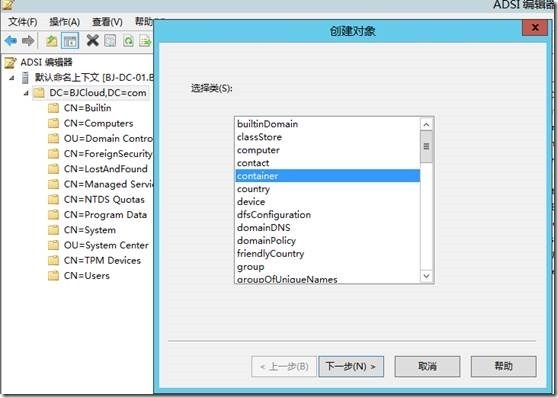
7. 创建对象页面,键入“VMMDKM”,点击下一步,点击完成
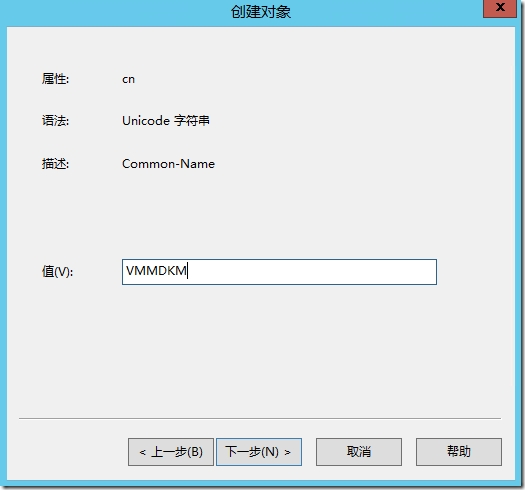
8. 打开活动目录用户和计算机(ADUC),点击查看,点击高级功能

9. 右键VMMDKM,选择属性
10.VMMDKM属性页面,点击添加,添加BJCloud\VMM_Admins
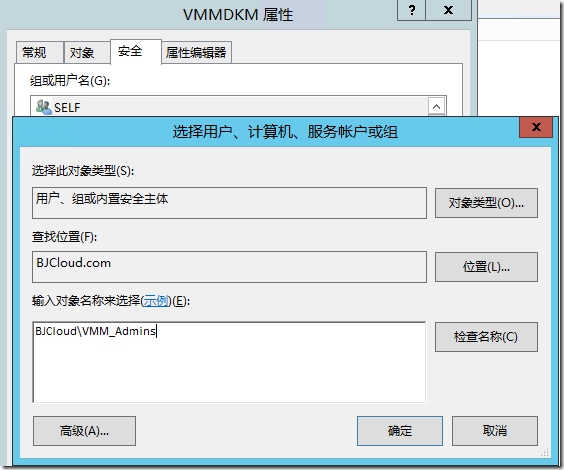
11.VMM_Admins的权限设置页面,选择读取、写入以及创建所有子对象
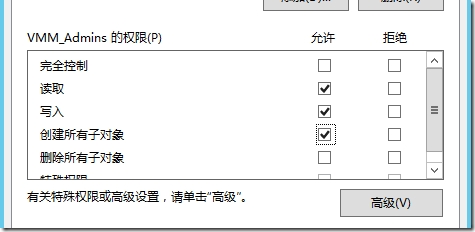
12.点击高级,点击VMM_Admins,点击编辑
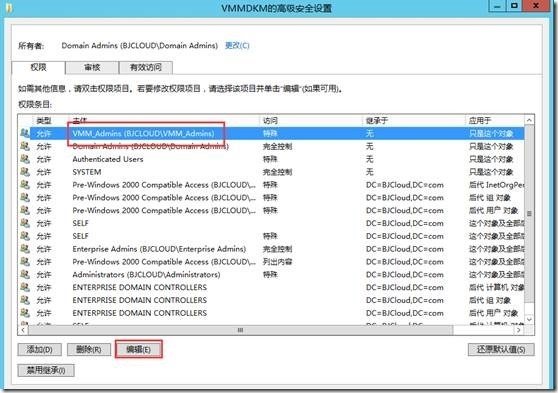
13.VMMDKM的权限项目页面,确定主体对象为VMM_Admins,类型选定允许,以及应用于这个对象及全部子对象
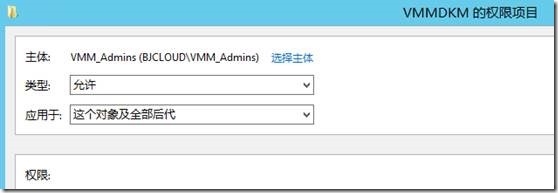
14.确定所有配置信息无误后点击确定
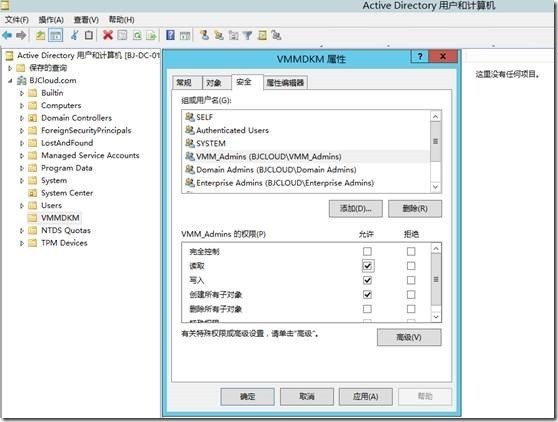
六、 安装VMM2012R2管理服务器
1. 在安装SCVMM2012R2到BJ-VMM-01之前,首先使用Telnet测试是否能够成功连接到SQL Server服务器,使用如下命令
Telnet BJ-SQL-01 1433
执行上述命令之后如果提示“Could not open connection to the host”则意味着无法远程连接到SQL Server服务器,反之意味着连接成功。
2. 插入SCVMM2012R2安装介质,弹出的提示页面,点击“Eun setup.exe”
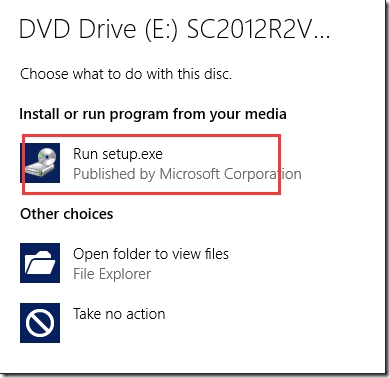
3. Microsoft System Center 2012 R2页面,点击安装.如果不确定是否已经准备好安装该产品,可以点击“Before you begin”将会指向微软官方页面,了解相应需求
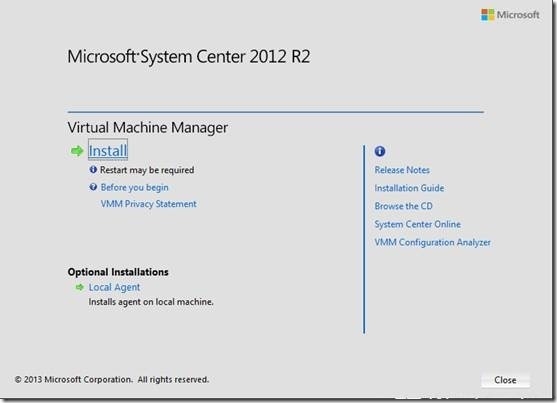
4. 选择安装功能页面,勾选VMM管理服务器
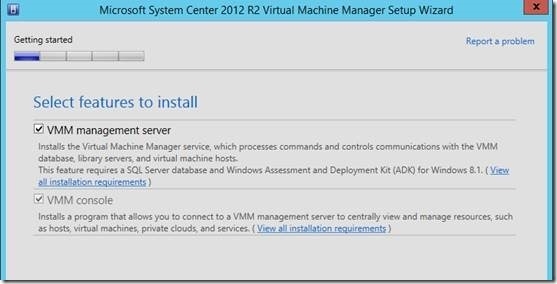
5. 产品注册信息页面,键入您的组织以及产品Key。如果没有Key将会试用180天
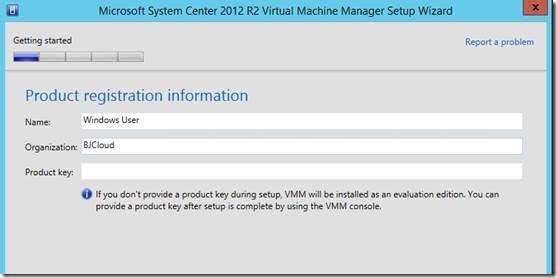
6. Microsoft Update页面,选择打开,以便接受微软推送的关于SCVMM产品更新
7. 数据库配置页面,键入SQL Server服务器名称以及相应的端口,选择默认实例以及新建VMM数据库
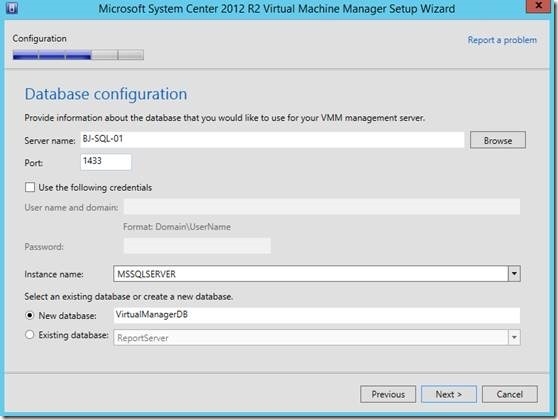
8. 配置服务账户以及已分发密钥页面,键入相应的信息
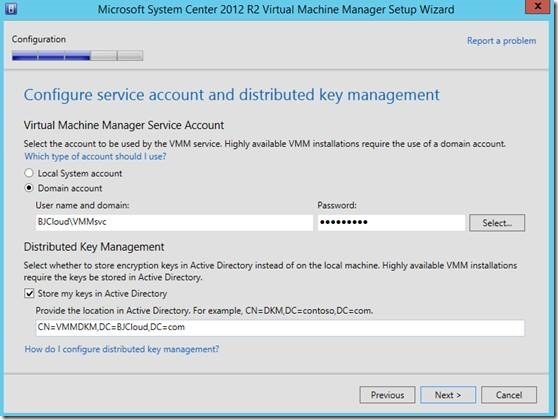
9. 端口配置页面,VMM管理服务器将需要如下端口
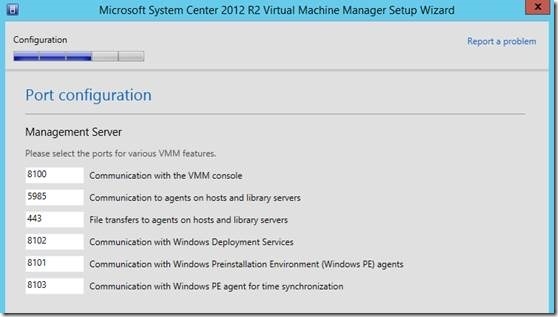
10.库服务器配置页面,这里使用VMM服务器本身,在后续的介绍中将配置第二台库服务器以便存储相应的文件
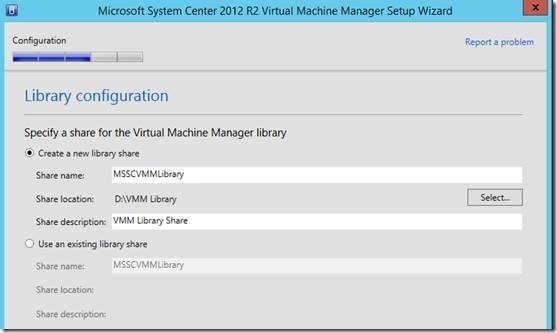
11.安装摘要页面,确认所有设置无误后点击安装
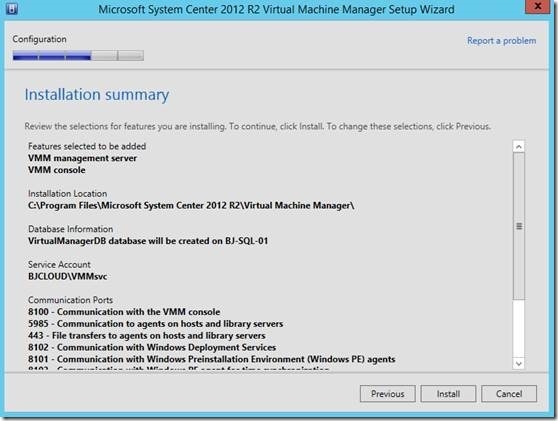
12.开始执行安装并等待安装完成
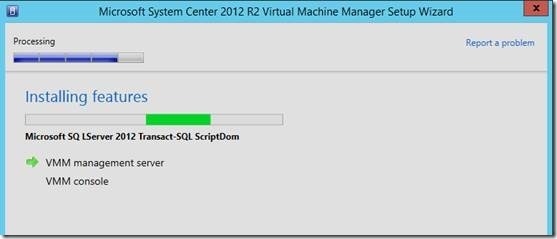
13.安装完成之后,SCVMM安装程序将会自动添加程序快捷方式到桌面,以便用户打卡
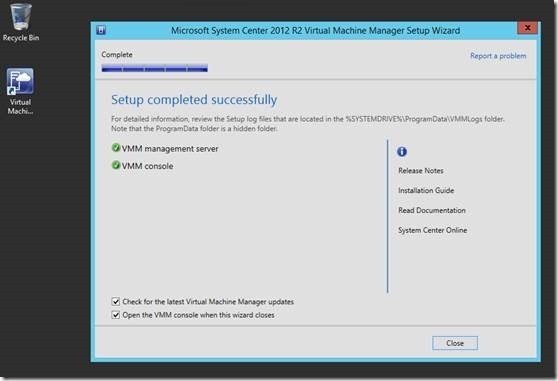
14.双击VMM程序快捷方式以便打开VMM管理控制台
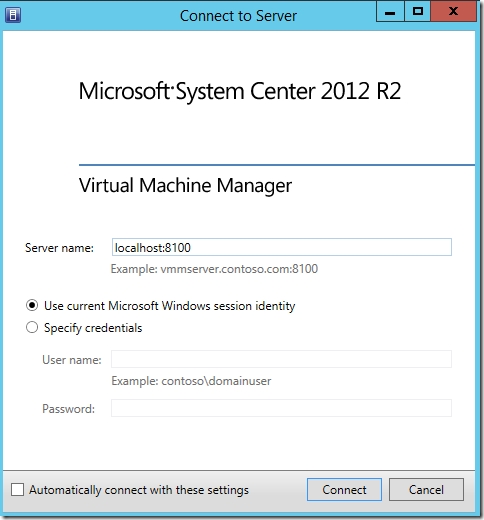
15.安装完SCVMM2012R2之后,如图所示。