利用xshell密钥管理服务器远程登录
1.生成公钥(Pubic Key)与私钥(Private Key):
Xshell自带有用户密钥生成向导,如下图所示:点击菜单栏的工具->新建用户密钥生成向导
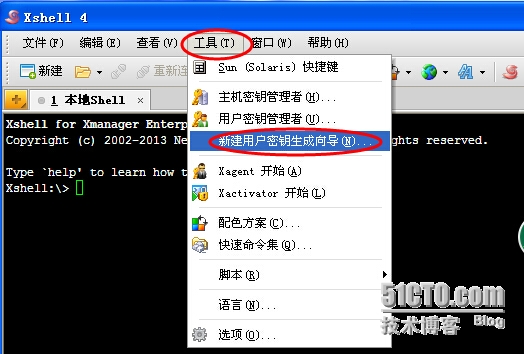
虽然SSH2协议中RSA和DSA算法都可以使用,但是为了保险起见,我们一般都选择RSA密钥类型,这样不论你使用的SSH协议是SSH1还是SSH2都可以使用;密钥长度1024位即
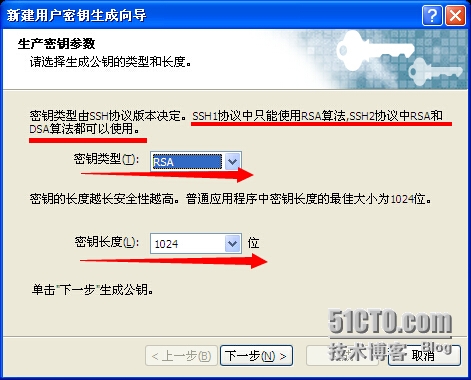
正在生成密钥,直接下一步即可
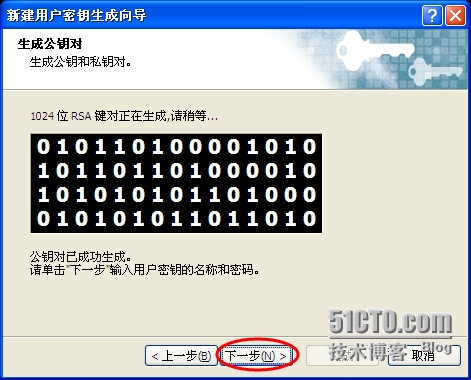
密钥名称可以随便填写,不过一般我们最好是默认名称_年月日,这样方便日后管理;一般不需要填写密钥密码,填写的话就是密钥加密码双重验证,更安全。
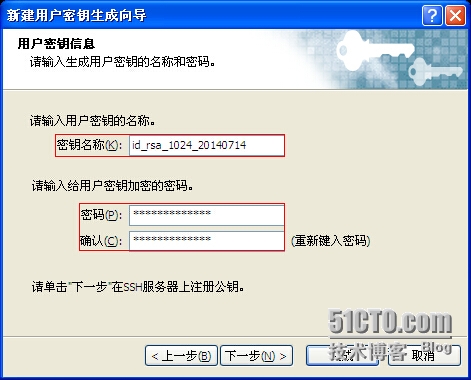
公钥格式默认的SSH-OpenSSH即可,这里点击保存为文件,选择一个路径
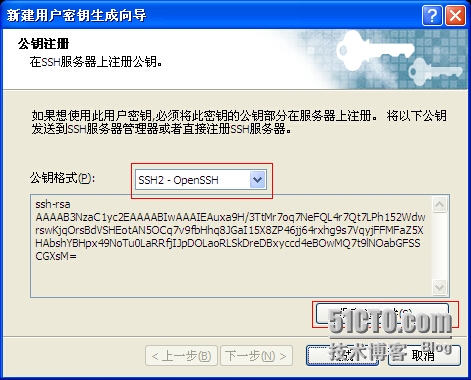
文件名默认即可
![~U5$[_6S]EE8WK(21V`MJ(U.jpg wKioL1PDa_3AR7MbAAGKbtHhs-Y144.jpg](http://s3.51cto.com/wyfs02/M00/3C/D0/wKioL1PDa_3AR7MbAAGKbtHhs-Y144.jpg)
此时会弹出用户密钥的一个窗口,Xshell已经自动导入了刚才我生成的私钥,公钥已经被我保存在了桌面上(你刚才选择的文件路径)。
如果没有弹出上面的窗口,可以选择菜单栏的工具->用户密钥管理者,打开用户密钥这个窗口。
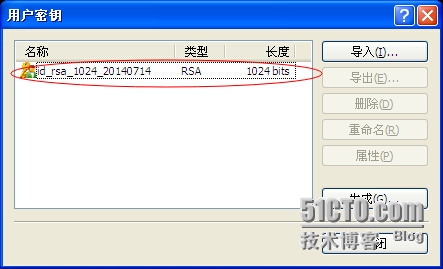
选中刚才生成的私钥,点击右侧的导出按钮,如果换电脑或者重装系统了,重新导入私钥即可。
![JDSD7D55H8OLO~6B]SNFBTR.jpg wKiom1PDbi3hlfYHAAEOH5XFlaM674.jpg](http://s3.51cto.com/wyfs02/M00/3C/D0/wKiom1PDbi3hlfYHAAEOH5XFlaM674.jpg)
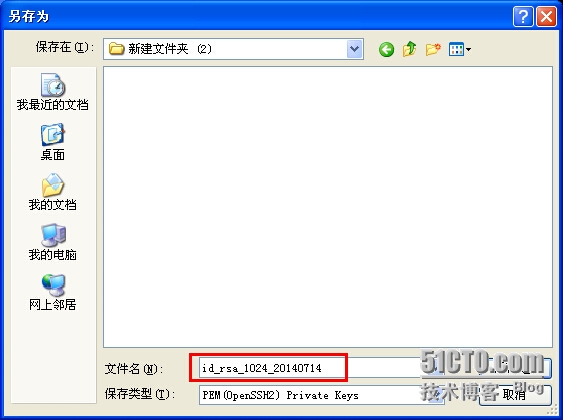
如果你之前填写了密钥管理密码,这里会提示你输入密码。
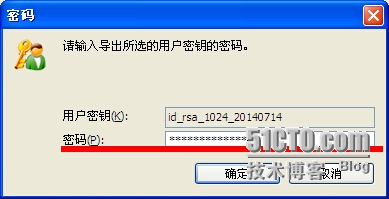
2.添加公钥(Pubic Key)到远程Linux服务器;
用xftp上传id_rsa_1024_20140305.pub到用户home目录下的.ssh下(如果没有则创建此目录),并命名为:authorized_keys,再修改权限为600.
|
1
2
3
|
mkdir
-
p
/
root
/
.ssh
mv
/
root
/
id_rsa_1024_20140305.pub
/
root
/
.ssh
/
authorized_keys
chmod
600
/
root
/
.ssh
/
authorized_keys
|
![T`P(6]J3H3L[H_ZY_KEZ1`V.jpg wKioL1PDcguzLSQ9AAQz8adZdT4665.jpg](http://s3.51cto.com/wyfs02/M00/3C/D4/wKioL1PDcguzLSQ9AAQz8adZdT4665.jpg)

修改sshd_config配置文件
vim /etc/ssh/sshd_config
|
1
2
3
4
|
PubkeyAuthentication yes
#启用公告密钥配对认证方式
AuthorizedKeysFile .ssh
/
authorized_keys
#设定PublicKey文件路径
RSAAuthentication yes
#允许RSA密钥
PasswordAuthentication no
#禁止密码验证登录,如果启用的话,RSA认证登录就没有意义了
|
重新加载sshd服务: /etc/init.d/sshd restart
3.客户端载入私钥(Private Key)登录:
![GNH8NVEBE$@QH]23HC9}719.jpg wKiom1PDh-rRY7gdAAJzQN0_YIY526.jpg](http://s3.51cto.com/wyfs02/M01/3C/EC/wKiom1PDh-rRY7gdAAJzQN0_YIY526.jpg)
注:
私钥,在Xshell里也叫用户密钥
公钥,在Xshell里也叫主机密钥
“所选的用户密钥未在远程主机上注册。请再试一次。”在登陆是xshell报错,检查服务器的selinux及iptables是否开启。