Skype for Business Server 2015-04-前端服务器-7-部署
申明:文章中部分内容有涉及官方帮助或者网上资源整合,如有违权,请速与作者联系,谢谢!
培训:Skype for Business Server 2015-项目实战-培训-QQ群:65235615。(学员群,非所有人员都加。)
Install Skype for Business Server on servers in the topology
https://technet.microsoft.com/en-us/library/dn951417.aspx
Once you have published a topology, you can install the Skype for Business Server components on each server in the topology. This section guides you through installing Skype for Business Server and setting up the server roles for the Front End pool and any server roles that are collocated with the Front End servers. To install and set up server roles, you run the Skype for Business Server Deployment Wizard on each computer on which you are installing a server role. You use the Deployment Wizard to complete all four deployment steps, including installing the Local Configuration store, installing the Front End Servers, configuring certificates, and starting services.
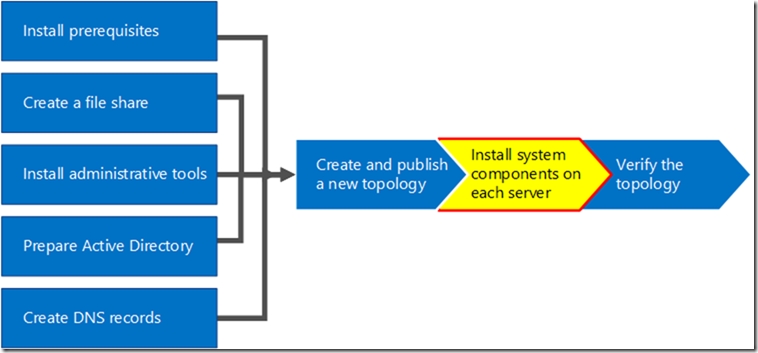
1. 安装本地配置存储
a) 在“部署向导”页上,单击“安装或更新 Skype for Business Server系统”。
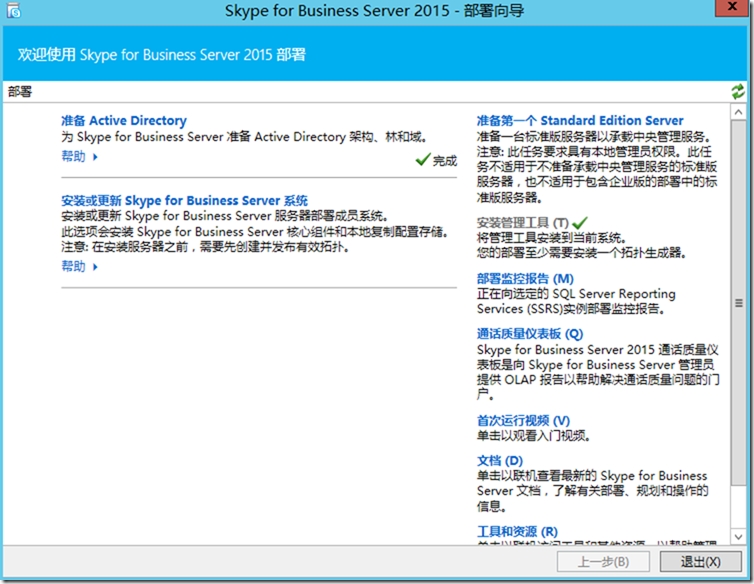
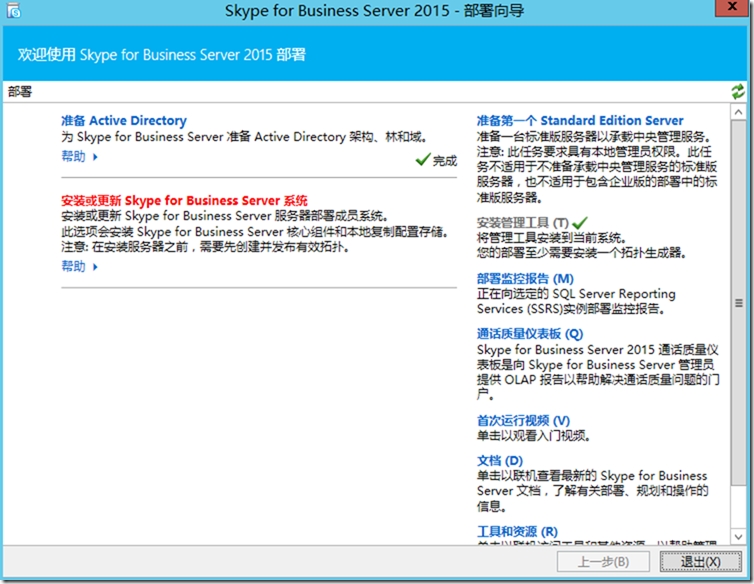
b) 在“步骤 1: 安装本地配置存储”旁边,单击“运行”。
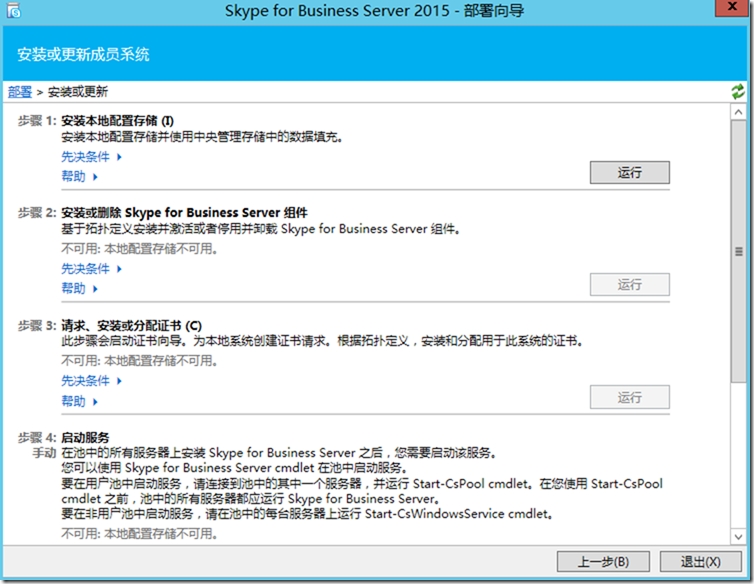
c) 在“安装本地配置存储”页面上,确保选择“直接从中央管理存储中检索”选项,然后单击“下一步”。
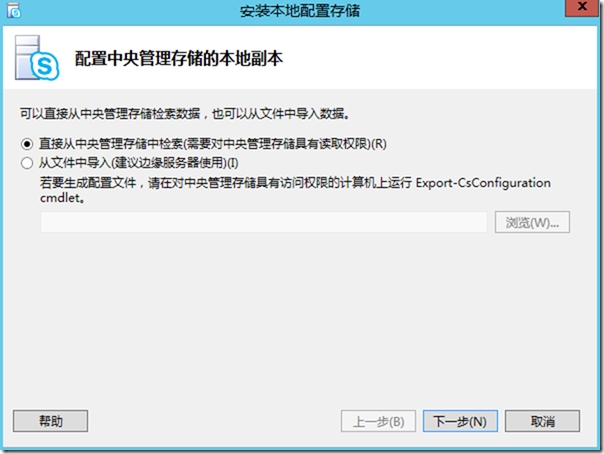
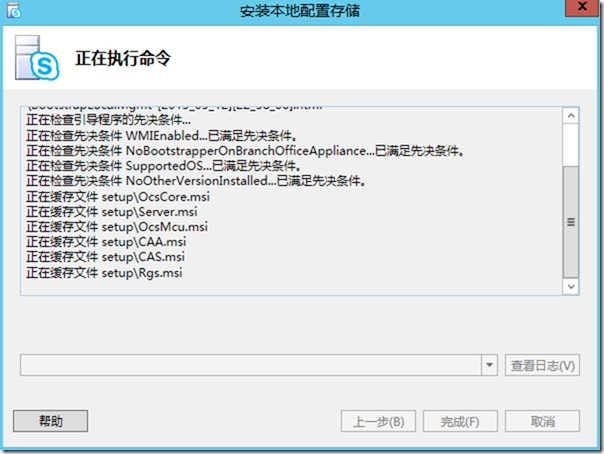
d) 完成本地服务器配置安装后,您应该单击“完成”。
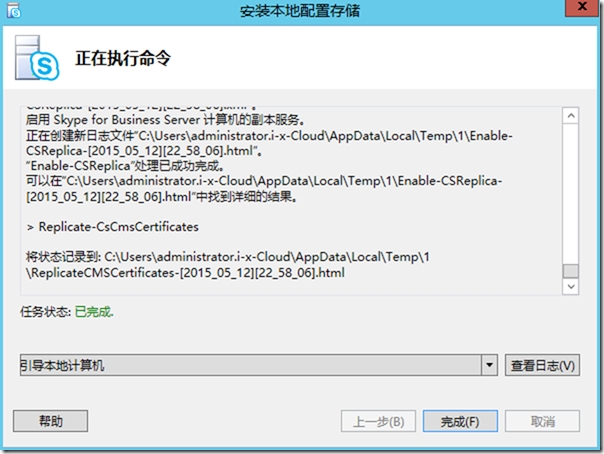
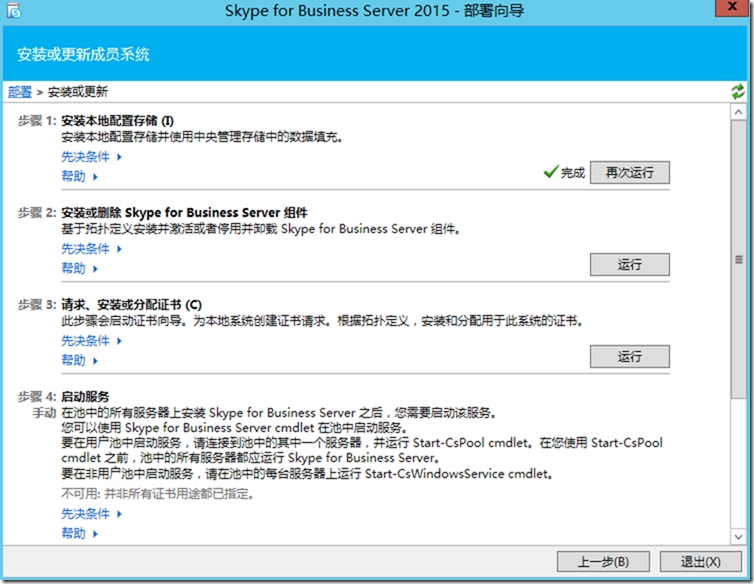
2. 安装Skype for Business Server的服务器组件
a) .在部署向导中,确认“步骤 1:安装本地配置存储”是否具有绿色复选标记,此标记表示此服务器已成功安装存储的本地副本。如果未选中,您需要在服务器上安装本地配置存储。按照在 Skype for Business Server 2015 中安装本地配置存储中的步骤执行操作,然后返回这里。
![clip_image008[1] clip_image008[1]](http://s3.51cto.com/wyfs02/M00/6D/C0/wKiom1Vqz7mQcwbaAAMU9-TkW-U227.jpg)
b) 当您准备好在服务器上安装 Skype for Business Server 2015 组件时,请单击“步骤 2:安装或删除 Skype for Business Server组件”旁边的“运行”。
![clip_image008[2] clip_image008[2]](http://s3.51cto.com/wyfs02/M01/6D/C0/wKiom1Vqz7vAqRu4AAMU9-TkW-U922.jpg)
c) 在“安装 Skype for Business Server组件”页上,单击“下一步”根据发布的拓扑中的定义安装组件。
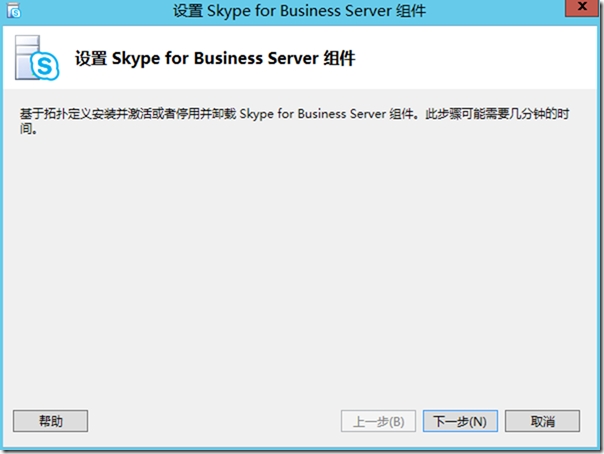
d) “正在执行命令”页将显示安装过程中的命令和安装信息摘要。完成后,可以使用列表选择要查看的日志,然后单击“查看日志”。
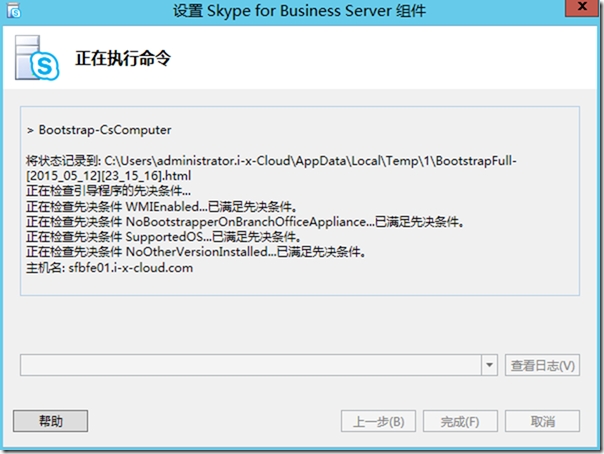
e) 当 Skype for Business Server 2015 组件安装完成并且您已根据需要查看日志后,请单击“完成”以完成安装中的此步骤。
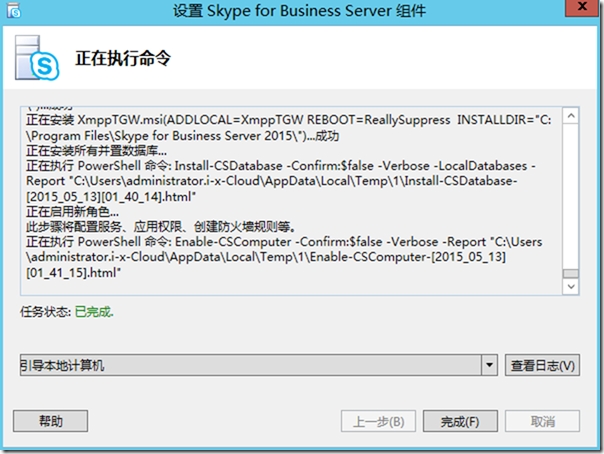
开始时间:23:15:16
结束时间:01:40:14
用时:2小时25分。
![clip_image008[3] clip_image008[3]](http://s3.51cto.com/wyfs02/M01/6D/BC/wKioL1Vq0VbgFBVdAAMU9-TkW-U581.jpg)
3. 请求、安装、分配证书
a) 在 Skype for Business Server部署向导中,单击“步骤 3: 请求、安装或分配证书”旁边的“运行”。
![clip_image008[4] clip_image008[4]](http://s3.51cto.com/wyfs02/M02/6D/C0/wKiom1Vqz8DA2VTrAAMU9-TkW-U750.jpg)
b) 在“证书向导”页上,单击“请求”。
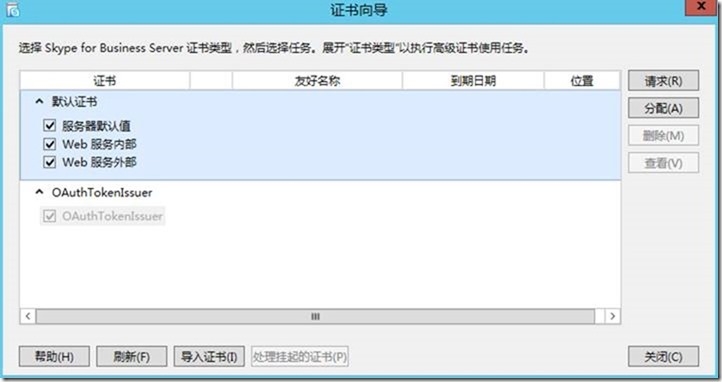
c) 在“证书请求”页上,单击“下一步”。
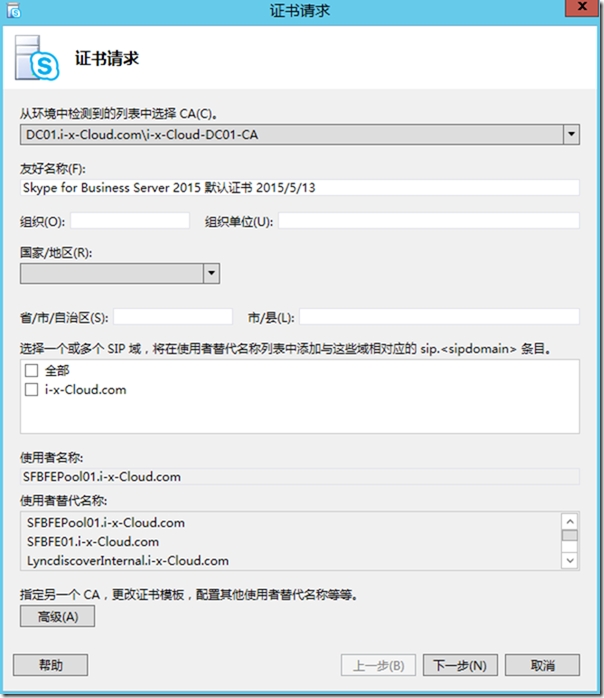
在“选择证书颁发机构(CA)”页上,选择“从在您的环境中检测到的列表中选择一个 CA”选项,然后从列表中选择一个已知(已在 Active Directory 域服务 中注册)的 CA。或者,选择“指定其他证书颁发机构”选项,在框中输入其他 CA 的名称,然后单击“下一步”。
在“名称和安全设置”页上,指定一个“友好名称”,该名称应能标识证书和目的。如果将此处留空,则系统会自动生成一个名称。设置密钥的“位长度”,或接受默认值 2048 位。如果您确定需要将证书和私钥移动或复制到其他系统中,请选择“将证书的私钥标记为可导出”,然后单击“下一步”。
在“组织信息”页上,可选择提供组织信息,然后单击“下一步”。
在“地理信息”页上,可选择提供地理信息,然后单击“下一步”。
在“使用者名称/使用者替代名称”页上,检查将添加的使用者替代名称,然后单击“下一步”。
在“SIP 域设置”页上,选择“SIP 域”,然后单击“下一步”。
云计算(中国)有限公司
IT
上海
上海
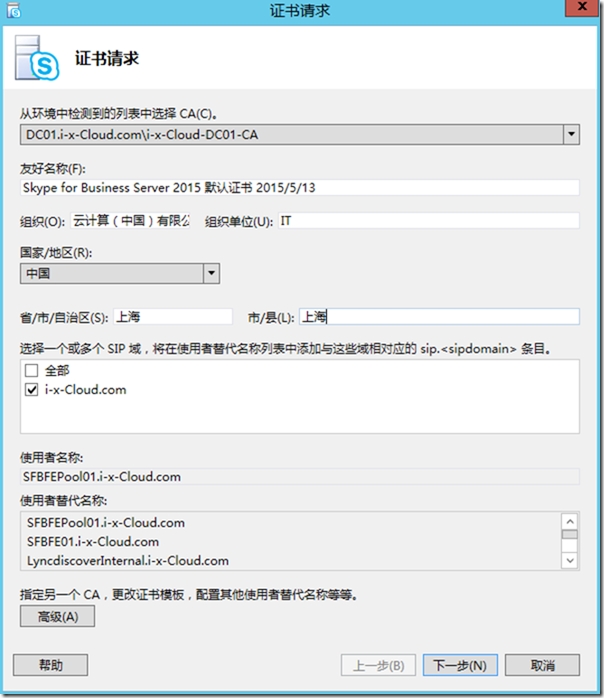
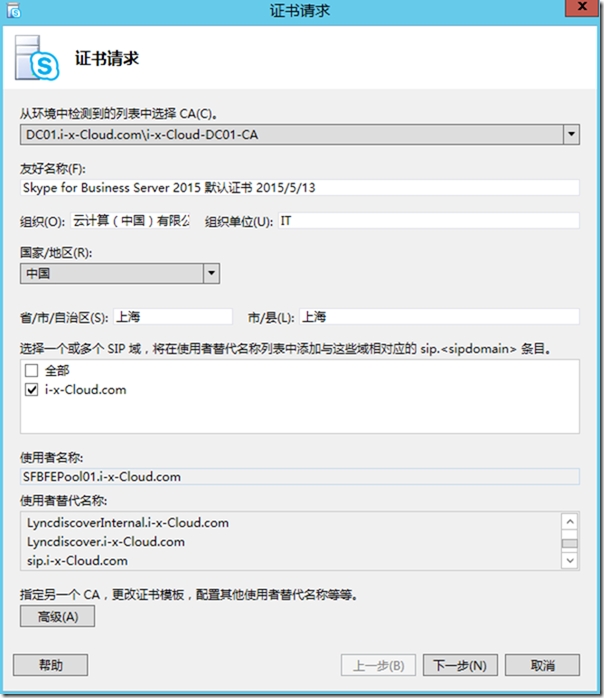
d) 在“证书请求摘要”页上,检查摘要中的信息。如果信息正确,请单击“下一步”。如果需要更正或修改设置,请单击“上一步”返回相应的页面进行更正或修改。
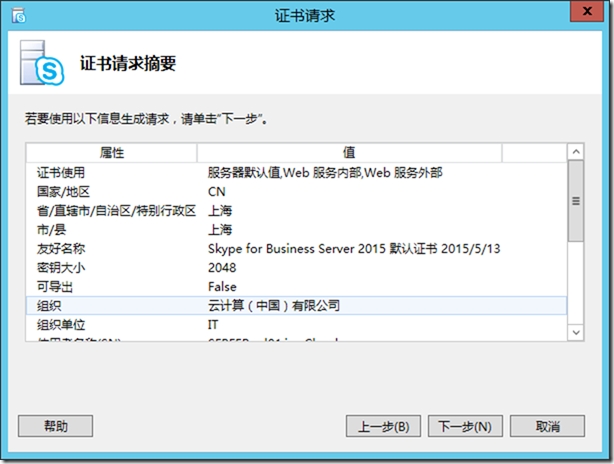
e) 在“正在执行命令”页上,单击“下一步”。
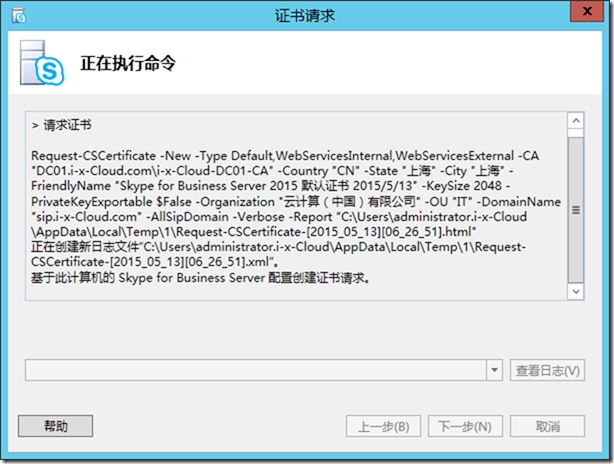
f) 在“联机证书请求状态”页上,检查返回的信息。请注意,证书已发布并安装到本地证书存储中。如果报告证书已发布且已安装,但是无效,请确保 CA 根证书已安装在服务器的受信任根 CA 存储中。有关如何检索受信任根 CA 证书的信息,请参阅 CA 文档。如果需要查看检索的证书,请单击“查看证书详细信息”。默认情况下,将选中“向 Skype for Business Server证书使用分配此证书”复选框。如果要手动分配证书,请清除此复选框,然后单击“完成”。
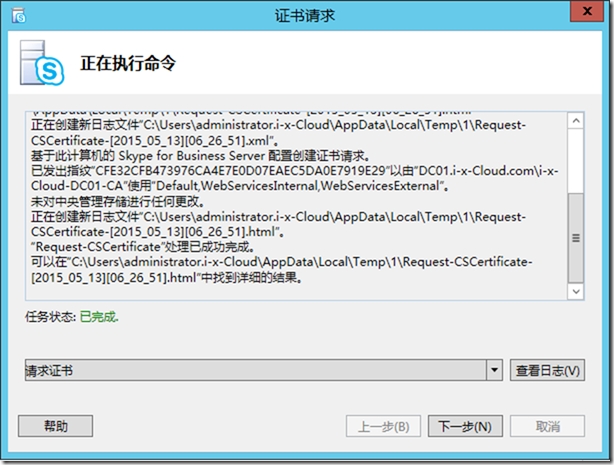
g) .如果在上一页中清除了“向 Skype for Business Server证书使用分配此证书”复选框,将显示“证书分配”页。单击“下一步”。
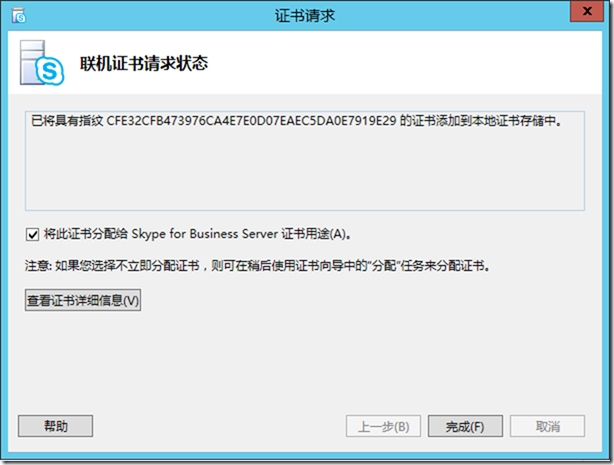
h) 在“证书分配摘要”页上,检查显示的信息以确保此证书是应分配的证书,然后单击“下一步”。
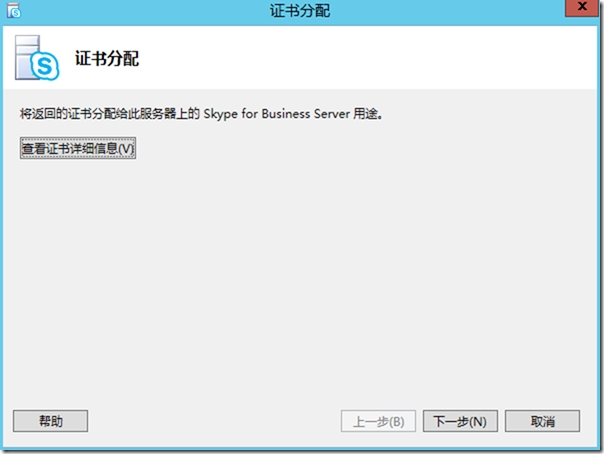
i) 在“正在执行命令”页上,检查命令的输出。如果要检查分配过程或查看是否出现错误或警告,请单击“查看日志”。检查完成后,单击“完成”。
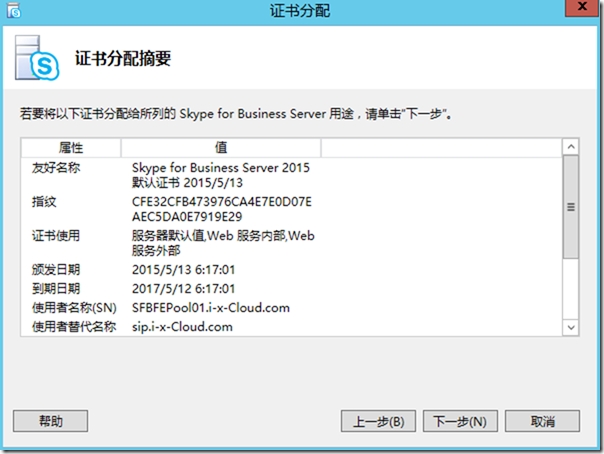
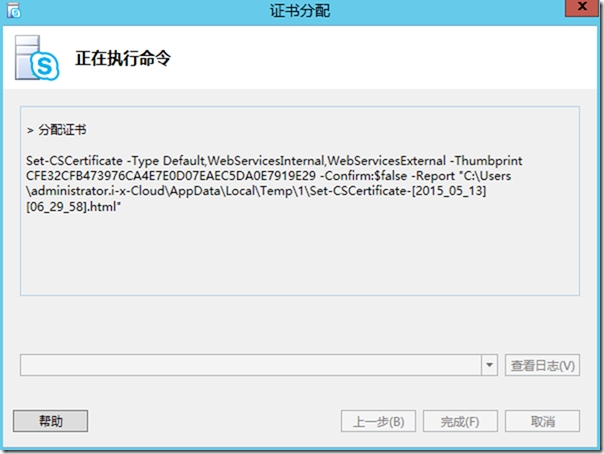
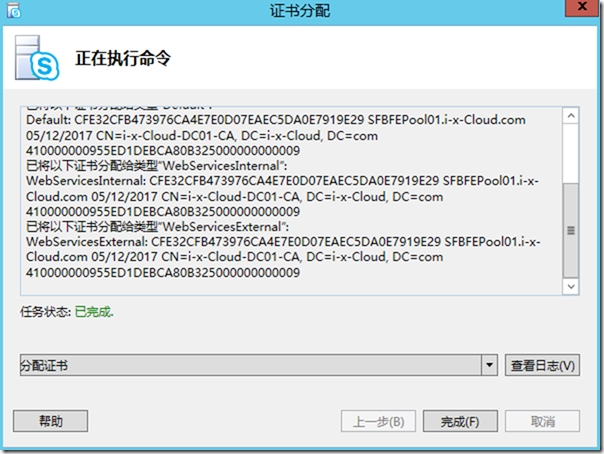
j) 在“证书向导”页上,确保证书的“状态”为“已分配”,然后单击“关闭”。
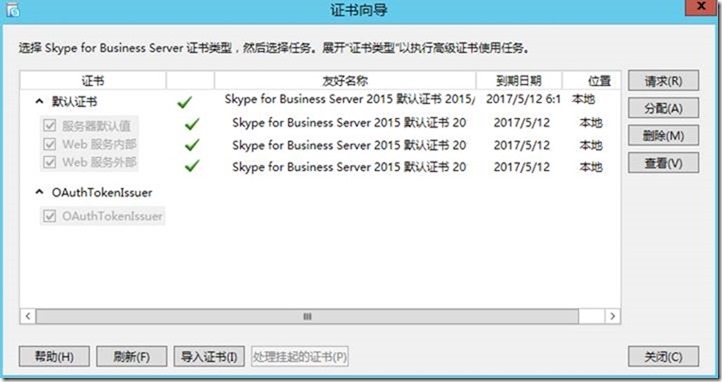
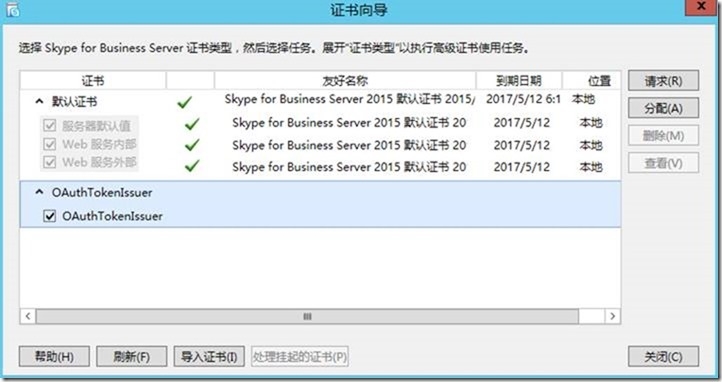
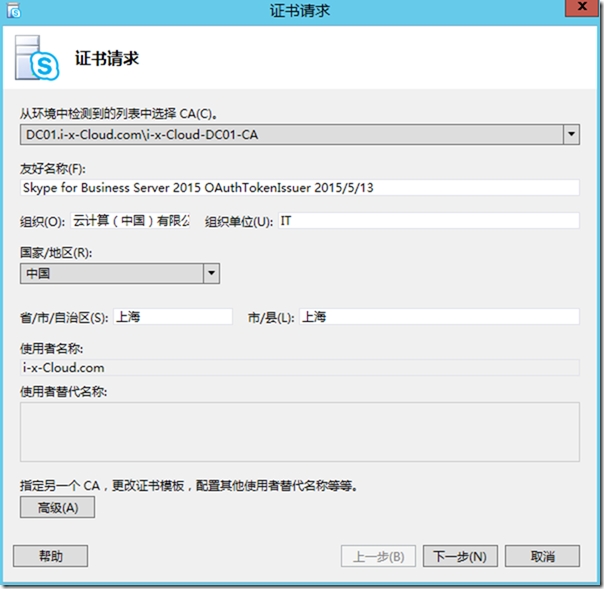
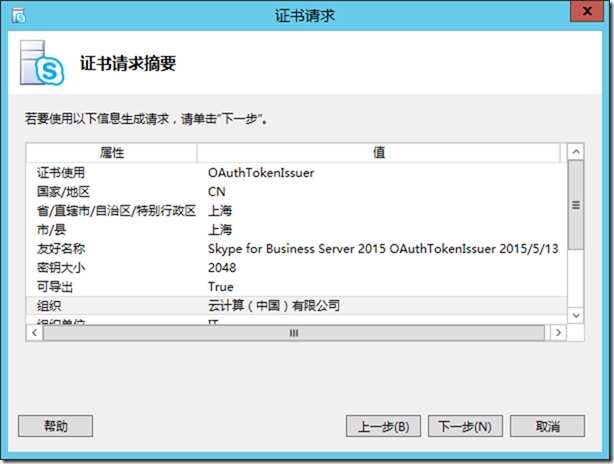
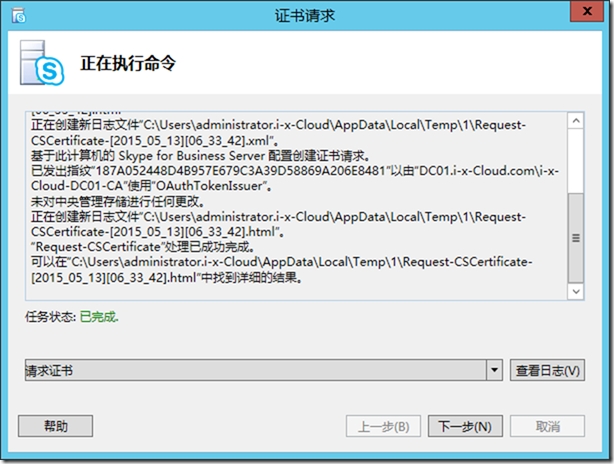
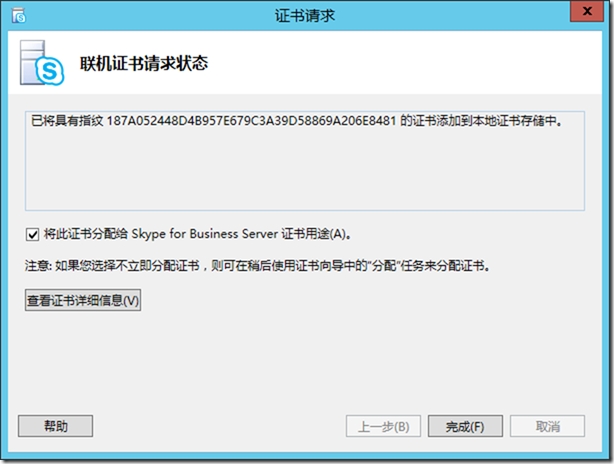
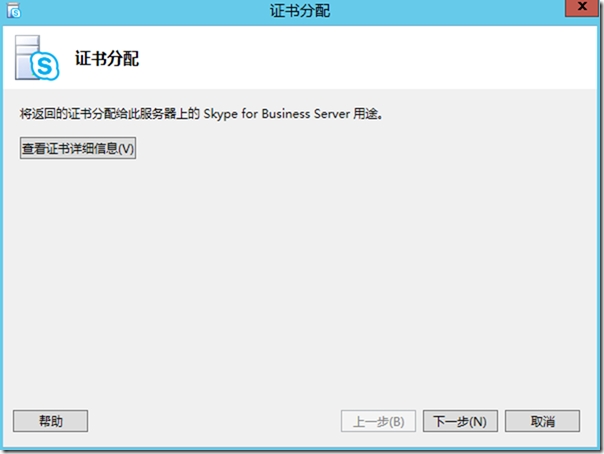
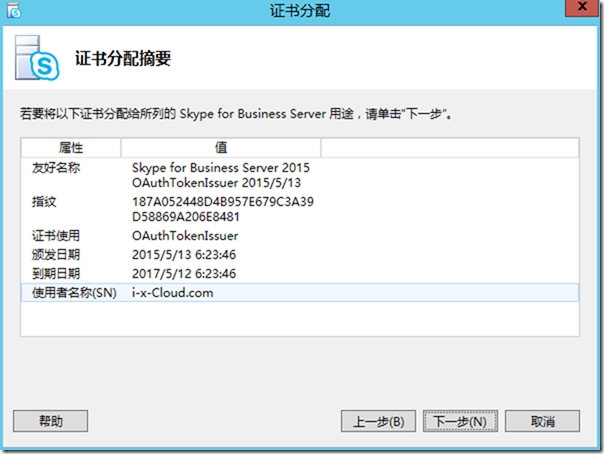
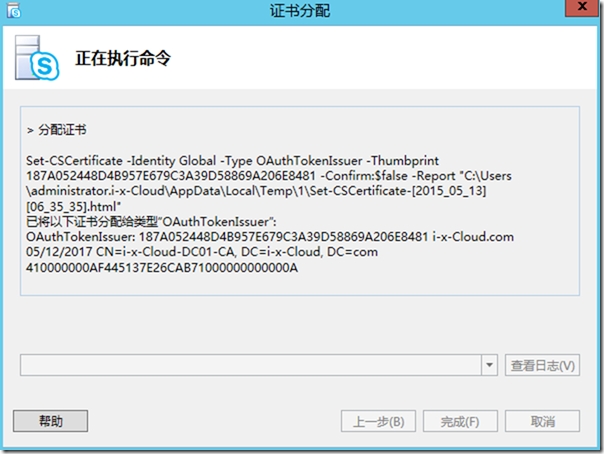
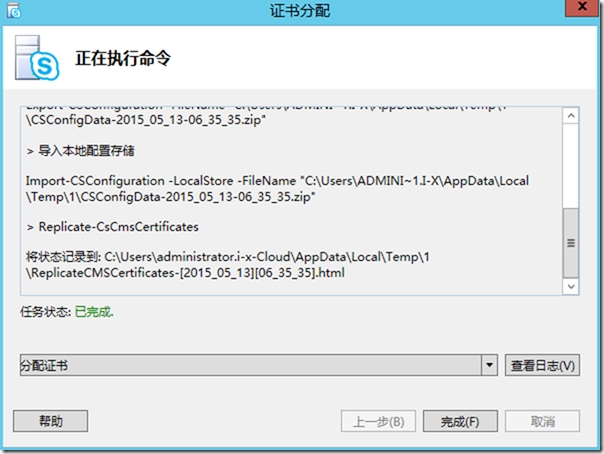
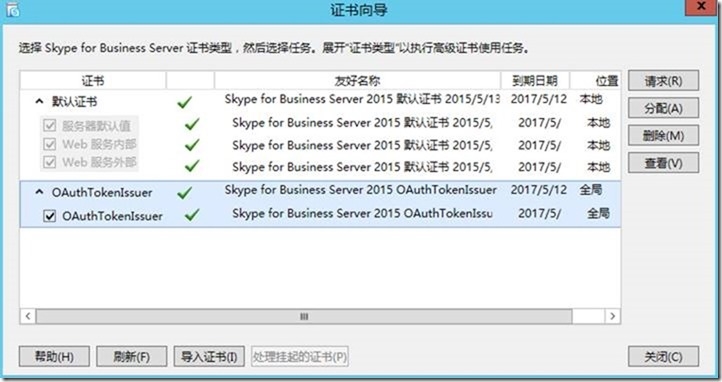
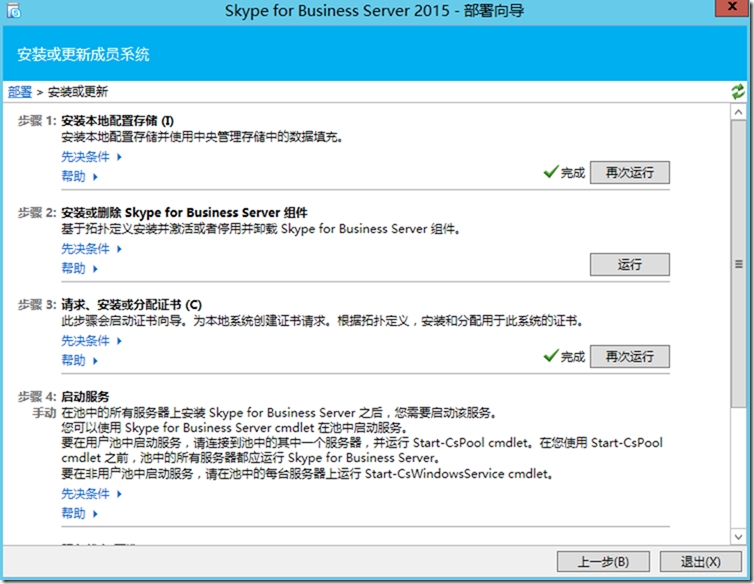
再次-发布-拓朴
再次-安装-步骤1
再次-安装-步骤2
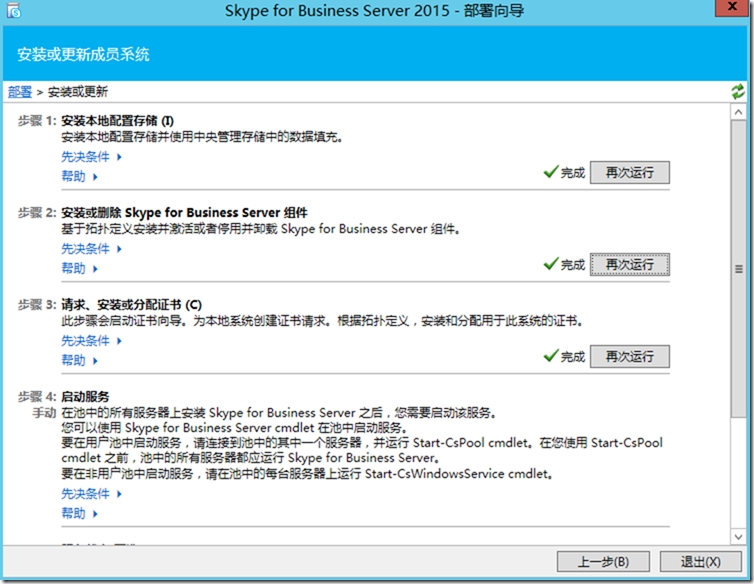
但:
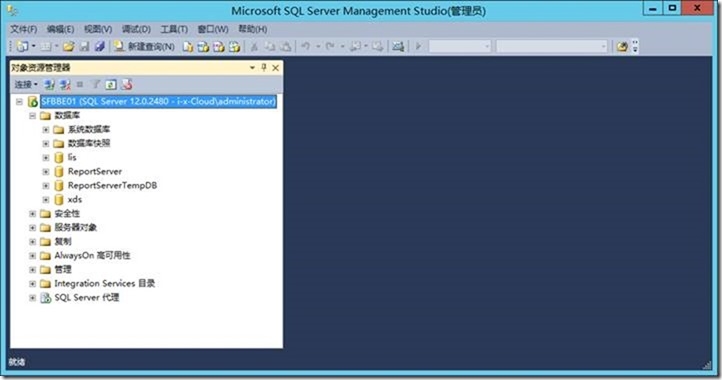
居然没数据库。
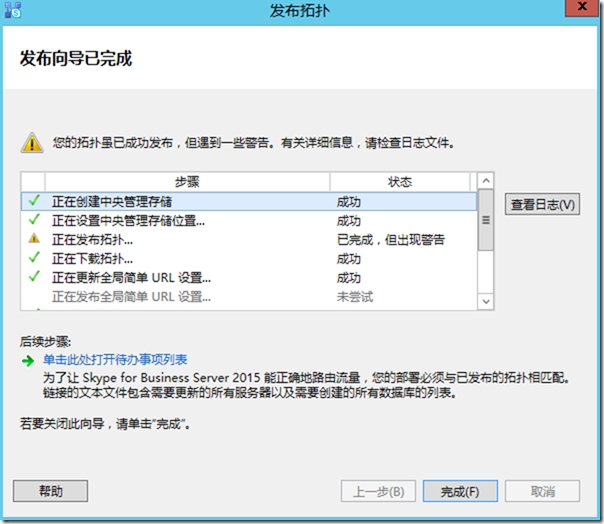
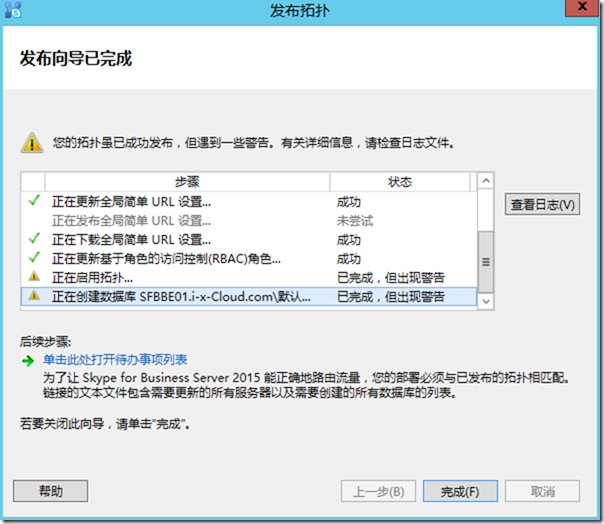
在最早发布拓朴有报警告。
听一朋友说,要手动安装数据库。
那我们手动玩一把。
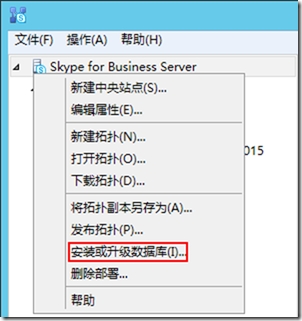
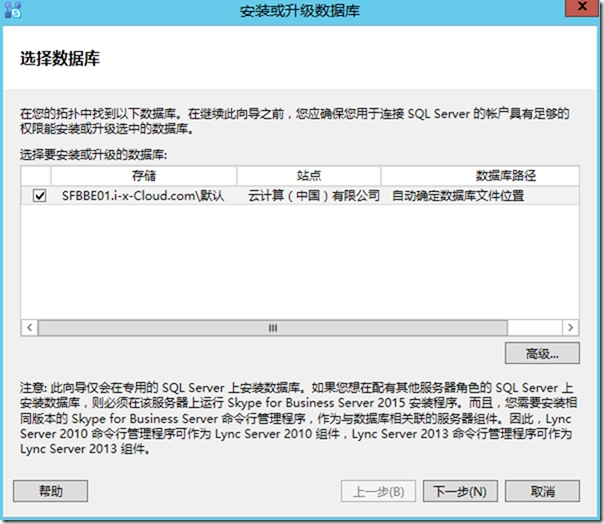
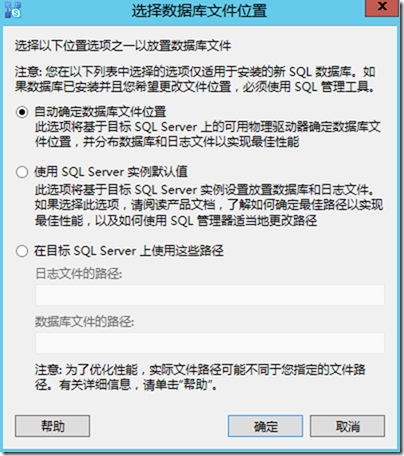
![clip_image046[1] clip_image046[1]](http://s3.51cto.com/wyfs02/M02/6D/C0/wKiom1Vqz9qClw-KAAJl2sBKzUY242.jpg)
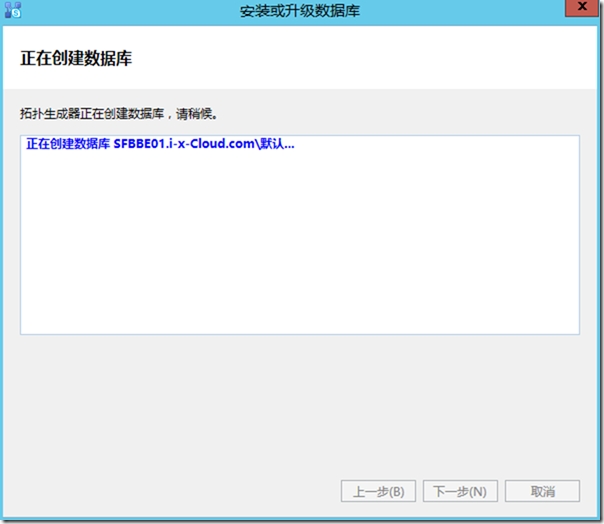
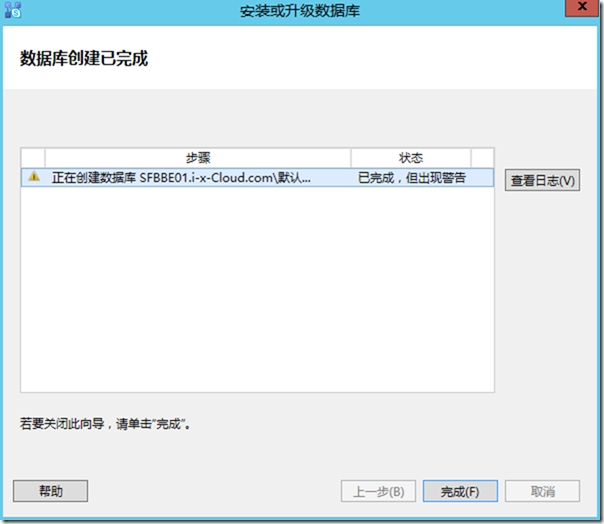
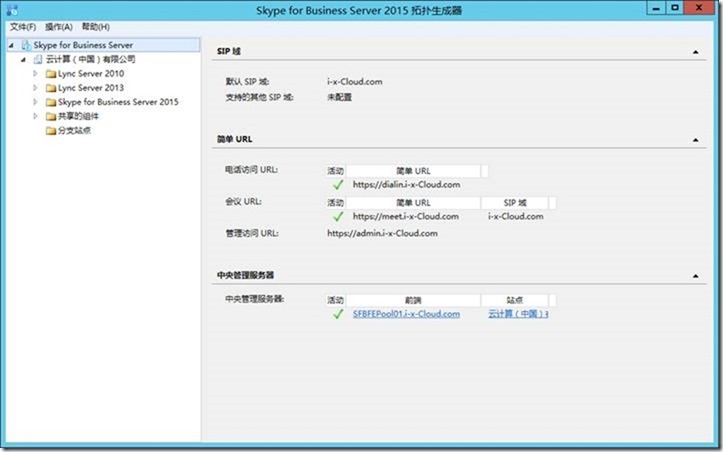
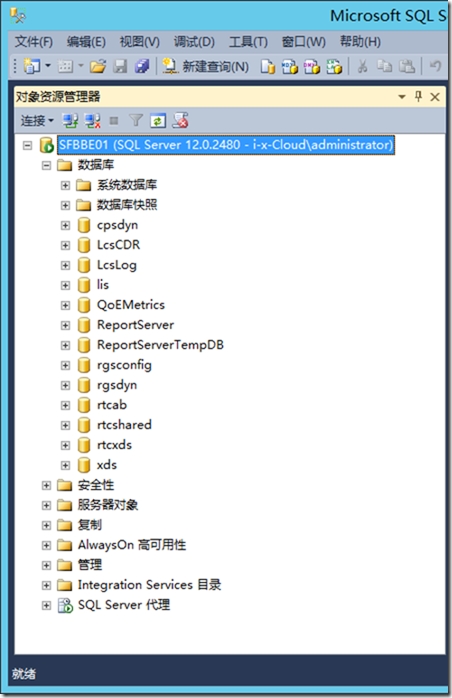
4. 启动服务器上的服务
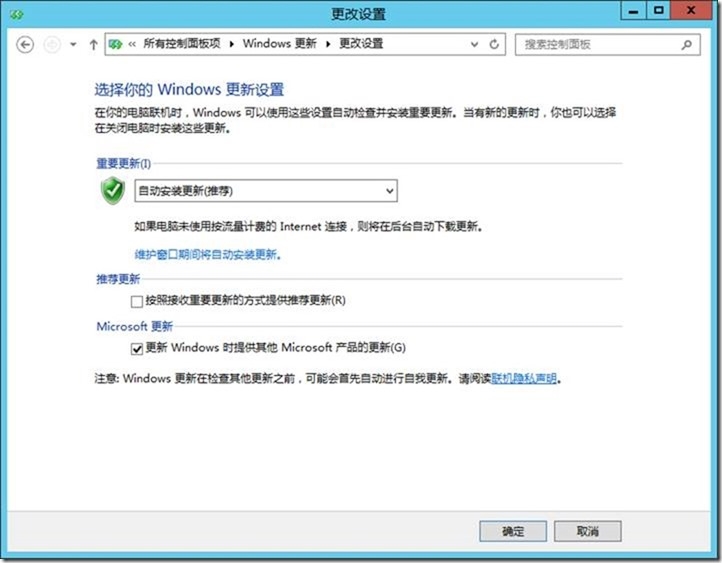
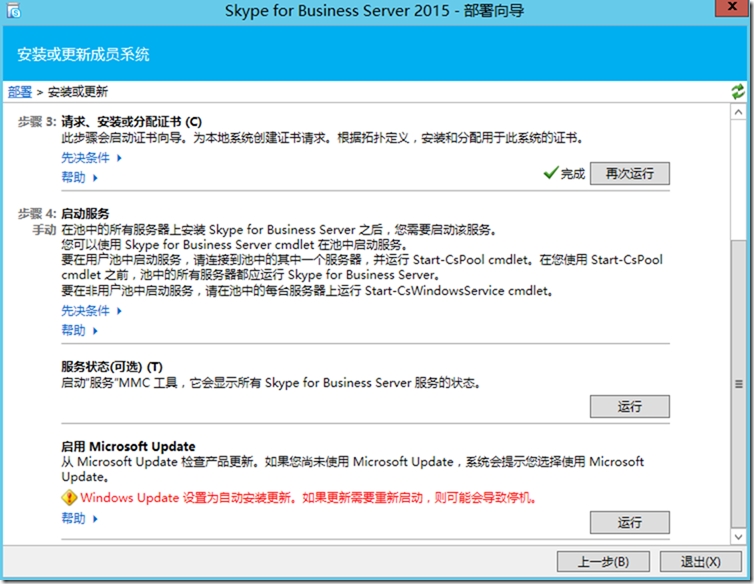
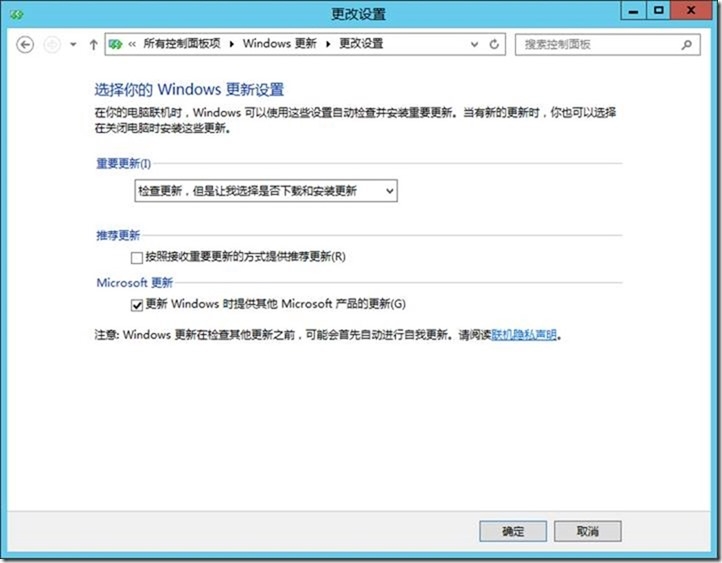
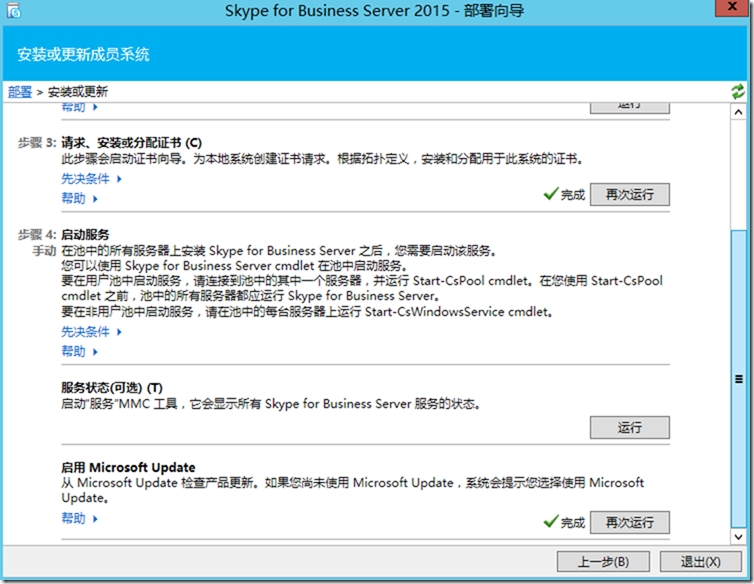
a) 在 Skype for Business Server部署向导中的“Skype for Business Server 2015”页上,单击“步骤 4: 启动服务”旁边的“运行”。
![clip_image058[1] clip_image058[1]](http://s3.51cto.com/wyfs02/M02/6D/C0/wKiom1Vqz-KxCbAYAAMtSSlI1ec536.jpg)
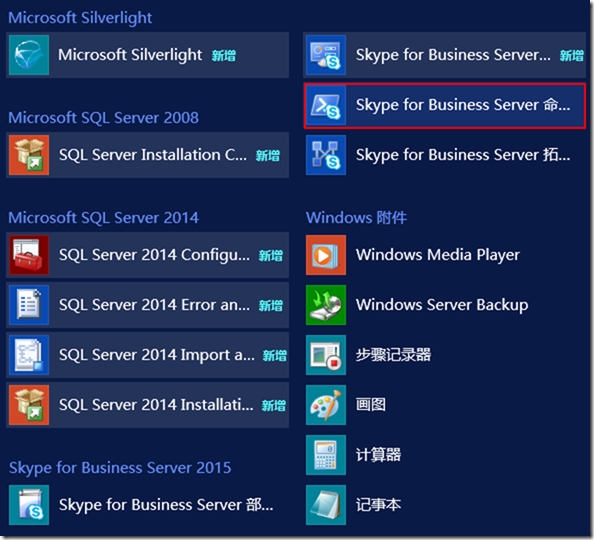
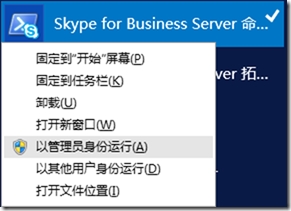
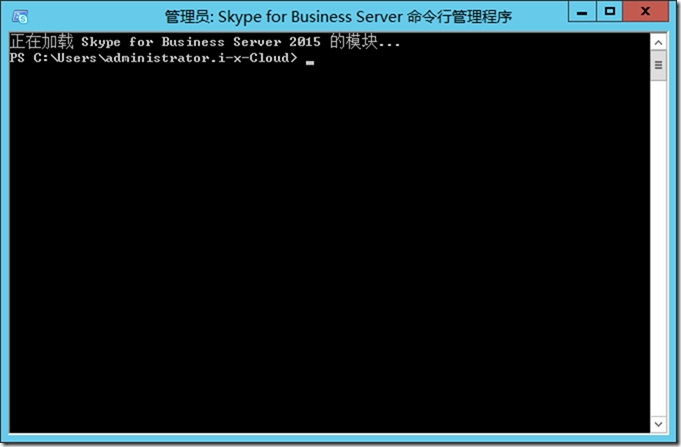
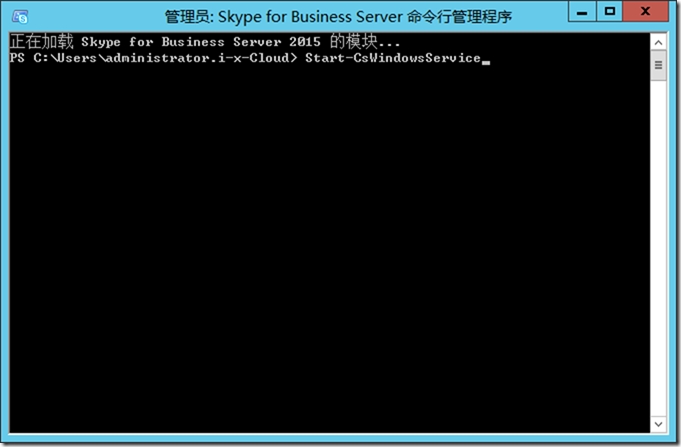
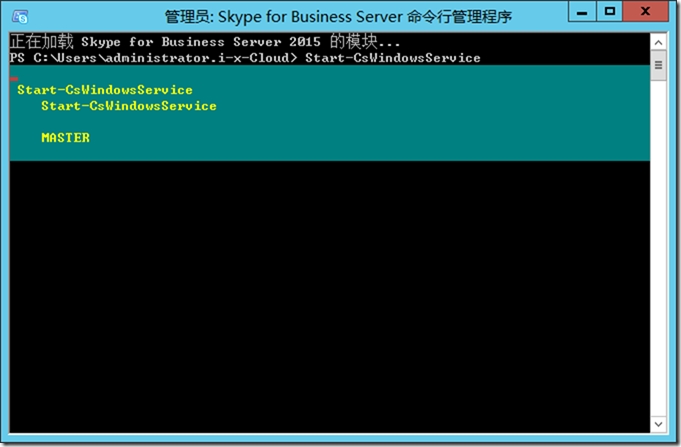
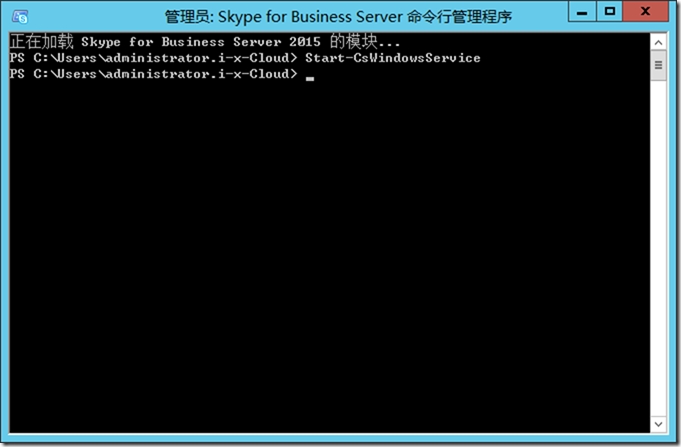
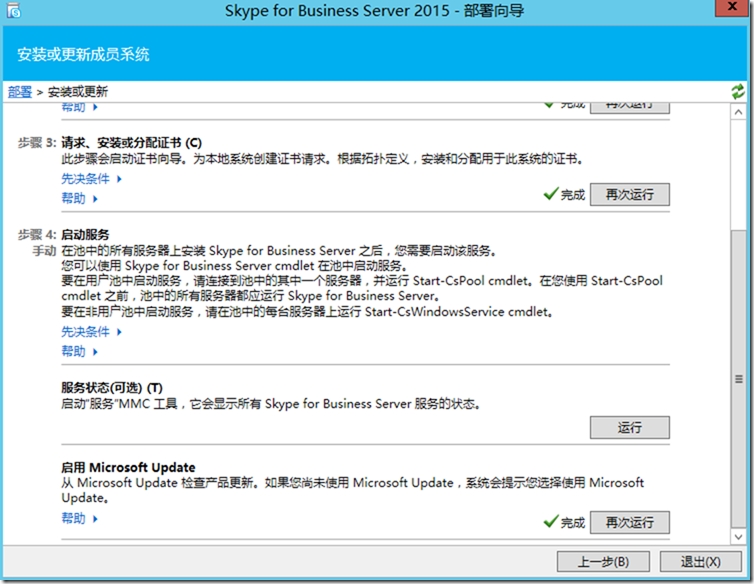
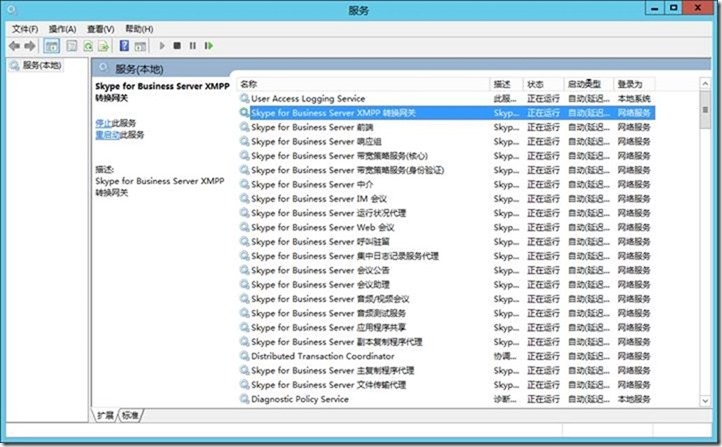
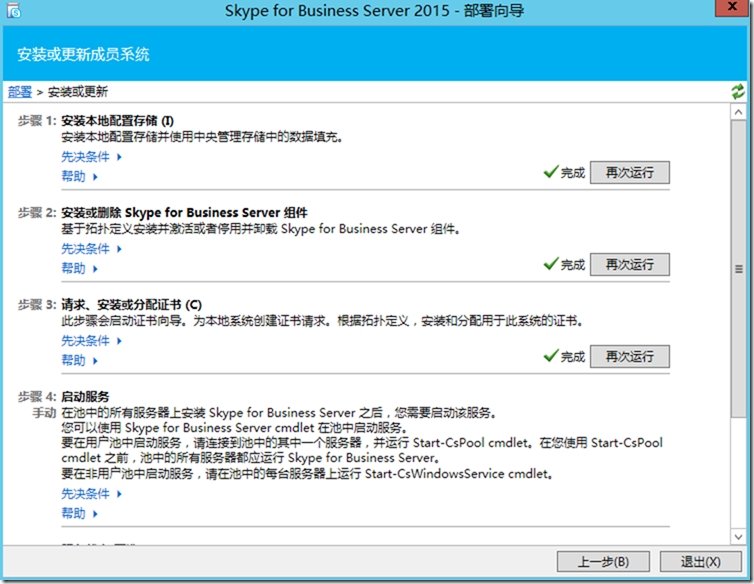
![clip_image002[1] clip_image002[1]](http://s3.51cto.com/wyfs02/M02/6D/C0/wKiom1Vqz-rAfhSQAANuzUqMkpU955.jpg)
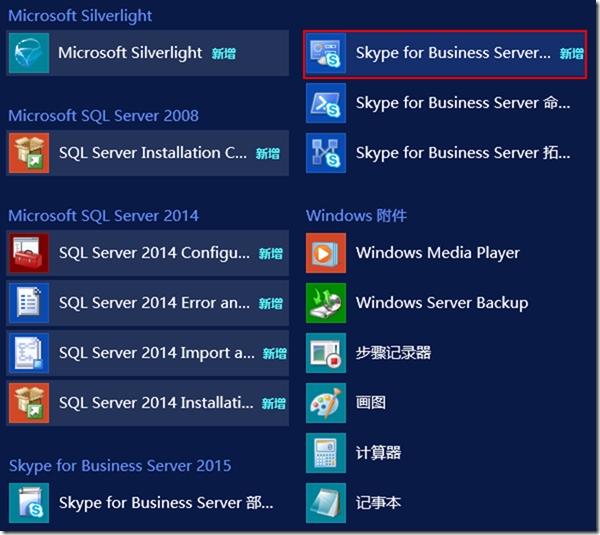
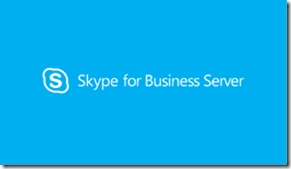
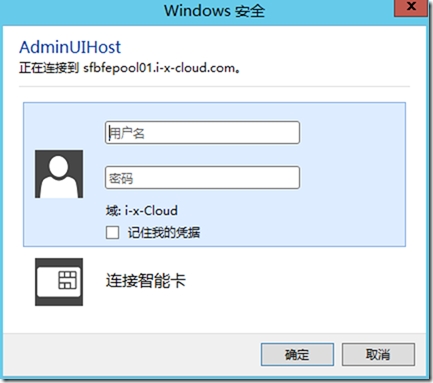
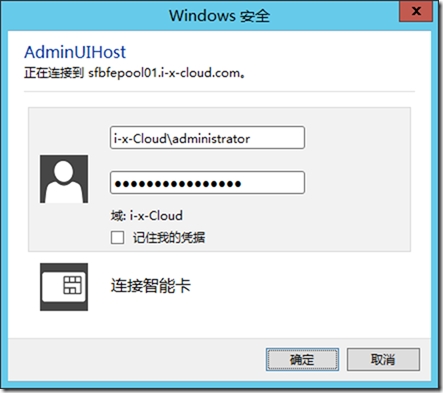
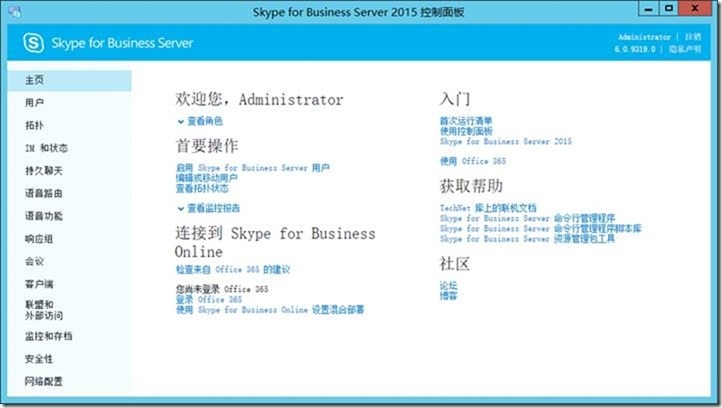
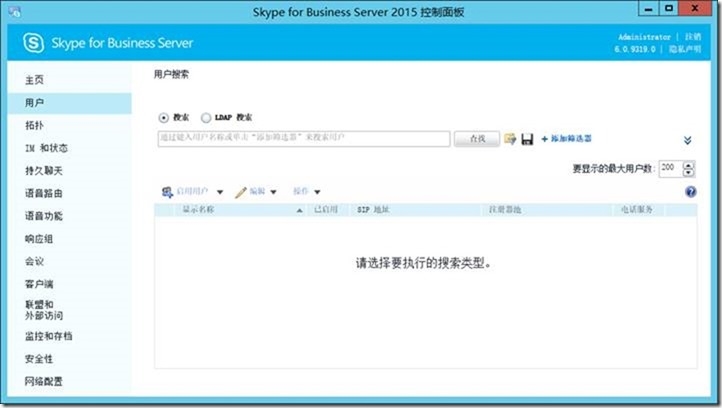
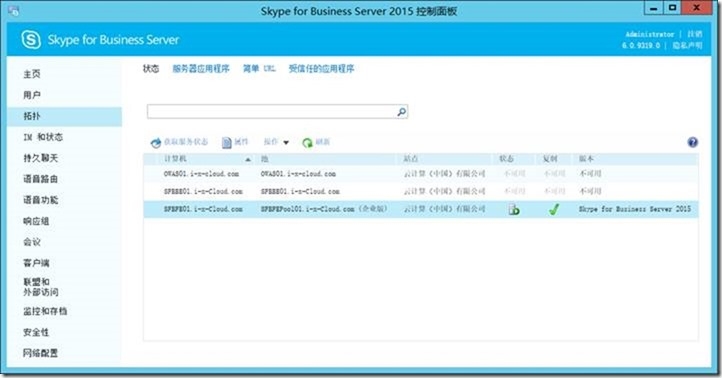
部署完成。