1. Citrix XenServer 6.5 安装
XenServer6.5版 出来有一个月左右了,今天抽出时间来安装并写个教程
下面是从一些网站COPY的一些6.5较之前版本的一些变化及特性
1. 64位的Domain 0(控制Domain)
Domain 0,现在升级到了CentOS 6.10,正式的64位版本。过去32位版本的Domain对内存的限制已经成为过去,现在可以支持更多的PCI设备和内存。当然,在Domain 0中会自动对多余的内存进行自动化的配置;
2.最新的Xen ProjectHypervisor V4.4
针对Xen 4.4hypervisor的改进中特别值得一提的是对事件通道数量的提升,特别是对桌面虚拟化场景下有大量虚拟机设备的情况尤为重要(包括了大量的磁盘、网络适配器等等),试试这个版本吧,你会发现虚拟机磁盘性能网络性能好了很多;
3.内存的读缓存
在几年前我们曾经介绍过IntelliCache技术,XenServerv6.5的内存读缓存技术是对IntelliCache技术的一个进一步改进。现在可以把基础镜像模板放到服务器的本地内存中缓存(旧版本的IntelliCache只能将模板从共享存储读入到服务器的本地硬盘中,这样能节省对存储的读操作的开销),这样对XenApp和XenDesktop环境下的虚拟机启动将会带来质的飞跃;
4.存储的改进
存储部分也是有一些改进,包括XenServer可以从Lun中释放不再使用的数据块(从SR中删除虚拟机)、在线的Lun扩容、支持tapdisk3等等;
存储数据路径得到了优化,XS65.版本可以聚合吞吐量以为批量虚拟机提供更好的扩张能力,虚拟机的读写能力可以维持更高的数值。
5.网络改进
Open vSwitch也升级到了2.1.3版本,缺省情况下GRO已经打开状态;同时DVSC也得到了升级,修正了一些分布式虚拟交换机控制器的安全漏洞;
网络吞吐量得到大幅度提高,例如上图中看到的批量虚拟机在发送和接受数据时所产生的数据吞吐量的高达700%的提升;
6. vGPU的改进
在虚拟图形处理领域Citrix一直是市场的领导者,三年前推出的GPU透传技术和前年就开始支持的vGPU技术让所有其他厂商只能疲于跟跑。在XenServer 6.5版本中对vGPU的会话数提高了50%,现在可以在单台物理服务器上支持高达96个GRID vGPU会话。
7.其他
对不同OS的支持仍然在不断增加当中,包括Ubuntu、CentOS、Radhat以及Oracle。此外XenCenter版本升级之后也有了新的视图工具、一个统一的UI接口,以及SDK的更新。

XenServer 6.5下载地址:http://xenserver.org/open-source-virtualization-download.html
下面转入Blog的正题 安装
XenServer 6.5的安装步骤和之前的版本是一致的,这很好的保持了产品在安装上的延续性,当然也降低了用户的学习成本。
XenServer ISO镜像文件可以刻录成光盘、或制作成U盘启动安装,也可以利用物理服务器远程管理卡(如Dell iDRACEnterprise、HP iLO)完成ISO文件的挂载
2.2 安装配置表
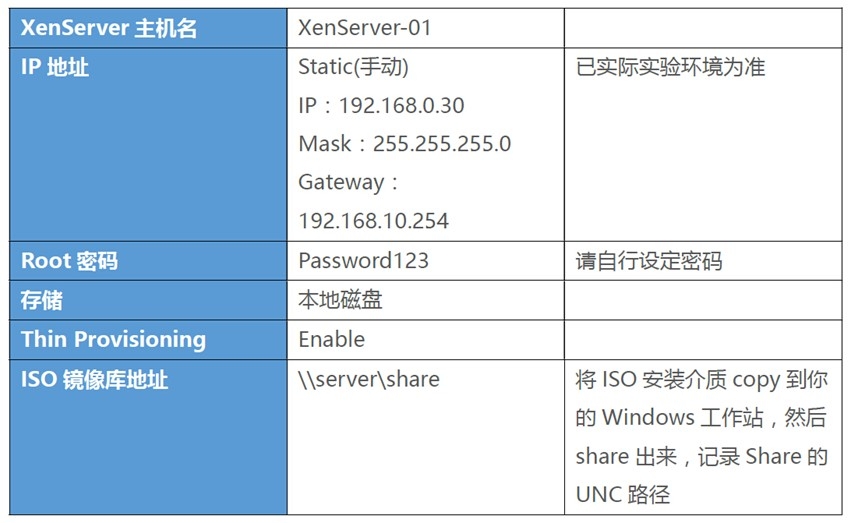
2.3 XenServer的安装步骤
1、将XenServer安装光盘放入光驱,引导服务器从光盘启动
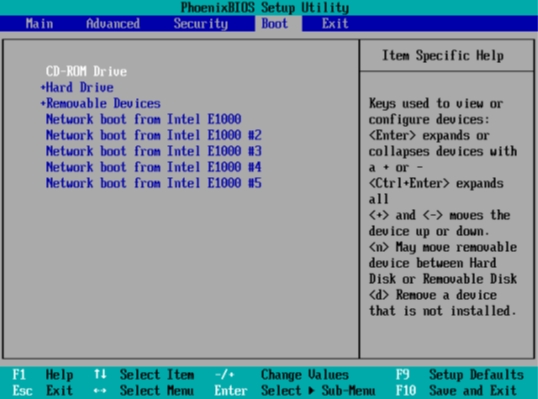
2、等待或回车继续
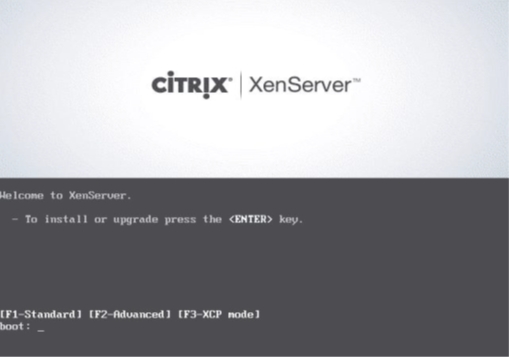
3、选择 USOK回车
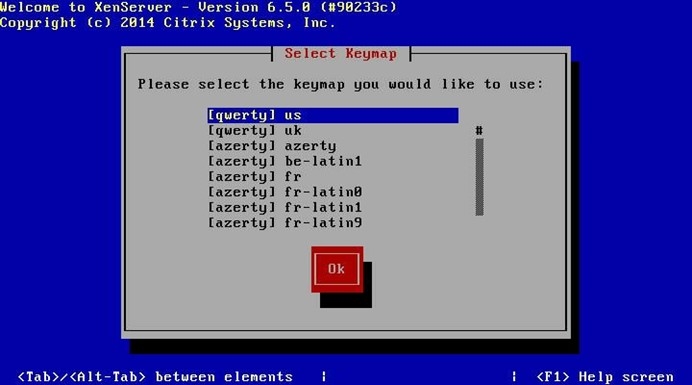
4、OK回车
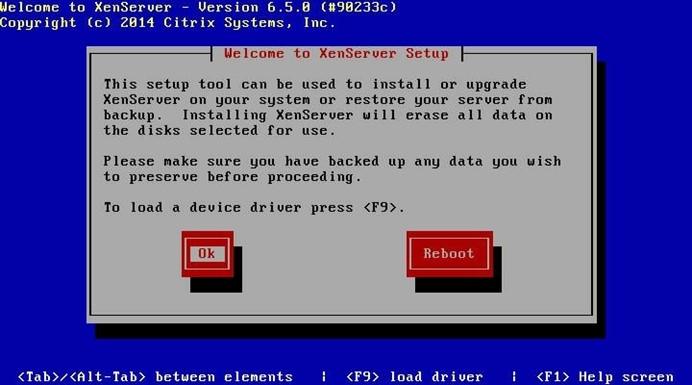
5、点 Accept EULA回车
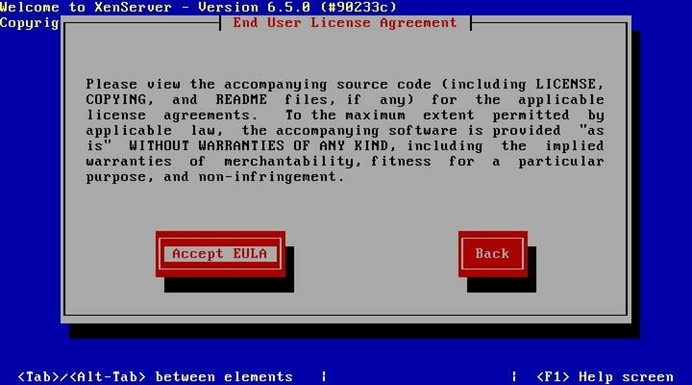
6、如果出现这个警告,无需理会,点OK
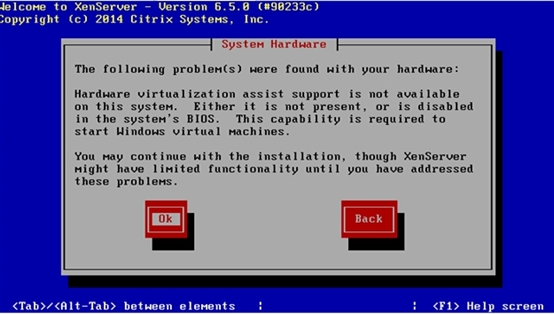
7、空格键选定 磁盘 及 Enable thin provisioning(为XenDesktop部署做优化)后 OK 继续
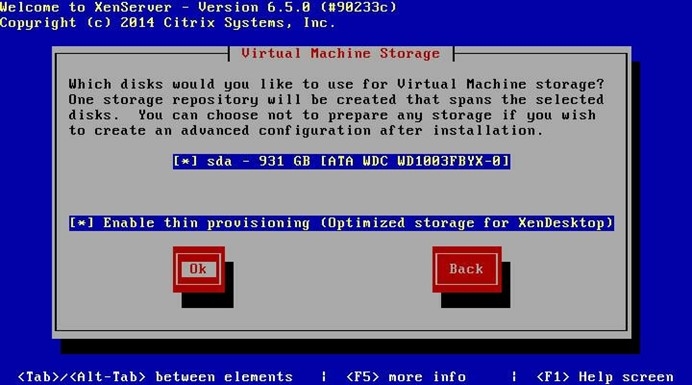
8、选择Local media
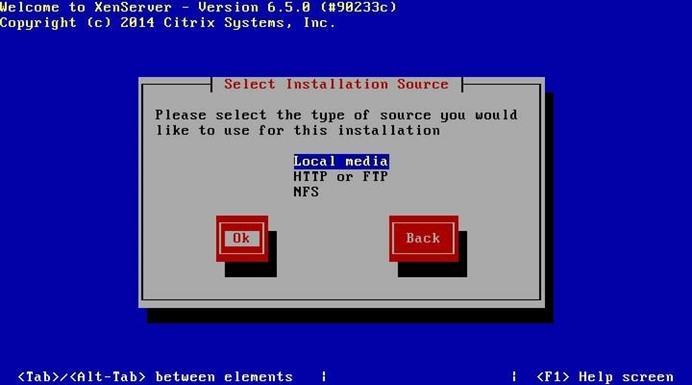
9、选择 NO ,不安装帮助文档
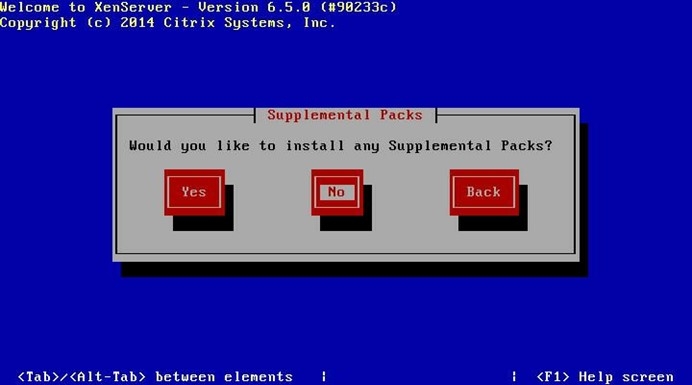
10、选择 Skip verification , 跳过安装介质的检测
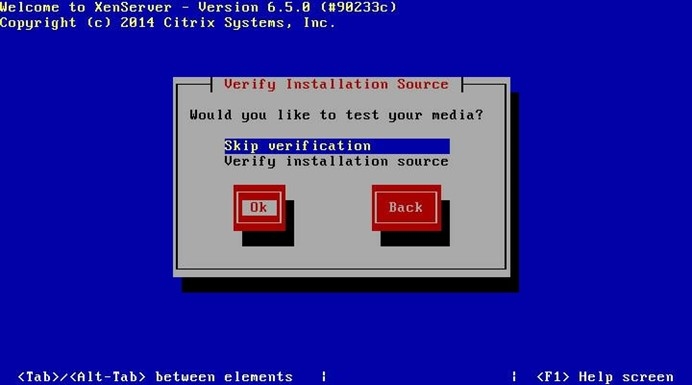
11、输入XenServer的登陆密码,也就是root密码
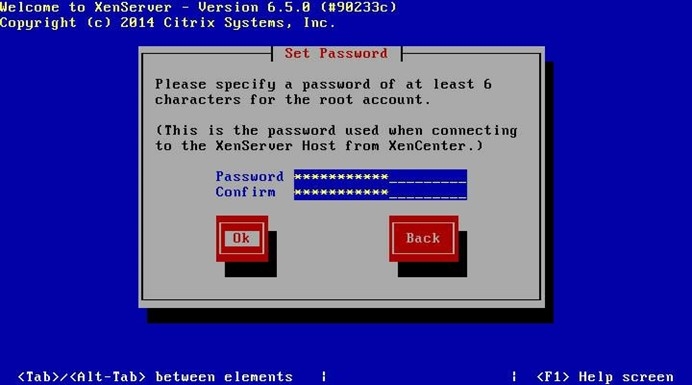
12、选择一个网卡作为管理网口;这台机器有两张网卡,我用第一张网卡作为管理网口
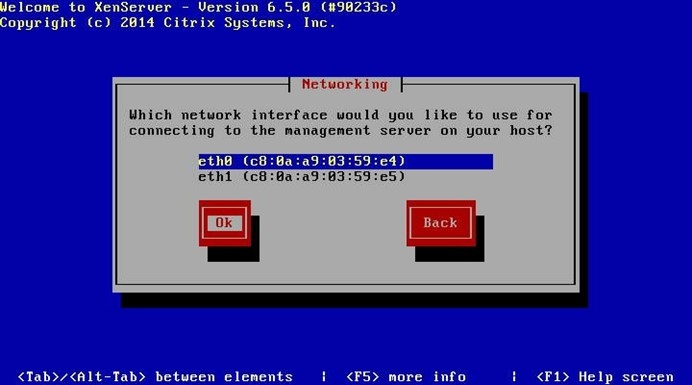
13、选择手动配置IP,输入IP、 掩码、 网关
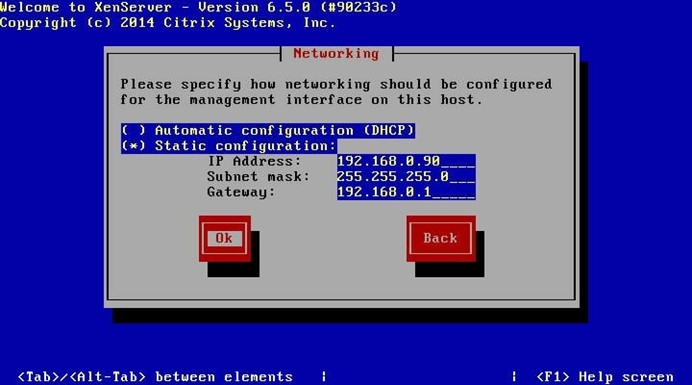
14、输入自定义的Host name(相当于Win7的计算机名),填入DNS Server1地址:192.168.0.91 (192.168.0.91是规划中的DNS,也就是AD域控的地址)
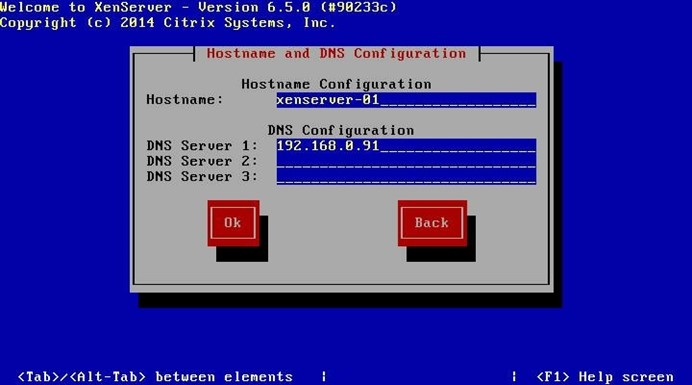
15、选择 Asia(亚洲)
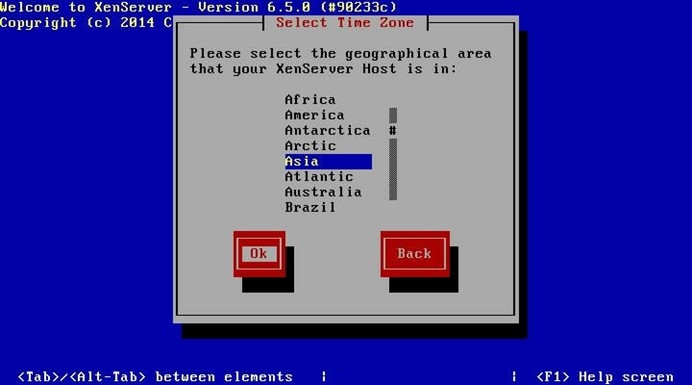
16、选择 Shanghai
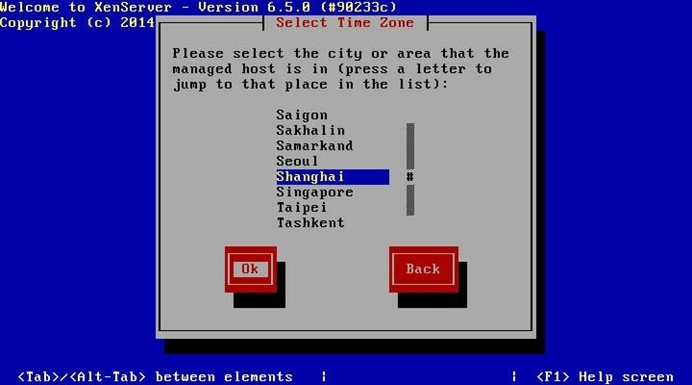
17、选择Manual time enty(手动输入时间)
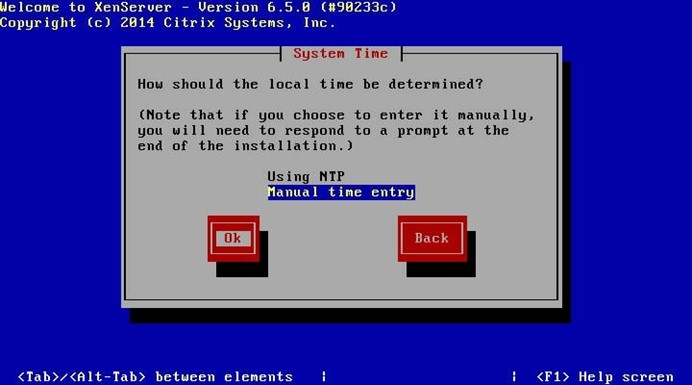
18、全部设置完成,开始安装,点击 Install XenServer――回车
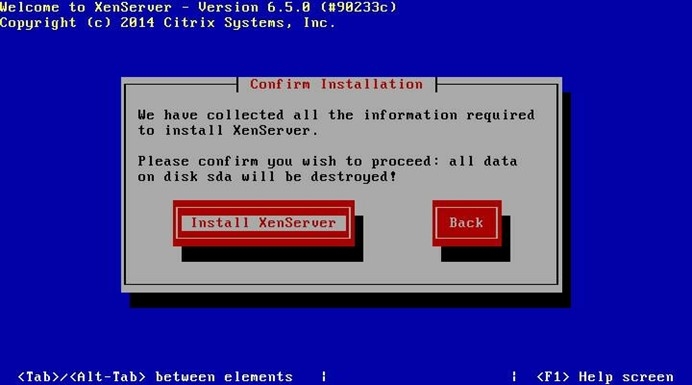
19、开始自动安装XenServer
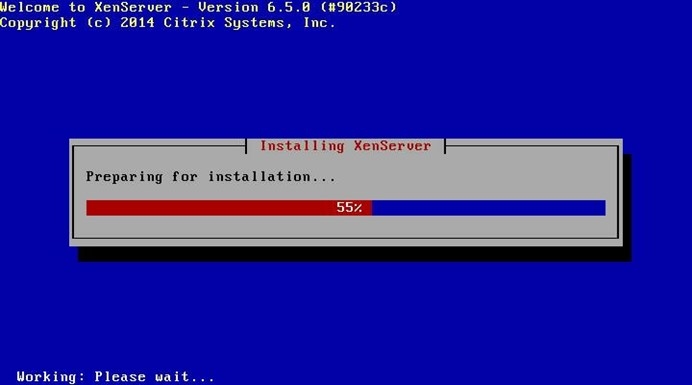
20、大概一杯茶的时间后,出现下面窗口,填入当前的正确日期时间
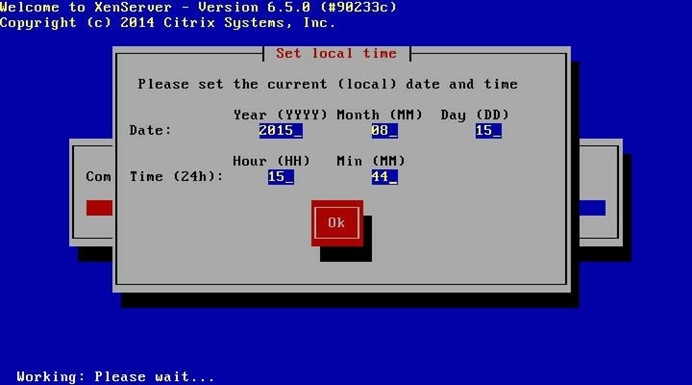
21、此时已经安装完成,点击OK后自动重启
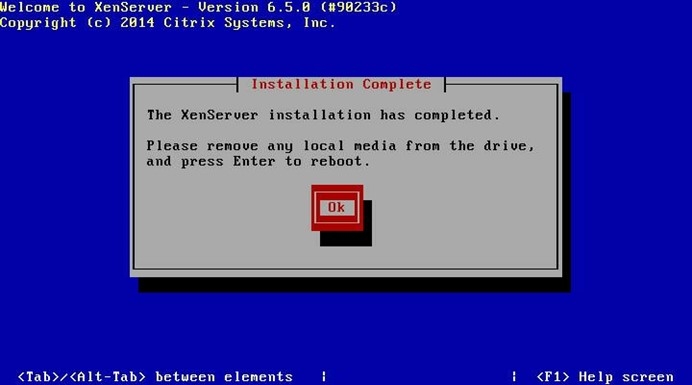
22、开始重启,取下XenServer安装介质

23、XenServer6.5启动完成,完成的安装
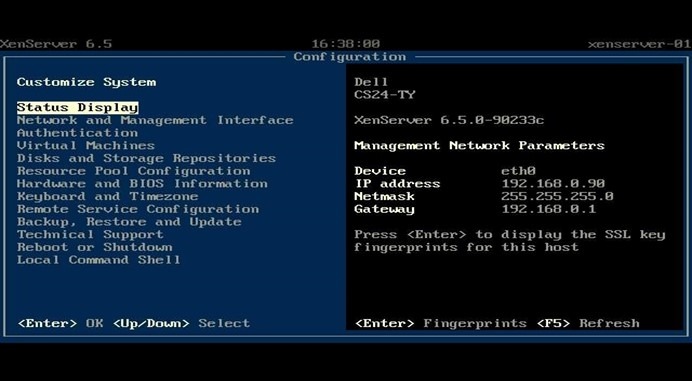
完成XenServer6.5的安装