PXE kickstart 批量部署 centOS6.5
参考链接:
http://www.cnblogs.com/mchina/p/centos-pxe-kickstart-auto-install-os.html
http://grokbase.com/t/centos/centos/0825tedy23/kickstart-stops-with-dialog-about-which-networking-device-how-to-avoid
http://bbs.linuxtone.org/thread-9446-1-1.html
http://www.docin.com/p-208713687.html
一、安装批量部署server端中的软件:
1、准备工作:
1.1、关闭iptables
service iptables stop
查看状态:
service iptables status
1.2、关闭selinux
临时,不用重启修改
#setenforce 0
需要重启的修改:
#vim /etc/sysconfig/selinux SELINUX=disabled
查看状态:
#sestatus -v
2、安装软件(HTTP、TFTP、DHCP):
2.1 安装HTTP
2.1.1安装http
#yum install httpd �Cy #/etc/init.d/httpd start #chkconfig --level 35 httpd on
2.1.2 加载IOS文件
挂载IOS
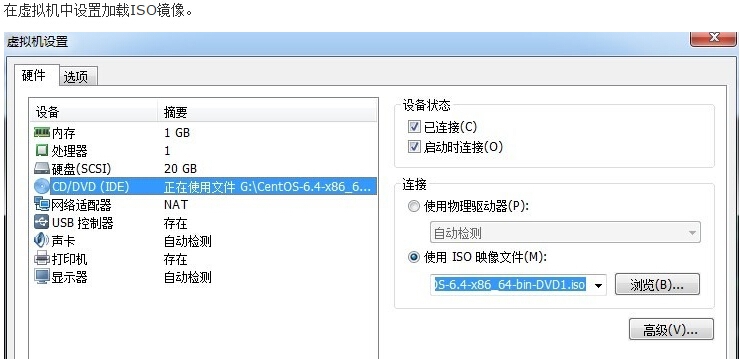
将iso文件挂载至/mnt/cdrom
[root@test ~]#mkdir /mnt/cdrom [root@test ~]#mount /dev/cdrom /mnt/cdrom mount:block device /dev/sr0 is write-protected,mounting read-only [root@test ~]
2.1.3 复制光盘内容至http根目录下
[root@test ~]#cp -r /mnt/cdrom /var/www/html/
2.2 安装TFTP
2.2.1 安装tftp
[root@test ~]#yum -y install tftp-server xinetd
xinetd是tftp服务提供守护进程,将xinetd和tftp都设置为开机启动
[root@test ~]#chkconfig xinetd on [root@test ~]#chkconfig tftp on
查看tftp文件,保证:“disable=no”
[root@test ~]# vi /etc/xinetd.d/tftp
service tftp
{
socket_type = dgram
protocol = udp
wait = yes
user = root
server = /usr/sbin/in.tftpd
server_args = -s /var/lib/tftpboot
disable = no
per_source = 11
cps = 100 2
flags = IPv4
}
2.2.1 启用tftp
# /etc/init.d/xinetd restart
设置开机启动xinetd
# chkconfig xinetd on
2.3 配置支持PXE的启动程序
2.3.1 安装syslinux,此服务为pxe提供pxelinux.0文件
syslinux是一个功能强大的引导加载程序,而且兼容各种介质。更加确切地说:SYSLINUX是一个小型的Linux操作系统,它的目的是简化首次安装Linux的时间,并建立修护或其它特殊用途的启动盘。
# yum -y install syslinux
2.3.2 复制pxelinux.0 文件至/var/lib/tftpboot/ 文件夹中
# cp /usr/share/syslinux/pxelinux.0 /var/lib/tftpboot/
2.3.3 复制iso 镜像中的/image/pxeboot/initrd.img 和vmlinux 至/var/lib/tftpboot/ 文件夹中
# cp /var/www/html/cdrom/images/pxeboot/{initrd.img,vmlinuz} /var/lib/tftpboot/
2.3.4 复制iso 镜像中的/isolinux/*.msg 至/var/lib/tftpboot/ 文件夹中
# cp /var/www/html/cdrom/isolinux/*.msg /var/lib/tftpboot/
2.3.5 在/var/lib/tftpboot/ 中新建一个pxelinux.cfg目录
# mkdir /var/lib/tftpboot/pxelinux.cfg
2.3.6 将iso 镜像中的/isolinux 目录中的isolinux.cfg复制到pxelinux.cfg目录中,同时更改文件名称为default
# cp /var/www/html/cdrom/isolinux/isolinux.cfg /var/lib/tftpboot/pxelinux.cfg/default
2.3.7 修改default文件
# vim /var/lib/tftpboot/pxelinux.cfg/default default ks prompt 1 timeout 6 display boot.msg #menu background splash.jpg #menu title Welcome to CentOS 6.5! #menu color border 0 #ffffffff #00000000 #menu color sel 7 #ffffffff #ff000000 #menu color title 0 #ffffffff #00000000 #menu color tabmsg 0 #ffffffff #00000000 #menu color unsel 0 #ffffffff #00000000 #menu color hotsel 0 #ff000000 #ffffffff #menu color hotkey 7 #ffffffff #ff000000 #menu color scrollbar 0 #ffffffff #00000000 label linux kernel vmlinuz append initrd=initrd.img label text kernel vmlinuz append initrd=initrd.img text label ks kernel vmlinuz append ks=http://192.168.52.135/ks.cfg initrd=initrd.img ksdevice=em1 label local localboot 1 label memtest86 kernel memtest append -
2.4 配置DHCP
2.4.1 安装DHCP服务
# yum -y install dhcp
2.4.2 复制配置模板文件到DHCP的配置目录中
# cp -f /usr/share/doc/dhcp-4.1.1/dhcpd.conf.sample /etc/dhcp/dhcpd.conf
2.4.3 修改/etc/dhcp/dhcpd.conf 配置文件,内容如下:
ddns-update-style none;
filename "pxelinux.0";
next-server 192.168.52.136;
subnet 192.168.52.0 netmask 255.255.255.0 {
option routers 192.168.52.1;
option subnet-mask 255.255.255.0;
range dynamic-bootp 192.168.52.200 192.168.52.222;
default-lease-time 21600;
max-lease-time 43200;
}
2.4.3 启动DHCP服务
#etc/init.d/dhcpd start
2.5 生成ks.cfg文件
2.5.1 安装kickstart
# yum install system-config-kickstart
2.5.2 在桌面环境下配置kickstart
# system-config-kickstart
(图形界面配置:)
①基本配置:选择默认语言、键盘、时区、root密码、安装完成后是否重启
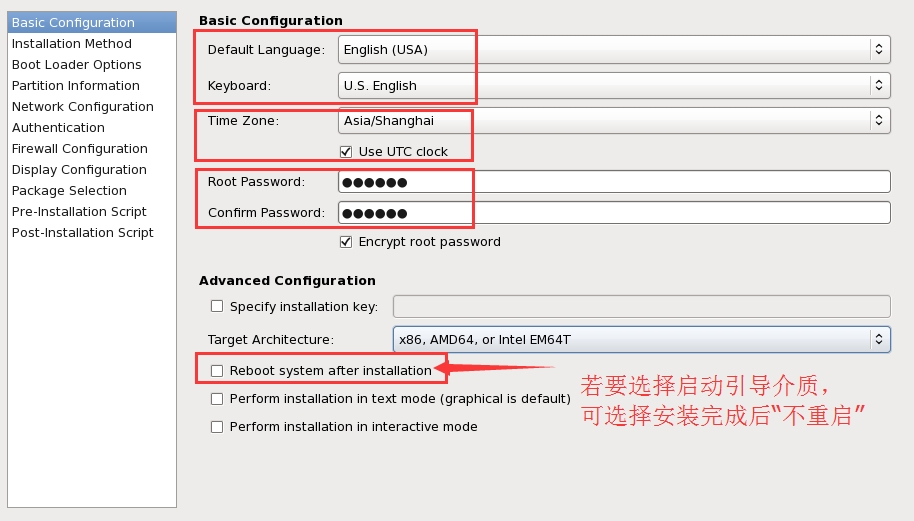
②选择安装方法:“执行新安装”,安装方式:HTTP。
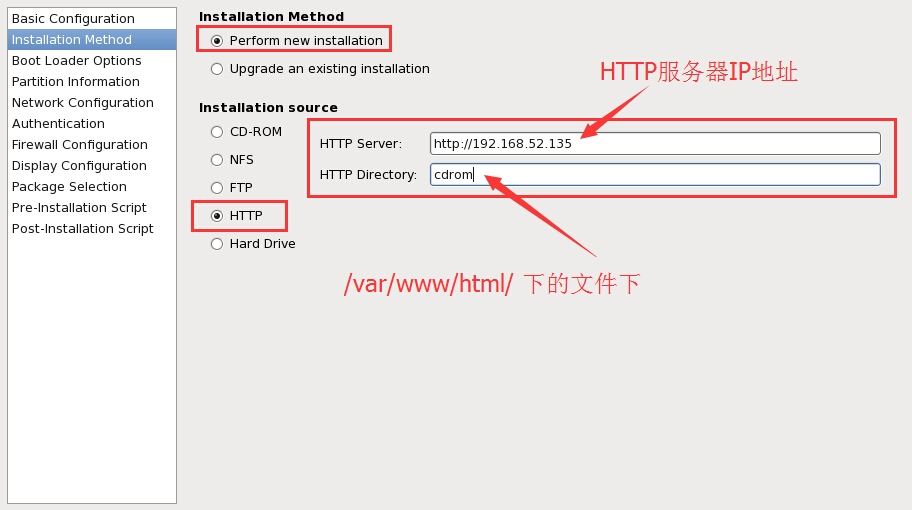
③MBR默认
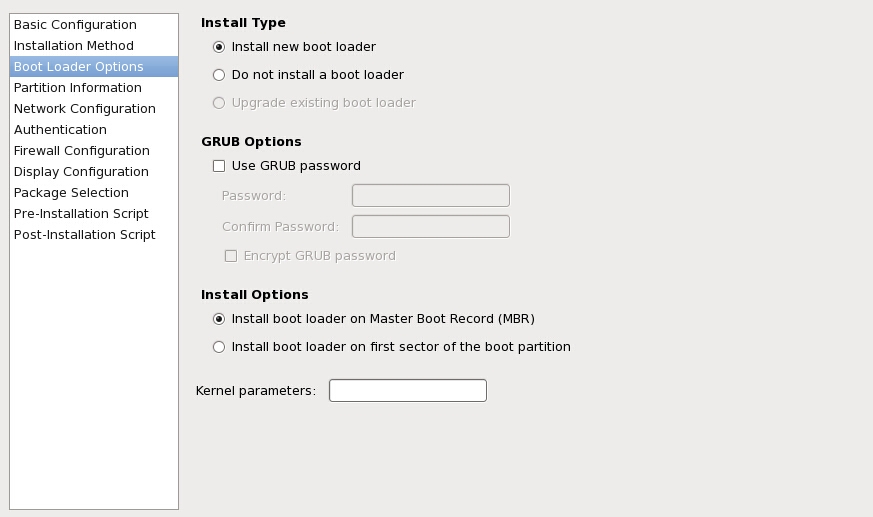
④设置分区:
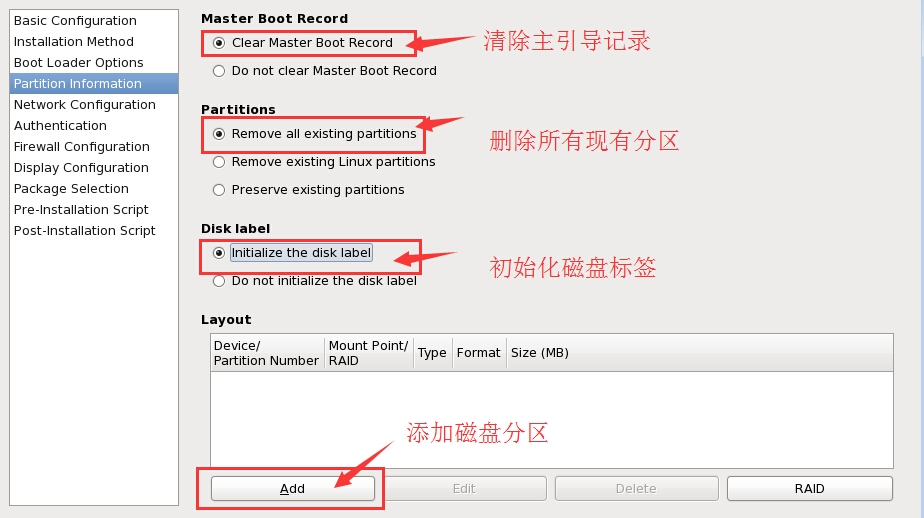
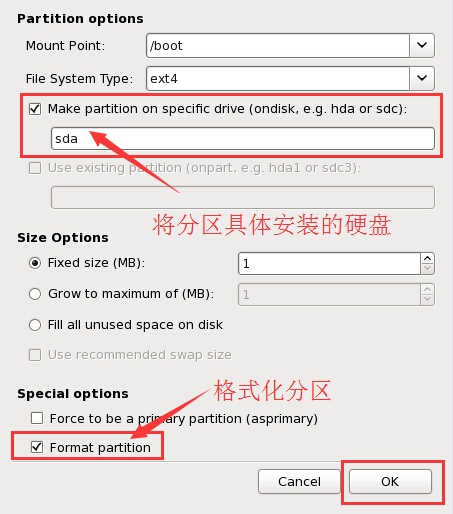
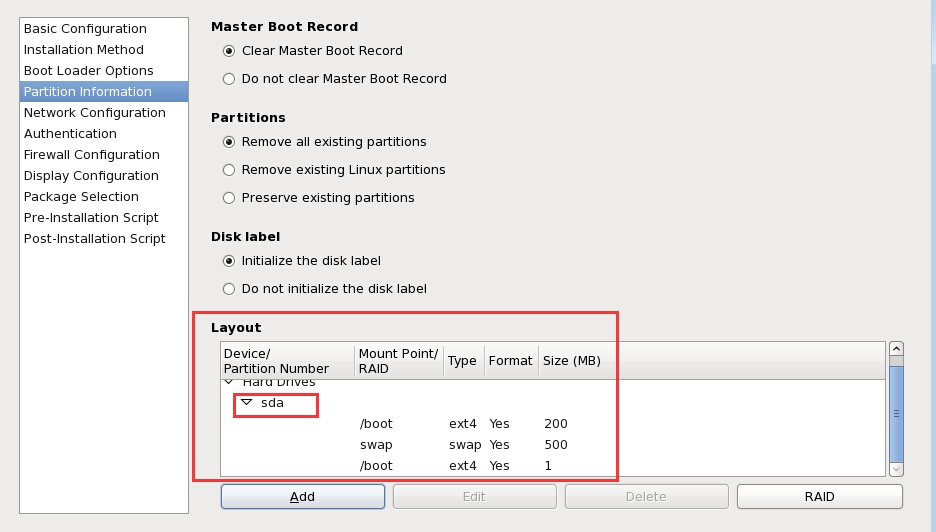
⑤配置网络
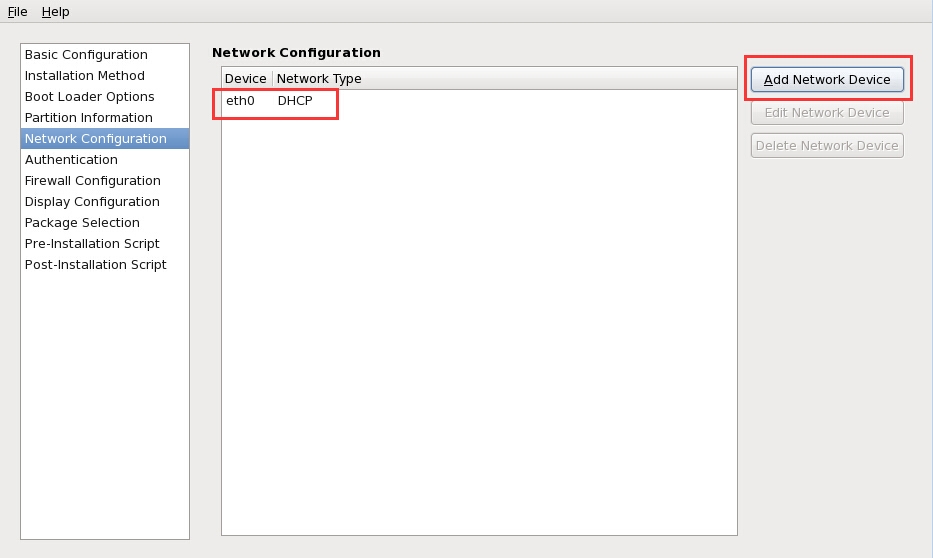
⑥认证配置,(默认)
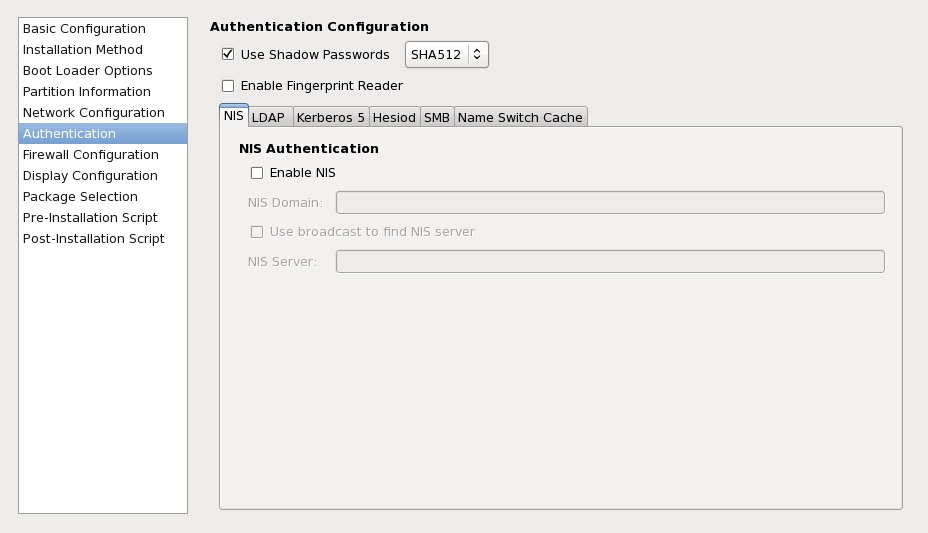
⑦selinux、firwall配置
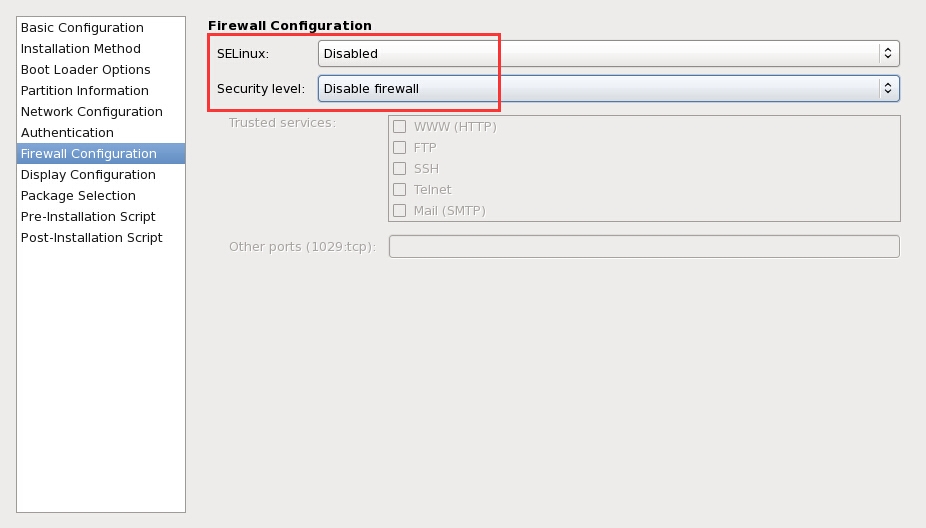
⑧图形环境配置
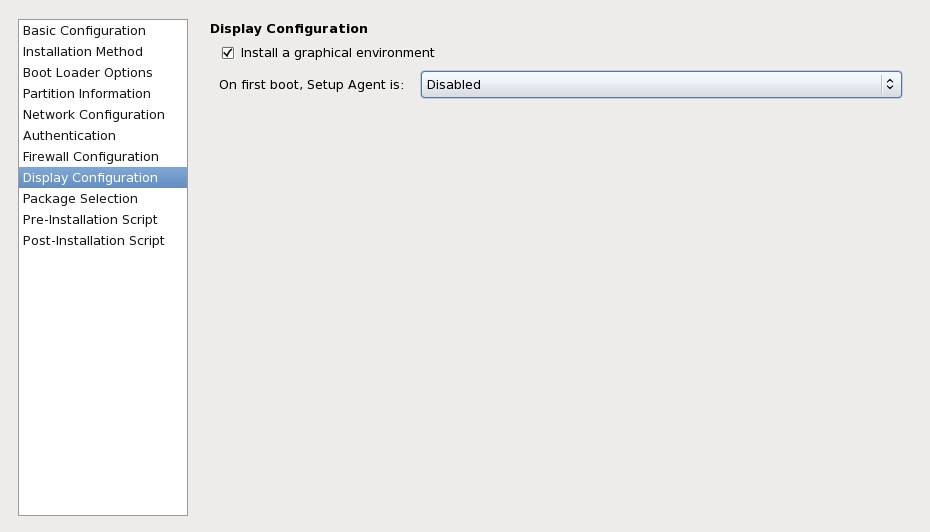
⑨软件包选择(Base System)
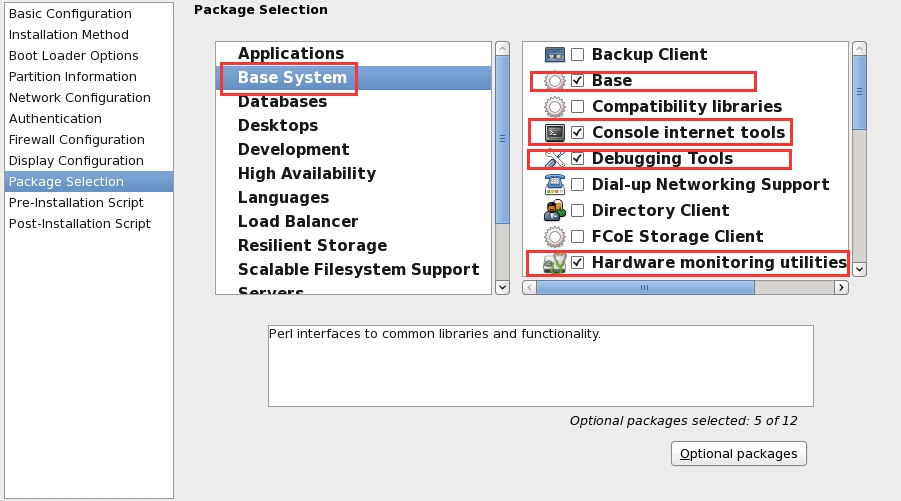
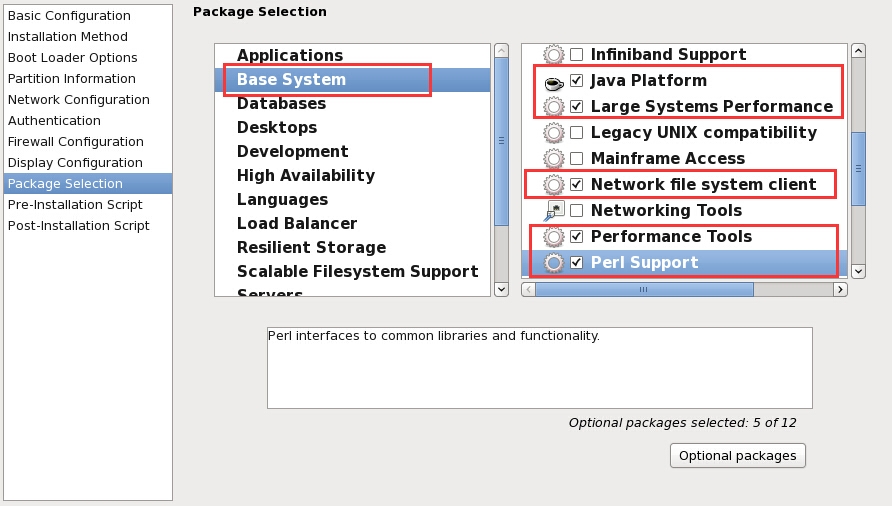
10保存
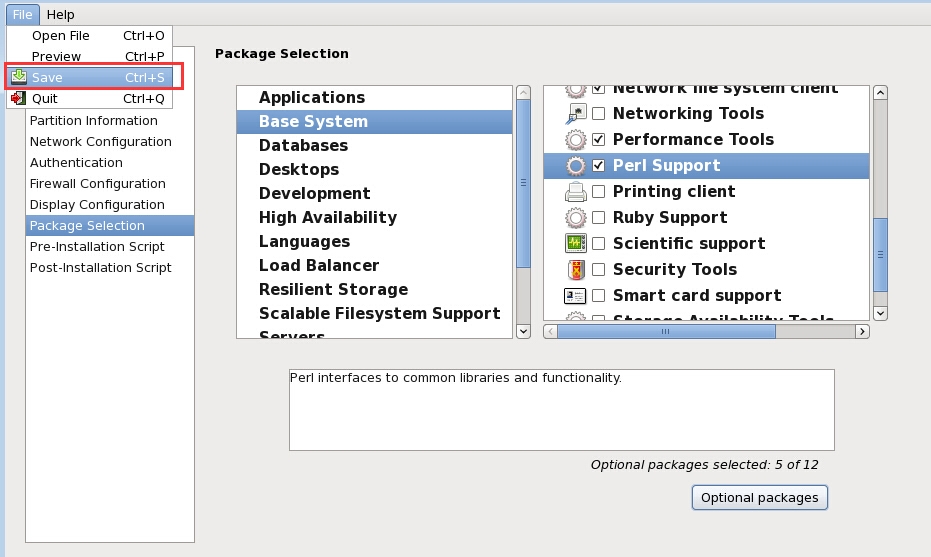
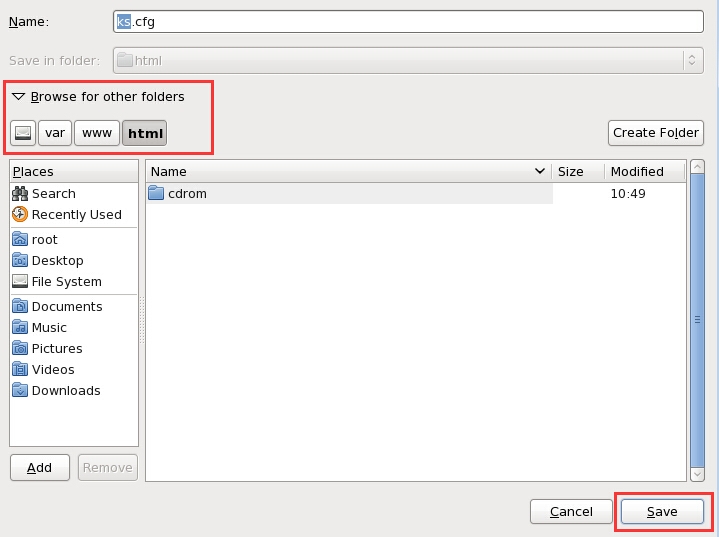
保存位置为:/var/www/html/ks.cfg
ks.cfg文件内容:
#platform=x86, AMD64, or Intel EM64T #version=DEVEL # Firewall configuration firewall --disabled # Install OS instead of upgrade install # Use network installation url --url="http://192.168.52.135/cdrom" # Root password rootpw --iscrypted $1$IYQM0iMq$.Y7shkTo.J9V9gWzfS4SF1 # System authorization information auth --useshadow --passalgo=sha512 # Use graphical install graphical firstboot --disable # System keyboard keyboard us # System language lang en_US # SELinux configuration selinux --disabled # Installation logging level logging --level=info # Reboot after installation reboot # System timezone timezone Asia/Shanghai # Network information network --bootproto=dhcp --device=eth0 --onboot=on # System bootloader configuration bootloader --location=mbr # Clear the Master Boot Record zerombr # Partition clearing information clearpart --all --initlabel # Disk partitioning information part /boot --fstype="ext4" --ondisk=sda --size=200 part swap --fstype="swap" --ondisk=sda --size=500 part / --fstype="ext4" --grow --ondisk=sda --size=1 %packages @base @console-internet @debugging @hardware-monitoring @java-platform @large-systems @network-file-system-client @performance @perl-runtime
二、使用虚拟机批量部署
2.1 安装CentOS 6.5
在VMware安装CentOS6.5_x86_64(略)
2.2 修改centOS虚拟网卡连接方式为“桥接”模式
桥接模式虚拟网卡互联示意图:
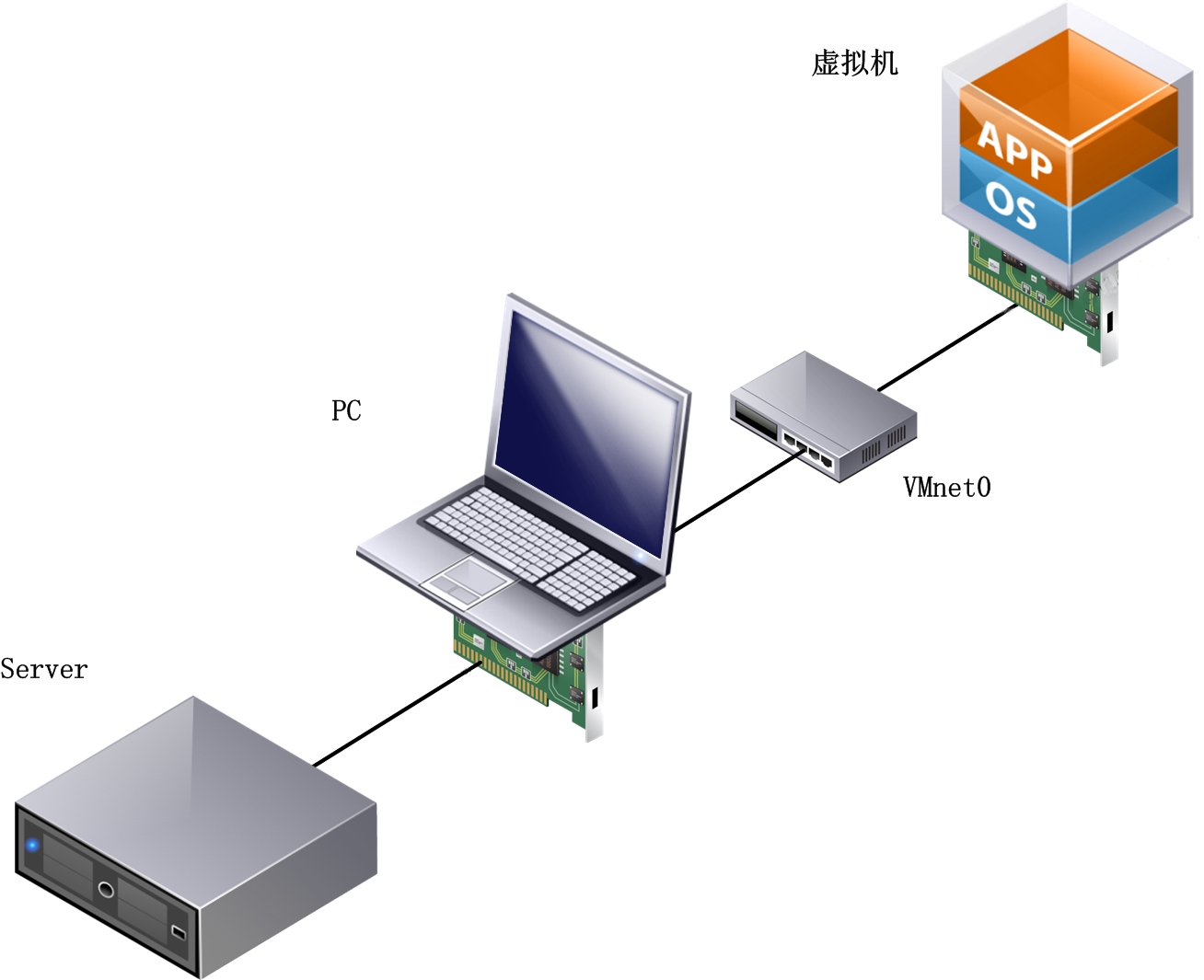
2.2.1 设置虚拟交接网卡
在VMware菜单栏中选择“编辑”→“虚拟网络编辑器”
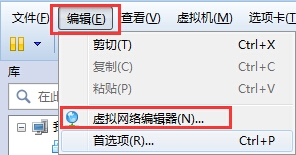
“添加网络”→“VMnet0”→“选择桥接网络适配器”
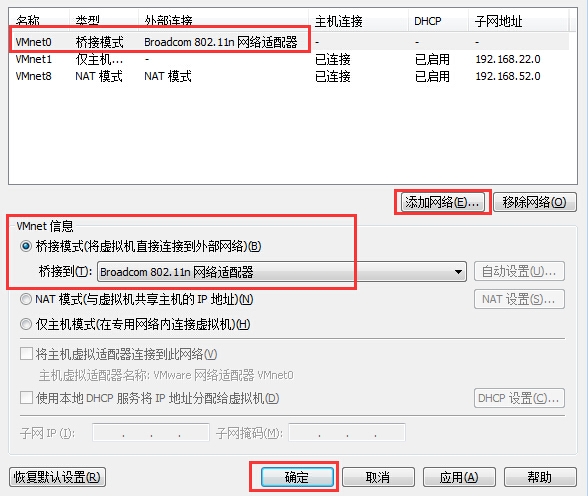
2.2.1 设置CentOS虚拟机虚拟网卡
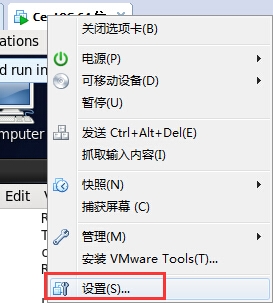
“设置”→“网络适配器”→“桥接模式”
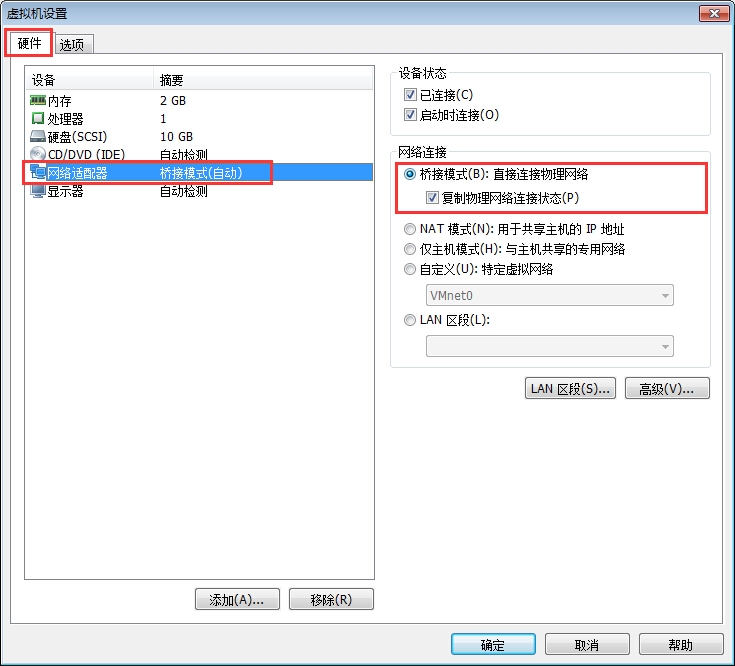
2.3 修改CentOS网卡IP地址
此IP地址应该和引导的源URL和DHCP地址池一致
#vim /etc/sysconfig/network-scripts/ifcfg-eth0 DEVICE=eth0 BOOTPROTO=none IPADDR=10.1.1.1 NETMASK=255.255.255.0 ONBOOT=yes TYPE=Ethernet
2.4 进行系统安装
2.4.1 连接PC至服务器或与服务器相连的交换机
确保服务器网口与PC在同一vlan下。
2.4.2 服务器开机并选择引导方式(DELL BIOS 2.0.2)
①开机
②选择:<F11> = BIOS Boot Manager
③选择:BIOS Boot Menu
④选择:Integrated NIC 1 BRCM MBA Slot 0100 v16.2.1
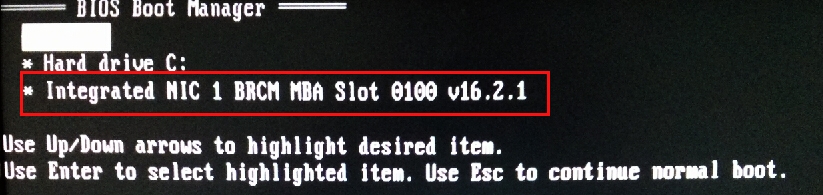

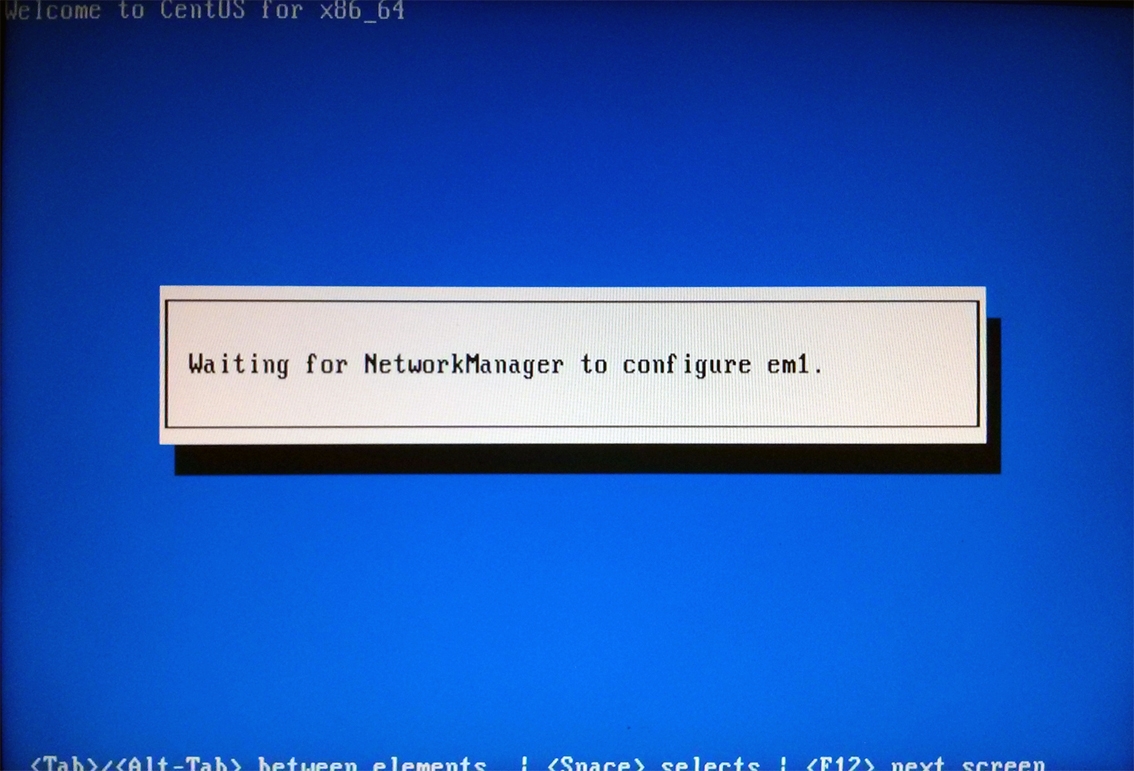

等待完成安装:
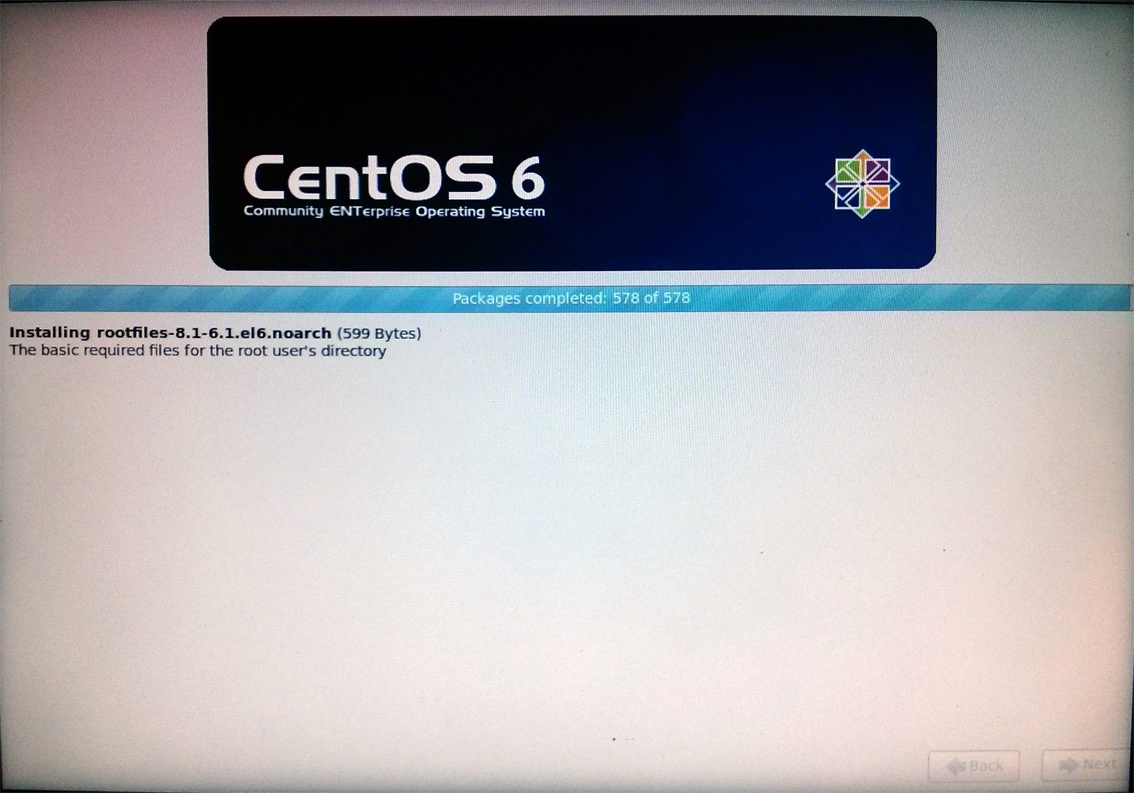
三、部署问题
3.1 需要选择网卡问题
3.1.1问题:
被安装设备出现选择网卡提示:
You have multiple network devices on this system.
Which would you like to install through?
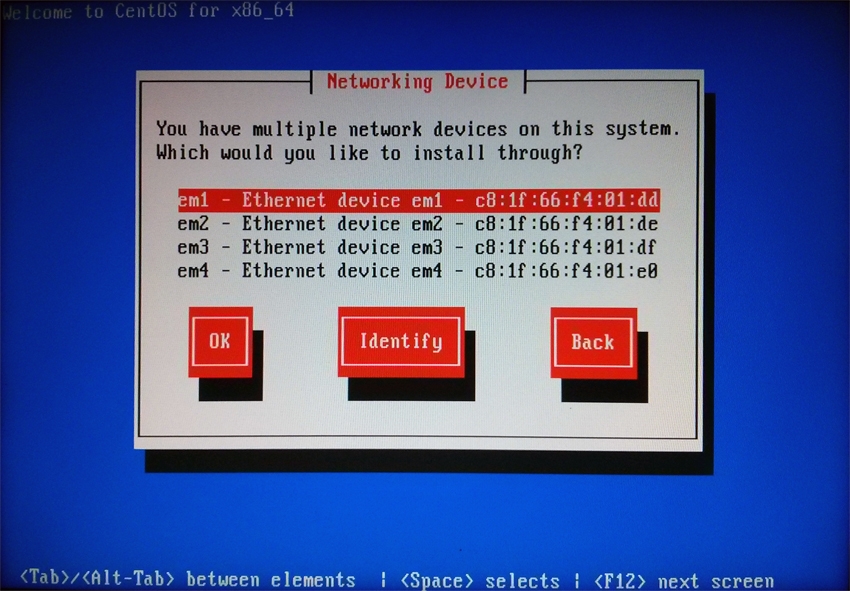
3.1.2解决方法:
# vi /var/lib/tftpboot/pxelinux.cfg/default append ks=http://192.168.52.135/ks.cfg initrd=initrd.img ksdevice=em1
增加网口选项“ksdevice=em1”(DELL服务器)