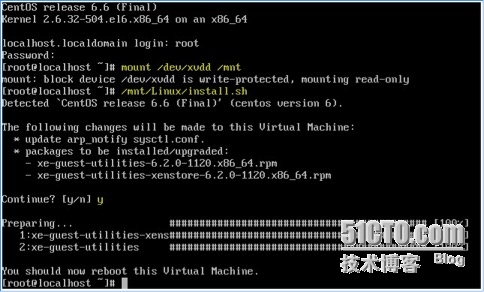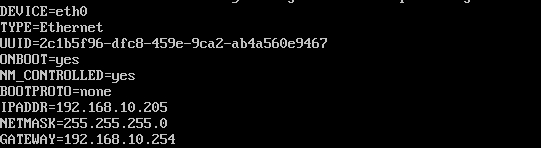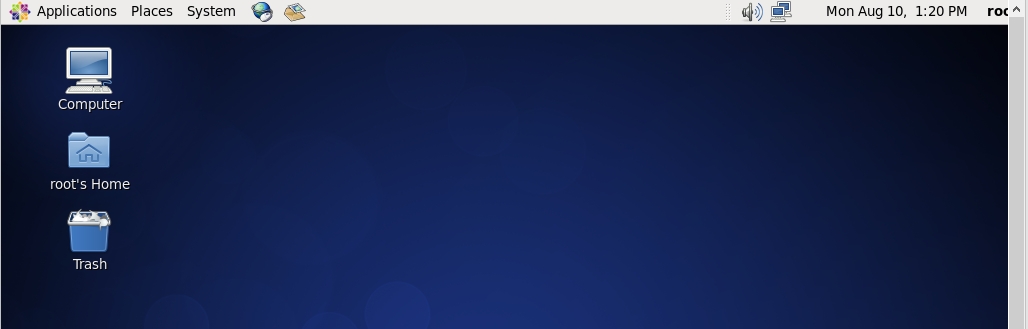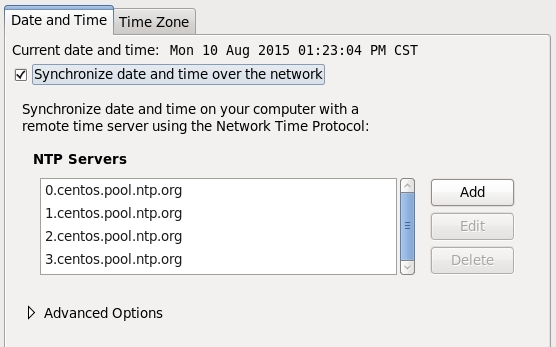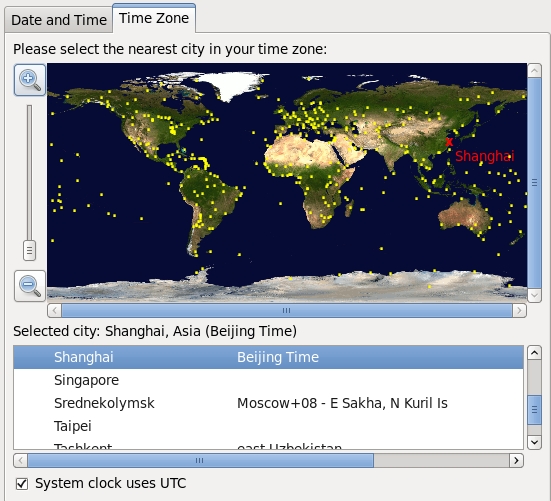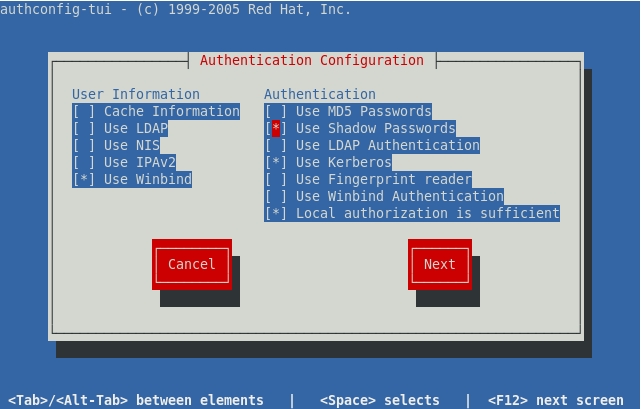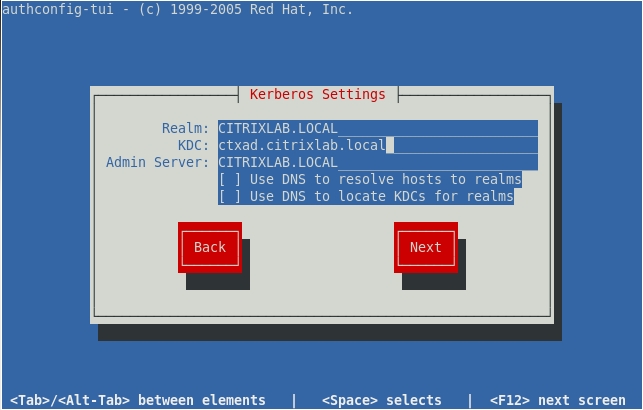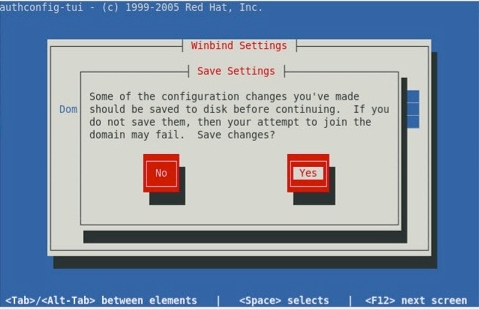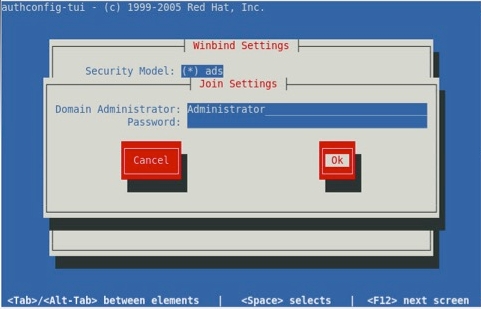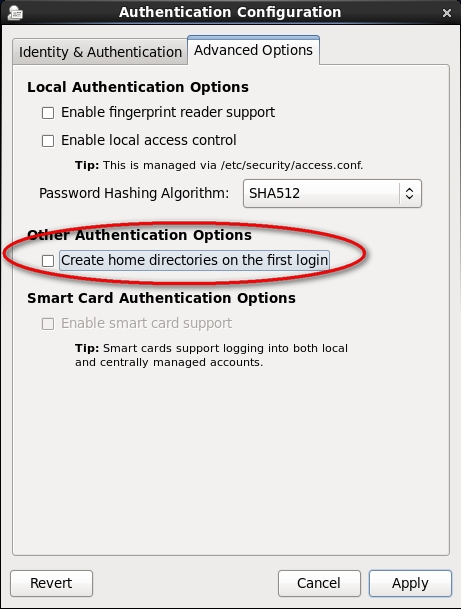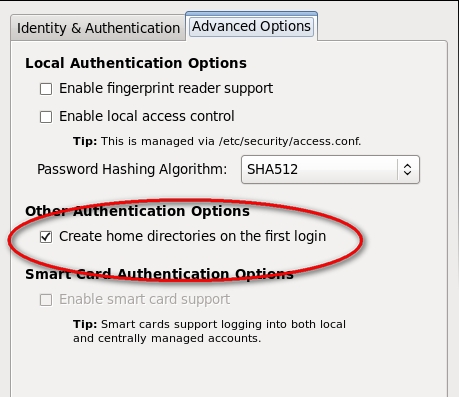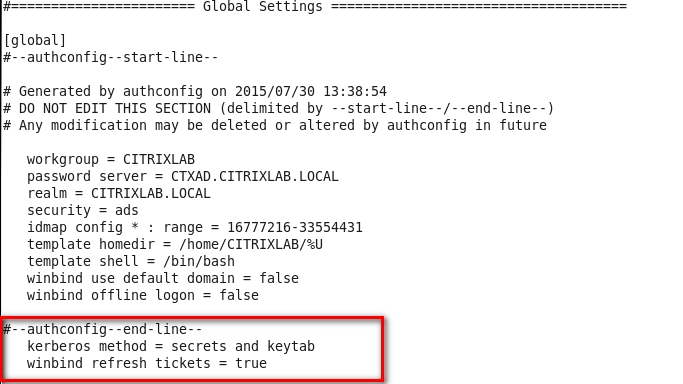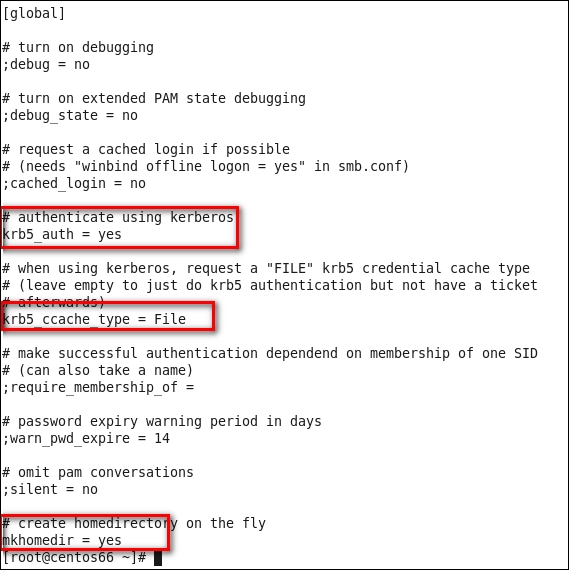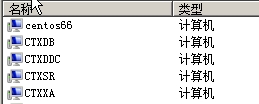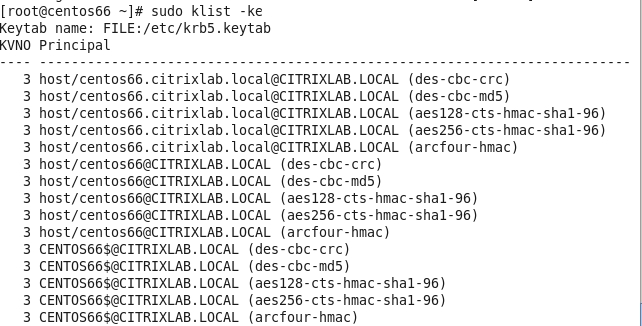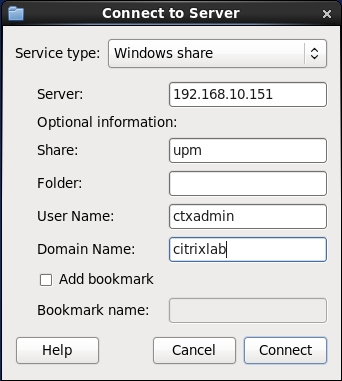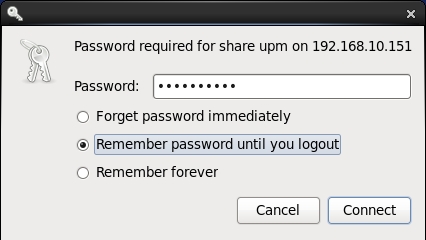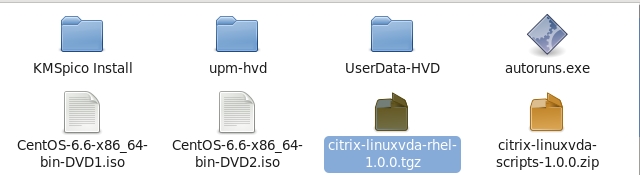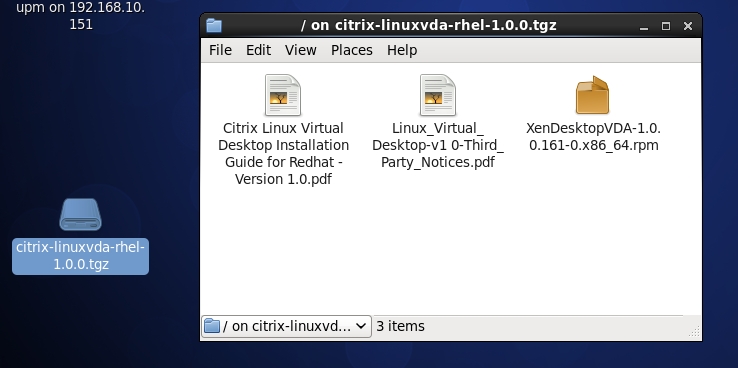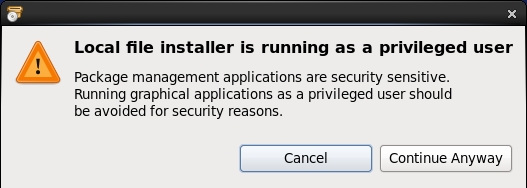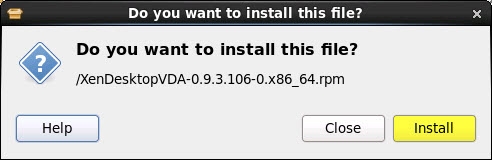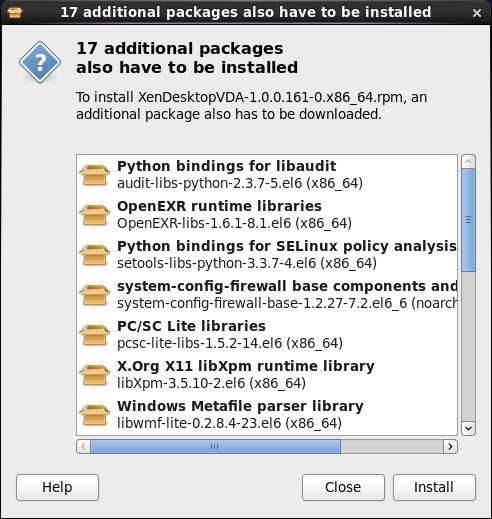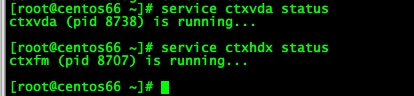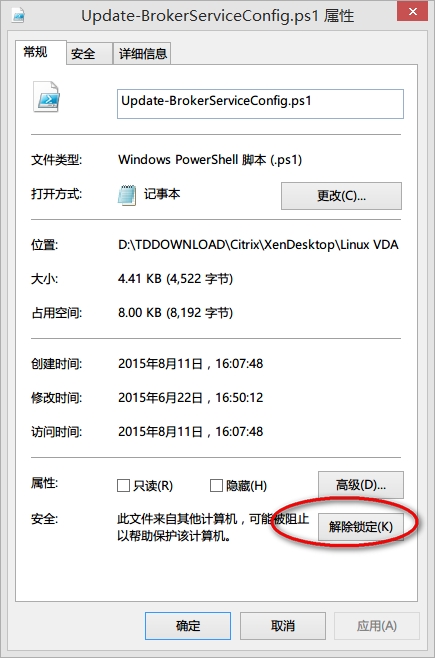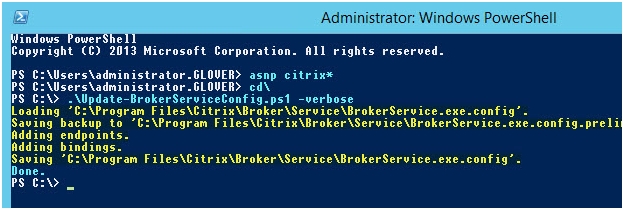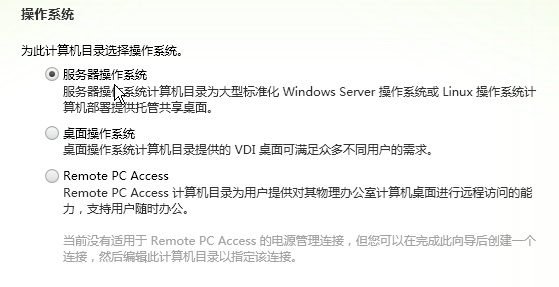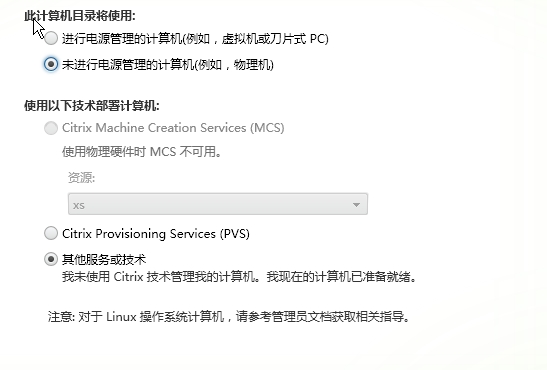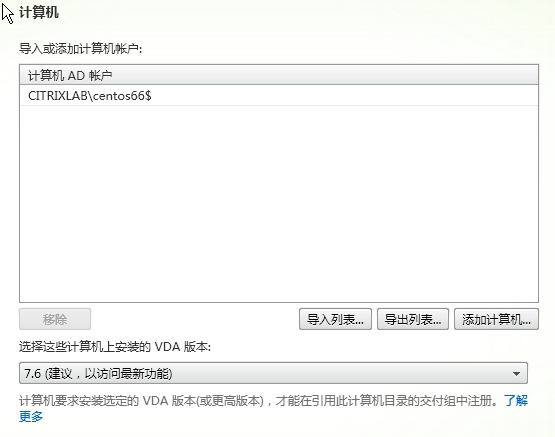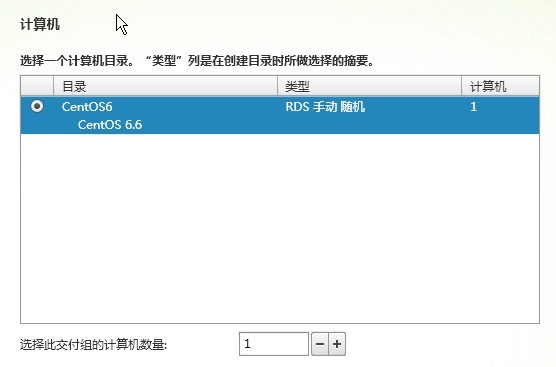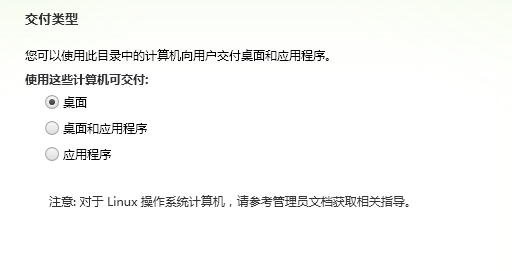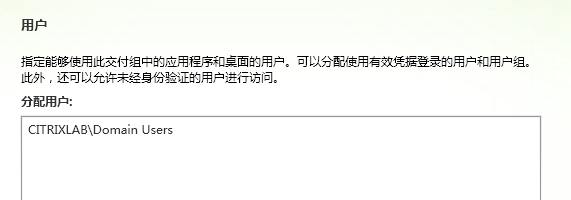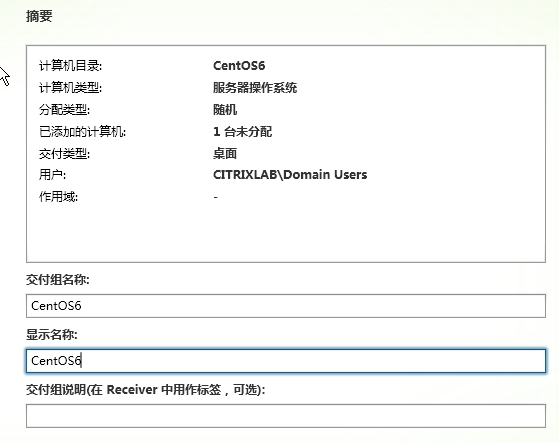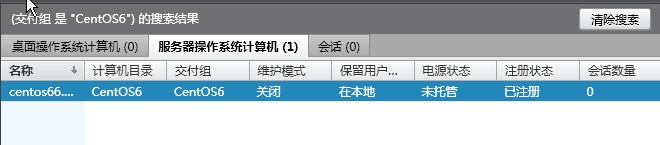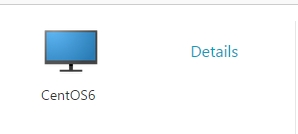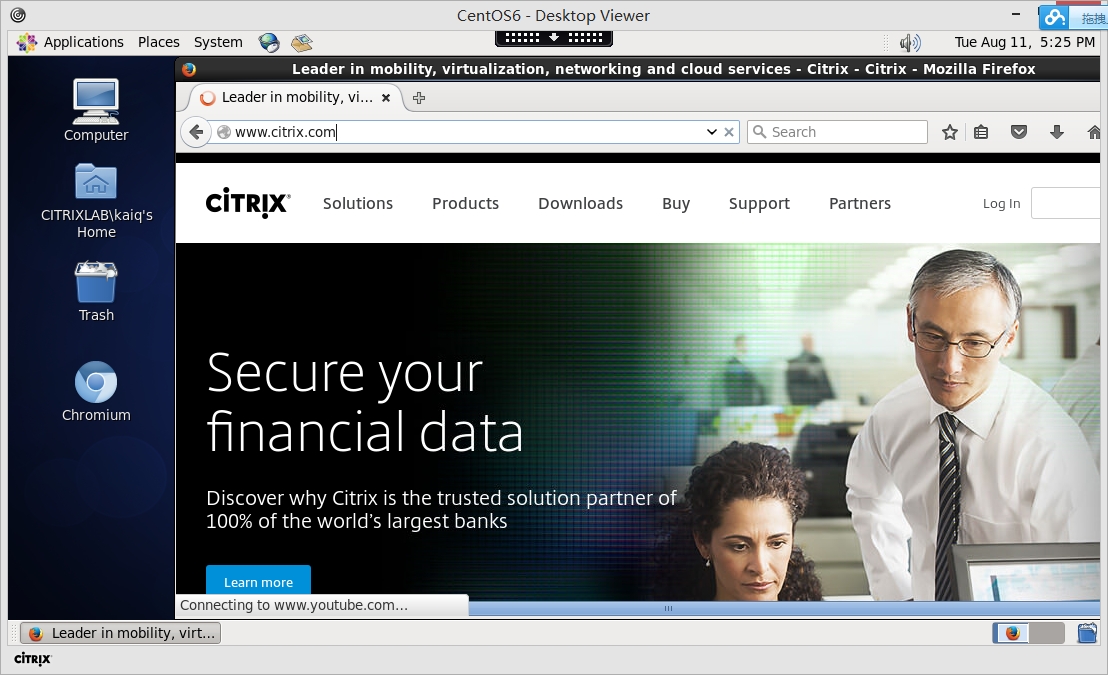Linux VDA安装手册
完整下载版:
http://pan.baidu.com/s/1eQ2LnPK
Linux VDA目前版本已经升级到1.1版本。(2015年10月)
第1章 交付Linux VDA简述
随着桌面虚拟化技术的发展,用户会希望除了交付Windows 桌面之外还希望能交付Linux操作系统。本文主要讲述如何交付Linux桌面至Citrix XenDesktop体系中。
Linux相比Windows系统,由于其本身并没有Microsoft Active Directory活动目录的任何组件,所以整个Linux VDA交付中最为复杂的是将Linux主机加入到对应的活动目录中。所以整个配置过程中绝大部分工作量都在配置Linux。
另外,作为第一版的Linux VDA,很多Windows VDA体系中拥有的能力在目前的Linux VDA中都没有:
无法使用MCS/PVS批量交付Linux VDA
无法实现文件夹重定向等功能
无法实现各种策略:如复制粘贴
目前只支持Redhat 6.6和SuSe 11U3两个版本
同时由于涉及到Linux,所以配置环节需要一定的Linux基本技能。本例中,对于基本的Linux技能、命令等并不涉及,请自行学习。
第2章 主要步骤
本章节介绍了Linux VDA的环境部署基本过程。其包括了:
・ Linux的基本安装
・ Linux虚拟机加入Windows 活动目录
・ DDC特殊配置
・ 交付Linux VDA
第3章 准备工作
Linux VDA需要Citrix XenDesktop Delivery Controller升级到7.6 Feature Pack2以后的版本,DDC请自行升级。
http://www.citrix.com/downloads/xendesktop/product-software/xendesktop-76-feature-pack-2-platinum.html
http://pan.baidu.com/s/1dD75TPB (国内下载地址)
请访问Citrix官方网站下载您选用的的Linux VDA以及Linux Virtual Desktop scripts,目前有Redhat和Suse版本。本例中使用的是Redhat版本。
http://www.citrix.com/downloads/xendesktop/components/linux-virtual-desktop-10.html
http://pan.baidu.com/s/1gddGIXX (Linux VDA和Scripts国内下载地址)
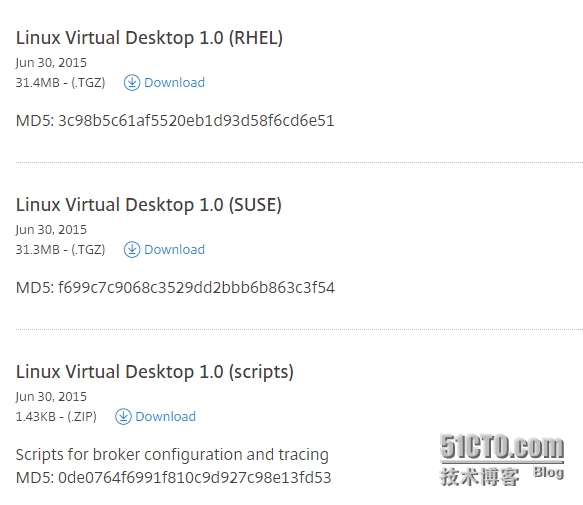
第4章 Linux的基本安装
4.1 Linux系统版本选择
本例中,为了便于获取安装镜像,使用的是与Redhat同样源代码的CentOS 6.6版本。请注意,目前官方只支持6.6版本,6.7/7.0版本目前还不支持,理论上应该会在年底。官方有提供Redhat和SUSE的安装手册,如有需要请参考:
Installation guide for Redhat
Installation guide for SUSE
4.2 安装 Linux �C CentOS 6.6
注:
・ 由于在配置Linux相关组件的时候,需要安装大量底层组件,所以请务必确保Linux虚拟机能够访问互联网。
・ 由于很多配置涉及到命令输入,复制粘贴可能导致格式不正确而无效,所以请尽量自行输入所有命令。
步骤 |
操作 |
1. |
由于在配置Linux相关组件的时候,需要安装大量底层组件,所以请务必确保Linux虚拟机能够访问互联网。 |
2. |
在XenServer中,选择CentOS 64位系统,并进行交付。PoC阶段,内存不小于2G,空间不少于30G。 |
3. |
安装CentOS后,插入Xentools光盘。通过XenCenter Console访问CentOS。 mount /dev/xvdd /mnt /mnt/Linux/install.sh 安装完成后,重启Linux虚拟机。
|
4. |
配置主机信息 vi /etc/sysconfig/network HOSTNAME=centos66.citrixlab.local NETWORKING=yes 保存后退出。
|
5. |
配置主机IP信息。选择DHCP还是手动配置,请自行选择两者中一个。本例中为手动配置。 vi /etc/sysconfig/network-scripts/ifcfg-eth0 #手动配置 ONBOOT=yes BOOTPROTO=Static IPADDR=192.168.10.205 NETMASK=255.255.255.0 GATEWAY=192.168.10.254 ++++++++++ #DHCP ONBOOT=yes 保存后退出。
|
6. |
配置DNS。 vi /etc/resolv.conf search citrixlab.local
|
7. |
输入如下命令,防止后续操作时对此文件修改。 chattr +i /etc/resolv.conf |
8. |
增加hosts记录 vi /etc/hosts 127.0.0.1 centos66.citrixlab.local centos66 重启Linux虚拟机
|
9. |
输入命令,确保主机信息修正为设定的名字 hostname -f
|
4.3 将Linux集成至活动目录
步骤 |
操作 |
1. |
批量安装系统需要的各种组件,输入如下命令: yum -y groupinstall "Desktop" "Desktop Platform" "X Window System" "Fonts" yum -y install authconfig krb5-workstation pam_krb5 samba-common oddjob-mkhomedir |
2. |
安装xRDP rpm -Uvh http://download.fedoraproject.org/pub/epel/6/x86_64/epel-release-6-8.noarch.rpm yum -y install xrdp tigervnc-server |
3. |
启用 xRDP服务 service xrdp start chkconfig xrdp |
4. |
使用RDP连接Linux虚拟机,确认RDP工作正常。使用root账号及密码登录。
|
5. |
配置NTP,确保Linux虚拟机时间准确 1. 确认时间准确,并配置合适的NTP服务器 2. 确认Time Zone为合适的时区
|
6. |
在xRDP操作界面下,选择 Applications menu > System Tools > Terminal,输入命令: authconfig-tui |
7. |
勾选如下三个服务: Use Winbind Use Shadow passwords Use Kerberos Local authorization is sufficient
|
8. |
在Kerberos Settings中, Realm: CITRIXLAB.LOCAL(全大写) KDC:ctxad.citrixlab.local Admin Server:citrixlab.local
|
9. |
在Winbind Settings中, Security Model: ads Domain: citrixlab Domain Controller: ctxad.citrixlab.local ADS Realm: citrixlab.local Template shell: /bin/bash
|
10. |
点击Join Domain,点击Yes
|
11. |
输入 Domain administrator的账号、密码.
|
12. |
在弹出的Terminal 控制台中,再一次输入管理员密码,确认认证通过,Winbind服务启动。
|
13. |
输入如下命令,确保Winbind服务开机启动 sudo chkconfig winbind sudo net ads testjoin
|
14. |
给所有的Domain Users创建Home根目录 authconfig -winbindtemplatehomedir=/home/GLOVER/%U -enablemkhomedir --update mkdir /home/CITRIXLAB chmod 751 /home/CITRIXLAB 注:在update之前是两个 - -(减号)
|
15. |
确认Home文件配置生效 System > Administration > Authentication > Advanced Options, 不勾选“create home directories on the first login”。点击确认。
|
16. |
勾选“create home directories on the first login”选项。此操作参照此动作执行一遍。
|
17. |
配置Kerberos for Winbind vi /etc/samba/smb.conf 在Global Settings的最后,增加两行代码,保存并退出。 kerberos method = secrets and keytab
|
18. |
运行如下命令,生成对应AD的计算机密码。 sudo net ads changetrustpw |
19. |
编辑Winbind vi /etc/security/pam_winbind.conf 在Global后修改对应的pam_wind配置 krb5_auth = yes krb5_ccache_type = FILE mkhomedir = yes
|
20. |
重启 Winbind服务。
|
21. |
此时此台Linux虚拟机已经加入到对应的AD域中。
|
22. |
验证Kerberos配置正确与否(可选)。 sudo klist -ke
|
23. |
验证用户的认证可以正常通过(可选)。 wbinfo �Ckrb5auth=glover\\administrator%password
|
第5章 安装配置Linux VDA
5.1 安装Linux VDA所需组件
步骤 |
操作 |
1. |
通过命令行窗口运行命令安装Java 1.7。 sudo yum info java-1.7.0-openjdk 注:截至到8月10日,通过Yum安装的Java 1.7版本最新版本号为(java-1.7.0-openjdk-1.7.0.85-2.6.1.3.el6_6.x86_64,此版本与Linux VDA有冲突会导致Linux VDA无法注册。 请降级至java-1.7.0-openjdk-1.7.0.79-2.5.5.3.el6_6.x86_64 版本 yum downgrade java-1.7.0-openjdk-1.7.0.79-2.5.5.3.el6_6.x86_64 |
2. |
配置JAVA_HOME, vi /etc/environment 输入 export JAVA=/usr/lib/jvm
|
3. |
安装、配置PostgreSQL sudo yum -y install postgresql-server sudo yum -y install postgresql-devel sudo yum -y install postgresql-jdbc |
4. |
安装完成后,初始化postgresql sudo service postgresql initdb |
5. |
配置Postgresql开机启动 sudo chkconfig postgresql on sudo service postgresql start |
5.2 安装Linux VDA
步骤 |
操作 |
1. |
通过xRDP连接Linux,选择Places > Connect to Server,连接共享有Linux VDA安装介质的共享目录。 本例中,Linux VDA安装介质放置在\\192.168.10.151\upm 路径下
点击Connect,弹出账号密码输入
|
2. |
将Linux VDA的安装文件 citrix-linuxvda-rhel-1.0.0.tgz拷贝到Linux主机上
|
3. |
双机此文件运行,会解压出一个硬盘符号,继续双击 XenDesktopVDA-10.0.161-0.X86_64.rpm文件。
|
4. |
点击Continue Anyway
|
5. |
点击Install
|
6. |
由于需要部分组件,系统会自动提示需要安装相关组件,点击Install即可。
|
5.3 配置Linux VDA
1. |
通过命令行,运行Linux VDA配置脚本 /usr/local/sbin/ctxsetup.sh Allow DDC names to be specified via CNAMEs?: n DDC FQDN: ctxddc.citrixlab.local Enter the TCP/IP port the Virtual Delivery Agent service should use to register with the Delivery Controller [80]: 80 Register service on boot: y Add firewall exceptions: y
|
2. |
重启Linux,运行如下命令,确保ctxvda和ctxhdx两个主进程已经启动。说明Linux VDA已经安装成功。 service ctxvda status service ctxhdx status
如果两个服务默认为启动,请通过xRDP或ssl等,输入如下命令: sudo chkconfig ctxvda sudo chkconfig ctxhdx |
第6章 交付Linux虚拟桌面
1. |
将Linux Virtual Desktop scripts下载到CTXDDC上并解压,点击文件Update-BrokerServiceConfig.ps1属性,点击“解除锁定”。
|
2. |
打开PowerShell,运行命令: Set-executionpolicy remotesigned
|
3. |
运行Linux Virtual Desktop 1.0 scripts,
|
4. |
打开DDC控制器,选择“创建计算机目录”,选择“服务器操作系统”。 注:目前的Linux VDA只支持服务器操作系统即多用户并发访问同一台Linux,后续将会逐步发布一个用户独占一台Linux 的VDA。
|
5. |
选择未进行电源管理和其他服务或技术
|
6. |
添加计算机,并给计算机目录请一个名字,如CentOS6
|
7. |
选择交付组,新建交付组,选择CentOS6
|
8. |
选择“桌面”类型
|
9. |
添加用户,
|
10. |
点击下一步,输入交付组名称,点击确认。
|
11. |
选择CentOS6交付组,确认Linux VDA显示已注册。
|
12. |
通过StoreFont或Native Receiver访问CentOS,确保Linux VDA可以访问。
|