MDT2013系列之一 MDT 2013 Update 1安装和部署
环境介绍:
本博文介绍如何使用MicrosoftDeployment Toolkit 2013 Update 1部署Windows 10客户端,实验内容包括安装、配置MDT以及部署Windows 10客户端等内容。MicrosoftDeployment Toolkit 2013 Update 1是一款由微软免费提供的部署Windows 10的工具,您可以通过MicrosoftDeployment Toolkit 2013 Update 1以及WDS在客户端中部署Windows 10。特别提醒,如果您想要安装MDT 2013 Update 1,前提是您必须先安装ADK 10.0,在本实验中ADK 10.0已经安装完成。
| 计算机名称(FQDN) | 操作系统版本 | 系统服务 |
安装的软件 |
| MDT |
Windows Server 2012 R2 |
AD;DNS;DHCP;WDS | MDT2013 Update1;ADK10 |
| Client | 无 | 无 | 无 |
1、点击下载MicrosoftDeployment Toolkit 2013 Update 1
2、点击下载ADK10
3、点击下载BUG的补丁
一、安装MDT 2013 Update 1
1、首先我们需要把MicrosoftDeployment Toolkit 2013 Update 1拷贝到需要安装的机器上,这里我 就拷贝到了MDT这台计算机的C:\content文件夹,拷贝完成后双击 MicrosoftDeploymentToolkit2013_x64Update1 Preview文件。
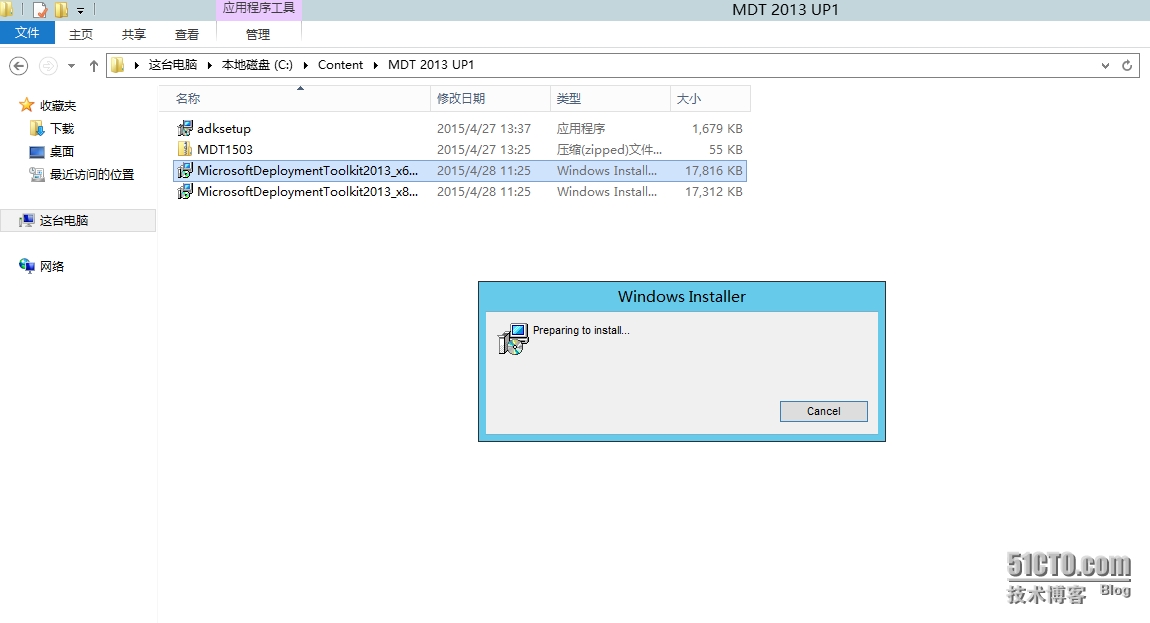
2、记接下来就是一步一步的点击下一步进行安装了,我就不详细介绍了。
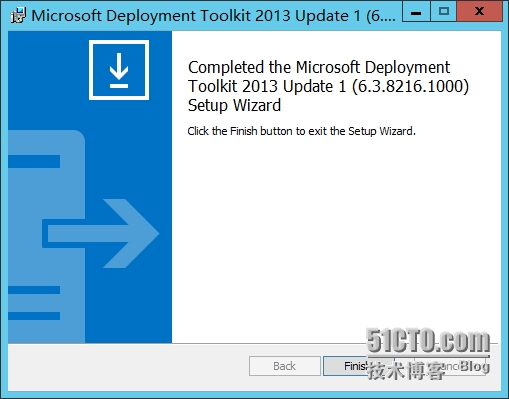
二、配置MicrosoftDeployment Toolkit 2013 Update 1:
配置说明:接下来我们将在MicrosoftDeployment Toolkit 2013 Update 1中配置Windows 10部署的相关流程,包括为添加驱动程序以及创建任务序列等,这些将在部署Windows10的过程中起到关键作用。您可以在任务序列中定义在客户端部署Windows 10的一些关键步骤,如磁盘格式化、启动Bitlocker等
1、创建DeploymentShare:
1.1、按Windows键进入开始屏幕,点击左下角箭头,找到Deployment Workbench
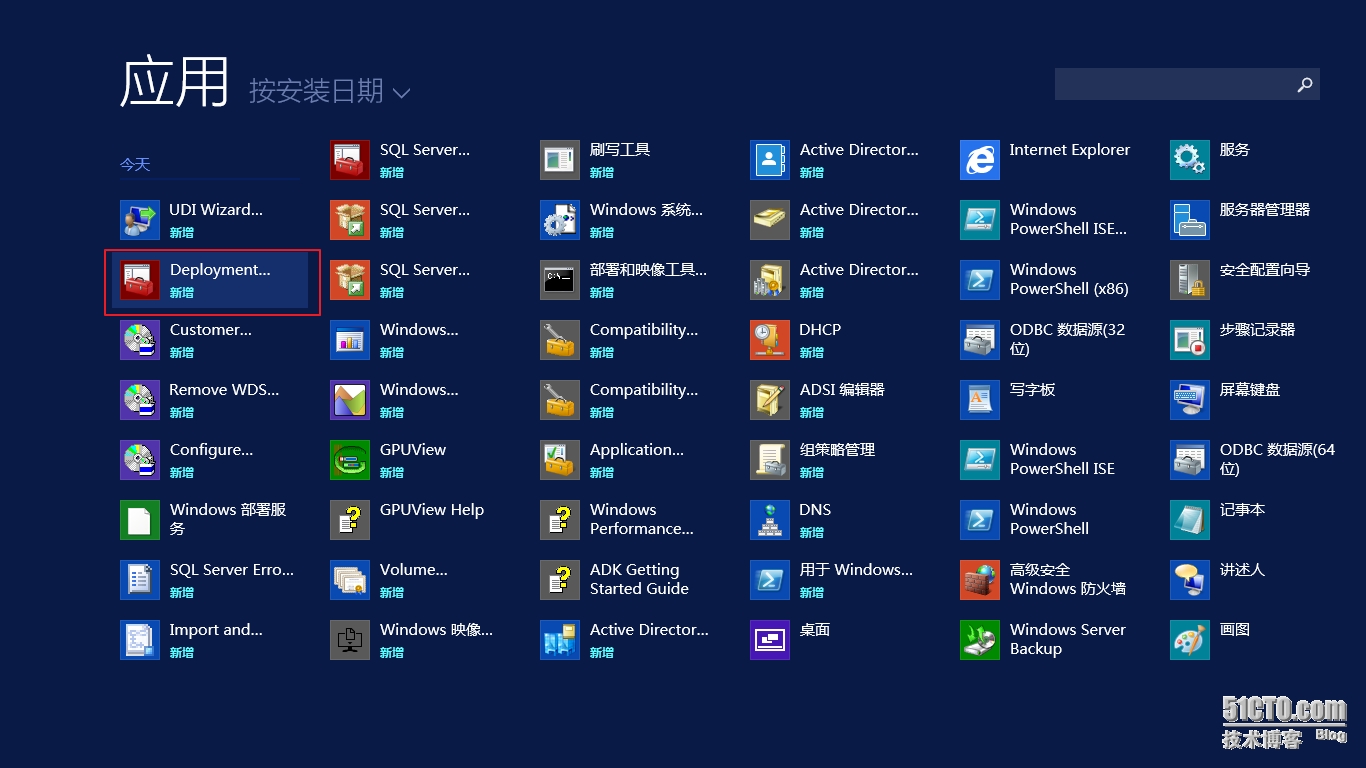
1.2、此时MDT 2013 Update 1还未经过任何配置,这里右键选择Deployment Share,然后点击New Deployment Share。
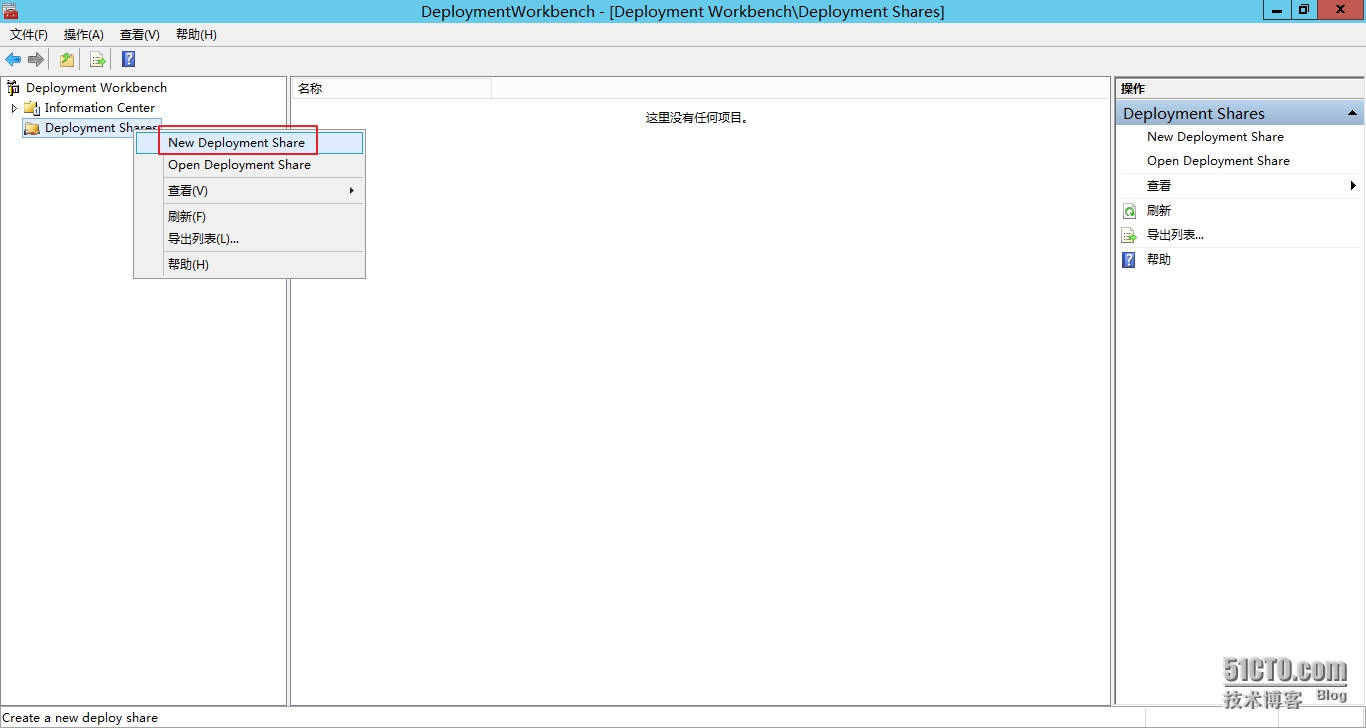
1.3、在Path页面,选择Deployment Share的路径,这里可以选择默认值保存在C盘,也可以选择放到其他分区。这里建议将Deployment Share安装的其他分区,防止占用太多的系统空间。
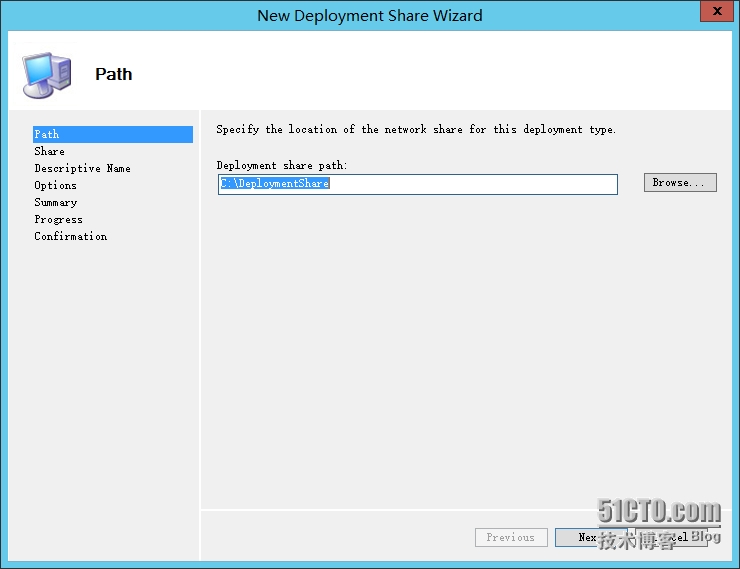
1.4、在Descriptive Name界面保持默认属性或可以自行修改,然后点击Next。
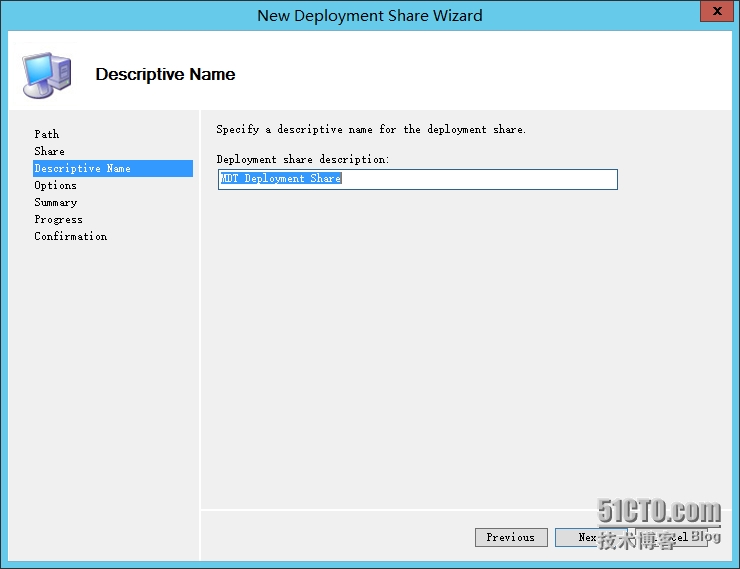
1.5、 在Options页面,勾选Ask if an image should be captured、Ask if Bitlocker should be enabled、Ask if a computer backupshould be performed,点击Next

1.6、在Summary页面,点击next
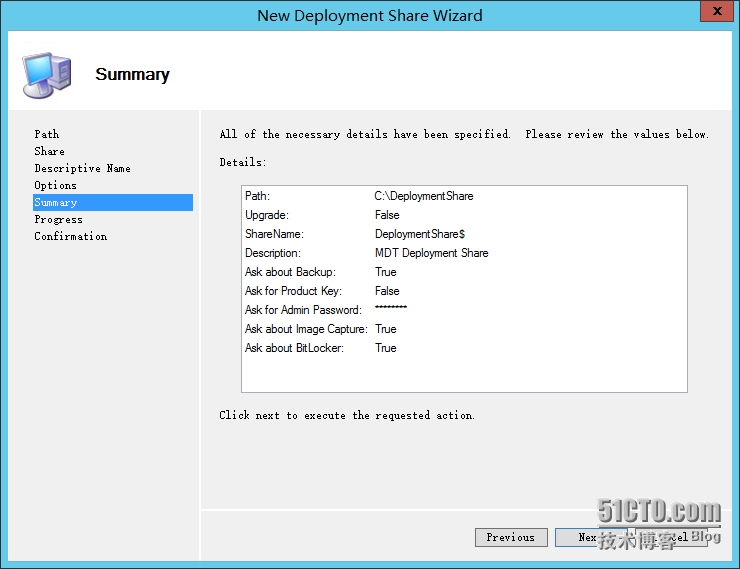
1.7、点击Finish,至此我们就完成了DeploymentShare的创建。
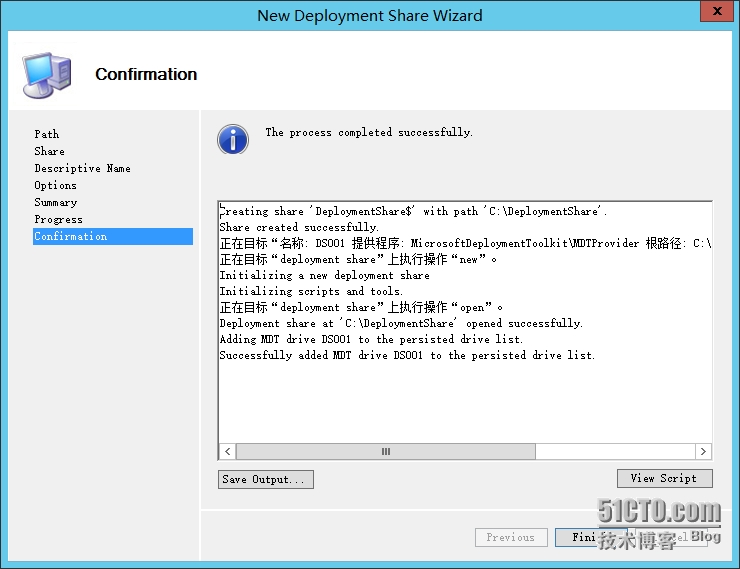
2、添加系统安装源:
2.1、展开配置完成的Deployment Share。
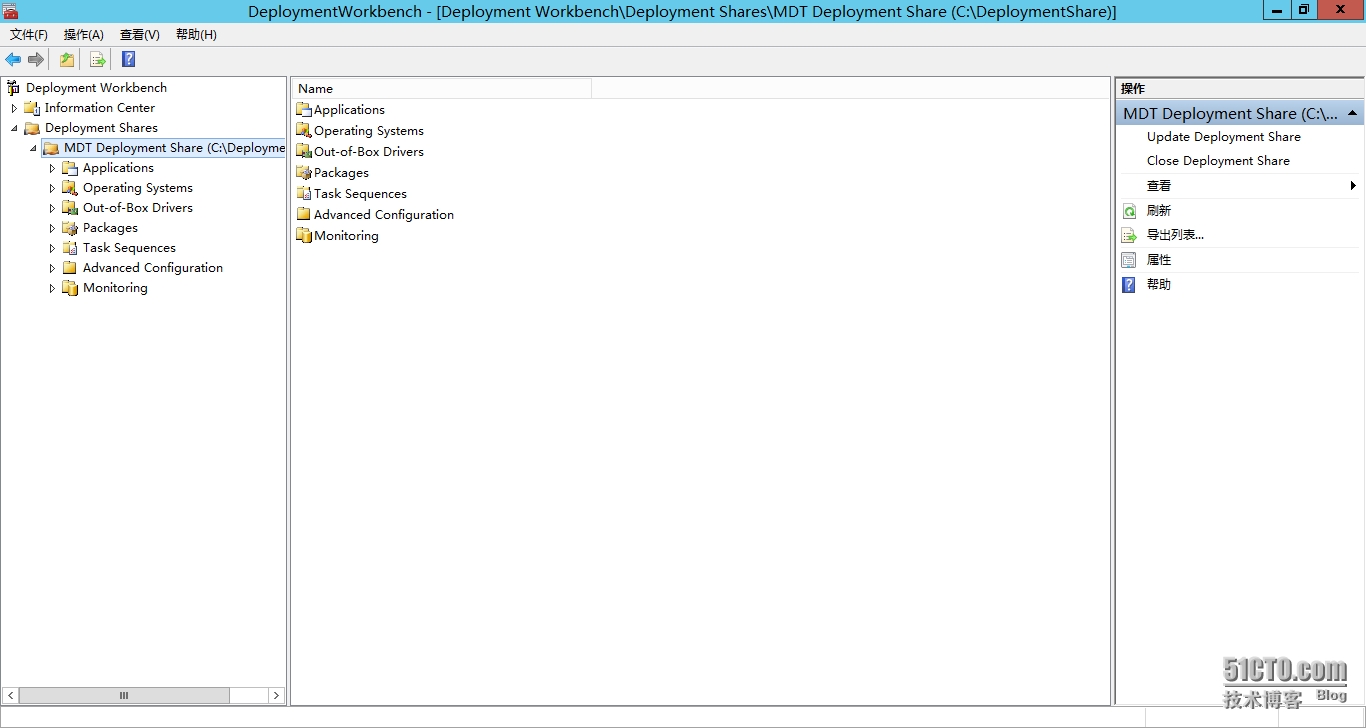
2.2、首先我们先向MDT中导入一个操作系统映像,这里我们右键点击Operating System,然后点击Import Operating System。
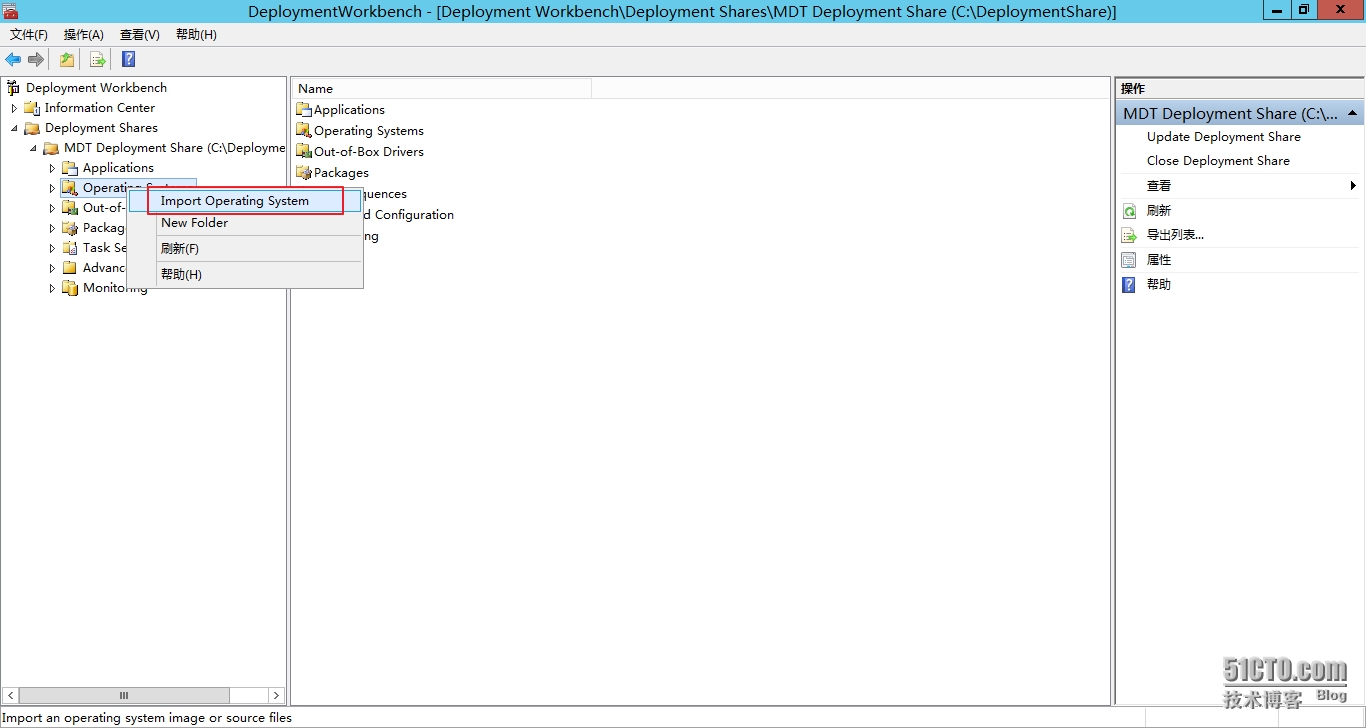
2.3、 在OS Type页面,我们可以看到有三个选项,并且下面有对应的介绍,我就不解释了,看不懂的可以找个翻译软件翻译一下,我这里已经将Windows 10的镜像挂载到了MDT的光驱,所有我这里选择第一个选项Full Set of source files。
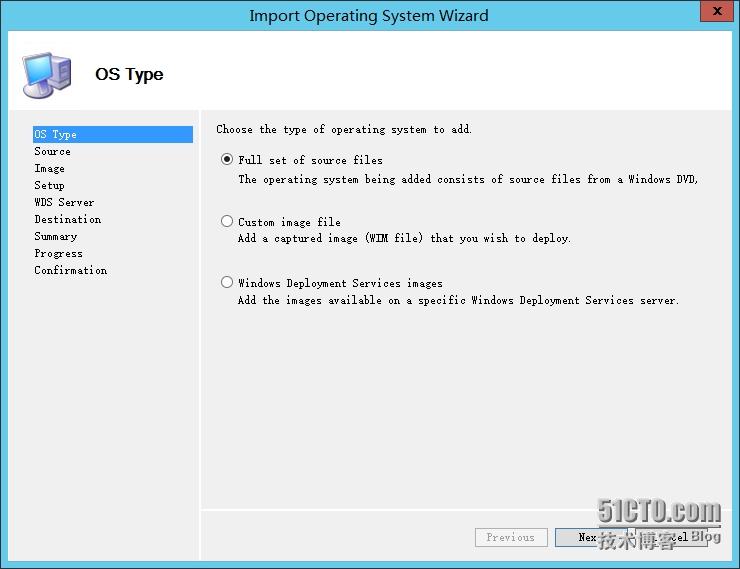
2.4、在Source页面,选择Browse,找到挂载Windows10的光驱,然后点击确定,点击Next。
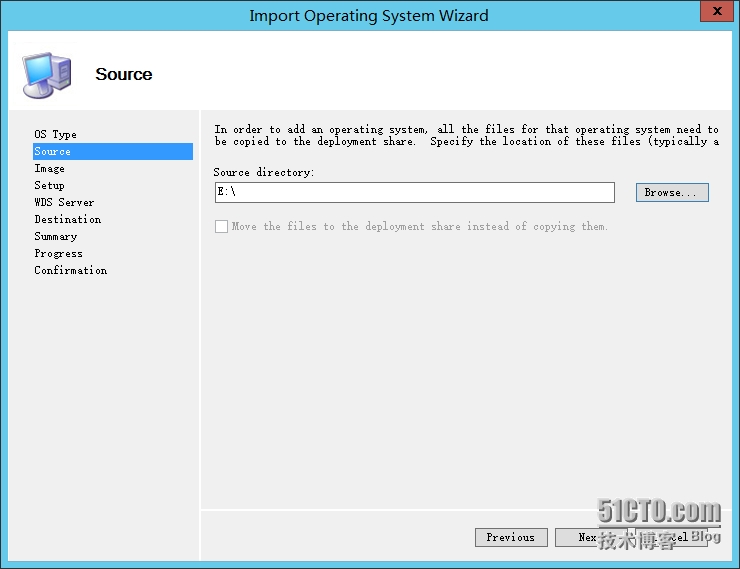
2.5、在Destination页面,可以修改要导入映像的名称,这里可以保持默认值,也可以进行自定义修改,然后点击Next。
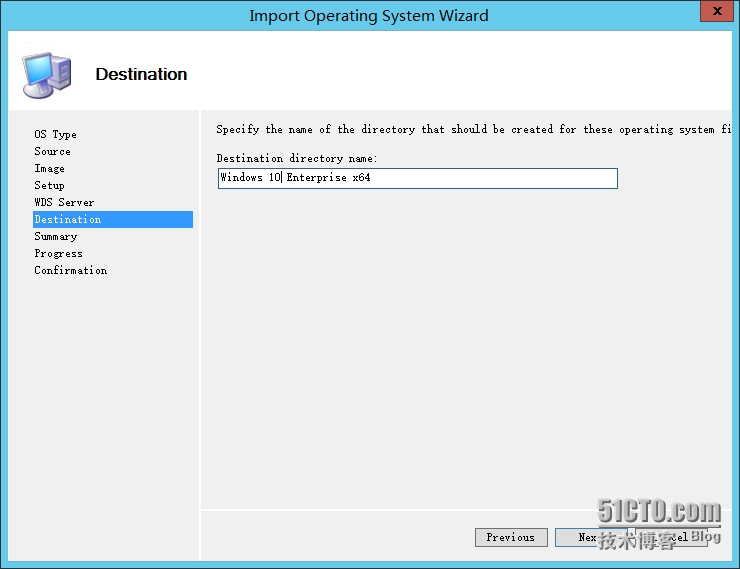
2.6、在Summary页面,确认无误后,点击Next。
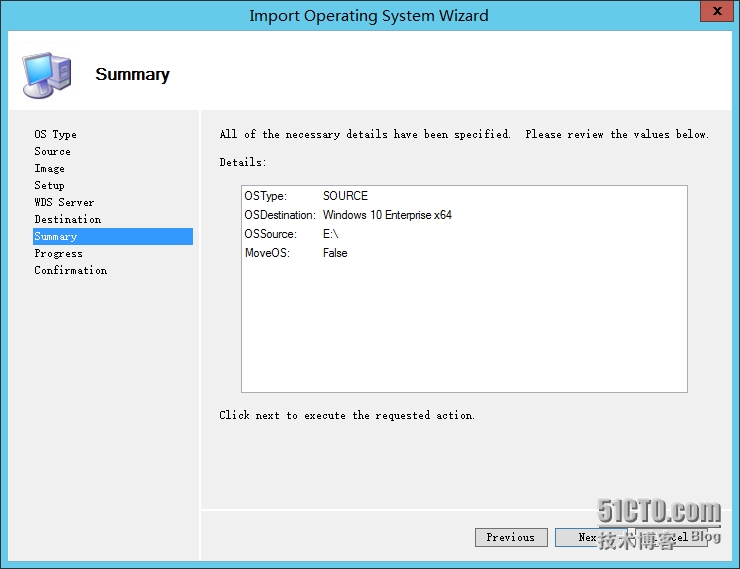
2.7、导入完成后,点击Finish
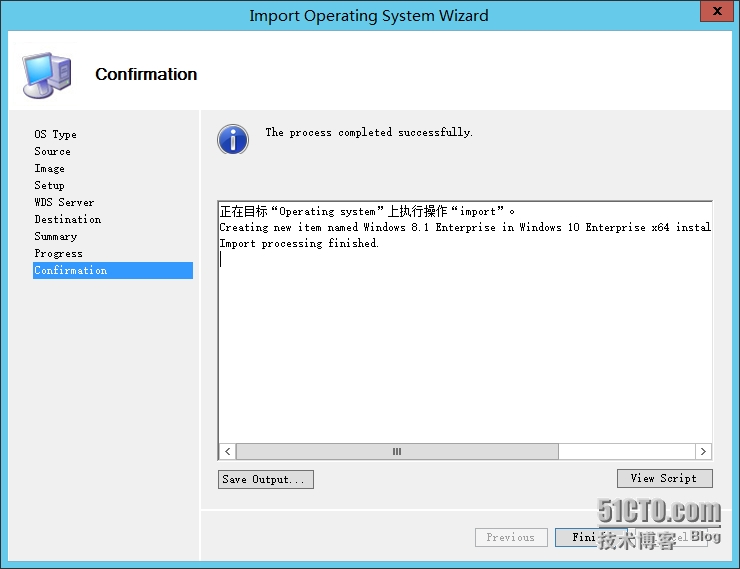
三、修复BUG
PS:因为是测试版本,所以还存在一些bug,MicrosoftDeployment Toolkit 2013 Update 1正式版发布之后这个步骤可能不会再需要
3.1、下载BUG补丁,并拷贝到安装MDT的机器。
3.2、 将里面的文件Client.xml和StateRestore.xml拷贝到MDT安装目录C:\Program Files\Microsoft Deployment Toolkit\Templates下覆盖,同样的操作将ZTIGather.wsf、ZTIUtility.vbs、LTISysprep.wsf、ZTIPrereq.vbs拷贝到C:\Program Files\Microsoft DeploymentToolkit\Templates\Distribution\Scripts和C:\DeploymentShare\Scripts下覆盖
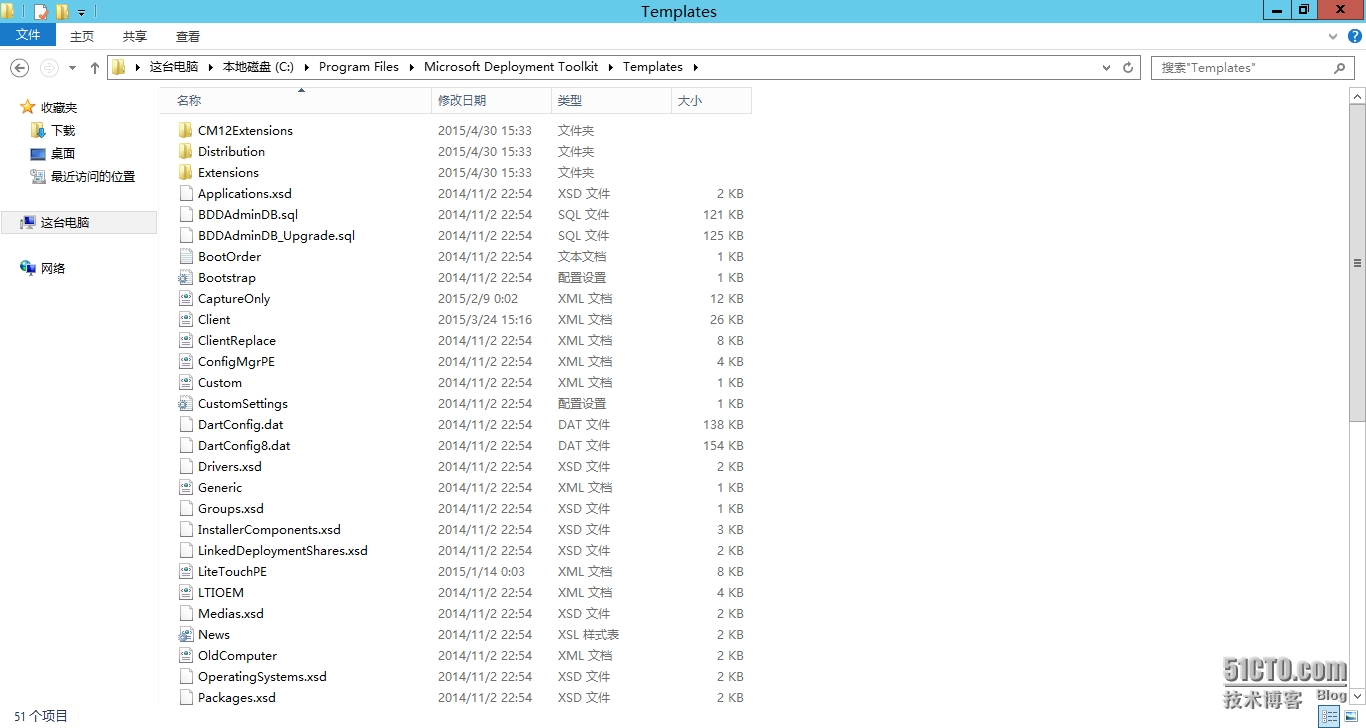
3.3、使用记事本打开C:\DeploymentShare\Control\settings.xml文件,找到Boot.x86.UseBootWim和Boot.x64.UseBootWim两个节点,将值从true改为false
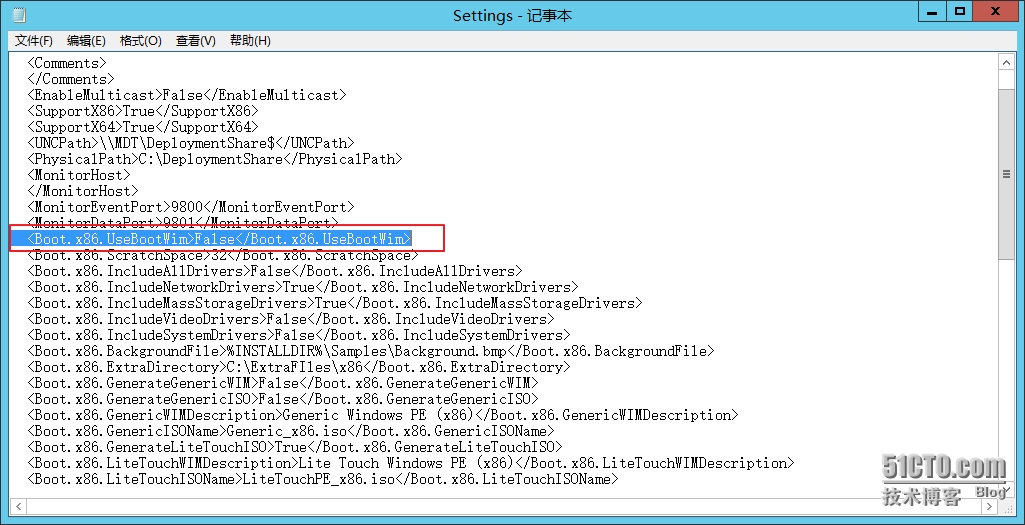
3.4、 在C盘下创建额外的文件夹C:\ExtraFiles\x86和C:\ExtraFiles\x64(也可以创建到其他文件夹,名称也可以更改)
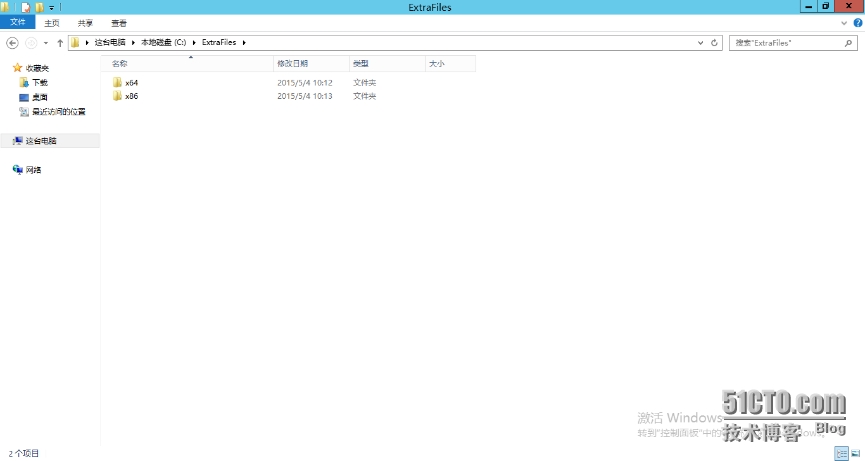
3.5、打开DeploymentShare属性,找到Windows PE选项卡,在Extra directory to add里填入刚才创建的文件夹路径,x86和x64需要分别添加
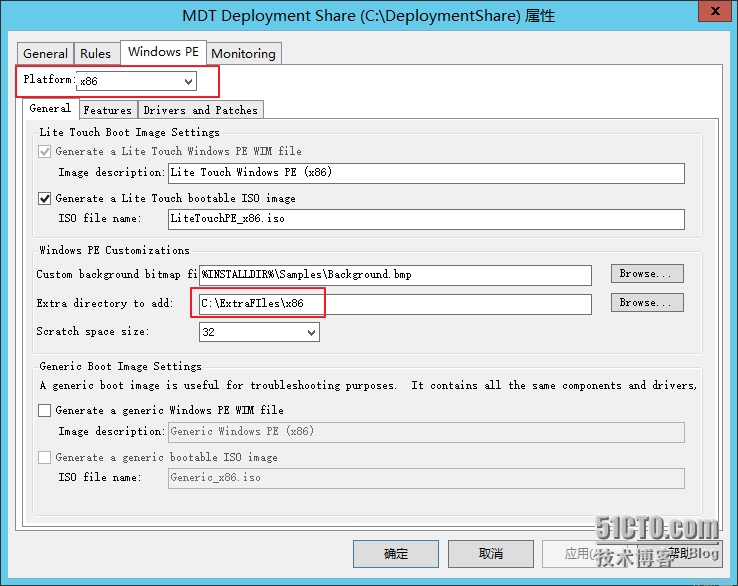
3.6、在刚才的目录下再创建额外的文件夹C:\ExtraFiles\x86\Windows\System32\en-us和C:\ExtraFiles\x64\Windows\System32\en-us,如果是中文也可以再添加zh-cn的文件夹
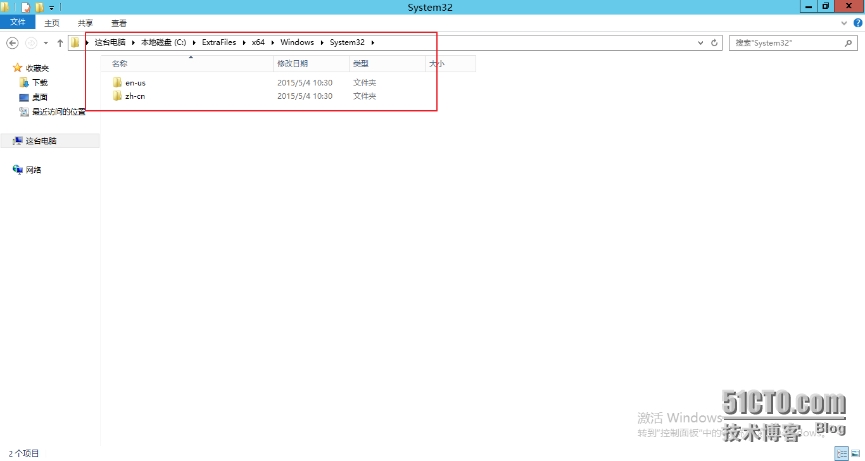
3.7、在C盘下创建images文件夹,以管理员权限身份启动cmd,输入dism /mount-wim/wimfile:D:\sources\install.wim /index:1 /mountdir:c:\images /readonly
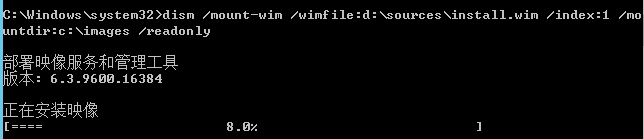
3.8、 在C:\images\Windows\System32目录下,将MSHTML.DLL和zh-cn文件夹下的MSHTML.DLL.MUI 分别拷贝到C:\ExtraFiles\x64\Windows\System32和C:\ExtraFiles\x64\Windows\System32\en-us,如果有zh-cn文件夹那么也拷贝到那里
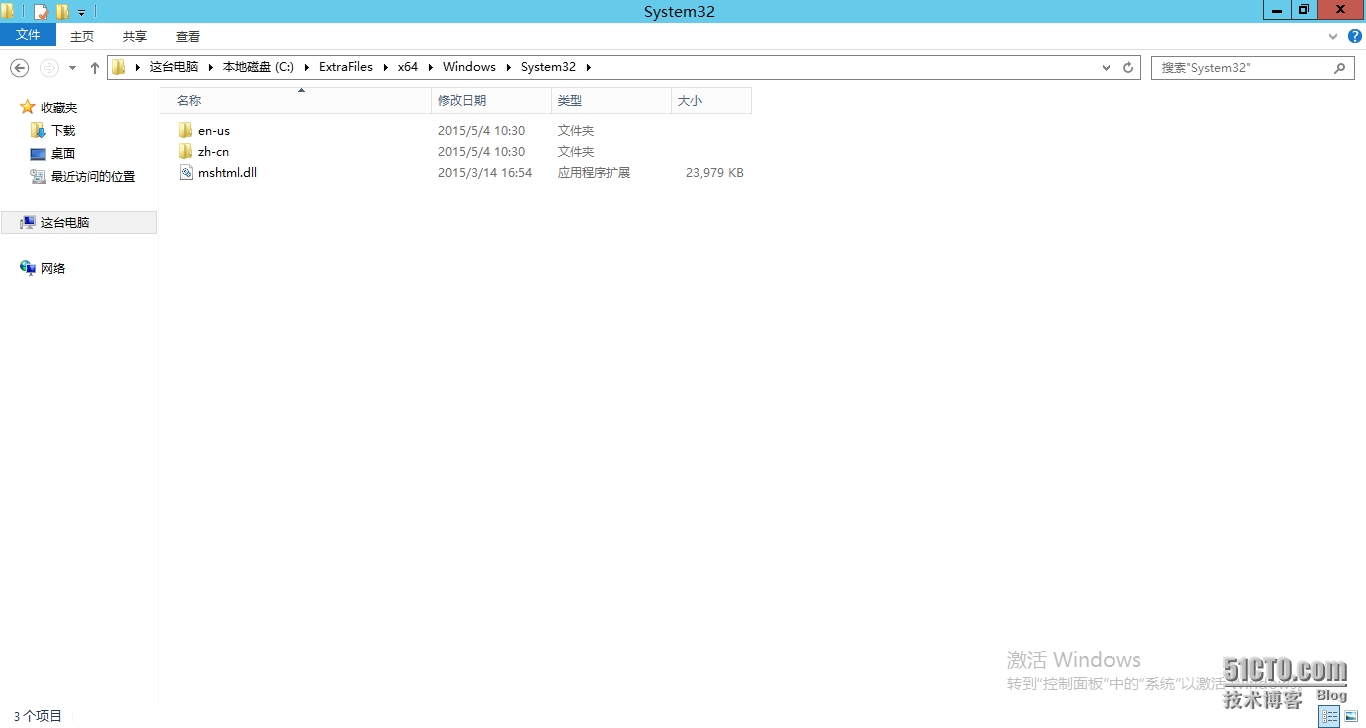
3.9、同样的方法将C:\images\Windows\Syswow64下的MSHTML.DLL和MSHTML.DLL.MUI文件拷贝到C:\ExtraFiles\x86\Windows\System32
四、导入驱动程序
4.1、右键选择Out-of-Box Drivers选项,然后选择Import Drivers
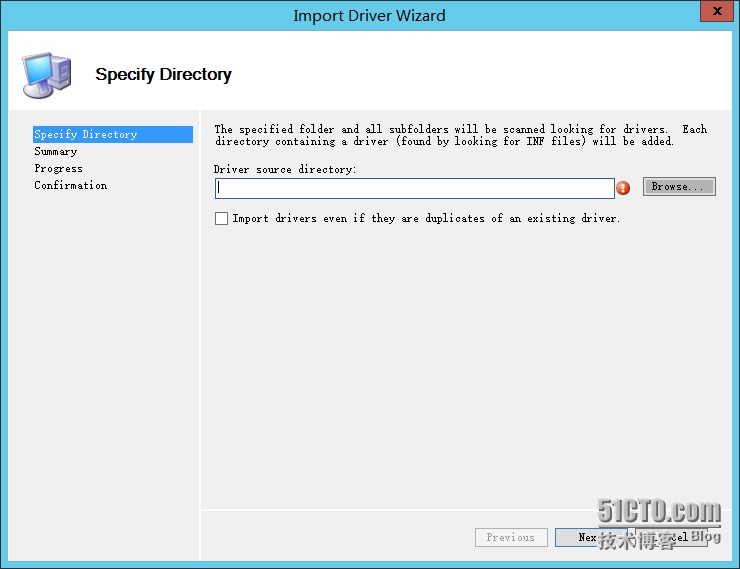
4.2、在Specify Directory页面,选择驱动程序所在的文件夹,然后点击Next。

4.3、点击Finish
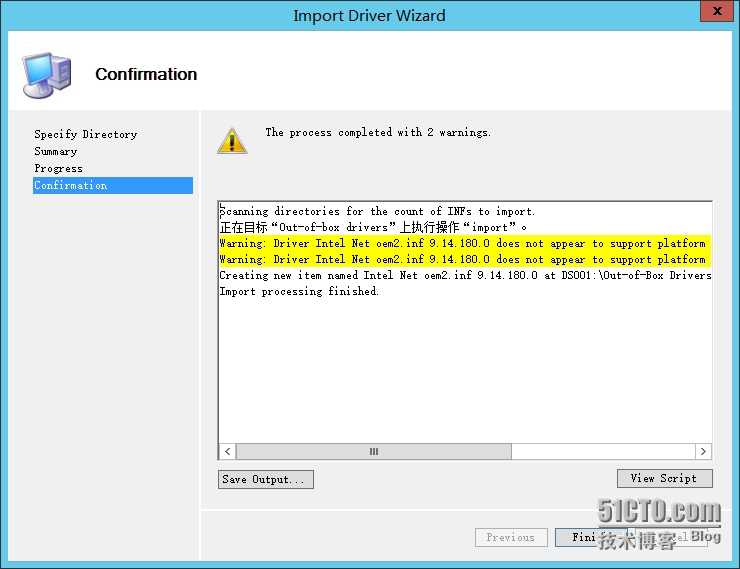
4.4、至此驱动就导入完成了。
五、创建任务序列
5.1、右键选择TaskSequence,然后点击New Task Sequence
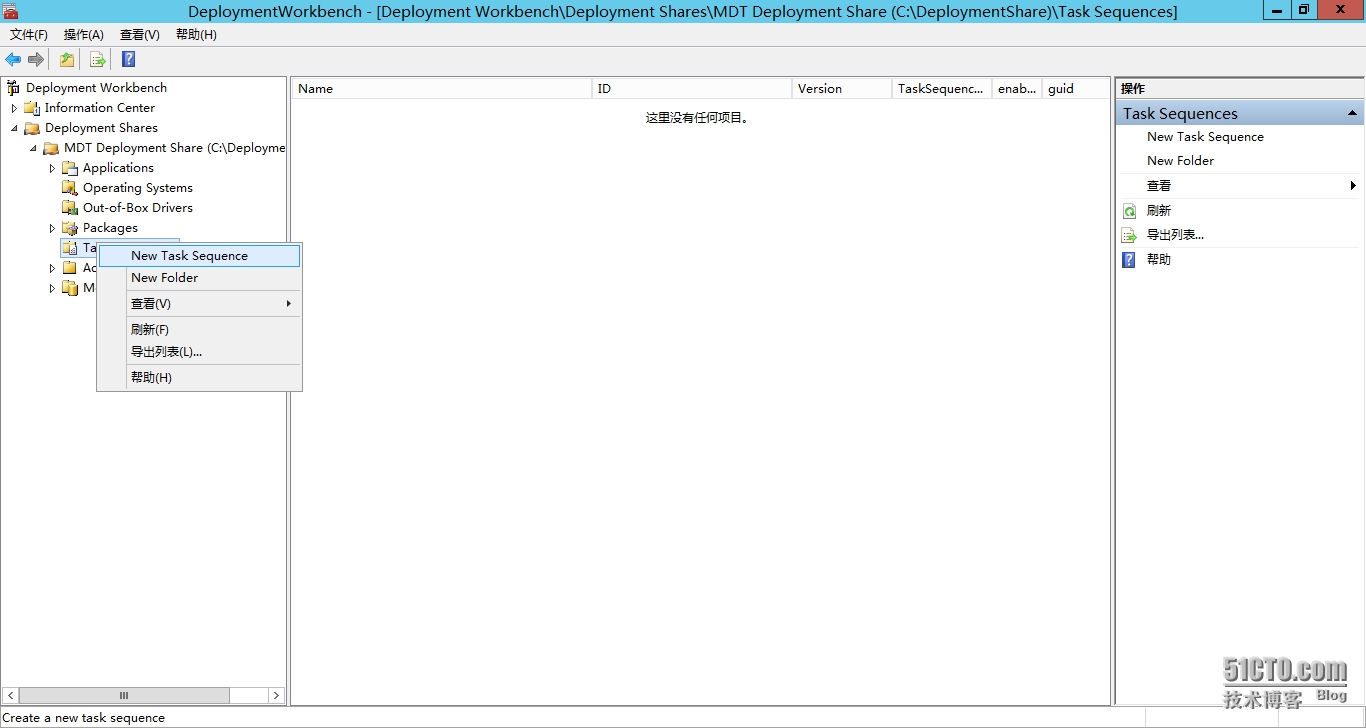
5.2、在GeneralSettings页面,在TaskSequence ID处填入“1“,然后在Task sequence name处填入win10entsetup,以及在Task sequence comments处填入相应的描述。
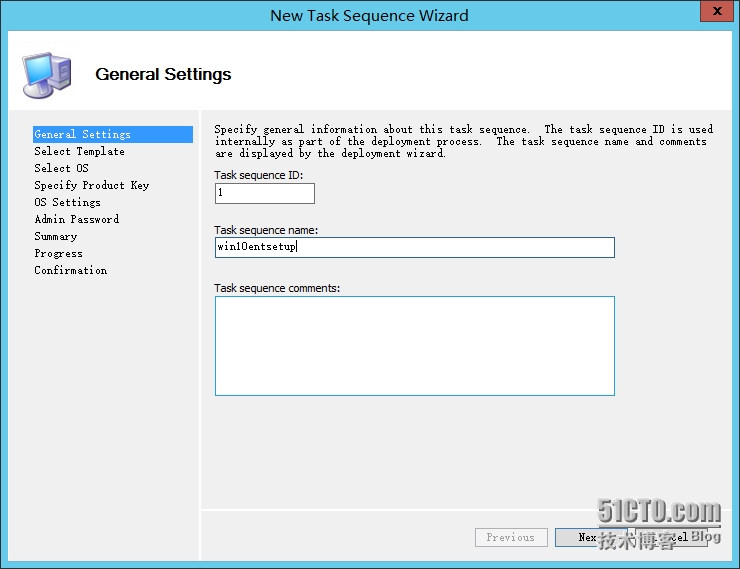
5.3、 在Select Template页面,选择StandardClient Task Sequence,
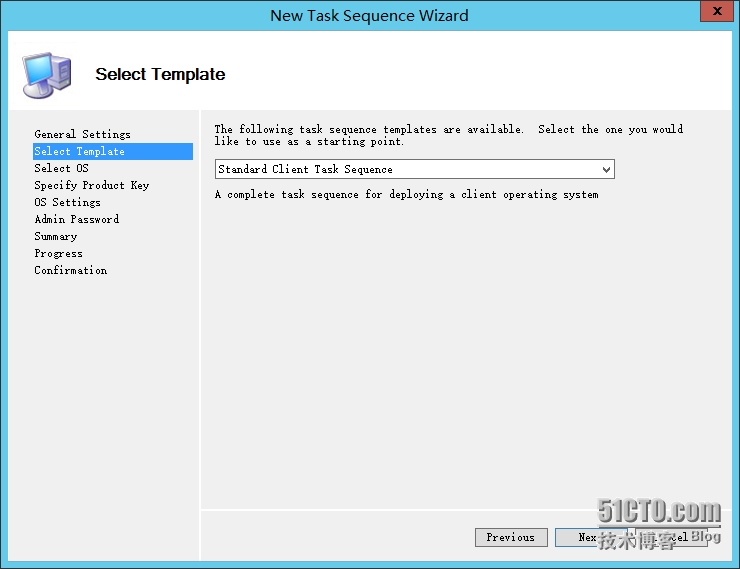
5.4、点击Next,在Select OS页面,选择刚刚导入的Windows 10 Enterprise版本,然后点击Next。
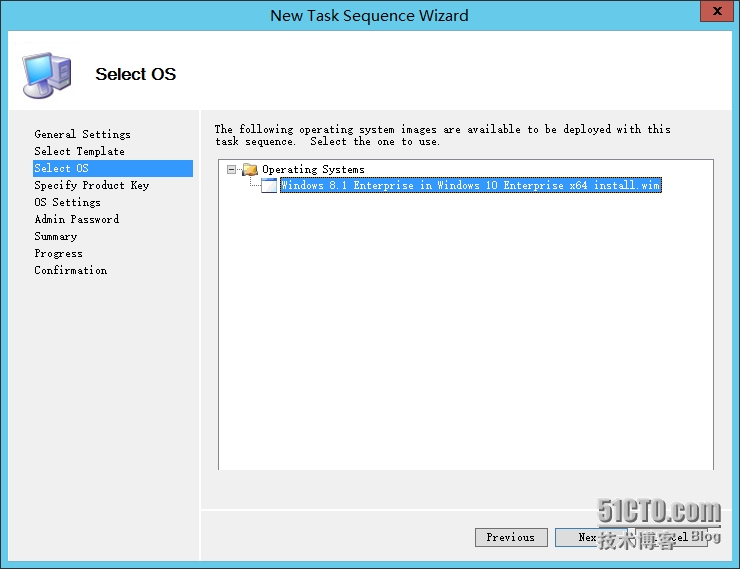
5.5、在Specify Product Key页面,选择Do not specify a productkey a this time,点击Next
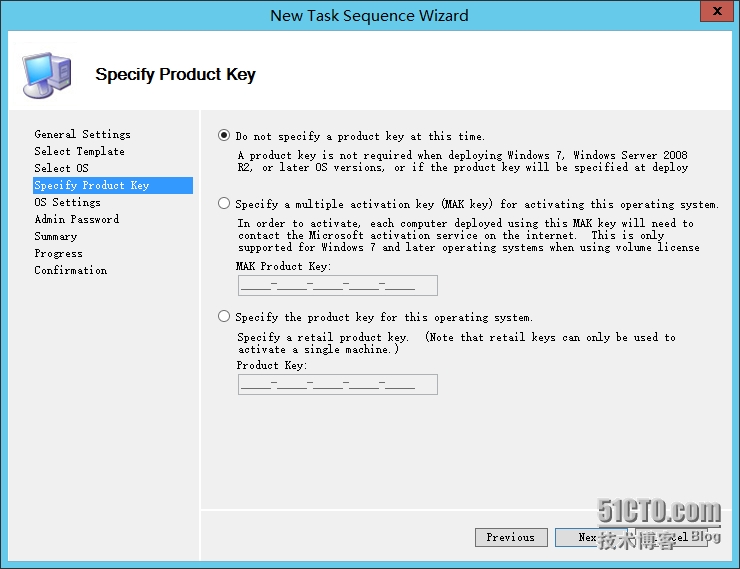
5.6、在OS Setting页面,输入相应的操作系统信息,点击Next
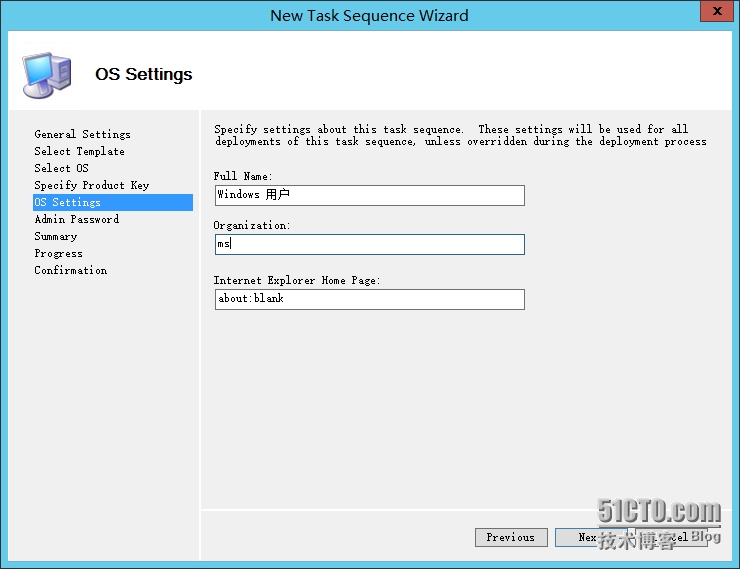
5.7、在Admin Password页面,输入管理员账户密码
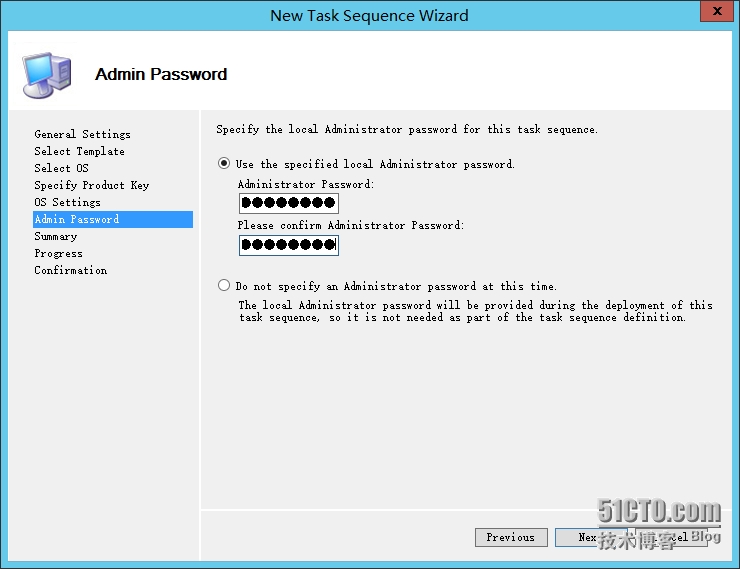
5.8、在Summary页面,点击Next
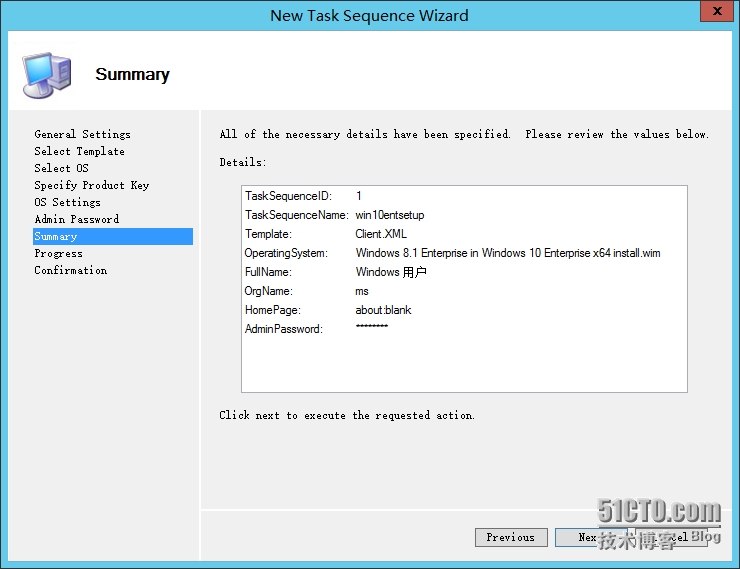
5.9、点击Finish
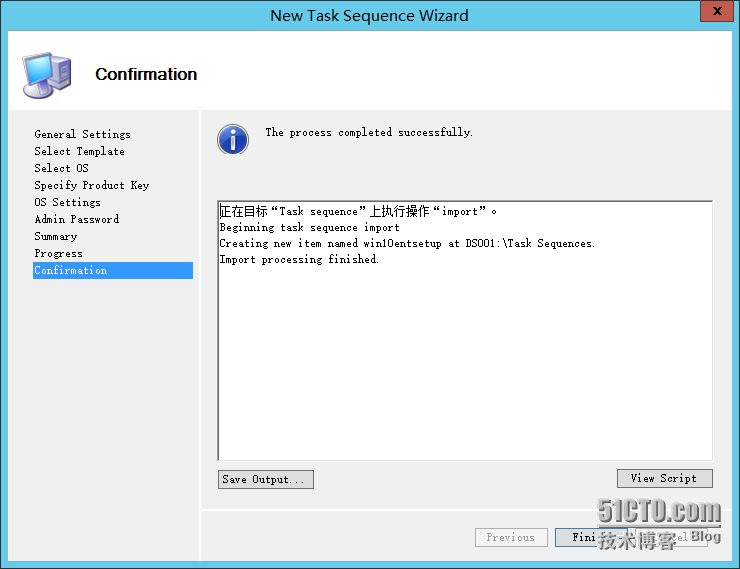
六、配置任务序列
6.1、右键选择建立好的任务序列win10entsetup,选择属性
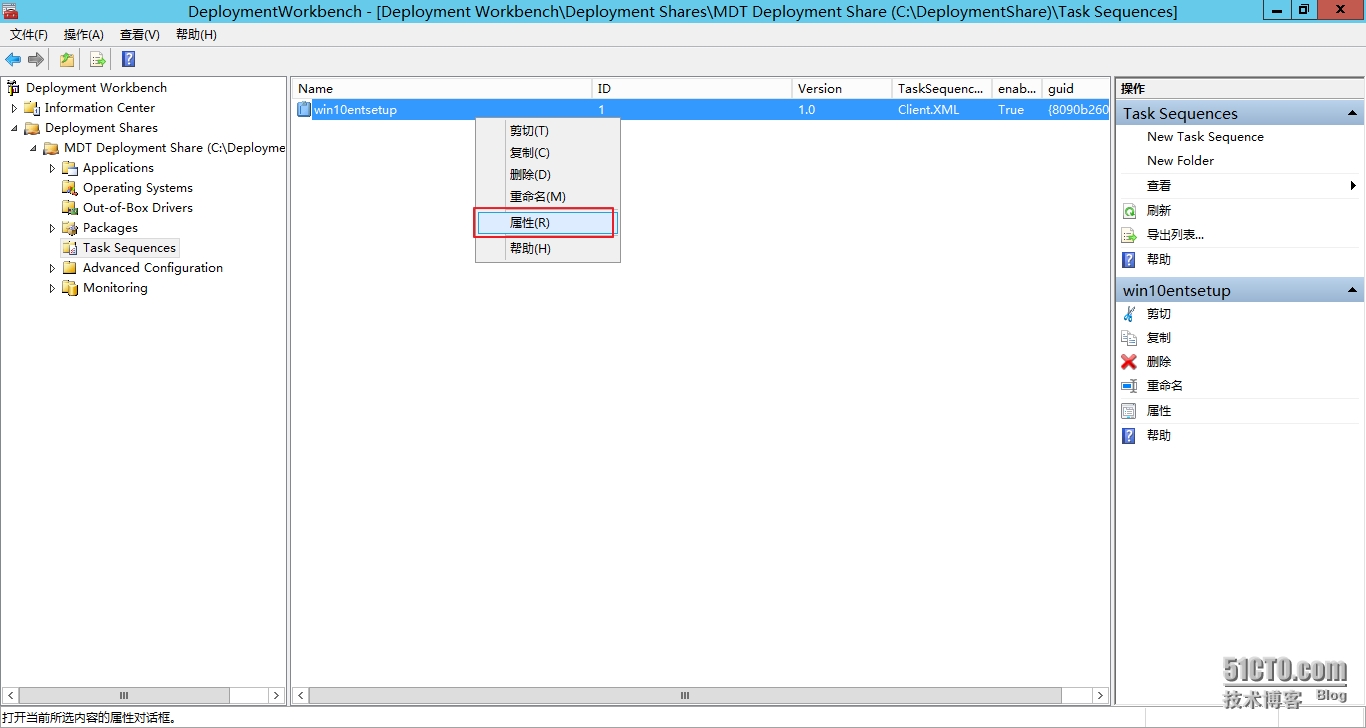
6.2、然后选择Task Sequence选项卡,展开Preinstall,然后展开New Computer Only,然后选择Format and Partition Disk。可以看到默认情况全盘分成了一个区,这就意味着MDT默认会将硬盘上所有数据全部格式化,并将整个磁盘空间划分成一个分区
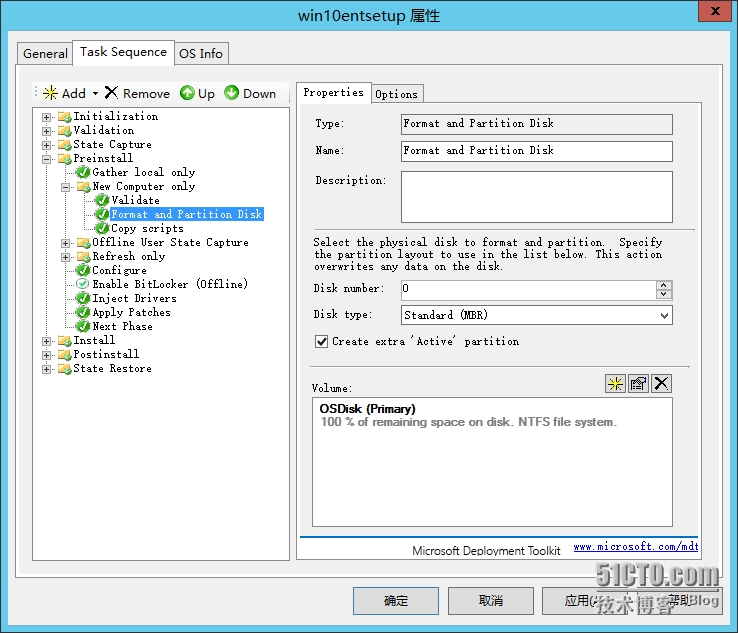
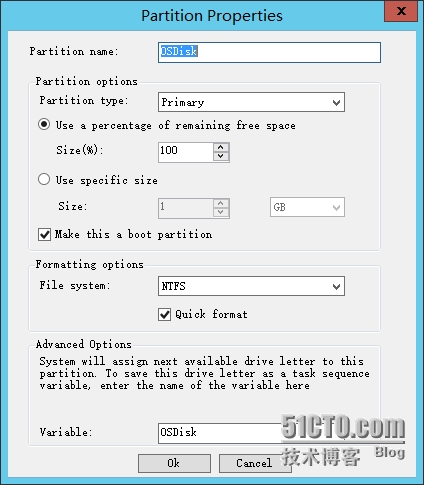
6.3、这里我们分两个区,把系统分区修改,分40G,然后点击新建,分配剩余空间为100%,实现两个分区环境,如果想要实现3个分区,之后两个分区一样大小,可以第二个分区设置50%,然后最后一个分区设置为100%
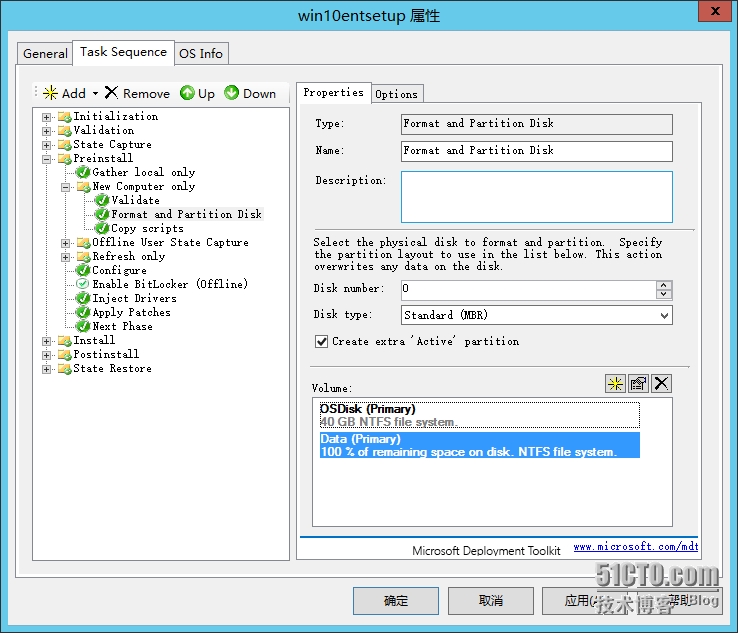
6.4、 如果想要仅格式化C盘,其他分区不动的话需要选择Format and Partition Disk,然后点击Options,将这一步Disable掉
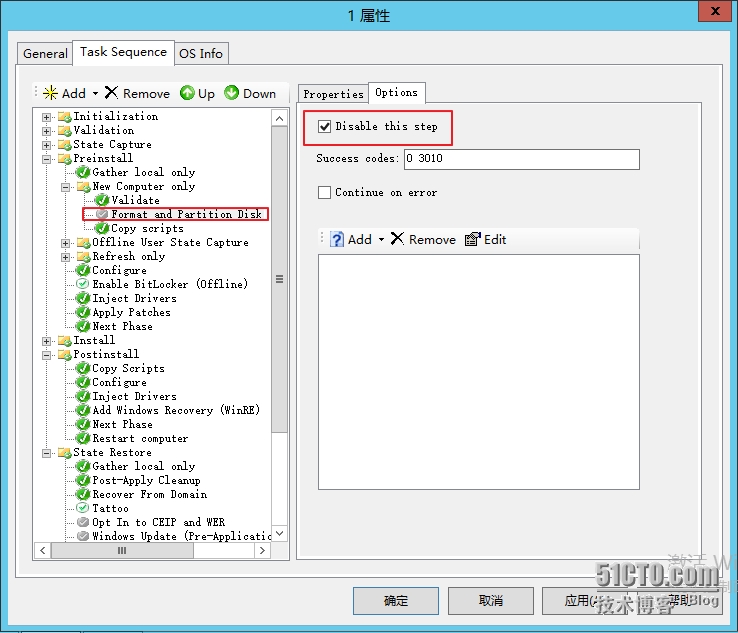
6.5、展开Install,然后展开Install Operating System
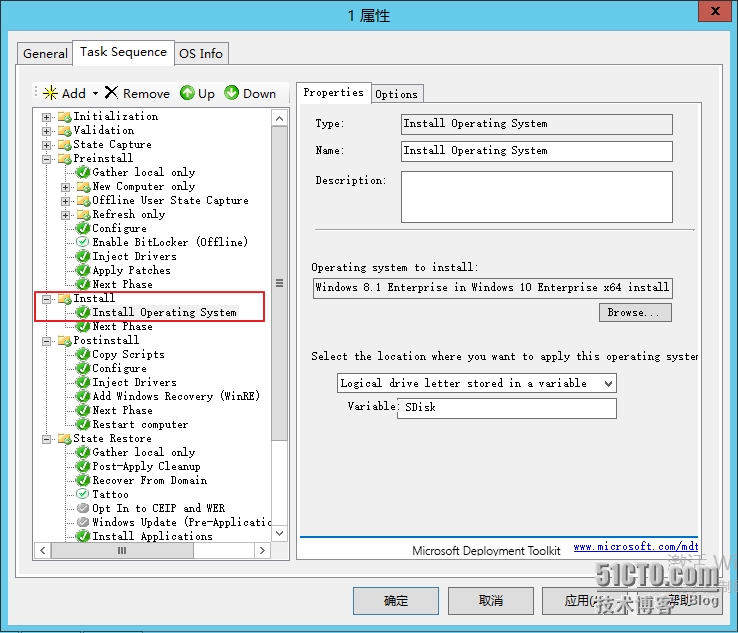
6.6、 在下边的下拉菜单选择Specific logical driverletter,选择下边输入C
PS:对于制作部署U盘这一步是必须的,但是如果是网络部署的方式,这一步可以不修改,如果是有隐藏分区的情况下,修改这一步可能会导致部署失败,可以考虑建立不同的任务序列应对不同的情况
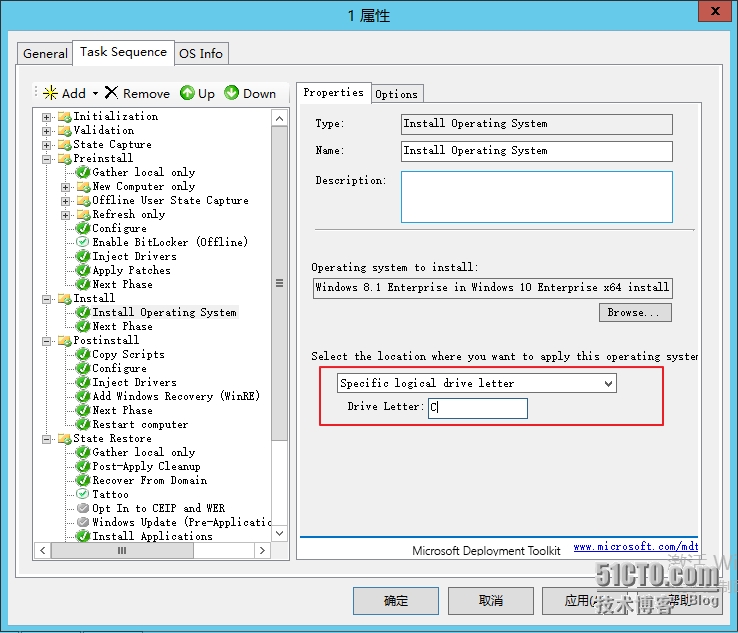
6.7、展开State Restore,然后找到Apply local GPO package,将这一步Disable掉
PS:这一步是可选步骤,因为在生产环境中我们发现安装完操作系统后应用的这些组策略可能会导致操作系统出现问题,如果遇到这样的问题可以考虑将这一步Disable掉
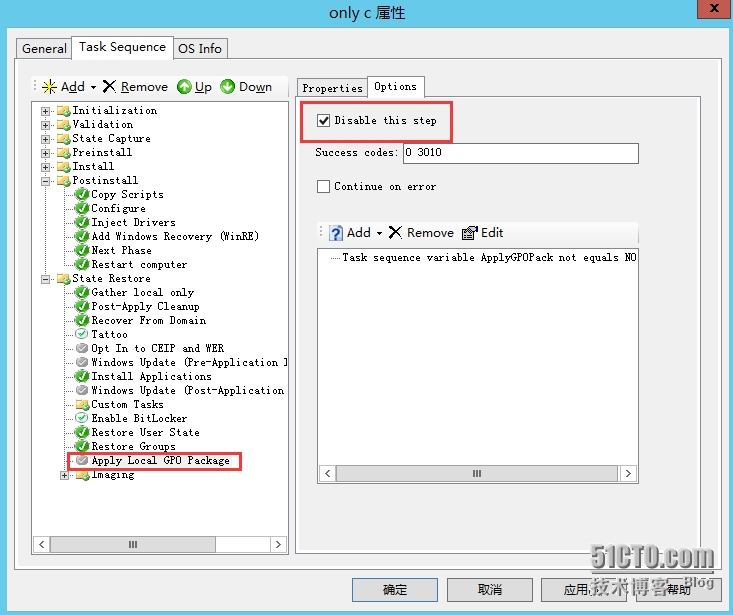
七、设置无人值守安装
7.1、右键点击MDT Deployment Share,选择属性
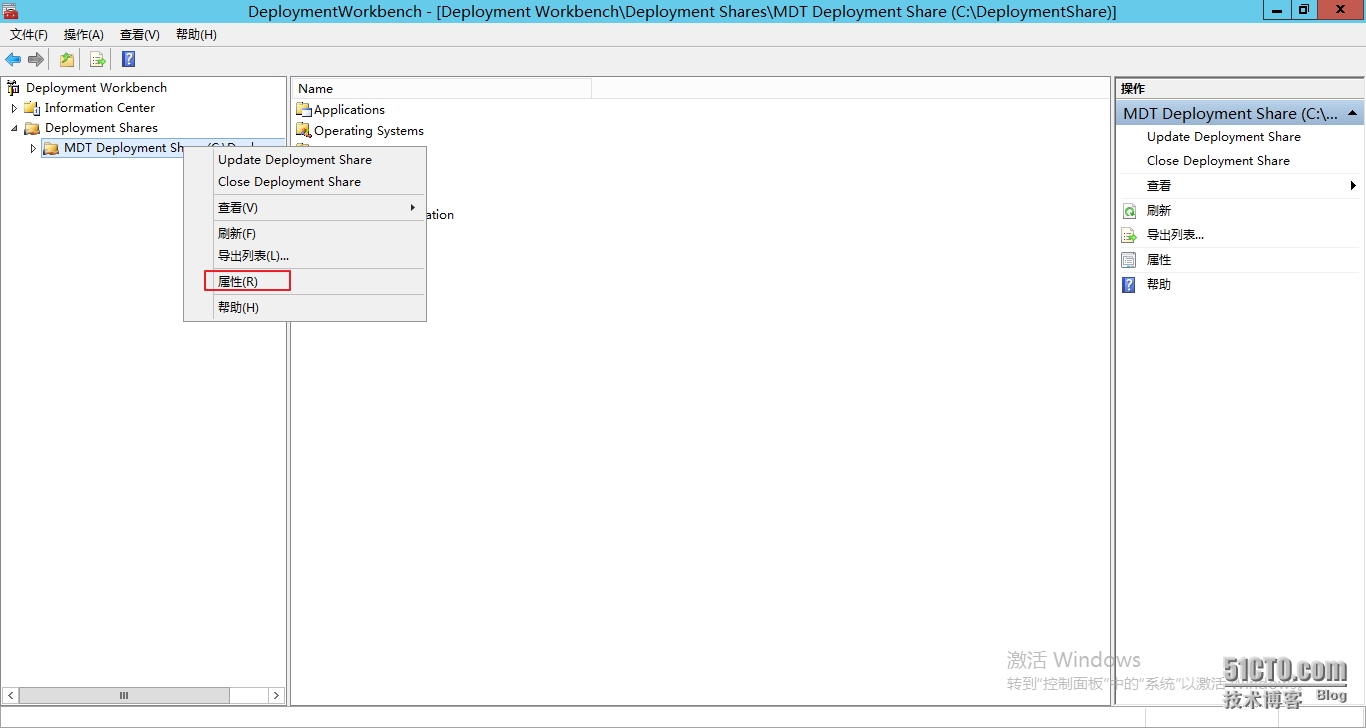
7.2、切换到Rules选项卡
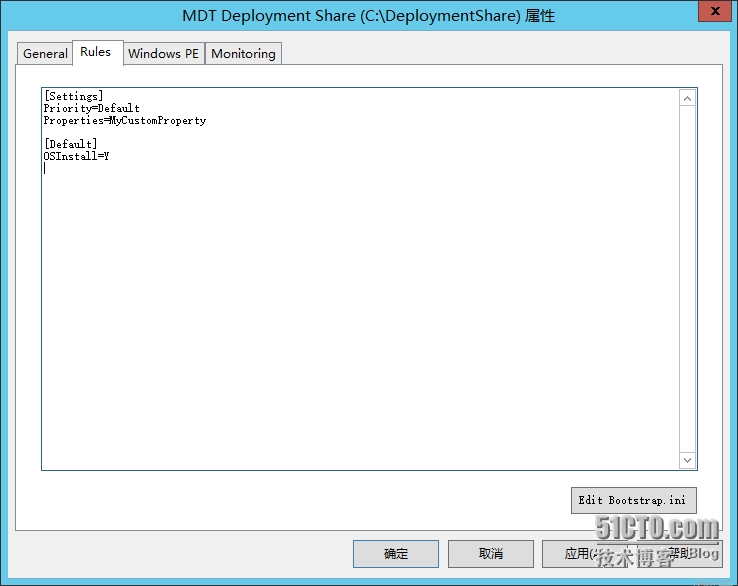
7.3、找到C:\content目录下的MDT参数文件,将里边的[Default]中的内容粘贴到Rules中
注意如果域名和账户名密码不一样的话,还需要手动修改一下
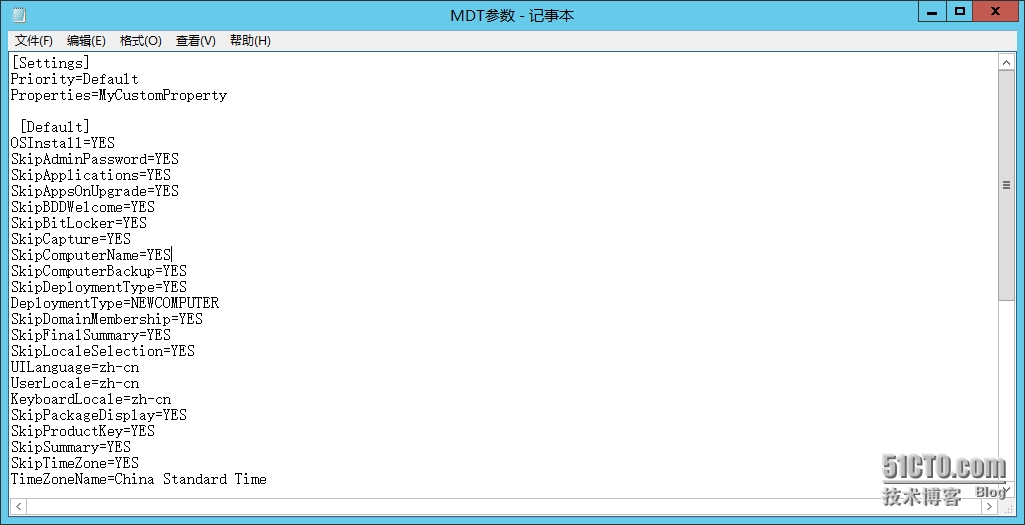
7.4、点击Edit Bootstrap.ini,将MDT参数文件中的bootstrap下的[Default]下内容全部粘贴过去,修改完成后,保存文件。
注意如果域名和账户名密码不一样的话,还需要手动修改一下
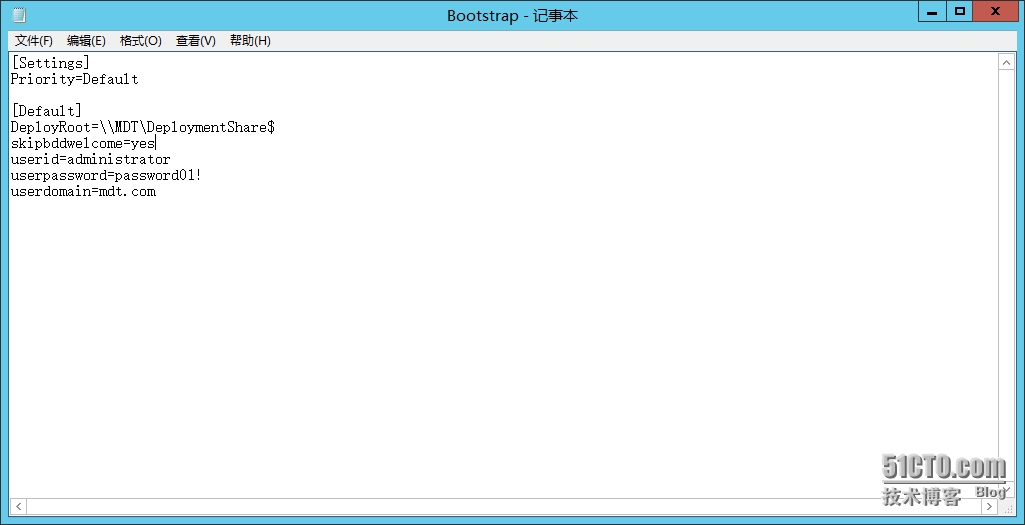
7.5、点击应用
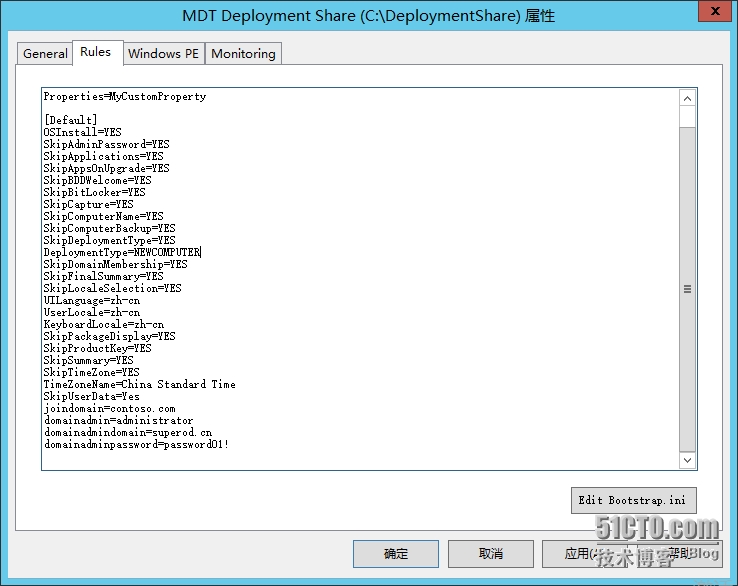
PS:以上参数详细解析链接:http://daodefangxiang.blog.51cto.com/8658374/1709623
7.6、右键选择MDT Deployment Share,选择Update Deployment Share。
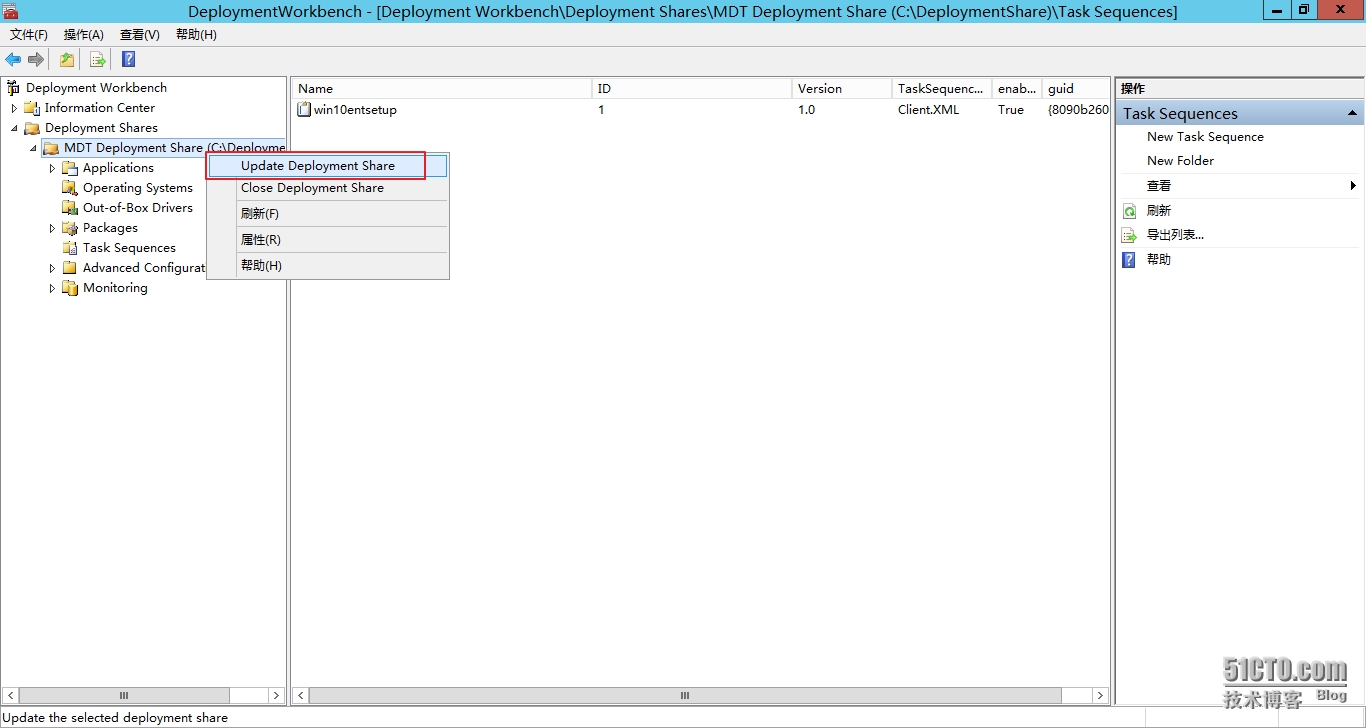
7.7、一步步点击下一步,直至完成。
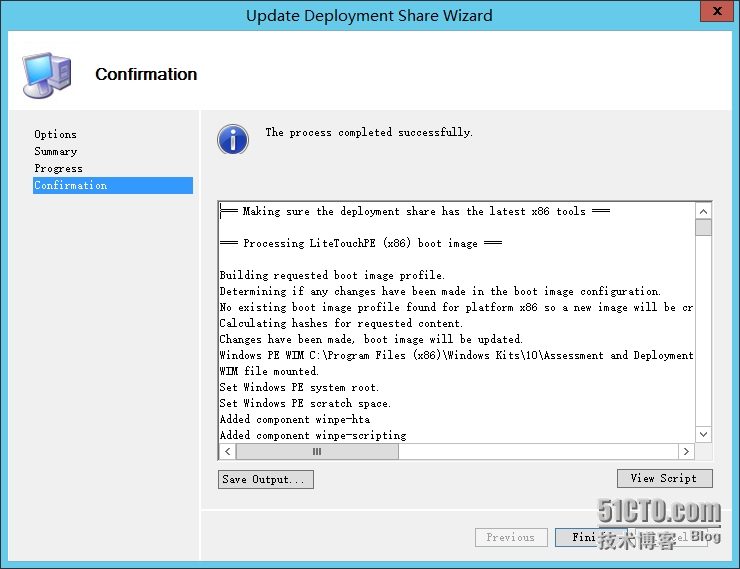
八、在WDS中添加启动镜像
8.1、启动WDS控制台,右键选择启动映像,然后点击添加启动映像
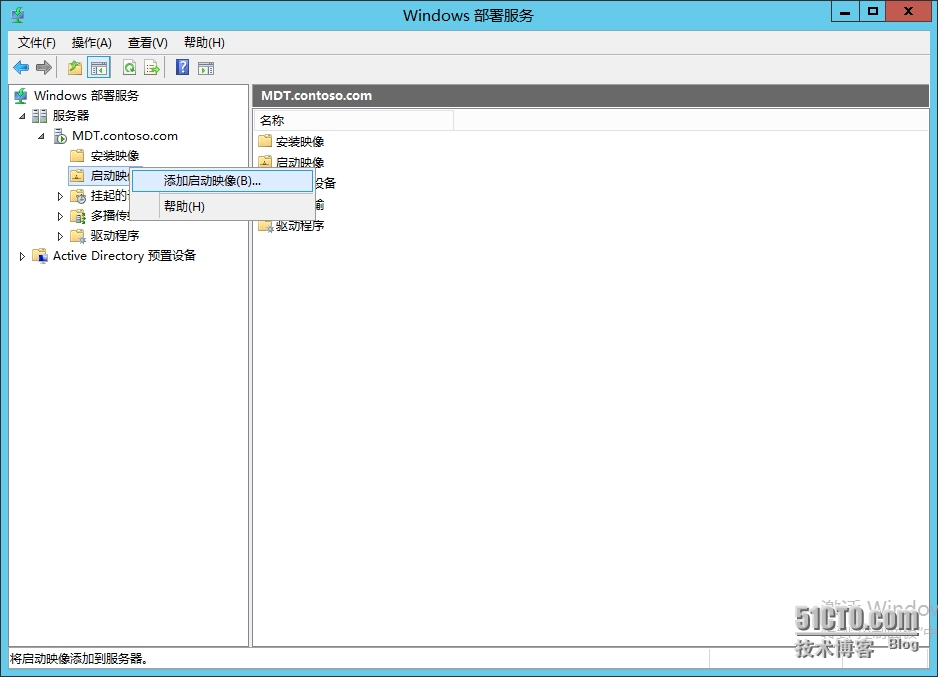
8.2、 选择刚生成的WinPE映像(默认会存放在deploymentshare\boot文件夹中)
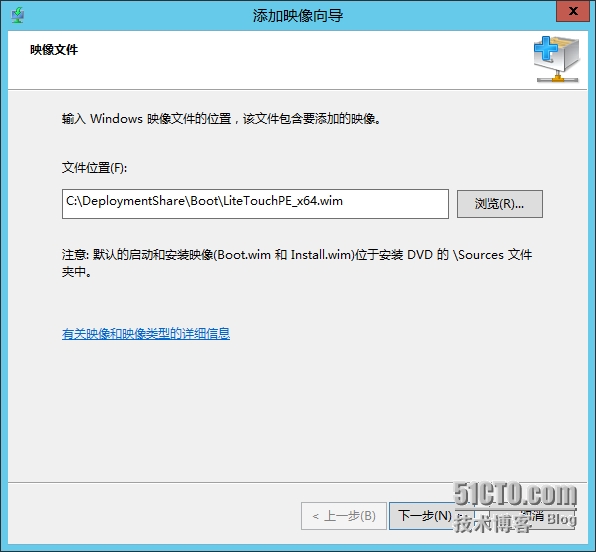
8.3、剩下的就没有什么需要更改的了,一路下一步,直至完成。
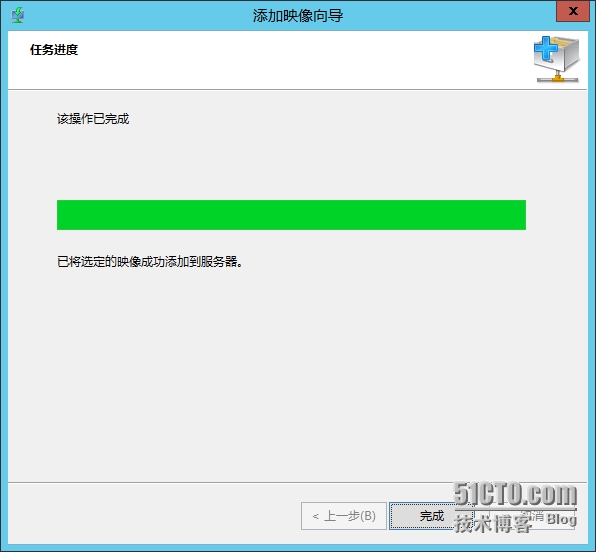
九、部署Windows 10
9.1、将Client虚拟机调整为从网络启动,启动Client虚拟机,然后当看到Press F12 for network service boot,快速按下F12。
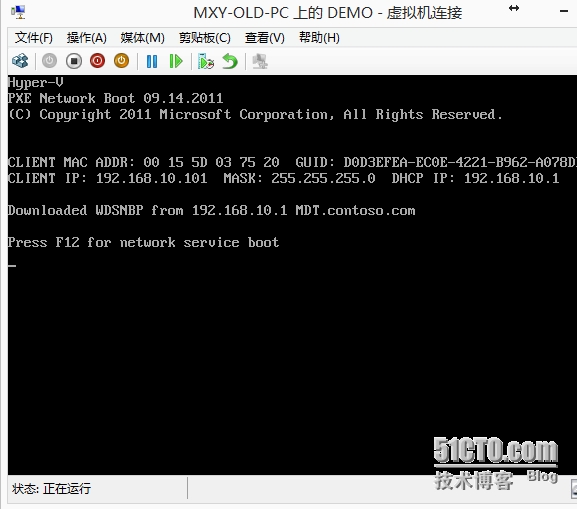
9.2、选择Lite Touch Windows PE
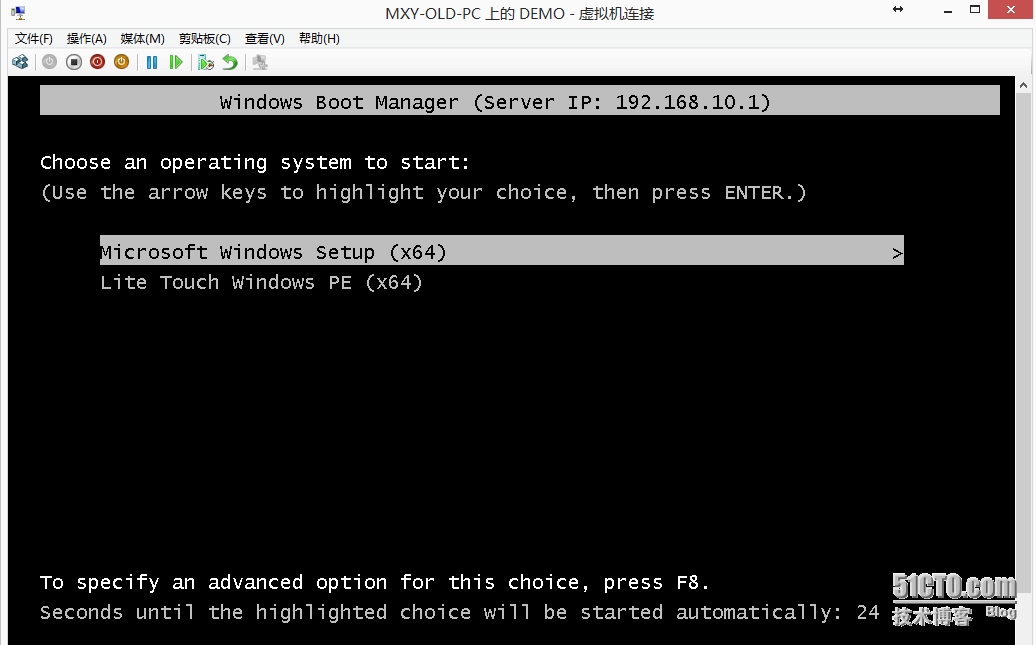
9.3、 选择Run the Deployment Wizard to install a new Operating System
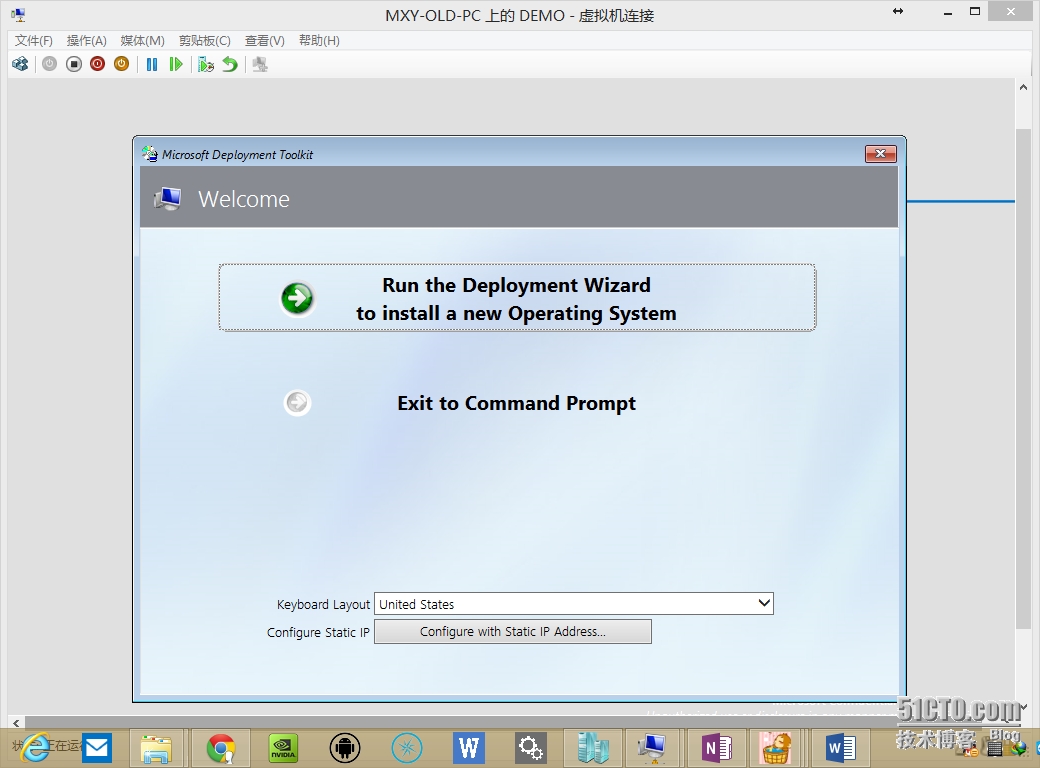
9.4、在Task Sequence处选择Win10entsetup(在生产环境中应该有很多,所以一定要起好名称)
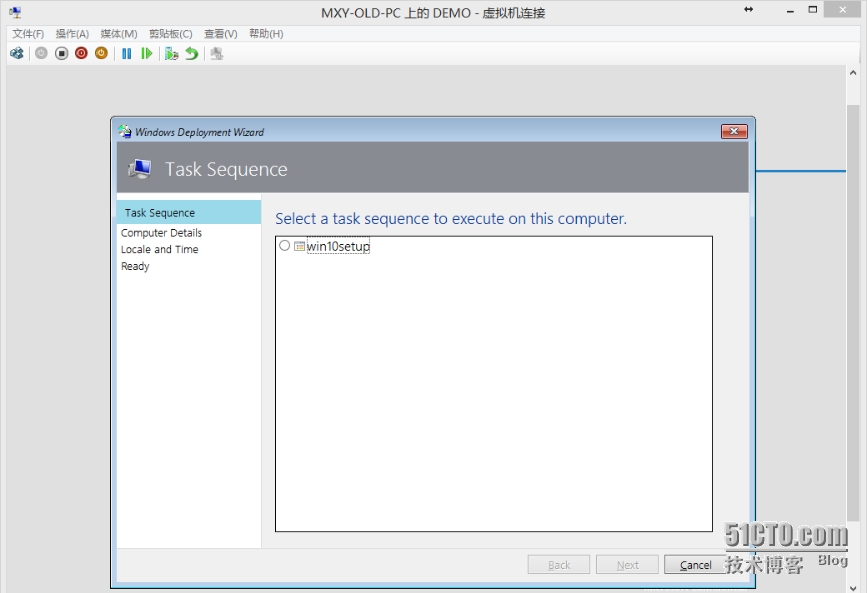
9.5、由于我这块设置了无人值守安装,他会自动安装好Windows 10,如需要手动安装,需要修改上文提到的应答文件。