搭建中继器
搭建中继器
环境:一台域环境的服务器(2008),一台普通工作组服务器(2008),两台客户端――Windows XP,Windows 7
目的:给两台客户端分配不同网段的IP地址
一.在域环境的服务器上搭建DHCP服务
操作步骤:
1. 给域环境服务器配置一个静态的IP地址:192.168.1.1,然后打开服务器管理器,单击左侧窗口中的“角色”,再单机右侧的“添加角色”,如图所示:

2.直接“开始之前”界面,直接点击“下一步”。如图所示:
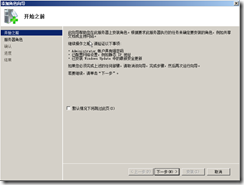 3.在“选择服务器角色”界面,选择“DHCP服务器”,然后点击“下一步”。如图所示:
3.在“选择服务器角色”界面,选择“DHCP服务器”,然后点击“下一步”。如图所示:
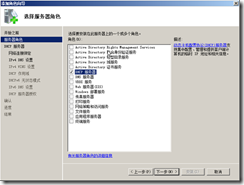 4.在“DHCP服务器”界面,直接默认点击“下一步”。如图所示:
4.在“DHCP服务器”界面,直接默认点击“下一步”。如图所示:
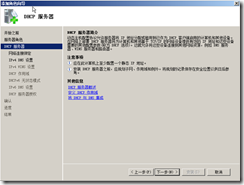 5.在“选择网络连接绑定”界面,能看到本机的IP地址,直接点击“下一步”。如图所示:
5.在“选择网络连接绑定”界面,能看到本机的IP地址,直接点击“下一步”。如图所示: 6.在“指定IPv4 DNS 服务器设置”界面,默认直接点击“下一步”。如图所示:
6.在“指定IPv4 DNS 服务器设置”界面,默认直接点击“下一步”。如图所示: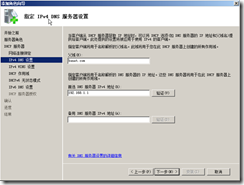 7.在“指定IPv4 WINS 服务器设置”界面,选择“此网络上的应用程序不需要WINS(W)”,然后点击“下一步”。如图所示:
7.在“指定IPv4 WINS 服务器设置”界面,选择“此网络上的应用程序不需要WINS(W)”,然后点击“下一步”。如图所示: 8.在“添加或编辑DHCP作用域”界面,不做任何设置,直接点击“下一步”。如图所示:
8.在“添加或编辑DHCP作用域”界面,不做任何设置,直接点击“下一步”。如图所示: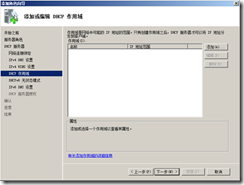 9.在“配置DHCPv6 无状态模式”界面,选择“对此服务器禁用DHCPv6 无状态模式”,然后点击“下一步”。如图所示:
9.在“配置DHCPv6 无状态模式”界面,选择“对此服务器禁用DHCPv6 无状态模式”,然后点击“下一步”。如图所示: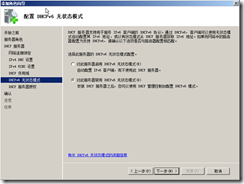 10.在“授权DHCP服务器”界面,给DHCP服务器授权(因为是在域环境下),然后点击“下一步”。如图所示:
10.在“授权DHCP服务器”界面,给DHCP服务器授权(因为是在域环境下),然后点击“下一步”。如图所示: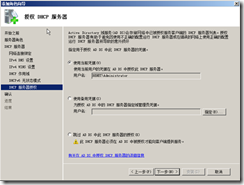
11.在“确认安装选择”界面,确认安装的信息,点击“安装”。如图所示:

12.查看安装进度。如图所示: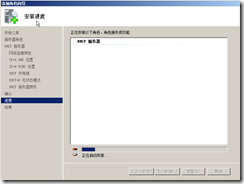 13.安装成功。如图所示:
13.安装成功。如图所示:
14.“开始”→“管理工具”→打开“DHCP”管理控制台。如图所示: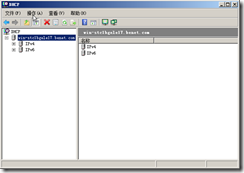
15.展开左侧节点,右键“IPv4 ”,在弹出的菜单中选择“新建作用域”。如图所示: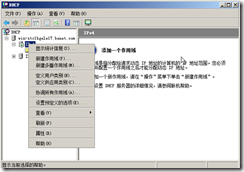
16.在“新建作用域向导”界面,直接点击“下一步”。如图所示:
17.在“作用域名称”界面,输入名称和描述,点击“下一步”。如图所示: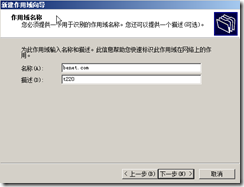
18.在“IP地址范围”界面,输入此作用域分配的地址范围,点击“下一步”。如图所示:
19.在“添加排除”界面,输入要排除的IP地址范围,点击“添加”,然后“下一步。如图所示:”
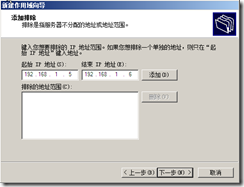
20.在“租用期限”界面,默认设置,直接“下一步”。如图所示: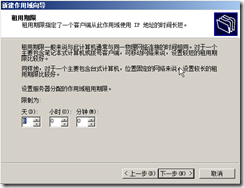
21.在“配置DHCP选项”界面,选择“否,我想稍后配置这些选项”,然后“下一步”。如图所示:
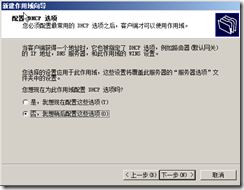
22.新建成功,如图所示:

23. 再次打开“DHCP”管理控制台,展开新建的作用域,此时是未激活状态。右键新建的作用域,在弹出的菜单中,选择“激活”。如图所示:
24. 然后重复以上步骤,再又新建一个不同网段的作用域,并激活。
二.在普通工作组服务器上搭建中继
步骤:
1. 给普通工作组服务器再添加一块网卡(总共两块),设置网卡1的IP地址为:192.168.1.10,设置网卡2的IP地址为:192.168.2.10。如图所示:
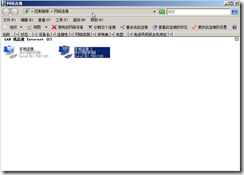
2. 打开普通工作服务器的服务器管理器,点击左侧窗口的“角色”,然后点击右侧的“添加角色”。如图所示:

3. 在“开始之前”界面,直接点击“下一步”。如图所示:
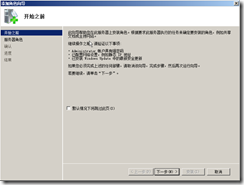
4. 在“选择服务器角色”界面,选择“网络策略和访问服务器”,然后点击“下一步”。如图所示:
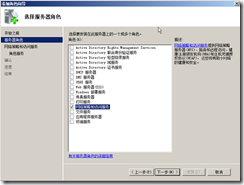
5.在“网络策略和访问服务”界面,直接点击“下一步”。如图所示:
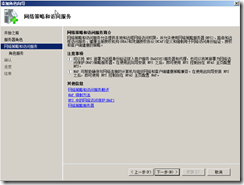
6.在“选择角色服务”界面,选择“路由和远程访问服务”,然后“下一步”。如图所示: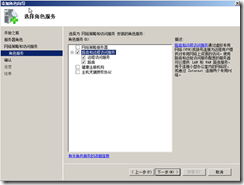
7.在“确认安装选择”界面,确认安装信息,点击“安装”。如图所示:

8.查看安装进度,如图所示:
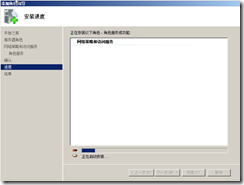
9.安装成功,如图所示:
10.“开始”―“管理工具”―打开 “路由和远程访问”。如图所示:
11.在“路由和远程访问”管理控制台,右键服务器名,在弹出的菜单中,选择“配置并启用路由和远程访问”。如图所示:
12.在“欢迎安装向导”界面,直接点击“下一步”。如图所示:

13.在“配置”界面,选择“自定义配置”界面,然后“下一步”。如图所示:
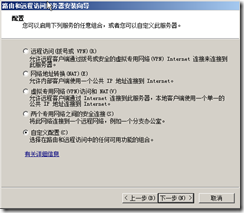
14.在“自定义配置”界面,选择“LAN路由”,然后“下一步”。如图所示:
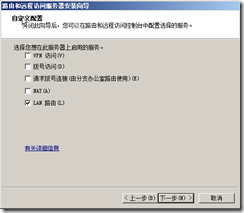
15.确认安装新息,点击“完成”。如图所示:

16.单机“完成”之后,会弹出“启动服务”窗口,点击“启动服务”按钮。如图所示:

17.等待初始化,如图所示:
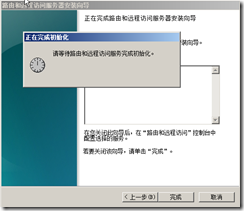
18.展开左侧窗口节点,右键“常规”,在弹出的菜单中,选择“新增路由协议”。如图所示:

19.在“新路由协议”界面,选择“DHCP 中继代理程序”,然后点击“确定”。如图所示:

20.右键“DHCP 中继代理程序”,在弹出的菜单中,选择“新增接口”。如图所示:

21.在“新增接口”界面,添加“本地连接”和“本地连接2”两个网卡,然后点击“确定”。如图所示:

22.在“路由和远程访问”界面,右键“DHCP中继代理程序”,在弹出的菜单中,选择“属性”。如图所示:
23.在“DHCP路由和远程访问 属性”界面,输入DHCP服务器的IP地址,点击“添加”。如图所示:

24.因为中继器有路由的功能,所以DHCP服务器的默认网关要输入中继器的IP地址(同一网段的),如图所示:

25.此时,要确定DHCP服务器、中继器、客户端之间的网卡是否都桥接正确。(DHCP服务器和中继器桥接的是网卡1,两台客户端分别桥接中继器的网卡1和网卡2。)
26.然后在客户端Windows XP的命令提示符窗口中先输入命令:“ipconfig/release”,释放IP地址。如图所示:
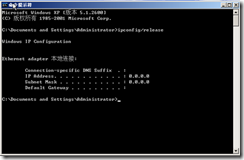
27.再输入命令:“ipconfig/renew”,获取新的IP地址。如图所示:
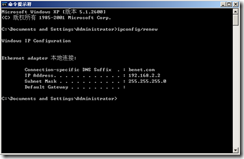
28.在客户端Windows 7的命令提示符窗口中,也同样先输入命令:“ipconfig/release”来释放IP地址,然后在输入命令:“ipconfig/renew”来获取新的IP地址。如图所示:

注:在两台客户端上能获取到不同网段的IP地址,就说明中继器搭建成功!!!